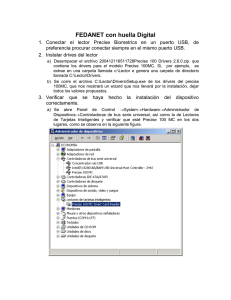SeguridocManualLigth2 - Colegio de Notarios de Jalisco
Anuncio
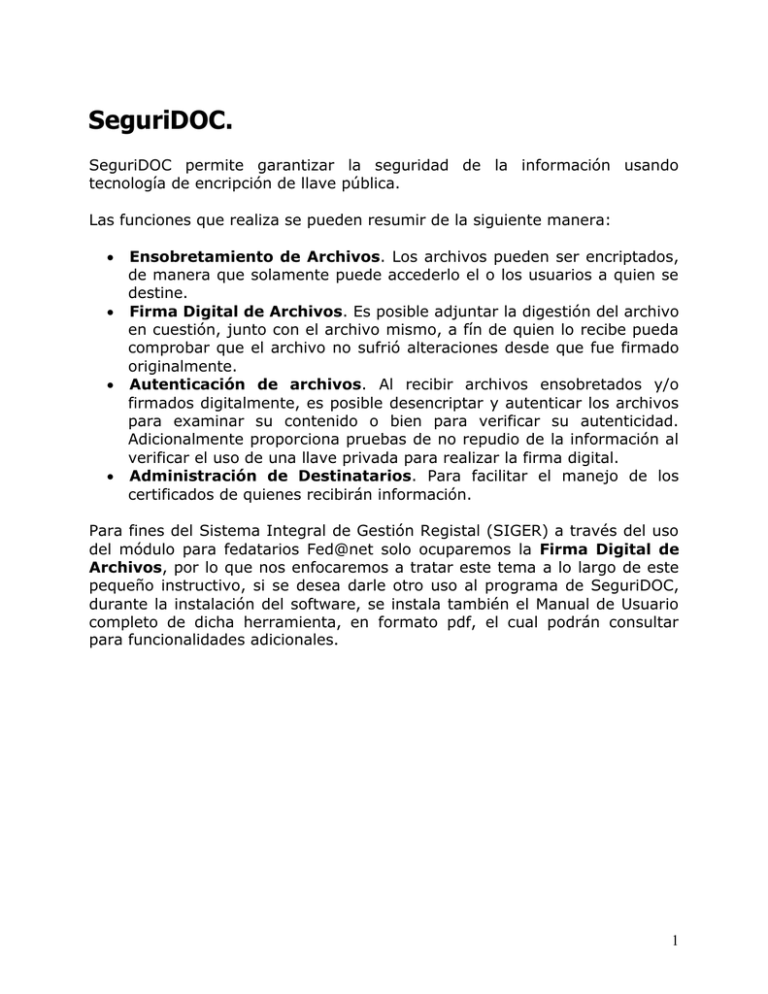
SeguriDOC. SeguriDOC permite garantizar la seguridad de la información usando tecnología de encripción de llave pública. Las funciones que realiza se pueden resumir de la siguiente manera: Ensobretamiento de Archivos. Los archivos pueden ser encriptados, de manera que solamente puede accederlo el o los usuarios a quien se destine. Firma Digital de Archivos. Es posible adjuntar la digestión del archivo en cuestión, junto con el archivo mismo, a fín de quien lo recibe pueda comprobar que el archivo no sufrió alteraciones desde que fue firmado originalmente. Autenticación de archivos. Al recibir archivos ensobretados y/o firmados digitalmente, es posible desencriptar y autenticar los archivos para examinar su contenido o bien para verificar su autenticidad. Adicionalmente proporciona pruebas de no repudio de la información al verificar el uso de una llave privada para realizar la firma digital. Administración de Destinatarios. Para facilitar el manejo de los certificados de quienes recibirán información. Para fines del Sistema Integral de Gestión Registal (SIGER) a través del uso del módulo para fedatarios Fed@net solo ocuparemos la Firma Digital de Archivos, por lo que nos enfocaremos a tratar este tema a lo largo de este pequeño instructivo, si se desea darle otro uso al programa de SeguriDOC, durante la instalación del software, se instala también el Manual de Usuario completo de dicha herramienta, en formato pdf, el cual podrán consultar para funcionalidades adicionales. 1 Instalación del Programa SeguriDOC. Requerimientos de Equipo para SeguriDOC: Computadora Personal con Sistema Operativo Windows 98/NT/2000 Profesional o Server/ME/XP Profesional 10 MB de espacio disponible en disco duro Contar con un Certificado Digital Válido emitido por una Autoridad Certificadora Si el Certificado Digital está en una tarjeta inteligente, contar con Lector Biométrico marca Precise Biometrics modelos MC 100 o SC 100 Proceso de Instalación del SeguriDOC. Con el explorador de Windows se examina el CD de distribución1 del producto, el cual contiene un archivo llamado SetupSeguriDOC.exe, se da doble click para ejecutarlo y comenzar con el asistente de instalación. Al comenzar muestra la pantalla que se muestra a continuación en donde se deberá hacer click en el botón de siguiente. 1 En caso de haber bajado el archivo seguridoc_dd.exe u otra versión del programa será éste el que deberá ejecutarse. 2 A continuación, deberá indicar la ubicación en donde quiere que se instale el SeguriDOC, se recomienda dejar los valores propuestos por el programa, posteriormente dar clic en el botón de siguiente. En la siguiente ventana deberá indicar el grupo de programas bajo el cual aparecerá el SeguriDOC en el menú de inicio de Windows, nuevamente se recomienda dejar los valores propuestos y dar click en el botón de Siguiente. 3 En la siguiente ventana mostrará un resumen de los valores que usará el asistente de instalación para completar el proceso. En caso de que los valores sean correctos, deberá hacer click en el botón instalar. 4 Espere mientras se hace la instalación Al terminar la instalación, se mostrará un mensaje indicando que el proceso se realizó exitosamente y para cerrar el asistente, deberá hacer click en el botón Terminar. 5 6 Uso del SeguriDOC en Firma Digital de Archivos. Para el uso del SeguriDOC es necesario contar con un Certificado Digital válido, emitido por una Autoridad Certificadora (AC) como en este caso el de la Secretaría de Economía, en este caso el certificado se encuentra almacenado en nuestra tarjeta inteligente y agregado en el contenedor de Windows de la computadora. Para comenzar a utilizar el programa SeguriDOC deberá seleccionarse el ícono correspondiente en el menú de inicio como se muestra en la siguiente figura. Selección del Certificado digital Si el usuario cuenta con su certificado en tarjeta inteligente y lector biométrico, el archivo config.ini ubicado en el directorio de instalación de SeguriDOC (usualmente C:\Archivos de programa\SeguriDATA\SeguriDOC) deberá contener la línea USECAPI=TRUE que indica que se utilizará la API criptográfica. Con esa opción el programa nos muestra el contenedor de 7 Windows donde estará almacenado nuestro certificado digital, se deberá elegir el correspondiente y presionar el botón de Aceptar. Si el usuario cuenta con su certificado en diskette o el disco duro de la PC, el archivo config.ini deberá contener la línea USECAPI=FALSE indicando que no se utilizará el la API criptográfica. 8 Firmado Digital (Aseguramiento) A continuación mostrará la barra de herramientas de SeguriDOC en la que podrá elegir la acción a realizar. Para el caso que nos ocupa, se deberá seleccionar la opción Asegurar dándole click con el mouse. Con esta acción nos mostrará la siguiente ventana. En dicha ventana, se debe elegir la opción Archivos, con la que nos mostrará un explorador, como el que se muestra a continuación, en el cual podremos elegir el documento (o los documentos) que se desea firmar, y se le da click en el botón de Abrir. 9 Nos regresa a la pantalla anterior, en la cual se podrá observar del lado derecho las opciones de Operación, las cuales se explican a continuación: Variables posibles para Firma de Archivos. Operación: Firmar: Indica que se realizará una operación de Firma Ensobretar: Indica que se realizará una operación de Ensobretado. Firmar y Ensobretar: Indica que se realizará una operación de Firma y Ensobretado. Opciones: Archivos Individuales: Hace que al seleccionar varios archivos, a cada uno de ellos se le hará la operación indicada y la depositará en archivos por separado. Unir Archivos: Hace que al seleccionar varios archivos, se le hará la operación indicada y se depositará en un solo archivo. Incluir Subdirectorios. En caso de que se elija un directorio como archivo a ejecutar la operación seleccionada, se incluirán también los archivos o subdirectorios que contenga. Borrar Fuentes. Hace que después de realizar la operación indicada, se eliminen los archivos originales del equipo en que se encuentran. Comprimir Archivos: Hace que antes de que se realice la operación indicada, éstos se compriman Para el fedanet, los valores recomendados en dichas opciones son: Firmar Archivos individuales Comprimir archivos. 10 En caso de que sean varios los archivos que van a firmar, se eligen manteniendo presionado la tecla Shift mientras se les da click a todos los archivos que se van a firmar: Con lo que nos muestra la siguiente pantalla 11 En cualquiera de los dos casos, después de darle las opciones de Firmar, Archivos individuales y Comprimir archivos, hay que darle click en el botón de Asegurar. A continuación nos pedirá nuestra firma digital. Primero muestra una pantalla de advertencia Acto seguido pedirá que coloquemos el dedo en el lector. 12 Leerá nuestra Huella Digital Posteriormente nos regresa a la pantalla anterior en donde debemos hacer click en cerrar. 13 Si verificamos con un explorador de Windows, encontraremos los archivos generados con la extensión .fir 14 Estos documentos firmados, son los que se anexarían en fedanet. 15