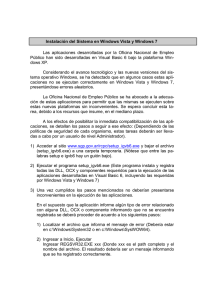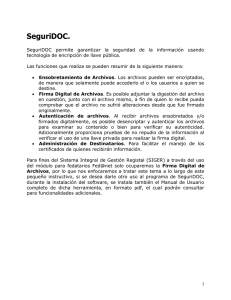ManualFedanetHuellita-Certificador
Anuncio
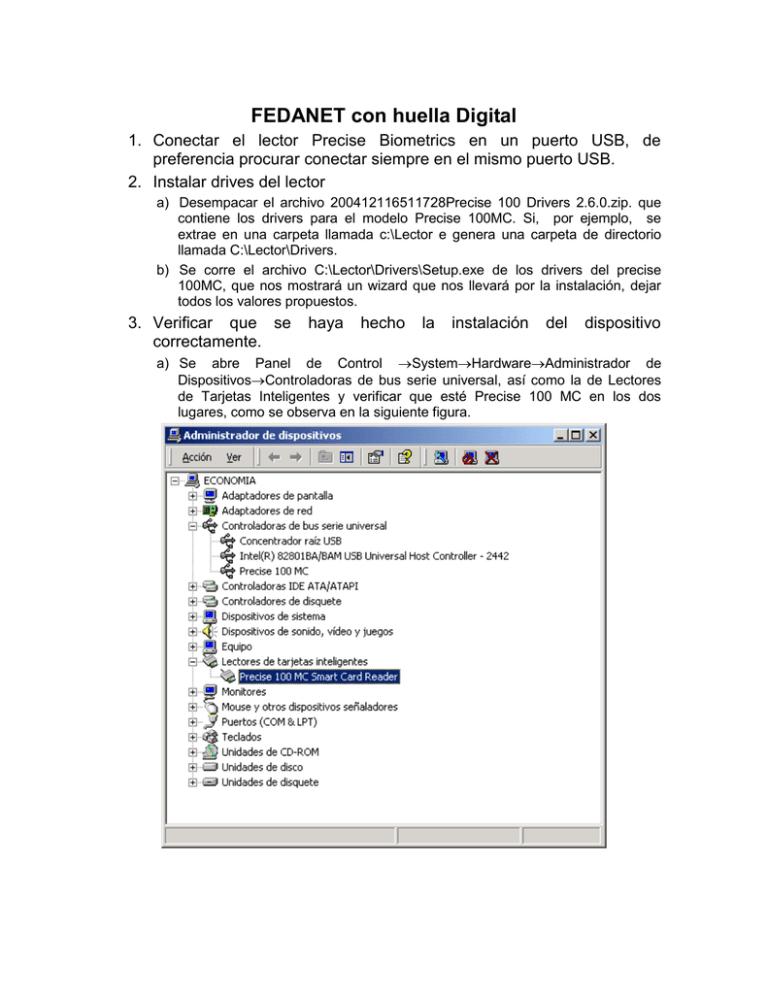
FEDANET con huella Digital 1. Conectar el lector Precise Biometrics en un puerto USB, de preferencia procurar conectar siempre en el mismo puerto USB. 2. Instalar drives del lector a) Desempacar el archivo 200412116511728Precise 100 Drivers 2.6.0.zip. que contiene los drivers para el modelo Precise 100MC. Si, por ejemplo, se extrae en una carpeta llamada c:\Lector e genera una carpeta de directorio llamada C:\Lector\Drivers. b) Se corre el archivo C:\Lector\Drivers\Setup.exe de los drivers del precise 100MC, que nos mostrará un wizard que nos llevará por la instalación, dejar todos los valores propuestos. 3. Verificar que se correctamente. haya hecho la instalación del dispositivo a) Se abre Panel de Control SystemHardwareAdministrador de DispositivosControladoras de bus serie universal, así como la de Lectores de Tarjetas Inteligentes y verificar que esté Precise 100 MC en los dos lugares, como se observa en la siguiente figura. 4. Activar el servicio de la Tarjeta. a) Ir a Panel de Control Herramientas Administrativas Servicios Tarjeta Inteligente Propiedades poner en Automático e iniciar el servicio. 5. Se copian los siguientes archivos en la ruta c:\windows\system32\ (la ruta dependerá del Sistema Operativo, si es windows XP seguramente se llamará c:\windows\system32 ó si es windows 2000 c:\winnt\system32) SeguriFirmaCOM.dll tspapi.dll ocspAPI.dll 6. Registrar la siguiente libreria en windows. a) Ir a Inicio Ejecutar y teclear el siguiente comando: regsvr32 c:\windows\system32\ SeguriFirmaCOM.dll, nuevamente ruta dependerá del sistema operativo, darle aceptar 7. Crear el subdirectorio C:\SFIR 8. En caso de que ya se cuente con una tarjeta con certificado incluido y que solo se desee agregar el certificado a Windows se harán los pasos del 9 al 15. En caso de que se trate de una tarjeta nueva y no se tenga certificado hacer los pasos a partir del número 16. 9. Se corre el archivo SetupUserSeguriSC.exe, el cual nos mostrará un wizard que nos llevará por la instalación, dejar todos los valores propuestos. 10. Se corre el programa desde Inicio Programas SeguriSC SeguriSC-User Tools. 11. Se verifica en Configuración que tenga el Lector de Tarjeta y darle aceptar. 12. Se agregar el certificado de la tarjeta a windows. 13. Te pedirá el la huella: 14. Colocar su dedo en el lector hasta que muestre el siguiente mensaje: 15. Saltar hasta el paso número 28 correspondiente a Configurar el Lector para que siempre use el mismo certificado. PASOS SOLO PARA TARJETAS NUEVAS Y SIN CERTIFICADO 16. Como se cuenta con una tarjeta nueva hay que instalar el SeguriAdminSC, se corre el archivo SetupAdminSeguriSC.exe, el cual nos mostrará un wizard que nos llevará por la instalación, dejar todos los valores propuestos. 17. Se corre el programa desde Inicio Programas SeguriSC SeguriSC-Administrador. 18. Se va a configuración 19. Se escoge el lector y la ruta donde va el certificado de la autoridad certificadora, el archivo ac_siger_s-cer, puedes crear un archivo temporal donde pongas dicho archivo. 20. Se le da Formatear Tarjeta 21. Se le da Captura. 22. Pide la huella, ponerla hasta que la acepte sin problemas 23. Llenar el requerimiento a) Conectarse a la pagina https://ac.siger.gob.mx. b) Elegir la opción de Generar Requerimiento y Certificado Digital, seguir todo el proceso, es importante al momento de llenar el recuadro de llenado de información, elegir el proveedor Criptográfico CryptProvider de SeguriDATA CSP – Secretaria de Economía v. 1.0 c) Enviar el requerimiento. 24. Si eres un agente, hay que generar el certificado, de lo contrario hay que esperar a que te notifiquen que ya está el certificado generado ya que se requiere el número de serie del certificado. Generar el Certificado. a) Instalar el agente certificador. Dándole doble clic al programa SetupAgente.exe, que nos mostrará un wizard que nos llevará por la instalación, dejar todos los valores propuestos. b) Correr el programa desde Inicio Todos los Programas Seguridata Agente Agente Certificador c) Llenar la siguiente información de configuración d) Darle aceptar, y llenar la siguiente información de configuración e) Localizar el requerimiento para generar el certificado, se va a la opción Requerimientos de Certificación, Se elige, por ejemplo la Fecha, se le da Buscar. f) Una vez que nos despliega la información de los requerimientos le das botón derecho sobre el requerimiento que vas a certificar, aceptar todos los valores propuestos. Una vez que se genere el certificado, fijarse en el número de serie correspondiente, porque lo van a utilizar para la instalación. 25. Instalar el certificado en la tarjeta de la persona que va a firmar. Nuevamente a través de la página de https://ac.siger.gob.mx eligiendo la opción Instala Certificado X.509. 26. Te va pedir el número de serie del certificado, teclearlo y presionar el botón Enviar. 27. Te mandará un mensaje donde dice que ya fue Instalado el Certificado. PASOS COMUNES. 28. Configurar el Lector para que siempre use el mismo certificado. Se ejecuta el programa SeguriCOM.exe que muestra la siguiente pantalla, presione la opción Configurar. 29. Seleccione Usar Siempre el mismo certificado y llave privada 30. Presionar Elegir certificado y Aceptar. 31. Si se utiliza este mismo programa para probar la firma. Primero generar un nuevo archivo de texto en C:\SFIR\Hash_in.txt, luego elegir la opción Firmar y colocar el dedo en el lector. La pantalla deberá mostrar el numero 2 si la firma fue exitosa y abajo el numero de certificado. Cerrar la aplicación y queda concluida la prueba. 32. Apoyo para instalar SeguriDOC. Pedirle al notario su disco con licencia delsoftware SeguriDOC. Con un explorador de windows se examina el CD de distribución del producto, el cual contiene un archivo llamado SetupSeguriDOC.exe, se da doble click para ejecutarlo y comenzar con el asistente de instalación. 33. Se recomienda dejar todos los valores propuestos y hacer click en siguiente hasta finalizar el producto. 34. Uso del SeguriDOC, deberá iniciarse por medio del botón de Inicio Programas SeguriDATA SeguriDOC SeguriDOC 35. A continuación mostrará la barra de herramientas de SeguriDOC, se deberá seleccionar la opción Asegurar. 36. Con esta acción nos mostrará la siguiente ventana. Se debe elegir la opción Archivos 37. Elegir el documento (o los documentos) que se desea firmar, y se le da click en el botón de Abrir. 38. Nos regresa a la pantalla anterior, en la cual se podrá observar del lado derecho las opciones de Operación, para el fedanet, los valores recomendados en dichas opciones son: Firmar, Archivos individuales y Comprimir archivos y hacer Clic en la opción Asegurar. 39. Empieza el proceso, pide la huella digital. Cuando termina nos regresa la pantalla. Posteriormente si verificamos con un explorador de Windows, encontraremos los archivos generados con la extensión .fir 40. Instalar el adobe acrobat, dándole doble clic al archivo AdbeRdr60_esp_full.exe, es necesario para imprimir reportes de fedanet. 41. Instalar el jinit.exe, si no cuentas con él no hay problema, ya que la primera vez que se conecta al fedanet lo instala automáticamente, pero obviamente se tarda, dependiendo del ancho de banda de cada oficina. 42. Es importante, por seguridad, borrar el software que se especifica a continuación. Desde Inicio Configuracion Panel de Control Agregar o quitar Programas, quitar el SeguriAdminSC, si se instaló el de Agente. De Disco duro borrar SeguriCOM.exe, borrar los certificados que se usaron para prueba, también quitarlos del contenedor de windows. 43. Conectarse a internet a la página http://fedanet.siger.gob.mx presenta un mapa elegir el estado correspondiente. Va a bajar algunos programas de java. A todas las pantallas donde pide permiso, darle conceder siempre para que no esté preguntando cada vez que se use.