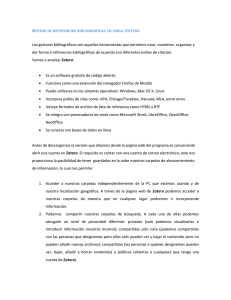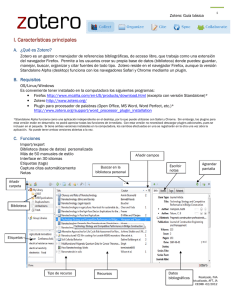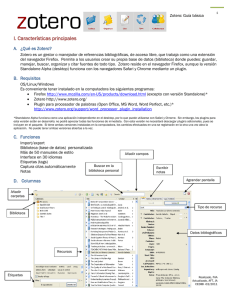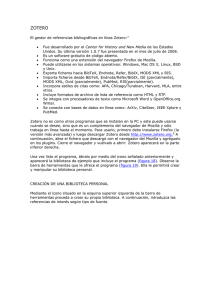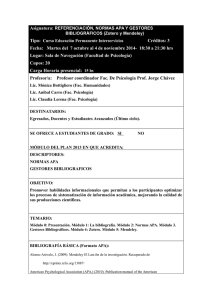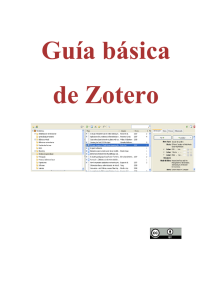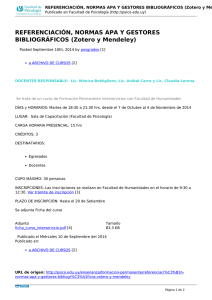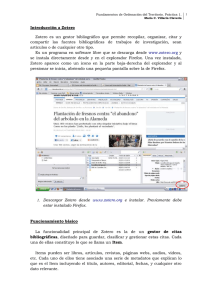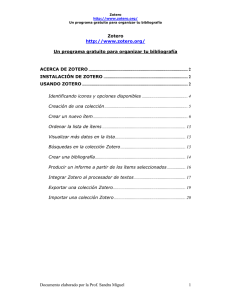I. Características principales I. Características principales
Anuncio

Zotero: Guía básica 1 I. Características principales A. ¿Qué es Zotero? Zotero es un gestor o manejador de referencias bibliográficas bibliográficas, de acceso libre, que trabaja como una extensión del navegador Firefox. Permite a los usuarios crear su pr propia base de datos (biblioteca) donde puedes: puedes guardar, manejar, buscar, organizar y citar fuentes de todo tipo. Zotero reside en el navegador Firefox, aunque la versión versi Standalone (desktop) funciona con los navegadores Safari y Chrome mediante un plugin. plugin B. Enlaces/Instalación • • • • • Zotero http://www.zotero.org/ Instalación http://www.zotero.org/download/ Plugin para procesador dor de palabras (Open O Office, MS Word, Word Perfect, etc.)* * http://www.zotero.org/support/word_processor_plugin_installation Zotero Aplicaciones Móviles http://www.zotero.org/support/mobile Zotero Citation Style Repository http://www.zotero.org/styles C. Costo 300 MB: Gratis | 2GB: $20 ($1.67 por mes) | 6GB: $60 ($ 5 por mes) D. Funciones Funciones Añadir carpeta s • • • • • • • Import/export Biblioteca (base de datos) personalizada Más de 50 manuales de estilo Interface en 30 idiomas Etiquetas (tags) Captura citas automáticamente Notas Añadir campos ampos Buscar en la biblioteca personal Escribir notas Sincronizar Biblioteca personal Etiquetas Etiquetas Tipo de recurso • Artículo • Libro complete • Capítulo de libro Recursos Registro completo de datos bibliográficos Actualizado FAA, AFT, JA CEDIBI -02/2013 Zotero: Guía básica 2 E. Columnas Columna izquierda Contiene toda la información acerca de tu biblioteca. Incluye todas tus colecciones y etiquetas. Columna central Contiene las referencias de tus colecciones. Puedes verlas todas o seleccionar colecciones específicas. Puedes añadir más campos, buscar recursos particulares y ordenarlos según prefieras. Columna derecha Provee detalles específicos sobre cada referencia (información bibliográfica, notas, etiquetas, documentos adjuntos y relacionados) F. Íconos más utilizados: II. ¿Cómo crear tu biblioteca personal? A. Importar mportar directamente desde: El catálogo de la Biblioteca General, bases de datos y otros lugares en la Web tales como: Amazon y Google Académico entre otros. Libro Colección Escoge las referencias de la colección que deseas añadir Ejemplo 1: Catálogo de la Biblioteca (http://www.uprm.edu/library) Actualizado FAA, AFT, JA CEDIBI -02/2013 Zotero: Guía básica 3 Ejemplo 2: Libro Electrónico (http://www.uprm.edu/library http://www.uprm.edu/library) Ejemplo 3:: Artículo de las bases de datos (http://www.uprm.edu/library) Ejemplo 4: videos (http://www.youtube.com http://www.youtube.com) Ejemplo 5: libros, música (http://www.amazon.com http://www.amazon.com) Ejemplo 6: archivo, libros (http://www.loc.gov http://www.loc.gov) Ejemplo 7: fotografías (http://www.flickr.com http://www.flickr.com) Ejemplo 8: periódicos (http://www.endi.com http://www.endi.com) (New York Times, etc.) B. Guardar páginas en la Web Puedes guardar uardar las páginas presionando el siguiente ícono (Create New Item from Current Page). Guarda la página como una ficha bibliográfica. Zotero añade casi toda la información. Toda información adicional tienes que añadirla o corregirla manualmente. C. Guardar una imagen de una página de la Web (Take Snapshot of Current Page) o incluir documentos (PDF, Word, etc.) Puedes acceder la página y a los documentos sin necesidad de estar conectado a la Internet. No crea una ficha bibliográfica. Actualizado FAA, AFT, JA CEDIBI -02/2013 Zotero: Guía básica 4 D. Añadir referencias manualmente manualmente III. ¿Cómo crear una bibliografía o lista de referencias? referencias? Zotero Style Repository: http://www.zotero.org/styles A. Arrastrar y soltar (Drag (Drag and Drop) Drop) Para utilizar este método debes haber seleccionado el manual de estilo. Seleccionar el manual de estilo Seleccionar el botón de Actions y en Preferences selecciona el manual de estilo que desees. También puedes personalizar otras características del gestor. Presiona el ícono de Actions (Gear) Seleccionar Preferencies (Export) Escoger Export y personalizar a gusto Drag and Drop Seleccionar, arrastrar y soltar las referencias en un documento, blog o en tu correo electrónico, etc. Automáticamente te crea las fichas bibliográficas. B. Hacer clic en el lado derecho del ratón o mouse (right click) click) Seleccionar la opción Create Bibliography from selected item. Luego escoger el manual de estilo y el formato en que prefieras guardar tu bibliografía: • RTF • HTML • Portapapeles (Clipboard) • Imprimir C. Crear informe de recursos El informe (Report) contiene toda la información bibliográfica del recurso, las etiquetas y las notas. Seleccionar los recursos y hacer right click. Escoger la opción Generate Report from selected item. Actualizado FAA, AFT, JA CEDIBI -02/2013 Zotero: Guía básica 5 IV. Importar biblioteca de Endnote a Zotero En EndNote seleccionas, RefMan (RIS) Export (Output Style) Luego vas a File y seleccionas Export Nombra el archivo y graba el mismo como texto (.txt) y verifica que el estilo es RefMan (RIS Export. Clic Save (grabar). Abrir Zotero, ir al menú de acción y seleccionar importar Localizar el archivo de texto grabado; clic abrir para importar las referencias. V. Guardar la biblioteca en un disco externo Instalar las siguientes aplicaciones en el disco externo (USB) • Firefox portable • Zotero portable Mover la biblioteca al disco externo Especificar el lugar en Zotero Actualizado FAA, AFT, JA CEDIBI -02/2013 Zotero: Guía básica 6 VI. Citar utilizando un procesador de palabras (MS (MS Word) Para activar esta función debe tener instalado el Plugin de Zotero para procesador de palabras (MS Word, Word Perfect, Open Office) Windows Mac **No **No funciona con Word 2008 (Mac) A. Citar en el texto (Windows y Mac) Añade las notas al pie de página automáticamente. Sólo tienes que poner el curso en el lugar donde quieres que se añada la cita. Presiona el primer ícono que está a la izquierda de la barra (Zotero Insert Citation icon). Al presionar el ícono aparecerá tu biblioteca en la siguiente ventana En la misma puedes escoger ver y editar las citas. Una nota al pie de página será creada e insertada en el documento. B. Bibliografías Puedes crear tu bibliografía o lista de referencias presionando el ícono (Zotero Insert Bibliography icon) La bibliografía aparecerá al final de tu documento. Puedes añadirle el título que desees (bibliografía, referencia, etc.) o el que corresponda al manual de estilo utilizado. Otros íconos Editar la bibliografía Editar la cita Cambiar estilo bibliográfico Actualizar (cambios que se hayan hecho) Actualizado FAA, AFT, JA CEDIBI -02/2013