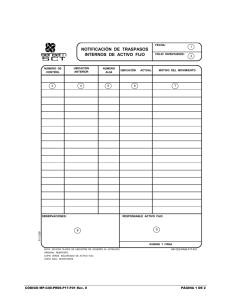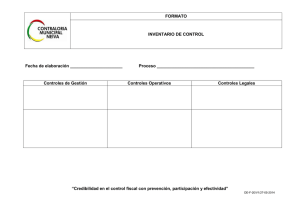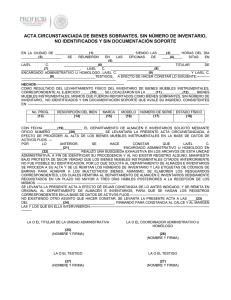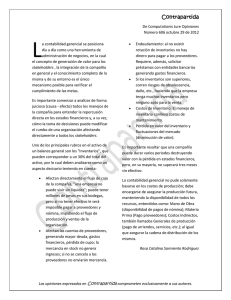SISTEMA DE INVENTARIO DE BIENES
Anuncio
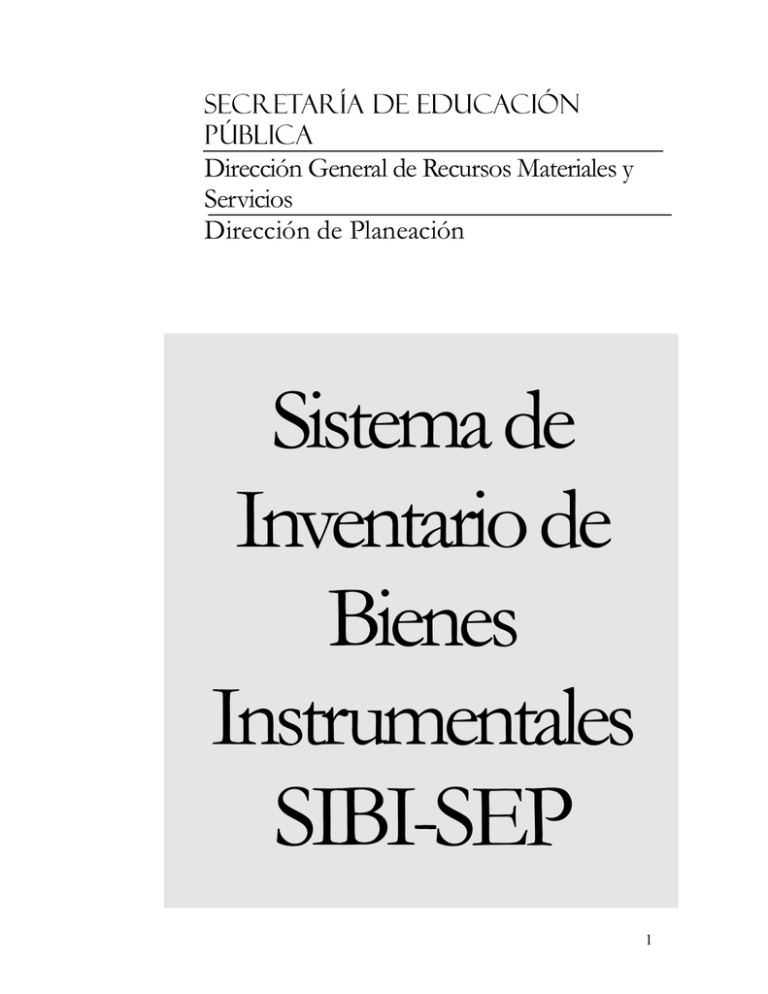
SECRETARÍA DE EDUCACIÓN PÚBLICA Dirección General de Recursos Materiales y Servicios Dirección de Planeación Sistema de Inventario de Bienes Instrumentales SIBI-SEP 1 DIRECCION GENERAL DE RECURSOS MATERIALES Y SERVICIOS Guía del Usuario del Sistema de Inventarios de Bienes Instrumentales de la SEP SIBI-SEP. 2 CAPÍTULO 1 Presentación del Sistema de Inventarios de Bienes Instrumentales. CAPÍTULO 2 Reglas de Operación. CAPÍTULO 3 Acceso al Sistema de Inventarios de Bienes Instrumentales. CAPÍTULO 4 Módulos del sistema. 4-8 9-12 13-17 18-19 CAPÍTULO 5 Modulo de Alta de Bienes. 20-32 CAPÍTULO 6 Modulo de Desalojo y Baja 33-39 CAPÍTULO 7 Modulo DE Consulta 40-48 CAPÍTULO 8 Modulo Modificar 49-66 CAPÍTULO 9 Modulo De Resguardo 67-72 CAPÍTULO 10 3 1 Capítulo PRESENTACIÓN Este es la estructura organizacional que corresponde la Dirección de Almacenes e Inventarios. 4 INTRODUCCIÓN La Dirección General de Recursos Materiales y Servicios, es un órgano de la Secretaría de Educación Pública que tiene como misión: plantear, organizar, ejecutar, controlar y evaluar la contratación de bienes y servicios; mantener y conservar los bienes inmuebles; prestar los servicios generales de seguridad y protección civil; y llevar el inventario de los bienes inmuebles , contribuyendo a que se consolide el proyecto educativo establecido en el Programa Nacional de Educación 2001-2006.En este sentido, la Dirección de Planeación a través de la Subdirección de Modernización y Sistematización, en cumplimiento con la función de “coordinar el desarrollo de sistemas informáticos para el manejo de la información generada de los procesos que opera la DGRMYS, para lograr la homogeneidad de éstos”, desarrolló el Sistema de Inventario de Bienes Instrumentales de la Secretaría de Educación Pública , que tiene como objetivo la sistematización del inventario de bienes instrumentales. El sistema cuenta con cinco diferentes módulos: alta, baja, modificación, consulta y resguardo; proporcionado así un adecuado control de los bienes instrumentales propiedad de la dependencia. El Sistema de Inventarios de Bienes Instrumentales permite a sus usuarios tener acceso a toda la información relacionada con éstos, como es: el estado físico, ubicación, etc. El Sistema de Inventarios de Bienes Instrumentales de la Secretaría de Educación Pública, responde a las exigencias de la innovación tecnológica, por sistematizar los procedimientos con los que operan las unidades administrativas, lo que permitirá que las labores se realicen con mayor eficacia y en menor tiempo, dando atención oportuna y de calidad a nuestros usuarios. En la actualidad se cuenta con equipos tan potentes que pueden procesar y almacenar millones de datos sin importar la complejidad de los mismos lo cual produce un efecto de mejora continua en los procedimientos de cada una de las áreas de la Dirección General de Recursos Materiales y Servicios. Otro elemento importante es sin duda el uso del Internet, los cual facilita aún más el acceso a la información, es por ello que considerando estas ventajas y procedimientos en la Administración Pública se ha desarrollado una serie de aplicaciones que nos permiten acceder a la información, mantenerla actualizada y poder consultarla de manera dinámica y en tiempo real. Por lo tanto, es necesario contar con un documento de comunicación que sirva de guía a los usuarios, en la operación del Sistema de Inventario de Bienes Instrumentales de la Secretaría de Educación Pública. En este sistema se muestra las interconexiones con otros sistemas, su infraestructura, seguridad y operación. Con la infraestructura necesaria de Internet el sistema permite la operación desde los propios planteles educativos para que puedan llevar acabo el registro de las solicitudes de Alta, Baja y Cambios de Adscripción del Inventario (Con toda la debida supervisión y aprobación de su Coordinación Administrativa). OBJETIVO GENERAL El propósito es controlar y administrar los inventarios de una manera automatizada, reduciendo con esto trámites burocráticos, tiempo y dar transparencia a la información. Así como mantener actualizado y controlado el inventario mediante el uso del nuevo sistema de procedimiento electrónico de información de los Inventarios de Bienes Instrumentales que integran el patrimonio de la Secretaría de Educación Pública 5 OBJETIVOS ESPECÍFICOS Generar solicitudes de Altas de los bienes. Generar solicitudes de Baja de los bienes. Validación de los Bienes del SIBI al SIBISEP. Consultas de las Altas, Bajas y Reclasificación de los bienes. Modificaciones de la información de los bienes. Reclasificación de los bienes. Cambio de Adscripción entre Unidades Responsables. Cambio de Adscripción dentro de la misma Unidad Responsable. Asignar y quitar Resguardos. Generar vales Resguardos. Generar etiquetas de códigos de barras. BENEFICIOS Administrar y actualizar los Bienes Instrumentales que se encuentran en las Dependencias Centralizadas y Descentralizadas correspondientes. Puede tener acceso al sistema desde cualquier computadora con Internet (teniendo su Login y Password personalizado). Seguridad de la información. Capacidad de aprovechamiento óptimo de los recursos. Capacidad de operación y control de procesos de Altas, Bajas y Resguardos en los Bienes. Capacidad de evolución de acuerdo a los avances tecnológicos. Capacidad de orientar las acciones y recursos hacia la satisfacción de necesidades específicas. Llevar a cabo con oportunidad, eficacia y eficiencia la administración de los bienes instrumentales para ejercer su registro y control desde su alta hasta su baja y destino final. ALCANCES Consulta de los Bienes de las Unidades Responsables que se encuentren en toda la República. Control de la información a nivel de Centro de Trabajo. El sistema es uso exclusivo de los usuarios autorizados, ya que es un sistema interno. RESTRICCIONES DEL SISTEMA A Nivel Interno Los perfiles de los usuarios en la UR de Dirección de Recursos Materiales y Servicios tienen privilegios tanto de Usuario como de Administrador, así pues, por ser el punto sede y origen y control del sistema, sólo esta UR tiene los derechos de modificarlo y adaptarlo, a las necesidades del control de los bienes instrumentales. A Nivel Externo En todas las dependencias la mayoría del personal tendrán los perfiles de Usuario, por que así lo requieren los procesos. Otra restricción en cuanto al sistema sólo se accede a él, por vía de Internet, tanto en redes LAN (normales ó inalámbricas a un servidor) ó por medio de línea telefónica. Además tener actualizados los navegadores de Internet para tener una mejor interacción con el sistema y su configuración. 6 INFRAESTRUCTURA EQUIPO Tipo de Hardware: DGRMyS - Servidor - Servidor respaldo - Aire acondicionado - Antivirus - Planta eléctrica - No-break Equipo Usuario - Computadora - Acceso a Internet - Manual DEPENDENCIA - DGTEC (Internet) - Administración Local - Proxis INFORMACIÓN DEL SISTEMA Sistema de Inventarios de Bienes Instrumentales de la Secretaría de Educación Pública Herramientas de desarrollo: Los lenguajes de programación son de licencia libre con paquetería compatible, todo esto dentro de las normas legales. El uso y desarrollo de éste software es exclusivo de la Subdirección de Modernización y Sistematización. Se utilizó para el desarrollo de este sistema, los pasos de diseño y análisis de sistemas adecuado a los estudios de factibilidad y de las necesidades de los responsables del proceso, así como los derechos legales de éste. Es un sistema perfectible, por lo tanto se actualiza y se mejora según lo requieran los responsables del proceso y de los usuarios finales. 7 2 Capítulo Reglas de operación para el uso del Sistema de Inventarios de Bienes Instrumentales. I.- Disposiciones Generales. El presente documento tiene por objeto establecer las políticas y lineamientos en materia de actualización y administración de inventarios en el Sistema de Inventarios de Bienes Instrumentales de la Secretaria de Educación Publica. Corresponderá a la Dirección General de Recursos Materiales y Servicios: I. Asesorar y capacitar a través de la Dirección de Planeación a los usuarios para el manejo efectivo y eficiente del Sistema de Inventarios de Bienes Instrumentales de la Secretaria de Educación Publica. II. Proporcionar mantenimiento preventivo y correctivo al sistema para su adecuado funcionamiento. III. Mantener actualizado el manual del Sistema de Inventarios de Bienes Instrumentales y ponerlo al alcance de los usuarios a través de la pagina de Internet del Sistema de Inventarios de Bienes Instrumentales. IV. Promover acciones de mejora para agilizar los procedimientos sistematizados y recibir y analizar las propuestas de los usuarios para la mejora del sistema. V. Atender las asesorías de los usuarios vía telefónica en un horario de 9 a.m. a 3 p.m.; en caso de que el usuario necesite asesoría personalizada, deberá concertar una cita en la Dirección de Planeación. En caso de requerir efectuar correcciones a la información capturada a través del sistema, estás deberán estar debidamente justificadas por medio del oficio correspondiente. 8 Corresponderá a los usuarios de las Unidades Responsables: I. Capacitarse para dar un buen manejo al Sistema de Inventarios de Bienes Instrumentales de la Secretaria de Educación Pública, previa solicitud del Coordinador Administrativo o equivalente de la Unidad Responsable. II. Leer la guía del usuario del Sistema de Inventarios de Bienes Instrumentales, y tenerla a la mano para cualquier consulta o duda sobre la operación del sistema. III. Cumplir con la captura de la información dentro del sistema en tiempo y forma y asegurarse de que la información capturada sea confiable y se encuentre actualizada. II.- Alta de Bienes. 1. El alta de bienes se realizara en función de las necesidades de cada Unidad Responsable. 2. La unidad responsable será la encargada de hacer la solicitud de alta de los bienes por medio del Sistema de Inventarios de Bienes Instrumentales, así como hacer llegar en tiempo y forma la documentación soporte que la normatividad marque para este procedimiento. 3. Una vez hecha la solicitud de alta, el sistema generará tanto el número SEP como el número de inventario para cada bien. 4. La Dirección de Almacenes e Inventarios será la encargada de autorizar o cancelar las solicitudes de alta generadas por las Unidades Responsables, la autorización o cancelación de las mismas dependerá del cumplimiento de los requerimientos establecidos. 5. Cada bien que sea dado de alta en el Sistema de Inventarios de Bienes Instrumentales de la Secretaria de Educación Publica deberá ser asignado a un área especifica, dicha área tendrá que ser dada de alta previamente en el Sistema de Control de Áreas de la Secretaria de Educación Publica. III.-Modificación de Bienes. 1. Una vez que sea dado de alta un bien en el Sistema de Inventarios de Bienes Instrumentales de la Secretaria de Educación Publica, el usuario podrá hacer modificaciones sobre los datos de cualquier bien incluyendo el área de adscripción, estas se harán según las necesidades y los privilegios que el usuario tengo sobre el sistema. 9 2. El usuario podrá reclasificar los bienes que cambian de instrumentales a de consumo, teniendo en cuenta que son bienes instrumentales los considerados como implementos o medios para el desarrollo de las actividades que realizan las dependencias, siendo susceptibles de la asignación de un número de inventario y resguardo de manera individual, dada su naturaleza y finalidad en el servicio, y que son bienes de consumo los que por su utilización en el desarrollo de las actividades que realizan las dependencias, tienen un desgaste parcial o total y son controlados a través de un registro global en sus inventarios, dada su naturaleza y finalidad en el servicio. Una vez firmado este proceso el bien no figurará en el inventario. 3. Cualquier modificación a los datos de los bienes hecho en el sistema, es responsabilidad de la persona encargada del uso del mismo en su plantel. IV.-Baja de Bienes. 1. El usuario podrá realizar la solicitud de baja de cualquier bien instrumental que este registrado en el Sistema de Inventarios de Bienes Instrumentales de la Secretaria de Educación Publica, dentro de su Unidad Responsable. correspondiente. 2. La Dirección de Almacenes e Inventarios será la encargada de autorizar o cancelar las solicitudes de baja generadas por las Unidades Responsables, la autorización o cancelación de las mismas dependerá del cumplimiento de los requerimientos establecidos. V.-Resguardo de Bienes. 1. todo bien instrumental deberá estar incluido en el vale único de resguardo. 2. el resguardo tiene por objeto controlar la asignación de los bienes muebles a los servidores públicos y contendrá los datos relativos al registro individual de los bienes, así como los datos del empleado responsable quien deberá firmar el documento respectivo. 3. los bienes que no sean asignados a ningún usuario, por ser de uso común, estarán bajo resguardo y responsabilidad del servidor público de mayor jerarquía que se encuentre en el área donde se encuentre físicamente el bien 10 VI.-Perfiles de Usuario. En el Sistema de Inventarios de Bienes Instrumentales de la Secretaria de Educación Publica existen tres perfiles de usuario, estos perfiles están determinados por los accesos sobre el sistema que tiene cada uno. Administrador. Este perfil se debe otorgar a la(s) persona(s) encargada(s) de monitorear a nivel global el sistema, ya que tiene todos los accesos existentes para el Sistema de Inventarios de Bienes Instrumentales de la Secretaria de Educación Publica y la acciones que puede llevar a cabo sobre el sistema estarán determinadas por los privilegios de su firma electrónica. Responsable nivel Unidad Responsable. Este perfil se debe otorgar a la(s) persona(s) encargada(s) de manejar información sobre el sistema a nivel de Unidad Responsable ya que tendrá acceso a todos los centros de trabajo y áreas que estén dentro de la Unidad Responsable. especificada. Responsable nivel Centro de Trabajo. Este perfil va dirigido a usuarios que solo manejan información de un centro de trabajo especifico, por lo mismo los accesos y las posibles acciones que tiene sobre el Sistema de Control de Personal de la Secretaria de Educación Publica son limitados. 11 3 Capítulo Acceso al Sistema SIBI-SEP El Navegador Mozilla Firefox Para ingresar al sistema X es necesario utilizar el navegador WEB Mozilla Firefox, si usted tiene instalado éste software en su equipo deberá dirigirse al escritorio de Windows y dar doble clic sobre el icono con la leyenda “Mozilla Firefox” para iniciar la ejecución de dicho navegador. Si usted requiere instalar por primera vez el navegador referido puede encontrar una guía de instalación en el Anexo 1 del presente manual. 12 Portal Principal de la DGRMyS El portal Web de la Dirección General de Recursos Materiales y Servicios es el único enlace para ingresar a los sistemas internos de esta dirección, para acceder a este portal deberá contar con una conexión a Internet y escribir la siguiente dirección electrónica http://webdgrms.sep.gob.mx/DGRMyS.htm en la barra de direcciones del navegador como se muestra en la siguiente figura. Acceso a los Sistemas Internos de la Dirección General de Recursos Materiales y Servicios. Existen dos formas para acceder a los sistemas internos, la primera es dando clic sobre la leyenda “Sistemas Internos”, la cual se encuentra en el lado izquierdo del menú superior de la página, la segunda forma es dando clic sobre el candado ubicado en el menú vertical del lado izquierdo de la pantalla. Certificado de Seguridad Existe un certificado de seguridad que requiere ser autorizado por el usuario de nuestros sistemas antes de comenzar a trabajar con ellos, debido a que los sistemas internos de la Dirección General de Recursos Materiales y Servicios utilizan protocolos de seguridad los cuales aseguran que la información manipulada por ellos viaje encriptada o codificada con el fin de mantenerla íntegra y protegida. 13 La siguiente figura muestra la ventana que aparece para notificar a los usuarios de la existencia de dicho certificado. Para continuar y poder ingresar al sistema, le recomendamos que de clic en la opción que dice “Accept this certificate permanently” la cual sirve para indicar que aceptamos trabajar con el certificado de seguridad de manera permanente y así la próxima vez que ingrese a los sistemas no sea necesario aceptar nuevamente éste certificado, cuando esta opción se encuentre seleccionada de clic en el botón OK. Nota: Tome en cuenta que sí da clic en el botón Cancel, no podrá entrar a los sistemas. Pantalla de autentificación de usuarios Una vez que usted visualice la siguiente pantalla, usted deberá introducir el nombre de usuario (Login) y su contraseña (Password) para tener acceso al sistema. Introducir Login y Password y después dar clic en Entrar Ligas para descargar el software requerido para trabajar con los sistemas de la DGRMyS. Salir del Sistema Regresar a la página de la DGRMyS Nota: Para poder acceder a los sistemas, debemos contar con un Login y Password, si usted aun no los tiene, o bien, olvido esta información puede solicitarla en el Centro de Atención Telefónica (CAT) 14 de la Dirección de Planeación al conmutador de la SEP Extensiones: 25730 y 25741 (Cerciórese que al momento de llamar tenga a la mano la CURP del usuario). Si el login o password que introdujo son incorrectos visualizará el siguiente mensaje. REQUERIMIENTOS DEL SISTEMA Indica claramente para poder trabajar correctamente con los sistemas es necesario tener actualizado su explorador de Internet, en este caso él Netscape ó el Mozilla (Recomendado), para que sé muestren todas las propiedades y las animaciones del portal. Además la configuración en el monitor debe tener una resolución de pantalla a 1024x768 píxeles y una calidad de color de 16 bits de alta densidad, esto es para se pueda observar todos los objetos y datos en la pantalla. Al hacer click en pantalla. o bien en nos manda a la siguiente 15 Menú de Sistemas Una vez que hayan sido verificados sus datos visualizará la pantalla que contiene el menú de los sistemas a los que usted tiene acceso. En esta pantalla debe aparecer el nombre del sistema al que quiere ingresar, de no ser así deberá comunicarse al CAT para solicitar el acceso. Su nombre completo, la clave de la unidad administrativa a la que pertenece y su área de adscripción estarán presentes en la parte superior de la pantalla mientras este trabajando dentro de los sistemas, tenga en cuenta que todos los procesos que realice dentro del sistema quedarán asociados con dicha información. En la identificación de sesión describe los datos del usuario: UR, área y Nombre. Muestra un menú que indica cuales son los sistemas a los que tiene acceso el usuario 16 4 Capítulo MÓDULOS DEL SISTEMA Al dar click aparece el menú principal del sistema SIBISEP, el cual consta de cinco opciones: En la parte inferior de la pantalla aparecerán las modificaciones mas recientes hechas al sistema 17 ALTA DE BIENES Para llevar a cabo el procedimiento de alta de un bien dentro del sistema SIBISEP, se tiene que aplicar el siguiente procedimiento, primero capturar la información requerida en él modulo de alta, posteriormente se tiene que remitir la documentación soporte que avale este movimiento a la Dirección de Almacenes e Inventarios de la DGRMyS, para ser tramitada y una vez aceptada (Autorizada), se convierta en un registro de alta dentro del inventario de la UR que la solicitó. El número de folio que genera el sistema cuando se realiza la Solicitud de Alta, es el factor que permitirá dar seguimiento a este proceso, para que después se genere un folio de Alta y los bienes se integren a su inventario. 18 5 Capítulo MODULO DE ALTA DE BIENES SOLICITUD DE ALTA DE BIENES Aquí vemos una pantalla con tres opciones las cuales son: Solicitud de Alta de Bienes, Estado de la Solicitud del Alta y Consulta. Solicitud de Alta de Bienes.- Registra la solicitud de alta de un bien que esté ubicado en un área. 19 Seleccionar el Centro de Trabajo que se encuentran también previamente establecidos y autorizados con la clave definida por la UR 210, Dirección de Planeación, Programación y Presupuesto (DGPPP). Seleccionar el Área del Centro de Trabajo que se encuentran también previamente establecidos y autorizados por las mismas Unidades Responsables y la Dirección de Almacenes e Inventarios. Se puede observar que aparece otro cuadro para clasificar el bien instrumental en la familia CAMBS. Se puede observar los datos para escoger el tipo de bien instrumental y consumible de forma general en la familia CAMBS. Para escoger el bien de forma específica se selecciona una de las 20 opciones de la variable CAMBS. Se puede observar que los datos que se introdujeron al sistema quedan seleccionados. Posteriormente aparece un cuadro que es la Entidad Federativa a donde pertenece la UR. Se escoge la Entidad Federativa donde perteneciente la UR donde se da de alta el bien. De la elección de todos estos elementos se conforma el numero de inventario. Numero de Inventario El numero de inventario esta conformado por 28 digitos. Año Ramo UR CT CAMB Entidad Consecutivo o Ahora se captura los datos del bien de forma más exacta y se requiere de la siguiente información : Descripción (Detallar más el concepto del bien, marca, tipo, serie, etc.). Adquisición (mostrar por que medio obtuvo el bien). Valor (del bien en Moneda nacional, sólo el número, sin comas, signos,etc.). Documentación soporte (número de factura, recibo, fecha, etc.). Fecha de adquisición (Fecha del día que llegó el bien, no de la captura). Cantidad (El no. de bienes que cumplan exactamente con las mismas características se podrá utilizar esta opción). 21 NOTA: El precio se debe poner sin separar los millares, solo puntos decimales. Es importante que seleccione la forma de adquisición, las cuales son: “EA” Entrada de almacén, “CD” Compra directa, “DO” Donación, “NP” Nacencia ó producción, “SI” Indocumentación, “RP” Reposición, “TR” Transferencia, “RE” Reasignación. Se introduce la fecha de Adquisición con una lista en cada dato, día, mes, Año (viene los 31 días, los 12 meses y el año desde 1980 a la actualidad). Número de bienes a dar de alta. (¡No más de 250 por folio!) Si existen más bienes de las mismas características por ejemplo 300, se registran 250 y posteriormente los otros 50. Para dar otra alta se realiza el mismo procedimiento de click nuevamente en Agregar (cada vez que se agregue otro(s) bien(es) se va al mismo folio) y al autorizarse el folio se respetará él área a donde los bienes se han capturado. Para terminar con la alta damos click en Registrar, esto es si ya no va capturar más bienes y se procederá a Firmar Electrónicamente, (sino da clic en el botón “Registrar “, perderá todas las capturas que se realizaron para generar folio). 22 Es muy importante que marque esta opción porque se verificará con la documentación soporte que se solicite y debe de cuadrar. Cuando se termina de registrar la Solicitud Alta de un bien aparece una pantalla con todos los datos que se dieron del(os) bien(es) a dar de alta por el sistema. si no está seguro de los bienes que se registraron puede eliminarlos seleccionándolos con la columna de la parte derecha, ya teniendo los bienes necesita dar otro bien se da clic en el botón “Agregar otro Bien” regresa a la pantalla de la captura de los bienes, en el caso contrario puede hacer clic en el menú auxiliar el botón “Regresar”. En el caso de que se eliminen todos los bienes con el botón “Eliminar” aparecerá la Alta de Bienes aparecerá este mensaje: En el caso de que se presione el botón “Firmar”, aparecerá un cuadro que indica qué movimiento se realizará: Al introducir la clave de la Firma Electrónica son “15 dígitos” ni uno más ni uno menos, se permite letras y números, excepto caracteres especiales, para solicitar su Firma Electrónica debe mandarse por oficio a la Dirección de Planeación dirigido al Director argumentando que necesita del uso de la 23 Firma Electrónica, después marcar al CAT para preguntar los procedimientos de dicha firma para que la dé de alta y pueda realizar de todos los movimientos que desee realizar. Entonces pude cancelar o realizar otro intento: Al firmar correctamente aparece el mensaje de quién firmó y posteriormente hacer clic en “CONTINUAR”. Al firmar correctamente y dar clic en continuar aparecen los bienes Solicitados con No. SEP y No. de Inventario, Descripción y Valor, pero muy importante en revisar el No. de Folio de Solicitud: 24 Estado de Solicitudes de Alta.- Son las Solicitudes de alta donde ya han sido registrados o cancelados los bienes que están ubicados en un área. También aquí sé pueden Editar los bienes que requieran alguna corrección antes de ser autorizadas la solicitudes. Posteriormente aparecerá una pantalla como esta: Es un pequeño buscador de todos los Folios de Solicitud y los Folios de Alta (Para la DAI) en una UR (Folios de Solicitud y Alta Cancelados ó Autorizados). Para el usuario para visualizar su nuevo Folio de Solicitud de Alta sé selecciona en la parte derecha de la etiqueta y en el círculo dar clic y Aparecen otras opciones: 25 Se observa que aparecen las opciones de SOLICITUD automáticamente en “CANCELADA” y “AUTORIZADA” con “no”, puesto que en los folios no se han autorizado o cancelado por la DAI. Si se marca “no” en “CANCELADA” por lógica sé deshabilitan las opciones de “AUTORIZADA” (no se autoriza un folio cancelado). Entonces por cada selección que se haga cambia en la lista que sé presenta en la opción de FOLIO SOLICITUD, se busca el No. de Folio que ya fue solicitado hacer clic en el No. Después hacer clic en el botón inferior “Consultar”: En esta parte es donde el usuario todavía puede realizar cambios a la información de sus bienes, si existe un error se puede modificar por bloque o agregado de los bienes. Se muestra como encabezado la información principal dentro del folio de que UR, CT y Área se solicita. En la parte de “AUTORIZACIÓN DE BIENES” es donde la DAI (no el usuario), se encarga de revisar si los bienes solicitados pasan o no al inventario, por lo tanto en ésta parte se da clic en el Menú auxiliar en el botón “IMPRIMIR” para que sea parte de la documentación soporte y se envíe a su enlace para que 26 autorice todos los bienes o sólo los que pasaron la revisión. Volviendo con la opción de poder realizar unos últimos cambios en los Folios de Solicitud se procede a ir a la “EDICIÓN DE GRUPO DE BIENES” en la columna “EDITAR”: Entonces aparecerá un apartado, en donde se podrá modificar ciertos campos dentro de la información de los bienes dentro del folio, sólo sé corregirá la Descripción, Valor, Documentación Soporte y Forma de Adquisición: Se procede a realizar los cambios deseados y se da clic en el botón “Actualizar”. Se procederá a firma electrónicamente de nuevo, se pueden hacer los cambios necesarios: 27 Entonces se mostrará un mensaje que ya fueron hechas las modificaciones correspondientes con el no. de bienes y en qué folio, hacer clic en “Cerrar”. Entonces se vuelve a consultar el mismo folio de solicitud y se comprueban los cambios: Cuando los bienes son autorizados se muestra la información que ya fue autorizado, poner en “AUTORIZADA” opción “si”, buscar folio y consultar: Se mostrará el Folio de Alta, Fecha de Alta, la persona que autorizó esos bienes y una lista de los bienes autorizados, en algunos casos cuando los bienes no pasan no son palomeados entonces son los bienes rechazados: 28 29 Consulta Muestra todas las solicitudes que ya fueron autorizadas. Es un modulo solo de consulta ya que la información disponible no se puede editar. Si damos clic en él numero de folio de alta nos aparecen mas detalles de la solicitud seleccionada. Como son los datos de los bienes, así como el nombre de la persona que autorizo los bienes. DESALOJO Y BAJA 30 Para llevar a cabo el procedimiento de baja de un bien dentro del sistema SIBISEP, se tiene que aplica el siguiente procedimiento, primero capturar la información requerida en él modulo dentro de el, posteriormente se tiene que remitir la documentación soporte que avale este movimiento a la Dirección de Almacenes e Inventarios de la DGRMyS, para ser tramitada y una vez aceptada, se convierta en un registro de baja dentro del inventario de la UR que la solicito. Nota: En los tipos de Baja existe la opción de Baja por “Duplicidad”que es una opción administrativa dentro del sistema, en el cual indica una corrección al inventario de manera que no altere el mismo y es solicitado por la Unidad. 31 6 Capítulo MODULO DESALOJO Y BAJA SOLICITUDES DE DESALOJO Y BAJAS Al hacer clic en este apartado nos manda una pantalla con varias opciones. 32 Búsqueda rápida de bienes. Aquí podemos buscar algún bien utilizando el no. sep o el no. de inventario, cabe mencionar que el sistema restringe a un solo bien por búsqueda. Solicitud de desalojo de bienes. Se elige el centro de trabajo y el área donde están asignados los bienes que se quieren desalojar, especificamos si son bienes informaticos o bienes NO informaticos y se da clic en buscar ya que aparecen los bienes que están en el área seleccionada, elegimos cual(es) bien(es) necesitamos desalojar y damos clic en solicitar desalojo. 33 Solicitud de Baja Directa de Bienes. Se elige el centro de trabajo y el área donde están asignados los bienes que se quieren dar de baja, especificamos si son bienes informaticos o bienes NO informaticos y se da clic en buscar . ya que aparecen los bienes que están en el área, seleccionamos cual(es) bien(es) se necesita dar de baja, y se da clic en solicitar baja directa. Después nos manda una pantalla con los bienes seleccionados, opciones de causa de la baja y un recuadro para poner observaciones sobre la baja. 34 una vez elegida la causa de la solicitud, nos aparece la opción de firmar electrónicamente la solicitud para completar el proceso. Se proporciona la firma electrónica y se da clic en Firmar Solicitud. Si la firma es correcta nos aparecerá un mensaje que confirma que el movimiento se realizo exitosamente y que nos proporciona él numero de folio de solicitud que genero el movimiento. Si damos clic en la opción continuar bajas regresaremos al menú de bajas y desalojo. Solicitud de Disposición Final. Se elige el centro de trabajo y el área donde están asignados los bienes que se quieren mandar a disposición final, especificamos si son bienes informaticos o bienes NO informaticos y se da clic en buscar . ya que aparecen los bienes que están en el área, seleccionamos cual(es) bien(es) se necesita mandar a disposición final, y se da clic en solicitar disposición final. 35 después nos manda una pantalla con los bienes seleccionados y aquí podemos elegir la causa por la cual hacemos esta solicitud, también tenemos espacio para poner el acuerdo del comité, el no. de oficio de autorización o soporte documental y tenemos un espacio para poner observaciones. Una vez que llenamos los campos correspondientes y elegimos la causa de la solicitud de disposición final, nos va a aparecer el botón de Firmar solicitud, damos click en este botón y aparecerá el espacio para firmar. Ya que firmamos la solicitud aparecerá el folio que se genero de esta solicitud y confirma que el movimiento se realizo exitosamente. ESTADO DE LAS SOLICITUDES DE BAJA 36 Este apartado nos sirve para consultar las solicitudes de baja que hemos realizado en nuestra unidad responsable. las podemos consultar utilizando diferentes criterios de búsqueda. Podemos consultar las solicitudes utilizando diferentes criterios de búsqueda como son, por numero de folio, por status de la solicitud o por causal de la solicitud. Al hacer una elección de cualquiera de estas opciones nos va a aparecer detalles de el folio elegido, en el siguiente ejemplo se eligieron las solicitudes con status de no canceladas. 37 Al elegir algún numero de folio de la lista, nos mandara una pantalla con los detalles del folio elegido. Nota: la información es solo de consulta, no podemos editar nada de esta información. 38 7 Capítulo MÓDULO DE CONSULTAS Es solo el Módulo sin opciones, el cual puede un consultar todos los bienes de la SEP, sin realizar ningún movimiento ó cambio alguno, sólo que desee modificar un bien en específico. Muestra automáticamente la ubicación del usuario (UR, CT, Área) que va a consultar sus bienes. 39 Para escoger en un Centro de Trabajo y Área específica, se debe seleccionar en los cuadros de la derecha palomeando si desea consultar sólo el CT (Todas las Áreas dentro de ese CT), y el Área (Específico sólo un Área). Posteriormente se implementa la opción de escoger cuál Base de Datos sé desea consultar (SIBI ó SIBISEP), para que no haya confusión por ello en el SIBI están cargados los bienes que no han sido validados ni modificados (no es necesario seleccionar el Área, porque están todos en un Centro de Trabajo, en el SIBISEP se encuentran los bienes que ya han sido actualizados y modificados, y es necesario seleccionar un Área. Después pasa al cuadro de los “CRITERIOS ESPECÍFICOS DE BÚSQUEDA”, él cual se puede seleccionar más de un criterio para realizar una consulta más concreta a los bienes que se desean consultar. 40 En algunos criterios se seleccionan automáticamente pero en otro se debe palomear el criterio deseado. Por ejemplo si no se selecciona el Tipo de movimiento, se mostrarán los bienes de alta, baja y reclasificación (todos), tanto el No. de Inventario como No. SEP sólo mostrarán un bien a la vez, la Descripción se mostrarán los bienes que tienen esa(s) palabra(s) específicas dentro de la descripción de los bienes. En el caso de los bienes de Alta aparece una lista que muestra un criterio de búsqueda todavía más específico, puede dejar todos o bien seleccionar uno de la lista (Entrada de Almacén, Compra Directa, Donación, Nacencia ó Producción, Indocumentación, Reasignación y Transferencia): En el caso de los bienes de Baja aparece otra lista en la misma ubicación pero si son otros criterios que se toman en cuenta para realizar la búsqueda deseada, también se puede dejar todos o bien seleccionar uno de la lista (Inutilidad, Robo, Extravío, Siniestro-Accidente o Muerte, Reasignación, Duplicidad): 41 Para el caso de Reclasificación no tiene una lísta dado que son ya bienes de consumo no instrumentales. Para una búsqueda más compleja se cuenta con la opción por Catálogo CAMBS, que realiza una búsqueda por categorías, ejemplo una consulta de puros vehículos, computación, etc., en el caso de la fecha de Alta se maneja de cuando se capturó el bien(es) en el sistema, tanto los de un día como los de un mes hasta los de un año, seleccionando “todos en el día ó mes de la fecha, esta opción es de complemento para las búsquedas más específicas. Después de seleccionar los criterios deseados, se procede a consultar y mostrará el resultado de la consulta, desde la UR, CT y Área (Según lo seleccionado), con los criterios de Búsqueda seleccionados: 42 Muestra el No. SEP, No. de Inventario, Descripción, Valor y en la parte derecha muestra sí el bien „En SIBI?‟ si dice “SI” viene de SIBI (validado) y dice “NO” viene del SIBISEP (autorizado por la DAI). En el caso de que no existan bienes en el Área, CT se muestra la siguiente pantalla: En el caso de una consulta normal de todos los bienes muestra opciones que le ayudan a la impresión del inventario que se presentan a continuación: 43 Si desea visualizar los datos completos del bien deseado, entonces debe dar clic sobre el No. SEP ó el No. de Inventario: * En el caso de consultar un bien validado presenta la información de las dos Bases de Datos, que se refieren al mismo bien: 44 Presentará la información SIBISEP que es la actual y puede ser modificado: La información SIBI, son el inventario que se tenía en el anterior sistema donde fue Migrado por la Dirección de Planeación como ayuda a que las Unidades no tengan que capturar su inventario nuevamente, pero esta no será modificada dado que en la validación se pueden hacer las modificaciones y actualizaciones correspondientes. * En caso de consultar un bien no validado presentará la información de sólo la Base de Datos SIBISEP: 45 * En el caso de consultar los bienes de la Base de Datos SIBI donde sé concilió con la DAI, se consulta simplemente cambiando la selección de la Base de Datos y sin seleccionar Área: Si desea una lista de todos los bienes del SIBI no validados, puede seleccionar el texto subrayado de azul que dice “De la búsqueda, mostrar sólo datos_NO_ validados en SIBISEP”: Para visualizar los datos a validar: VALIDACIÓN Y ASIGNACIÓN DE BIENES EN LAS ÁREAS Con el fin de garantizar la calidad de la información se dispuso que él 46 SIBISEP contara con él modulo de validación. Este modulo aplica sobre las dos bases tanto la de SIBI como también sobre la de SIBISEP, en especial sobre la de SIBI la información que contiene se requiere sea validada y trasferida a la base de SIBISEP, una vez validados los datos del bien estos podrán ser asignados a las áreas y a su vez al personal que los resguardan. 47 8 Capítulo MÓDULO DE MODIFICAR VALIDACIÓN DE BIENES / ASIGNACIÓN DE ÁREA (SIBI-SIBISEP) El primer paso que debemos hacer es distribuir todos los bienes que tenemos en SIBI dentro del Centro de Trabajo, a que se han registrado sus respectivas áreas y Verificar los datos en el sistema para aplicar alguna corrección en el caso que así lo requiera, seleccionamos la opción Validación de Datos / Asignación de Área (SIBI-SIBISEP). 48 Para validar los bienes se hace el mismo proceso de búsqueda del Módulo de CONSULTAS, pero la diferencia es que en la Base de Datos sólo aparecerá SIBI. En este módulo sólo podrán validar los bienes de la UR donde pertenece él usuario no otros bienes de otra UR. Al ubicar al bien se da clic en el No. SEP ó en el No. de Inventario y aparecerá en el título “VALIDACIÓN DE BIEN - SIBISEP” y el No. SEP, en la parte del cuadro se muestra la información SIBISEP UR, CT pero no está el Área, entonces para distribuir los bienes a sus respectivas ÀREAS, aquí podemos hacer alguna corrección (si es necesario) y seleccionar el ÀREA que le correspondiente al bien, al final se verificará consultando el bien ya integrado en SIBISEP. 49 50 MODIFICACIÓN DE DATOS Para realizar las actualizaciones y correcciones debidas en la información del SIBISEP de todos los bienes nuevos y validados se procede a seleccionar la opción de Modificación de Datos. Para modificar los bienes se hace el mismo proceso de búsqueda del Módulo de CONSULTAS, pero la diferencia es que en la Base de Datos sólo aparecerá SIBISEP. Aparecerá la información en esta pantalla los datos de la Unidad Responsable y una lista de los bienes. Entonces al localizar al bien, se da clic en el No. SEP. ó No. de Inventario y 51 se muestra los datos ya habilitados para que se puedan modificar, excepto él No. de Inventario, Estado del Bien y Resguardo: Al realizar este cambio el sistema le indica que usted modificó el bien y sé procede a consultarlo de nuevo: 52 Se muestran los cambios inmediatamente: 53 RECLASIFICACIÓN En esta opción son los bienes que pasan por su procedimiento a ser de consumo y la DAI (Dirección de Almacenes e Inventarios) ya no toma en cuenta estos bienes, sólo toma en cuenta los bienes de Alta y Baja, dentro de bienes instrumentales, entonces se va a la opción de Reclasificación. Para reclasificar los bienes se hace el mismo proceso de búsqueda del Módulo de CONSULTAS, pero la diferencia es que en la Base de Datos sólo aparecerá SIBISEP. Aparecen los datos del bien que se va a reclasificar: 54 Entonces antes de realizar este proceso debe saber que el bien ya no sé modificará en el tipo de movimiento, quedará como reclasificado y no sé podrá realizar un Cambio de Adscripción a UR ni Cambios de Adscripción Internos (CT ni Área). NOTA: Si desea saber más información comunicarse con su enlace en Dirección de Almacenes e Inventarios antes de firmar cualquier reclasificación de los bienes. Aparece el mensaje de que usted reclasificó el bien y debe consultarlo de nuevo: 55 Da la consulta inmediatamente y para finalizar en una futura consulta del bien seleccionar el No. SEP y el Tipo de Movimiento como “Reclasificación”. 56 CAMBIO DE ADSCRIPCIÓN Cuando necesitamos cambiar los bienes de una área a otra área dentro del mismo Centro de Trabajo o entre Centros de Trabajo de la misma UR hacemos un Cambio de Adscripción dentro de la misma Unidad Responsable, los Cambios de Adscripción Internos entre Áreas pueden efectuarse sin la autorización de la DAI dentro del sistema SIBISEP, y cuando se trata de cambiar un bien de una UR a otra UR se trata de un Cambio de Adscripción entre Unidades Responsables las cuales son autorizadas por la Dirección de Almacenes e Inventarios. EN ÉL MODULO DE MODIFICACIONES SE DEBE DE SELECCIONAR LA OPCIÓN DE CAMBIO DE ADSCRIPCIÓN CAMBIO DE ADSCRIPCIÓN DENTRO DE LA MISMA UR CAMBIO DE ADSCRIPCIÓN ENTRE URs EN ESTA OPCIÓN NO SE REQUIERE DE INTERACTUAR CON EN ESTA OPCIÓN REQUIERE DE INTERACTUAR CON LA LA DAI YA QUE LOS VALORES GLOBALES DEL INVENTARIO NO CAMBIAN, SIN EMBARGO ESTO NO EXCLUYE LA POSIBILIDAD DE CONTROLES INTERNOS DAI YA QUE LOS VALORES GLOBALES DEL INVENTARIO CAMBIAN. SE REQUIERE LA DOCUMENTACIÓN SOPORTE EN LO QUE COMPETE AL PERSONAL ESTE DEBE DE ESTAR IDENTIFICADO EN DONDE FÍSICAMENTE LABORAN. POR TAL MOTIVÓ SI TENEMOS LOS BIENES EN DONDE SE ENCUENTRAN FÍSICAMENTE Y AL PERSONAL DONDE PRESTA SUS SERVICIOS SE PODRÁ OBTENER EL RESGUARDOREAL DE LOS BIENES. ES FUNDAMENTAL CONTAR CON LA INFORMACIÓN CORRECTA TANTO EN EL SISTEMA DE ÁREAS COMO EN EL DE PERSONAL EN CUANTO A LAS ÁREAS ES UN REQUISITO DEL SISTEMA QUE LOS CCT Y LAS ÁREAS ESTÉN DADOS DE ALTA YA QUE EN REALIDAD EL INVENTARIO SUFRE UNA DISGREGACIÓN HASTA EL NIVEL DE ÁREA QUE USTED ESPECIFIQUE, Y POR TAL MOTIVO LA REVISIÓN E INTEGRACIÓN DEL INVENTARIO SE PUEDE DEFINIR HASTA UN NIVEL DE OFICINA, AS Í DE ESTA FORMA LOS BIENES ESTARÁN ASIGNADOS Y REALMENTE IDENTIFICADOS EN EL SITIO EN DONDE FÍSICAMENTE SE ENCUENTRAN. 57 CAMBIO ENTRE UNIDADES REPONSABLES Existe un Submenú que es más especifico tratándose los cambios de los bienes. Se selecciona Cambio entre Unidades Responsables Obtenemos un cuadro de búsqueda más simple, sin criterios, pero es indispensable que se seleccione el Centro de Trabajo y el Área donde se encuentra el bien , si no se realiza no podrá realizar los Cambios de Adscripción. Si selecciona un Área que no tenga bienes aparecerá el siguiente mensaje: 58 Cuando se ubican los bienes en el Área deseada solamente aparecerán los bienes de Tipo de Movimiento Alta, no aparecerán los bienes dados de baja o los que están en Folios de Solicitud de Baja (Pendientes). Se puede seleccionar todos los bienes en el cuadro superior de la derecha, o bien se puede seleccionar uno o más bienes según sea necesario: Al dar clic en el botón “eliminar asociación con área” aparecerán los bienes y una aclaración, de que los bienes pueden tener ya un Resguardo, por lo tanto se debe verificar... Se visualiza la información del usuario y su ubicación: Se da clic en detalle para visualizar la información del resguardante. 59 Lo recomendable es no mover el bien hasta que se quite el resguardo a la persona aunque el sistema permite el movimiento se procede mejor quitar los vínculos de relación del bien –usuario. Tomando un bien sin resguardo, se procede a realizar un cambio: Ubicación origen Ubicación destino Viendo que no hay resguardo, se solicita el cambio de adscripción Al solicitar el Cambio aparece un mensaje de comprobación si se ha verificado al Área a la que se ubicará el bien: 60 Si se selecciona afirmativamente se mostrará un Folio de Solicitud de Cambio de Adscripción entre Unidades Responsables. Como se observa no se requiere firma electrónica, para consultar el Folio se verá en la opción de Reporte de Cambios de Adscripción. CAMBIO DENTRO DE LA MISMA UNIDAD RESPONSABLE Existe un Submenú que es más especifico que trata los cambios de los bienes de forma interna, se selecciona Cambio dentro de la misma Unidad Responsable (ó Cambios de Adscripción Internos). Obtenemos un cuadro de búsqueda más simple, sin criterios, pero es indispensable que se seleccione el Centro de Trabajo y el Área, si no se 61 realiza no podrá realizar los Cambios de Adscripción. Se realizan los mismos procedimientos como en la opción anterior, sólo cambiará la opción de la selección a cual UR se enviará, sino a cual CT ó cuál Área se reubicará el bien(es). Al seleccionar el bien, se proceden con los mismos pasos que un Cambio de Adscripción entre Unidades Responsables: Ubicación destino Viendo que no hay resguardo, se firma el cambio de adscripción Se procede a Firmar Electrónicamente: 62 Y finalmente se muestra un mensaje con el folio de Cambio de Adscripción, el cual se debe de anotar para el control interno del cambio de los bienes: REPORTE DE CAMBIOS DE ADSCRIPCIÓN Existe un Submenú que especifica lo Folios de los cambios de bienes, se selecciona Reporte de Cambios de Adscripción. Se muestra una pantalla en la cual se consultarán los Cambios de 63 Adscripción y se pueden buscar por tipo (internas o externas). Se seleccionan los Cambios de Adscripción si son atendidos, no atendidos o cancelados, para una búsqueda más específica se selecciona la fecha deseada: Cuando se consulta un Cambio de Adscripción ya sea Atendido, No Atendido o cancelado, aparece el reporte con el Folio de Solicitud, Origen (Área), Destino (Área) y Solicitud, quién solicitó: Si da clic en el No. de Folio, Donde Dice Detalles aparece el movimiento y quién los autorizó: 64 En la opción de “No Atendido” abajo del No. de Folio dice Atender (lo hace la DAI) ó bien si el Usuario desea cancelar el Folio, puede hacerlo: Al solicitar la cancelación del cambio de adscripción aparecerá este mensaje: Al dar clic en aceptar el cambio de adscripción quedara cancelado. Cuando el Usuario desea que le autoricen su Cambio de Adscripción entre Unidades Responsables, sólo la Dirección de Almacenes e Inventarios realiza este movimiento: Cuando el Usuario mande la documentación (oficio, doc. Soporte, etc.) la Dirección de Almacenes e Inventarios revisará quién lo solicitó y decidirá si se cancela o autoriza, en este caso se autorizará un Folio: Un enlace de la DAI, realizará la autorización con su Firma Electrónica, 65 9 Capítulo MÓDULO DE RESGUARDOS Teniendo ya capturadas las Áreas (En el Sistema de Control de Áreas “SICA”), y el Personal (En el Sistema de Control de Personal “SICOPE”) y asignado los bienes a sus respectivas áreas, llevamos a cabo el resguardo de bienes: En la primer pantalla debemos elegir: Unidad Responsable, Centro de Trabajo, Área y Persona. Después de seleccionar a la persona tendrá disponible las siguientes opciones: 66 Mostrar Resguardos En este apartado se muestran los bienes asignados a la persona. también se muestran las siguientes opciones. Observaciones. Si desea agregar algún comentario en el vale de resguardo, primero debe seleccionar la casilla de “Agregar a Modificar Observaciones”, después poner el comentario correspondiente y por ultimo dar clic en el botón “Guardar Observaciones” Quitar. Si desea eliminar el resguardo de uno o mas bienes, debe seleccionarlo(s) en la parte derecha de la pantalla y después dar clic en el botón Quitar, al solicitar la eliminación del resguardo, aparecerá una pantalla que muestra el bien que seleccionamos y que nos pide la firma electrónica para finalizar el movimiento. 67 Se procede a firmar electrónicamente. Al firmar, nos mandara un mensaje de que el procedimiento se concluyo satisfactoriamente Generar Vale de Resguardo. El vale de resguardo es un documento que contiene los datos de la persona resguardante, así como los datos de los bienes que tiene a su resguardo. En este caso el sistema nos da dos opciones para obtener el vale de resguardo. En ambos casos un formato como el siguiente y ambos tienen la opción de imprimir. nos manda 68 Generar Etiquetas (Código de Barras) En este apartado podemos generar las etiquetas de código de barras con las cuales podemos identificar los bienes de nuestro inventario, podemos generar las etiquetas de todos los bienes que una persona tenga resguardados pero también tenemos la opción de generar solo las etiquetas que necesitemos, para hacer esto seleccionamos en la parte derecha de la pantalla los bienes de los cuales queremos obtener las etiquetas. Ya que tenemos seleccionados los bienes, damos click en el botón de Generar etiquetas de los bienes seleccionados y nos aparecerá una pantalla como la siguiente: En este formato se especifican los números SEP de las etiquetas que se van a generar y nos da la opción de elegir la posición de la plantilla en la cual queremos iniciar a imprimir, esta opción es muy útil cuando tenemos plantillas parcialmente utilizadas, después de verificar que son los bienes necesarios y de especificar la posición de inicio de impresión damos click en el botón generar. 69 Al elegir esta opción nos manda un documento en formato pdf, con los códigos de barras de los bienes asignados a una persona. No SEP Centro de Trabajo al que Pertenece Precio Descripción No. de Inventario AÑADIR RESGUARDOS Al elegir esta opción aparecen los bienes que no tienen resguardo alguno, pero se encuentran en el área Estos bienes están en espera de asignación, y se seleccionan a la derecha de la pantalla los que quieran ser resguardados y se da clic en Agregar, al momento de pulsar Agregar se le presentará una ventana preguntándole si ha elegido el BIEN correctamente, si usted esta seguro de haber elegido correctamente, presione Firmar para asignar el bien a la persona en el área seleccionada. Ya que firmo, aparecerá una pantalla donde le informan que el proceso finalizo exitosamente. 70 NOTA: Los datos de asignación de bienes ÚNICAMENTE se guardarán hasta que usted firme el resguardo. Si cierra su explorador de Internet sin firmar el resguardo, las asignaciones realizadas NO se guardarán. VER RESGUARDOS EN ESPERA DE FIRMA En esta opción podemos ver los bienes que ya asignamos pero que no hemos firmado. podemos visualizar los resguardos pendientes de firma para asignarlos permanentemente, si no existen resguardos en espera de firma aparecerá la siguiente leyenda. POSIBLE ERROR. Como medida de seguridad, después de identificarse, si usted no utiliza su navegador en un lapso de tiempo determinado (20 minutos aproximadamente), el sistema destruye la sesión en la cual se guardan sus datos como usuario identificado, por lo que al intentar realizar algún movimiento dentro del mismo, le aparecerá un mensaje diciendo: su sesión ha expirado. Por lo que tendrá que identificarse de nuevo para poder seguir trabajando. Es importante señalar que si su sesión expira antes de que usted firme los bienes resguardados, estos se eliminarán y tendrá que asignarlos de nuevo. Y también si desea firmar: CONFIGURACIÓN E INSTALACIÓN La configuración del software es dependiendo del navegador o browser de Internet seleccionado, lo cual ya se ha recomendado que sean las últimas versiones y el navegador de más preferencia es el “Mozilla FireFox”. Referente a la instalación sólo es acceder a los sistemas internos del portal, lo cual no se queda guardado en el equipo de trabajo, lo cual es muy fácil 71 empezar a operar el sistema. En cuanto al equipo se necesita una computadora con las siguientes características: - Memoria: 64 RAM. - Procesador: Pentium III. - Disco Duro: 3 GB. - Hardware: Conexión a Internet por LAN ó Línea telefónica. - Conexión a Internet. GLOSARIO DE TERMINOS A.- Área. CAMBS.- Catálogo de Adquisiciones, Bienes Muebles y Servicios. CAT.- Centro de Atención a Clientes. CT.- Centro de trabajo. DGRMyS.- Dirección General de Recursos Materiales y Servicios. SEP.- Secretaría de Educación Pública. UR.- Unidad Responsable. DGPPP.- Dirección General de Planeación, Programación y Presupuesto. SECODAM.- Secretaría de Contraloría Y Desarrollo Administrativo. SIBI.- Sistema de Inventario de Bienes Instrumentales. DAI.- Dirección de Almacenes e Inventarios. Altas: EA.- Entrada de almacén. CD.- Compra directa. DO.- Donación. NP.- Nanencia ó producción. SI.- Indocumentación. RP.- Reposición. TR.- Transferencia. RE.- Reasignación. Bajas: ILP.-Inutilidad. M.- Siniestro, Accidente ó muerte. R.- Robo. E.- Extravío. DU.- Duplicidad. 72