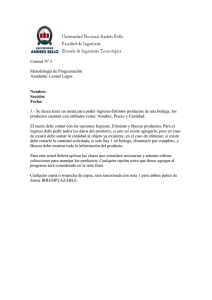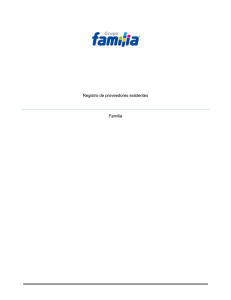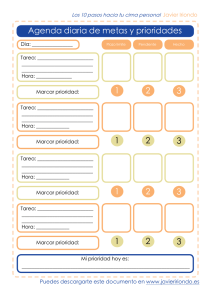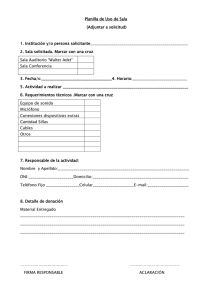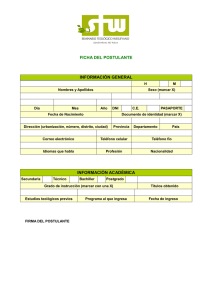SIIGO CONTADOR - Portal de Clientes Siigo
Anuncio

SIIGO CONTADOR Creación Claves de Usuario Cartilla I Tabla de Contenido 1. 2. 3. 4. Presentación ¿Qué son Claves de Usuario? ¿Cuál es la Ruta Para Crear Claves de Usuario? ¿Cuáles con los Datos que Solicita el Sistema al Momento de Crear Claves de Usuario? 4.1 Opciones Generales 4.2 Opciones de Menu Presentación El presente documento ofrece una guía que explica el funcionamiento de cada una de las opciones al crear claves de usuario, esta información no es posible copiarla entre empresas, es necesario crear cuantos usuarios se requieran en cada una de las empresas creadas. CREACION CLAVES DE USUARIO ¿Qué son Claves de Usuario? La clave de usuario es la contraseña que se asigna a cada funcionario que va a trabajar en el sistema, en la cual se autorizan o restringen algunas funciones u opciones del menú para el manejo del programa, de acuerdo a las necesidades del cargo que desempeña el funcionario. Importante: La creación o modificación de las opciones en las claves de usuario, solo pueden ser realizadas por una clave de administrador ¿Cuál es la Ruta Para Crear Claves de Usuario? La ruta para crear claves de usuario es: Parámetros – Registro de Claves Parámetros ¿Cuáles con los Datos que Solicita el Sistema al Momento de Crear Claves de Usuario? Al momento de ingresar a esta opcion, se habilita la siguiente ventana: Los campos que aquí se presentan se describen a continuación: • Id Usuario: Se registra la Identificación del usuario, es un campo alfanumérico y se recomienda ser un nombre corto con el cual se identifica, tiene una longitud hasta de 8 caracteres. • Admón.: Este campo se debe marcar si la clave que se desea crear sea una clave de Administrador • Nombre: Digitar el nombre con el que cual se identificará al usuario que se le está creando la clave. • Clave: Digitar la clave que se desea asignar al usuario. La clave puede ser mínimo de de cuatro posiciones alfanuméricas. • E-mail: Digitar una dirección de correo electrónico valida del usuario al cual se le asignara la clave que se está creando, esta dato será de vital importancia para hacer el envió de Notificaciones de Tareas Programadas y/o de Informes Contables y financieros. Una vez registrados los anteriores datos, el sistema solicita los datos periodicidad para el cambio de clave • Fecha Expiración: Fecha en la cual el sistema solicitará cambio de clave. En el caso en que se requiera dar un tiempo ilimitado de acceso al usuario se registra la fecha en formato 9999/99/99. El sistema trae en forma automática la fecha de ingreso al sistema • Días de Aviso: Lapso de días durante los cuales el sistema avisará a través de un mensaje que es necesario el cambio de la clave. Son número de días antes de la fecha de expiración. El sistema lee la fecha del computador. Ejemplo - Fecha de expiración de la clave 2014/12/31 Fecha de la maquina 2014/12/25 Al momento de ingresar al sistema genera el siguiente mensaje, es decir hace la resta en días • Longitud Mínima: Número de caracteres que tendrán las claves. • Días de Prolongación: Número de días en los cuales se prolongará la clave luego de la fecha de expiración. De igual forma el software valida la fecha del computador • Obliga cambio de clave al primer ingreso: Al marcar la opción se obliga al usuario a cambiar la clave al momento de ingresar por primera vez con esa clave. En este caso al momento de ingresar el sistema habilita la siguiente ventana. Importante: En la ventana el sistema solicita la clave actual, la nueva clave y confirmación de la nueva clave; este cambio será realizado por el usuario solo una vez. El sistema valida entre letras mayúsculas y minúsculas A continuación se habilitan los permisos que se pueden o no asignar a una clave, para ello el sistema divide esta definición en dos: 1. OPCIONES GENERALES 2. OPCIONES DE MENU Las cuales se describen a continuación: 1. OPCIONES GENERALES El sistema habilita la siguiente ventana donde se permiten o restringen algunos parámetros: • Cambia Año: Marcar si el usuario al momento de ingresar al programa pueda cambiar el año. El sistema lee el año con el que está trabajando la clave de administrador o el año con el cual la clave de administrador realizo su último ingreso. Si el usuario ingresa con un año diferente sin tener el permiso marcado el sistema mostrara la siguiente pantalla: • Anula Documentos: Si desea que el usuario anule documentos que ya están contabilizados marque la opción. Si el usuario ingresa a anular un documento sin tener el permiso habilitado el sistema mostrara la siguiente pantalla: • Borra Documentos: Si desea que el usuario borre documentos que ya están contabilizados marque la opción. Si el usuario ingresa a borrar un documento sin tener el permiso marcado el sistema mostrara una la siguiente ventana: Importante: Se puede solamente autorizar anular documentos y no autorizar borrarlos; pero no es posible el caso contrario es decir autorizar solo borrar documentos sin anular • Descuentos: Si desea que el usuario asigne descuentos en las facturas de venta marque la opción. • Borra Cuentas: Si desea que el usuario borre cuentas marque la opción. Si el usuario ingresa a borrar una cuenta contable sin tener el permiso habilitado el sistema mostrara la siguiente pantalla: • Borra NIT: Para permitir borrar terceros se debe marcar la opción Importante: SIIGO solo permite borrar parámetros que no han tenido movimiento o saldo, de lo contrario así el proceso se realice con clave de administrador no es posible eliminar el parámetro. En caso de no marcar la opción y querer borrar el parámetro que no tenga saldo ni movimiento el sistema habilitara la siguiente pantalla • Lista Anulados: Marcar la opción para que el usuario pueda generar el informe de los comprobantes anulados marque, adicional se debe inactivar esta opción del menú general. • Cambia Atrib. Cta.: Marcar esta opción para permitir al usuario poder cambiar las características de las cuentas. Si el usuario ingresa a cambiar las características de una cuenta contable sin tener el permiso habilitado el sistema no genera ningún mensaje, solo lo devuelve al encabezado de la cuenta y no realiza ningún cambio. Tendrá funcionalidad si no tiene permisos para crear cuentas contables • Usa Mod. Admón.: Marcar esta opción para permitir que el usuario tenga acceso a la opción que se encuentran en Administración –– Cambio de Fecha. Si el usuario ingresa a esta opción sin tener el permiso habilitado el sistema mostrara una pantalla donde indica OPCION NO AUTORIZADA. • Verifica actua. Parcial: La actualización parcial sucede cuando se está guardando algún documento y por algún motivo no se graba correctamente. Al ingresar nuevamente el programa hace un proceso de recuperación o actualización de ese documento, el cual permite recuperar los ítems digitados a través del archivo temporal Z17. Marcar si desea que el usuario pueda recuperar el tipo y número documento que se estaba actualizando. Adicionalmente se debe tener presente que el marcar esta opción no tiene incidencia en el borrado de comprobantes pero si en el manejo de listas de precio • Creación NIT: Seleccionar si desea que el usuario cree terceros. Si el usuario ingresa a crear un tercero sin tener el permiso marcado, así tenga habilitada la opción en el menú el sistema mostrara la siguiente pantalla: • Crea Cuentas: Seleccionar si desea que el usuario cree cuentas contables. Si el usuario ingresa a crear una cuenta sin tener el permiso marcado, así tenga habilitada la opción en el menú el sistema mostrara la siguiente pantalla: • Cambia Mes: Marcar si desea que el usuario al momento de ingresar al programa pueda cambiar el mes. El sistema lee el mes con el que está trabajando la clave de administrador o el mes con el cual la clave de administrador realizo su último ingreso. Si el usuario ingresa con un mes diferente sin tener el permiso habilitado el sistema mostrara la siguiente pantalla: • Cambia Día: Marcar si desea que el usuario al momento de ingresar al programa pueda cambiar el día. El sistema lee el día con el que está trabajando la clave de administrador o el día con el cual la clave de administrador realizo su último ingreso. Si el usuario ingresa con un día diferente sin tener el permiso habilitado el sistema mostrara la siguiente pantalla: • Borra en Bloque: Seleccione la opción si desea que el usuario borre en bloque comprobantes que han sido previamente grabados. Si el usuario ingresa a realizar borrado sin tener el permiso marcado, así tenga habilitada la opción en el menú el sistema mostrara la siguiente pantalla: • Mod. Datos de NIT: Si desea que el usuario modifique los datos de los terceros marque la opción. En caso de no seleccionar la opción y el usuario ingresa a modificar los datos del tercero el sistema le permite digitar el cambio y al terminar de repasar el NIT el sistema mostrara la siguiente pantalla: • Control ejecución pres: Si desea que el usuario le controle la ejecución presupuestal aplica solamente para los usuarios que adquieran el modulo de Presupuesto • Cambia Valor Ret.: Si desea que el usuario pueda cambiar el valor de la retención en la fuente en el momento de facturar marque la opción. Si no se marca la opción el sistema mostrara el porcentaje y valor pero no como campo modificable como se visualiza a continuación: Importante: Es necesario que en la apertura de cuentas contables, la cuenta de retención en la fuente 1355150000 este detallada como cuenta de retención y se le haya asignado un porcentaje, de lo contrario como el sistema no habilita el campo de porcentaje ni de retención quedara con un valor de retención en la fuente de cero • Consulta flujo trabajo otros usuarios: Si desea que el usuario pueda consultar las tareas o el flujo de trabajo de otro(s) usuario(s) en la opción de seguimiento de tareas debe marcar esta opción. Para ello es necesario primero haber parametrizado la opción de Administración de Tareas. • Accesa al Portal de clientes: Si desea que el usuario ingrese a opciones del portal de clientes desde la opción de ayuda del menú principal • Crea o modifica modelos contables: Si desea que el usuario cree o modifique los modelos contables. • Crea Centros de Costo: Parámetro que le permite al usuario realizar la creación del catalogo de centros y subcentros de costo, en caso de no haber seleccionado la opción al momento de ingresar a crear centros de costo el sistema presentara el siguiente mensaje: • Crea Ciudades: Parámetro que le permite al usuario realizar la creación de las ciudades, en caso de no haber seleccionado la opción al momento de ingresar a crear ciudades el sistema presentara el siguiente mensaje: 2. OPCIONES DE MENU: Una vez se han definido las anteriores opciones el programa habilitara la siguiente ventana: A través de esta opción el programa permite asignar a la clave de usuario; los módulos con los respectivos submenús a los cuales el administrador va a dar acceso. Para asignar permiso sobre una o algunas opciones de menú, estas se deben seleccionar y posteriormente dar clic sobre el icono que se encuentra en la mitad de la pantalla, con esta función el sistema traslada estas opciones a la parte derecha de la pantalla. Si se desean asignar todas las opciones del menú y submenús el icono a utilizar es Así como se asignan permisos también pueden retirar, y el proceso se realiza de la misma forma, pero en este caso con él se eliminan algunas opciones, para ser eliminadas todas las opciones de menu y submenus se utilizar el icono Una vez se han asignado todos los permisos se guardan los cambios con la tecla de función F1 o con el icono Si se asignaron permisos sobre Entrada de Comprobantes, el programa mostrará la siguiente pantalla para seleccionar los documentos a los que se le dará acceso al usuario, empleando para ello los mismos iconos explicados anteriormente. Una vez terminado este proceso se puede ingresar al sistema con la clave de usuario. IMPORTANTE: • Si en las opciones generales se restringió alguna opción al usuario y posteriormente se asignó en la opción de menú el programa respeta la restricción asignada en las opciones generales. Ejemplo. Si se restringió la opción de crear NIT y en la opción de menú se asignó permiso a la opción de Apertura de terceros, el programa no le permitirá a ese usuario crear NIT. • Al momento de realizar la creación o modificación de los permisos de una clave de usuario, es necesario salir de SIIGO y volver a ingresar para que el sistema tome los cambios.