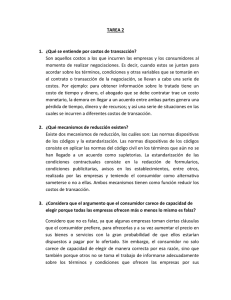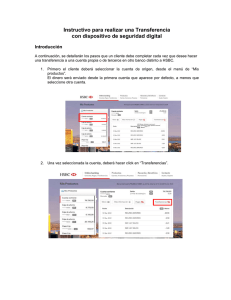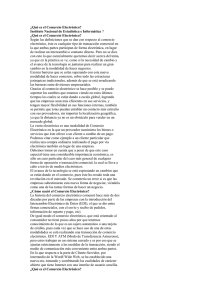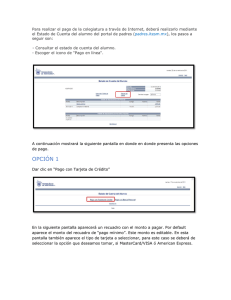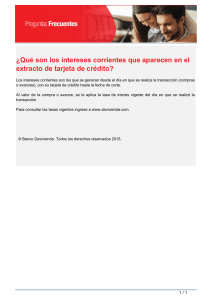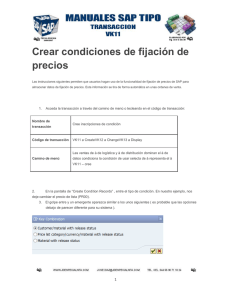Utilización del Centro Autorizador Web para validación online
Anuncio

Utilización del Centro Autorizador Web para validación online En el sitio http://www.unionpersonal.com.ar , encontrará una opción identificada como Centro Autorizador, el cual es de uso exclusivo para prestadores. Haciendo click en la palabra “aquí” se desplegarán los campos a completar con su usuario y clave de acceso, datos que deben ser tramitados previamente en Unión Personal. Con los datos ingresados haga click sobre el botón Ingresar. Después de ingresar tendrá la posibilidad de acceder a las distintas opciones del MENÚ PRINCIPAL 1 En el encabezado ahora verá sus datos de usuario, por favor verifique que los mismos sean los correctos. Se recomienda personalizar (cambiar) su clave accediendo al menú Clave. Principales opciones del menú: VERIFICACIÓN: A través de esta opción se podrán verificar los datos del afiliado: Nombre, plan y estado de afiliación. AUTORIZACIONES: Dentro de esta opción podrá cargar sus prestaciones o anular autorizaciones. CONSULTAS: Ud. podrá obtener un listado de las autorizaciones registradas en una fecha determinada, o bien de un afiliado. También desde este menú se podrá acceder a la impresión de autorizaciones. OPERATORIA AUTORIZACIONES Ingresando a AUTORIZACIONES podrá cargar sus prácticas seleccionando el submenú Prestaciones. En la pantalla siguiente se deberán cargar los datos del afiliado (número de afiliado, versión y plan) y los códigos de las prestaciones que se realicen. En el campo Nro. Afiliado / Credencial, deberá ingresarse el número de afiliado que figura en la credencial sin incluir el último dígito. 2 Numero de Afiliado Dígito de seguridad No ingresar Versión de la credencial Plan del afiliado Nota: para cambiar al campo siguiente utilice la tecla TAB Si Ud. conoce el código de diagnóstico podrá cargarlo o buscarlo haciendo click en la lupa. A continuación deberá cargar los códigos de las prestaciones realizadas al afiliado. Podrá ingresar hasta 6 códigos por transacción. En caso de no conocer el código podrá acceder a una pantalla de búsqueda haciendo click en la lupa del renglón donde se va a cargar. En la siguiente pantalla ingrese parte del nombre de la prestación y mediante el botón buscar obtendrá los códigos que coincidan con su búsqueda para luego seleccionarla. Una vez cargado todos los datos hacer click en el botón Autorizar 3 Seguidamente se mostrará la respuesta de la transacción en la que se podrá ver si la misma fue Autorizada, Rechazada o quedo Pendiente de Auditoria. Es necesario verificar el Status y la Respuesta de cada una de las transacciones ya que pude darse el caso que alguna prestación sea autorizada, otra rechaza o pendiente de auditoria. Una transacción aprobada tiene el Status OK y la Respuesta es Prestación Valida, en caso de estar rechazada el Status será NO y en el campo Respuesta se dará un indicio del motivo del rechazo, en caso que el Status sea PEND significa que la misma queda pendiente de auditora y hay que esperar que el auditor la analice para saber si la misma fue autorizada o rechazada. Si desea imprimir el ticket deberá hacer click en el botón . En caso de decidir no imprimir el ticket en ese momento, deberá hacer click en el botón para regresar a la pantalla de carga de prestaciones. Transacciones con códigos PENDIENTE DE AUDITORIA En una misma transacción pueden haber códigos autorizados, rechazados o Pendientes, si el estado de aluno de los códigos es PEND, significa que el mismo ha quedado pendiente de autorización y fue enviado a una bandeja de auditoria para que un médico auditor evalúe si corresponde su autorización. 4 Para poder consultar la resolución del auditor se deberán ingresar por el menú principal, al ítem Consultas y hacer click en Rescatar autorización. En la siguiente pantalla usted tendrá varias opciones para poder recuperar la transacción que desea. No es necesario ingresar todos los datos para poder recuperar la transacción. Se puede buscar ingresando el número de la Autorización Previa (o Autorización de referencia como figura en el ticket), también se puede buscar por numero de Transacción o ingresando el numero de Afiliado y la Fecha en que se cargo la transacción de origen. Una vez cargado algunos de los datos necesarios ir al botón RECUPERAR A continuación se vera la transacción con el estado actualizado al momento de la recuperación, por lo tanto la transacción puede seguir estando pendiente o puede estar resulta por el auditor, en cualquiera de los estados puede contener un mensaje del auditor indicando la necesidad de algún dato o indicando el motivo de la resolución tomada. El mensaje del auditor se ve resaltado en rojo en el centro de la transacción. 5 Anulaciones En caso de detectarse algún error en la autorización, la misma puede anularse desde la pantalla Respuesta de Transacción ingresando al módulo por el botón de ANULAR TRANSACCION. Si el error fue detectado una vez cargada la transacción, deberá acceder desde el MENÚ PRINCIPAL, ingresando en Autorizaciones y seleccionando allí Anulación de Autorizaciones. Se mostrará esta pantalla: Deberá completar los datos solicitados y presionar el boto Anular. NOTA: El número de la transacción a anular figura en el margen izquierdo de la transacción autorizada. Verificar que la Anulación esté aprobada 6