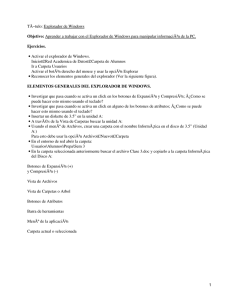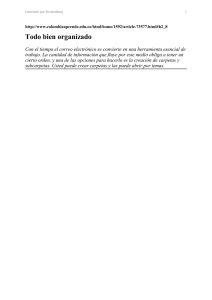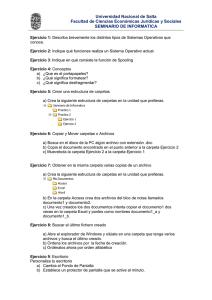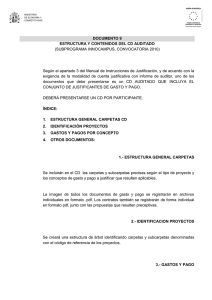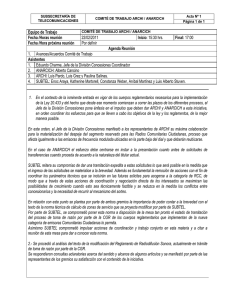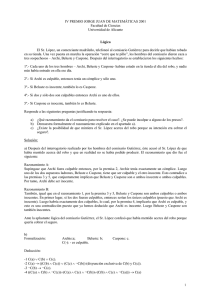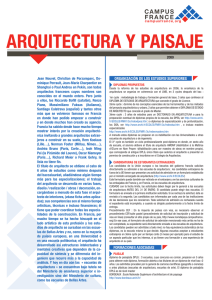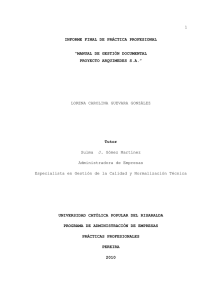el explorador de windows
Anuncio
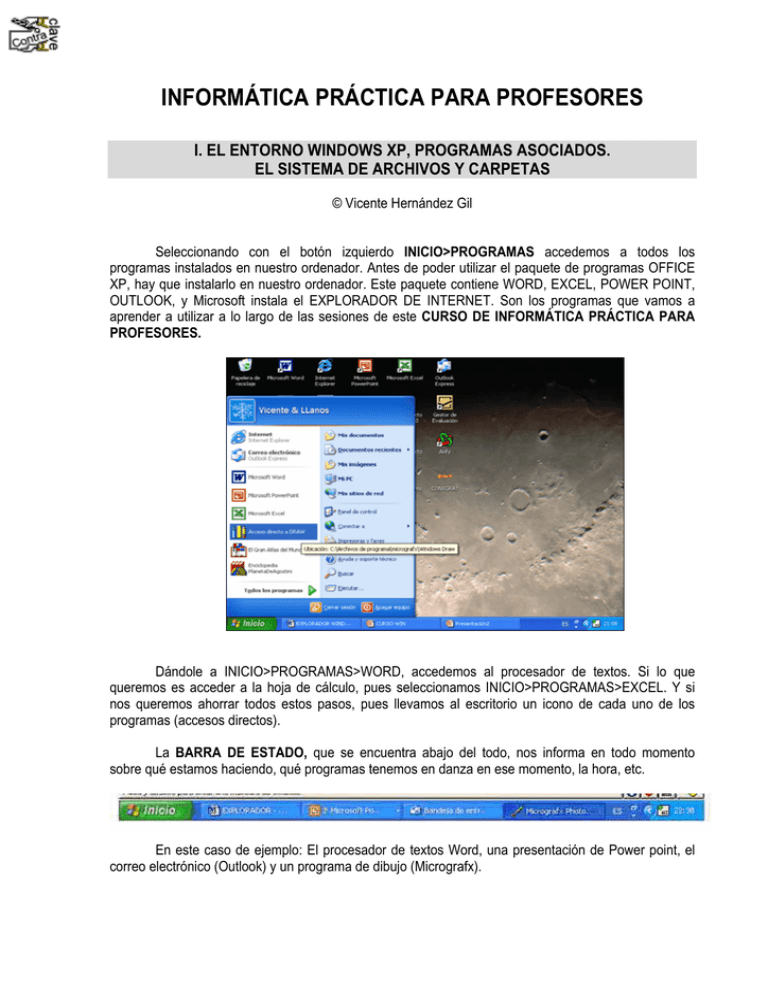
INFORMÁTICA PRÁCTICA PARA PROFESORES I. EL ENTORNO WINDOWS XP, PROGRAMAS ASOCIADOS. EL SISTEMA DE ARCHIVOS Y CARPETAS © Vicente Hernández Gil Seleccionando con el botón izquierdo INICIO>PROGRAMAS accedemos a todos los programas instalados en nuestro ordenador. Antes de poder utilizar el paquete de programas OFFICE XP, hay que instalarlo en nuestro ordenador. Este paquete contiene WORD, EXCEL, POWER POINT, OUTLOOK, y Microsoft instala el EXPLORADOR DE INTERNET. Son los programas que vamos a aprender a utilizar a lo largo de las sesiones de este CURSO DE INFORMÁTICA PRÁCTICA PARA PROFESORES. Dándole a INICIO>PROGRAMAS>WORD, accedemos al procesador de textos. Si lo que queremos es acceder a la hoja de cálculo, pues seleccionamos INICIO>PROGRAMAS>EXCEL. Y si nos queremos ahorrar todos estos pasos, pues llevamos al escritorio un icono de cada uno de los programas (accesos directos). La BARRA DE ESTADO, que se encuentra abajo del todo, nos informa en todo momento sobre qué estamos haciendo, qué programas tenemos en danza en ese momento, la hora, etc. En este caso de ejemplo: El procesador de textos Word, una presentación de Power point, el correo electrónico (Outlook) y un programa de dibujo (Micrografx). EL EXPLORADOR DE WINDOWS Seleccionando con el botón izquierdo INICIO>PROGRAMAS>ACCESORIOS>EXPLORADOR DE WINDOWS, accedemos al explorador. No situamos encima, hacemos “clic” con el botón derecho, y seleccionamos ENVIAR A>ESCRITORIO. El icono del explorador aparece en nuestro escritorio, ahorrándonos el realizar todos los pasos anteriores cuando queramos usarlo de nuevo. Hacemos “clic” 2 veces, y entramos en el explorador. Podemos ahora crear carpetas, subcarpetas, subsubcarpetas, … etc. e ir guardando en ellas los archivos que vayamos generando con nuestro trabajo, aficiones, familia, etc. 2 Se divide la pantalla en 2 zonas: • IZQUIERDA: Un árbol en el que se marca con azul la carpeta seleccionada, • DERECHA: Nos muestra el contenido de la carpeta seleccionada El archi vado de documentos se hace de for ma arborescente: A l a i zqui erda aparece “el árbol”, y a la derecha l as carpetas o los archi vos que conti ene “la rama” que hemos sel ecci onado. Para crear una subcarpeta, nos situamos en aquella de la que va a depender (al lado izado de la pantalla), apareciendo marcada en azul. A la derecha aparece Nueva carpeta, debiendo cambiar el nombre, lo que se hace en el momento de comenzar a escribirlo. Si se lo queremos cambiar posteriormente por otro, la seleccionamos, hacemos clic en el botón derecho y elegimos CAMBIAR NOMBRE. Podemos crear tantas carpet as como sean necesari as para ordenar nuestros archi vos, así como subcarpet as de ést as. Los archi vos pueden ser de nat ural eza muy vari ada: Text os, fotos, i mágenes, di buj os, tabl as, present aci ones, vídeos, … Pudi endo i nteresarnos el agruparl os en un mi smo trabaj o que est amos realizando, o separarl os según su nat ural eza. 3 Se van así añadi endo RAMAS a nuestro árbol de carpetas. Las formas de ver los archivos contenidos en una carpeta son diferentes. Así por ejemplo, se puede seleccionar en el menú de arriba: VER>MOSAICO Ver>mosai co Ver>detalles 4 Ver>vi stas en mi niatura Tambi én podemos ver los archivos como mosaico, iconos, … eso va en gustos, … y en la infor mación que te aportan las vistas Ya podemos indagar en el interior de nuestro ordenador qué programas tiene instalados, qué archivos, dónde se encuentran, y ordenar la información que vamos almacenando en el disco duro o en nuestro disquete, para llevar y traer archivos, documentos, imágenes, … y poder compartirlas con otros. ACTI VI DAD 1 1. Crea una carpet a con tu nombre en el disquete A. 2. Crea tantas subcarpetas como asi gnaturas estés dando. 3. Crea tantas subcarpetas de cada asi gnat ura como cursos tengas. Y dentro de éstas una para cada grupo. 4. Met e l os archi vos de notas, listas, fot os, exámenes, programaci ones, acti vi dades extraescol ares, … donde corresponda (hoy, unas i mágenes de wi ndows). PARA ELLO TI ENES QUE: A) SI TUARTE DONDE QUI ERES CREAR LA CARPETA B) IR A: ARCHI VO>NUEVO>CARPETA… y darle un nombre. C) YA ESTÁ! __________________________________________________________________________________ www.contraclave.org 5 6