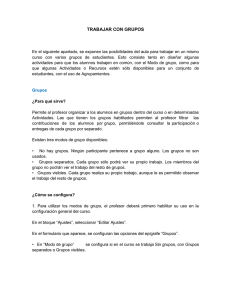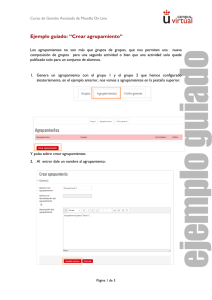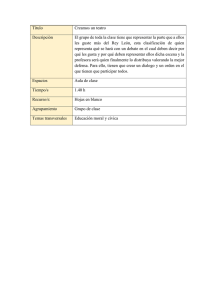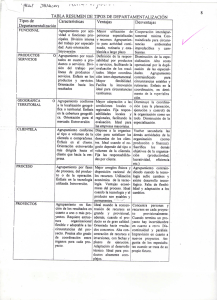Grupos y Agrupamiento
Anuncio
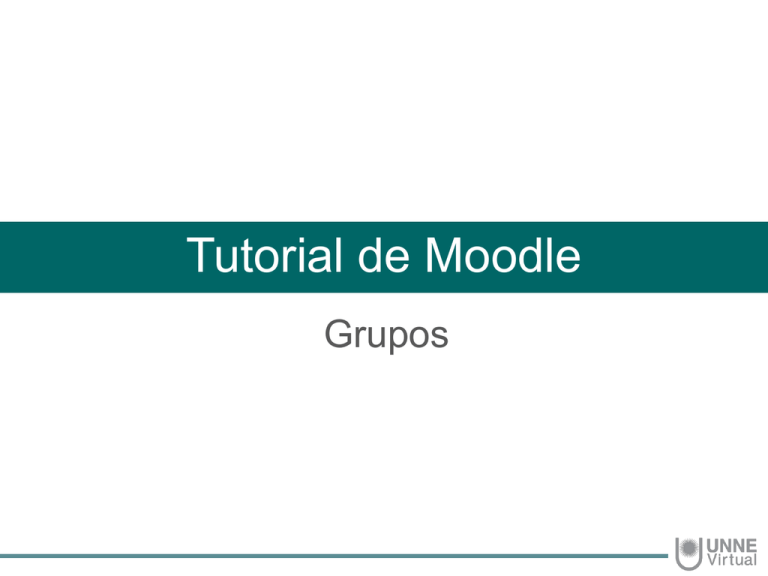
Tutorial de Moodle Grupos Grupos Permite al profesor organizar a los alumnos en grupos dentro del curso o en determinadas Actividades. Las que tienen los grupos habilitados permiten al profesor filtrar las contribuciones de los alumnos por grupo, posibilitándole consultar la participación o entregas de cada grupo por separado. Existen tres modos de grupo disponibles: No hay grupos. Ningún participante pertenece a grupo alguno. Los grupos no son usados. Grupos separados. Cada grupo sólo podrá ver su propio trabajo. Los miembros del grupo no podrán ver el trabajo del resto de grupos. Grupos visibles. Cada grupo realiza su propio trabajo, aunque le es permitido observar el trabajo del resto de grupos. El comportamiento del modo grupo varía en función de la Actividad donde se configura, adaptándose al funcionamiento de ésta. ¿Cómo se configura? 1. Para utilizar los modos de grupo, deberá primero habilitar su uso en la configuración general del curso. En el bloque “Administración”, seleccione “Editar Ajustes”. ¿Cómo se configura? En el formulario que aparece deberá configurar las opciones del epígrafe “Grupos”. • En “Modo de grupo” se configura si en el curso se trabaja Sin grupos, con Grupos separados o Grupos visibles. El modo grupo puede ser definido a dos niveles: Nivel Curso. Viene definido por defecto para todas las actividades creadas dentro del curso. Nivel Actividad. Toda actividad que soporte grupos puede definir su propio modo de grupo. • “Forzar el modo de grupo”. Si se fuerza, entonces el Modo de grupo en el curso se aplica a todas las actividades del curso. En ese caso se pasan por alto los ajustes del Modo de grupo a nivel de Actividad. • “Agrupamiento por defecto” Una vez que se hayan creado algunos agrupamientos, puede configurarse un agrupamiento por defecto para actividades y recurso del curso. El agrupamiento por defecto es usado en la página de Participantes. ¿Cómo se configura? 2. Una vez habilitado el modo de grupo se crean los grupos. En el bloque “Administración de cursos” “Usuarios” seleccione “Grupos”. ¿Cómo se configura? Genere el grupo con el botón “Crear grupo”. ¿Cómo se configura? Indique un “Nombre para el grupo”. “Número de Identificación del grupo” El número ID de un grupo sólo se usa cuando se compara el grupo con un sistema externo, y no se muestra en ningún otro lugar del sitio. Si el grupo tiene un código oficial lo puede introducir en este espacio, de lo contrario el campo se puede dejar en blanco. Si lo desea puede incluir una breve descripción. Opcionalmente puede establecer una “Clave de Matriculación”. Al introducirla el alumno queda matriculado en el curso directamente como miembro del grupo. Puede subir una imagen desde su PC al servidor, y esta imagen se utilizará en varios lugares para identificarlo. Cuando finalice, haga clic sobre el botón “Guardar cambios”. ¿Cómo se configura? Para asignar estudiantes al grupo marque el grupo en el cuadro de la izquierda y pulse el botón “Agregar/quitar usuarios al grupo”. Seleccione en el cuadro de la derecha los alumnos a incluir en el grupo (puede seleccionar varios a la vez con la tecla Control) y pulse el botón “Agregar”. ¿Cómo se configura? Puede crear grupos de manera automática pulsando en el botón “Creación automática de grupos”. Para ello: seleccione el rol (Profesor/Estudiante) que deben tener los participantes por dividir en grupos; especifique el número de grupos que se deben crear o el número de participantes con que debe contar cada grupo; defina si se deben crear de manera aleatoria o si se agrupa a los participantes por orden alfabético. ¿Cómo se configura? “Importar grupos” Permite importar grupos creados en una hoja de cálculo como Excel y guardados con formato CSV y codificación UTF-8. Esta acción sólo crea los grupos, pero no incluye a los estudiantes en los mismos. También pueden ser importados mediante un archivo de texto. El formato del archivo tendrá las siguientes características: Cada línea del archivo contendrá un registro. Cada registro será una serie de datos separados por comas. El primer registro contendrá una lista de nombres de campos que definen el formato del resto del archivo. Es obligatorio el campo de grupo. Son opcionales los campos descripción, clave de matriculación, fotografía, fotografía oculta. Agrupamiento Los Agrupamientos permiten al profesor mostrar Recursos o Actividades a un conjunto concreto de estudiantes. ¿Cómo se configura? Los Agrupamientos están relacionados con los Grupos, ya que antes de crear un Agrupamiento hay que crear al menos un grupo que contenga a los alumnos que se quiere que accedan al Recurso o Actividad. Un Agrupamiento puede estar compuesto por uno o varios grupos. 1. Una vez creado el Grupo, deberá crear el Agrupamiento que contiene a dicho grupo, para ello, en el bloque “Administración” ”Administración del curso” “Usuarios” “Grupos” seleccione la pestaña “Agrupamientos”. Agrupamiento 2. Para crear el Agrupamiento haga clic en el botón “Crear agrupamiento” e indique un nombre. Agrupamiento 3. Asigne el Grupo anteriormente creado al Agrupamiento, pulsando el ícono 4. Marque en el cuadro de la derecha el grupo creado antes y pulse el botón “Agregar”. ¿Cómo funciona? Una vez creados los Agrupamientos puede usarlos en cualquier Actividad que agregue. Al crear una Actividad, en este caso una TAREA, visualizará la página de configuración de la misma. En ella visualizará la opción “Ajustes comunes del módulo”. Modo de grupo: No hay grupos. Ningún participante pertenece a grupo alguno. En este caso la actividad correspondiente se realizará de forma individual. Grupos separados. Cada grupo sólo podrá ver su propio trabajo. Los miembros del grupo no podrán ver el trabajo del resto de grupos. Grupos visibles. Cada grupo realiza su propio trabajo, aunque le es permitido observar el trabajo del resto de grupos. En el desplegable “Agrupamientos”, se selecciona el agrupamiento que se quiere asociar a la actividad. ¿Cómo funciona? En la página principal del curso aparecerá en las Actividades y Recursos que están asignados a algún Agrupamiento concreto un aviso, sólo visible para el profesor, en el que se indica entre paréntesis el Agrupamiento al que van dirigidos.