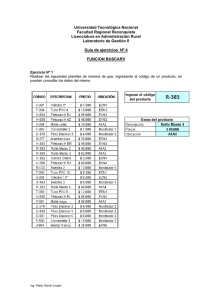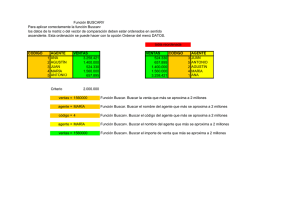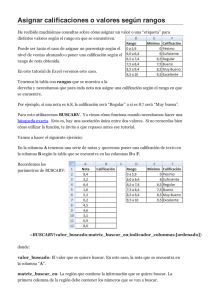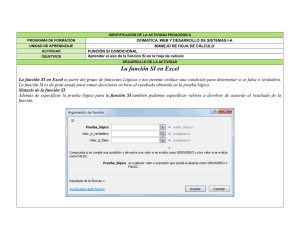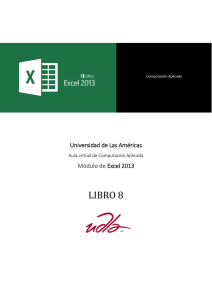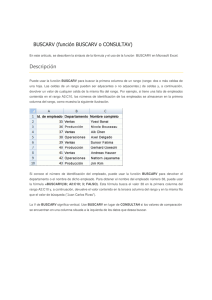Microsoft Excel
Sugerencias para la solución de problemas relacionados con
BUSCARV
BUSCARV no es una función complicada, pero es fácil cometer un error al escribir el texto u otras incorrecciones que pueden ocasionar errores en la fórmula. En esta página
encontrará sugerencias para solucionar problemas relacionados con la sintaxis de BUSCARV. En las páginas siguientes se describen las técnicas para solucionar problemas de
errores #N/A, que se producen con más frecuencia al intentar encontrar una coincidencia exacta.
BUSCARV(valor_buscado; matriz_buscar_en; indicador_columnas; [ordenado])
¿Resultados
inesperados?
© 2010 por Microsoft Corporation.
Reservados todos los derechos.
¿Existe este valor en la columna del
extremo izquierdo de la tabla de
búsqueda? Si no es así, no es
práctico mover la columna y deberá
recurrir a otra solución, como ÍNDICE
y COINCIDIR. La posición física de la
columna en la hoja de cálculo no es
relevante. Si la tabla de búsqueda
empieza en la columna R y termina
en la columna T, la columna R se
considera la columna del extremo
izquierdo.
¿El formato del valor de búsqueda
coincide con el formato del valor
coincidente en la tabla de
búsqueda? Con frecuencia los
errores se deben al hecho de que
uno de los valores no tiene
el formato correcto.
Si está usando texto, ¿recordó
ponerlo entre comillas?
Si introduce texto directamente
(en lugar de hacerlo mediante una
referencia de celda, como A2), debe
usar comillas.
¿Está utilizando una referencia
relativa (p. ej., A2:G145) cuando
sería necesaria una referencia
absoluta (p. ej., $A$2:$G$145)?
Esto es importante cuando se copia
la fórmula BUSCARV en otras celdas.
En este caso, generalmente será
aconsejable “bloquear” la tabla de
búsqueda para evitar obtener
resultados erróneos. Para cambiar
rápidamente entre tipos de
referencias, seleccione el rango
introducido para el argumento y,
a continuación, pulse F4. O, mejor
aún, utilice un nombre definido en
lugar de un rango; los nombres
utilizan de forma predeterminada
referencias de celda absolutas.
¿La tabla de búsqueda está en una
hoja o libro diferente? Si es así, ¿las
referencias a ella son correctas en el
argumento? Vuelva a comprobar los
nombres de las hojas, especialmente
si cambia de una hoja a otra con
frecuencia al crear la fórmula.
¿Está señalando la columna
correcta en la tabla de
búsqueda? Para calcular cuál
debería ser este número, cuente
desde la primera columna de la
tabla de búsqueda y hacia la
derecha. Cuente la primera
columna como 1.
Pero tenga cuidado: no siempre
verá el error si se encuentra
fuera de una columna, pero
Excel puede devolver datos
erróneos (p. ej., las cifras de
ventas de marzo en lugar de las
de abril).
¿Ve el error #REF!? Si es así,
asegúrese de que el número
especificado para el argumento
no sea mayor que el número de
columnas de la tabla de
búsqueda.
¿Ha girado los argumentos? Recuerde
utilizar FALSO para obtener una
coincidencia exacta (p. ej., cuando busca
un nombre propio o un código de
producto específico). Utilice VERDADERO
para encontrar la coincidencia más similar
al valor de búsqueda cuando no exista una
coincidencia exacta (p. ej., cuando esté
asignando puntuaciones de prueba a una
tabla de notas alfabéticas o ingresos en
una tabla de tipos impositivos).
Si utiliza VERDADERO, ¿los valores de la
primera columna de la tabla de búsqueda
están ordenados en orden ascendente
(de A a Z)? En caso contrario, pueden
mostrarse resultados inesperados. (Esta
ordenación no es necesaria para FALSO.)
Si utiliza FALSO, ¿aparece un error #N/A?
De ser así, Excel no podrá encontrar
ninguna coincidencia. Es posible que no
exista ninguna o que exista una pero Excel
no pueda interpretarla como tal por
problemas de formato u otros aspectos.
Microsoft Excel
Sugerencias para la solución de problemas relacionados con
BUSCARV
Escenario 1: Excel devuelve un error #N/A en la celda. No obstante, desconoce por qué se produce este error, puesto que parece que existe una coincidencia en la columna del
extremo izquierdo de la tabla de búsqueda.
Causa de un error #N/A
Qué hacer al respecto
Ejemplo
Es posible que el formato de
número del valor de búsqueda
no coincida con el formato del
valor coincidente en la tabla de
búsqueda.
Compruebe que los formatos de número
sean idénticos. Aunque los valores puedan
parecer números, es posible que Excel los
esté almacenando como texto. Los números
almacenados como texto están alineados a la
izquierda en la celda en lugar de estar
alineados a la derecha, y normalmente
aparece un pequeño triángulo verde en la
esquina superior izquierda de la celda.
En el ejemplo siguiente, la tabla de búsqueda contiene ‘2800911 (texto), mientras que el valor de
búsqueda es 2800911 (un número). Para solucionar el problema, seleccione las celdas que tienen el
triángulo verde. Cuando aparezca el botón de error, haga clic en él y, a continuación, en Convertir en
número.
La primera columna o el primer
valor de búsqueda contiene
espacios iniciales o finales
innecesarios, o espacios
adicionales entre palabras.
Estos espacios aparecen con frecuencia al
transferir datos a Excel desde bases de datos
u otras fuentes externas.
En la tabla de búsqueda siguiente existen espacios adicionales antes de los nombres de página en la
columna A. Para quitar estos espacios, inserte una columna temporal junto a la columna A, escriba
=ESPACIOS(A2) en la celda B2 y pulse ENTRAR para quitar los espacios. A continuación, copie la fórmula
en el resto de celdas de la columna B.
La primera columna o el primer
valor de búsqueda contiene
retornos de carro, saltos de
línea, espacios de no separación
u otros caracteres especiales
insertados en el texto.
© 2010 por Microsoft Corporation.
Reservados todos los derechos.
Puede quitar los espacios de forma manual o
mediante la función de buscar y reemplazar.
También puede utilizar la función ESPACIOS,
que quita los espacios adicionales del texto
(a excepción de los espacios individuales
entre palabras).
Una vez eliminados los espacios, pegue los datos “limpios” de la columna B sobre los datos de la
columna A; compruebe que se copien solo los valores, no la fórmula subyacente. Por último, elimine la
columna B, puesto que ya no es necesaria.
En ocasiones, estos caracteres aparecen
cuando se copian o importan datos a Excel
desde la web u otras fuentes externas.
En el ejemplo siguiente, la función SUSTITUIR reemplaza el carácter erróneo CHAR(160) por un espacio
vacío; LIMPIAR elimina los caracteres no imprimibles y ESPACIOS elimina los espacios adicionales, si los
hay.
ESPACIOS no funcionará en este caso,
al menos no por sí solo. En su lugar, puede
utilizar LIMPIAR o SUSTITUIR –o una
combinación de ambas funciones– para
eliminar los caracteres.
=ESPACIOS(LIMPIAR(SUSTITUIR(A2,CHAR(160)," ")))
Si necesita más información sobre alguna de las funciones mencionadas, abra Excel, pulse F1 y busque el
nombre de la función en la Ayuda.
Microsoft Excel
Sugerencias para la solución de problemas relacionados con
BUSCARV
Escenario 2: Excel devuelve un error #N/A en la celda porque no existe ninguna coincidencia en la primera columna de la tabla de búsqueda.
Causa de un error #N/A
Qué hacer al respecto
Ejemplo
El valor de búsqueda no existe en
Si lo desea, puede sustituir el error
#N/A por un mensaje útil.
En Excel 2003 o versiones posteriores, puede usar una combinación de las
funciones SI, ESNOD y BUSCARV para mostrar un mensaje en lugar del error
#N/A. Por ejemplo, puede utilizar una fórmula como la siguiente:
la columna del extremo
izquierdo de la tabla de
búsqueda.
También puede hacer que se muestre
una celda vacía o un cero, de modo
=SI(ESNOD(BUSCARV(A4, Paginas!$A$2:$C$34,2, FALSO)), "La página no existe",
que pueda sumar correctamente una BUSCARV(A4, Paginas!$A$2:$C$34,2, FALSO))
columna de números. (Los errores #N/
A impiden utilizar correctamente los
resultados de BUSCARV en otras
fórmulas.)
Utilice fórmulas similares para mostrar una celda vacía o un cero en la celda:
=SI(ESNOD(BUSCARV(A4, Paginas!$A$2:$C$34,2, FALSO)), "", BUSCARV(A4,
Paginas!$A$2:$C$34,2, FALSO))
=SI(ESNOD(BUSCARV(A4, Paginas!$A$2:$C$34,2, FALSO)), "0", BUSCARV(A4,
Paginas!$A$2:$C$34,2, FALSO))
En Excel 2007 o versiones posteriores, puede utilizar la función SI.ERROR:
© 2010 por Microsoft Corporation.
Reservados todos los derechos.
=SI.ERROR(BUSCARV(A4, Paginas!$A$2:$C$34,2, FALSO), "La página no existe")