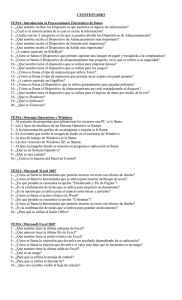StatTools - Palisade Corporation
Anuncio
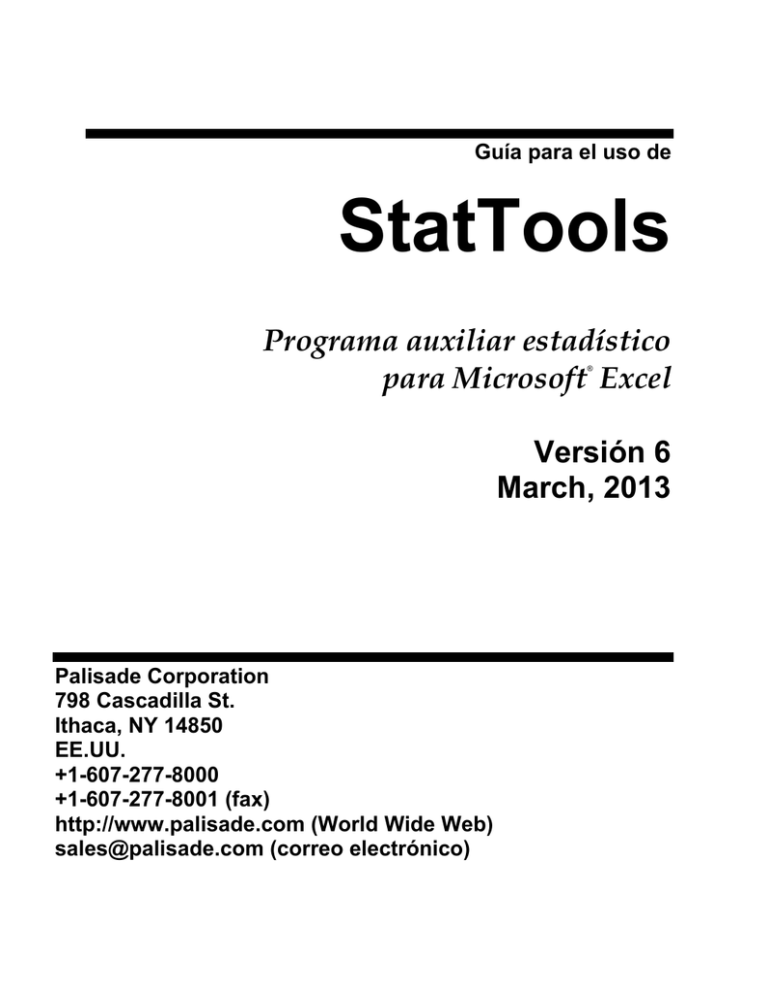
Guía para el uso de StatTools Programa auxiliar estadístico para Microsoft Excel ® Versión 6 March, 2013 Palisade Corporation 798 Cascadilla St. Ithaca, NY 14850 EE.UU. +1-607-277-8000 +1-607-277-8001 (fax) http://www.palisade.com (World Wide Web) [email protected] (correo electrónico) Copyright Copyright © 2013, Palisade Corporation. Reconocimiento de marcas comerciales Microsoft, Excel y Windows son marcas comerciales registradas de Microsoft Corporation. IBM es una marca comercial registrada de International Business Machines, Inc. Palisade, TopRank, BestFit y RISKview son marcas comerciales registradas de Palisade Corporation. Bienvenidos a StatTools para Excel Bienvenidos StatTools ofrece a Microsoft Excel –el programa de modelación y análisis de datos estándar de la industria- un nuevo y eficaz grupo de herramientas estadísticas. StatTools es un programa auxiliar estadístico para Microsoft Excel que permite analizar datos en las hojas de cálculo de Excel y trabajar en el entorno familiar de Microsoft Office. Combinando un eficaz administrador de datos con análisis que compiten con los mejores programas estadísticos disponibles, StatTools le ofrece lo mejor de dos mundos: la facilidad de uso y los informes de Microsoft Office y la eficacia estadística. Trabaje con la mayor comodidad Si sabe cómo usar Excel, sabrá usar StatTools. StatTools funciona como lo hace Excel, con barras de herramientas, menús y funciones personalizadas de hojas de trabajo, y todo ello dentro de Excel. A diferencia de los programas estadísticos de funcionamiento independiente, con StatTools no hay una pronunciada curva de aprendizaje ni costos iniciales de formación, porque se trabaja como usted trabaja en Excel. Los datos y variables están en hojas de cálculo de Excel. Puede usar fórmulas estándar de Excel para hacer cálculos y transformaciones así como tablas de pivote y ordenación de Excel. Los informes y gráficas de los análisis estadísticos se ofrecen en el formato estándar de Excel y pueden utilizar todas las funciones de formato incorporadas de Excel. Bienvenidos a StatTools para Excel i Estadística eficaz dentro de Excel StatTools reemplaza los cálculos estadísticos incorporados a Excel por sus propios cálculos rápidos y eficaces. La exactitud de los cálculos estadísticos incorporados a Excel se ha cuestionado con frecuencia, y StatTools no utiliza ninguno de estos cálculos. Incluso las funciones estadísticas de las hojas de cálculo de Excel –como STDEV()– han sido reemplazadas por nuevas versiones más eficaces de StatTools, como StatSTDEV(). Los cálculos estadísticos de StatTools superan las más altas pruebas de exactitud, con un funcionamiento optimizado mediante el uso de archivos DLL de C++, no cálculos por macro. Análisis de StatTools StatTools cubre la gama de uso más común de procedimientos estadísticos, y ofrece una capacidad sin precedentes de añadir nuevos análisis personalizados. Una amplia gama de 36 procedimientos estadísticos, además de 8 utilidades de datos incorporadas, permiten cubrir la más amplia variedad de análisis estadísticos. Las funciones estadísticas que se proporcionan incluyen estadísticas descriptivas, pruebas de normalidad, comparaciones de grupo, correlación, análisis de regresión, control de calidad, previsiones, etc. Añada a esto una biblioteca de procedimientos personalizados (escritos por nuestro personal u otros expertos en la materia) y verá un grupo de programas estadísticos completo y personalizable, dentro del propio Excel. StatTools ofrece además cálculos estadísticos en vivo con “enlaces activos”. Si cambia un valor en Excel, la hoja de cálculo se recalcula y genera una nueva respuesta. Lo mismo sucede en StatTools. Cambie un valor del conjunto de datos y el informe estadístico se actualiza automáticamente. StatTools usa una serie de eficaces funciones de hoja de cálculo personalizadas para asegurarse de que las estadísticas que aparecen en los informes están siempre actualizadas con los datos actuales. ii Bienvenidos Administración de datos con StatTools StatTools proporciona un completo administrador de conjuntos de datos y variables dentro del propio Excel, de la misma forma que lo hacen los programas estadísticos independientes. Se puede definir un número ilimitado de conjuntos de datos, cada uno con las variables que desea analizar, directamente en los datos de Excel. StatTools evalúa inteligentemente los bloques de datos, sugiriendo nombres de variables y la ubicación de datos. Los conjuntos de datos y variables pueden residir en diferentes libros de trabajo y hojas de cálculo, permitiéndole organizar los datos como mejor le convenga. Luego, puede ejecutar análisis estadísticos que hacen referencia a las variables, en lugar de tener que seleccionar de nuevo los datos una y otra vez en Excel. Y las variables de StatTools no están limitadas en su tamaño a una sola columna de datos de una hoja de cálculo de Excel; puede usar la misma columna a través de múltiples hojas de cálculo para una sola variable. Las versiones de Excel 2007 y posterior tienen más de un millón de filas en una sola hoja de cálculo, y no limitan el número de hojas de cálculo de cada libro de trabajo. Esto significa que el número de casos que StatTools Industrial Edition puede analizar sólo tiene el límite de la cantidad de memoria disponible. Con Excel 2003, el número de casos se limita a 16.7 millones: 65536 (número de filas en una hoja de cálculo) x 255 (número máximo de hojas de cálculo en un libro de trabajo). StatTools Professional tiene el límite de 10,000 casos. Los informes de StatTools Excel es ideal para informes y gráficos, y StatTools lo aprovecha al máximo. StatTools usa gráficos con formato de Excel, que se pueden personalizar fácilmente con nuevos colores, fuentes y texto. Los títulos de los informes, formato de los números y texto se puede cambiar como en cualquier hoja de cálculo estándar de Excel. Arrastre y coloque tablas y gráficas de los informes de StatTools directamente a sus propios documentos de otras aplicaciones. Las gráficas y tablas permanecen enlazadas a los datos de Excel, así que cada vez que cambien los informes de análisis, su documento se actualiza automáticamente. Bienvenidos a StatTools para Excel iii Acceso y distribución de datos Excel tiene excelentes funciones de importación de datos e incorporar datos existentes a StatTools es muy fácil. Use las funciones estándar de Excel para importar datos de Microsoft SQL Server, Oracle, Microsoft Access o cualquier otra base de datos que respalde ODBC. Cargue datos de archivos de texto o de otras aplicaciones; si lo puede introducir en Excel, lo puede usar en StatTools. StatTools almacena todos los resultados y datos en libros de trabajo de Excel. Como con cualquier otro archivo de Excel, podrá enviar resultados y datos de StatTools a sus colegas. Compartir datos no puede ser más fácil. iv Bienvenidos Índice Capítulo 1: Para empezar 1 Introducción ........................................................................................3 Información sobre esta versión............................................................. 3 El sistema operativo................................................................................ 3 Cómo obtener ayuda............................................................................... 3 Requisitos del sistema para StatTools................................................. 5 Instrucciones para la instalación ......................................................7 Instrucciones generales de instalación................................................ 7 Configuración de los iconos y de los accesos directos de StatTools.............................................................................................. 7 Los programas de DecisionTools Suite............................................... 8 Activación del software......................................................................9 Capítulo 2: Introducción a StatTools 11 Introducción ......................................................................................13 El menú y la barra de herramientas de StatTools............................ 13 Conjuntos de datos y el Administrador de Datos ........................... 14 Informes y gráficas de StatTools ........................................................ 16 Capítulo 3: Guía de referencia de StatTools 19 Introducción ......................................................................................23 Lenguaje de macros y kit para programadores de StatTools ........ 23 Guía de referencia: Iconos de StatTools 25 La barra de herramientas de StatTools ..........................................25 Guía de referencia: Comandos del menú de StatTools 29 Introducción ......................................................................................29 Lista de comandos ...........................................................................31 Índice v El menú de StatTools – Conjunto de datos ................................... 39 El comando Administrador de conjunto de datos........................... 39 El menú Utilidades de datos ........................................................... 45 El comando Agrupar ............................................................................. 45 El comando Desagrupar ....................................................................... 48 El comando Transformar...................................................................... 49 El comando Retrasar ............................................................................. 51 El comando Diferencia ......................................................................... 53 El comando Interacción ........................................................................ 55 El comando Combinación.................................................................... 57 El comando Falso................................................................................... 59 El comando Muestra aleatoria............................................................. 61 El menú Estadística de resumen .................................................... 63 El comando Resumen de una variable .............................................. 63 El comando Correlación y covarianza................................................ 66 El menú Gráficos de resumen ........................................................ 69 El comando Histograma ....................................................................... 69 El comando Diagrama de dispersión................................................. 72 El comando Diagrama de cajas-bigotes............................................. 74 El menú Inferencia estadística........................................................ 77 El comando Intervalo de confianza – Media/desviación estándar77 El comando Intervalo de confianza – Proporción............................ 80 El comando Prueba de hipótesis – Media/desviación estándar .... 83 El comando Prueba de hipótesis – Proporción................................. 86 El comando Selección de tamaño de la muestra .............................. 89 El comando ANOVA de una dirección ............................................. 91 El comando ANOVA de dos direcciones .......................................... 94 El comando Prueba de independencia Chi-cuadrado..................... 96 El menú Pruebas de normalidad .................................................... 99 El comando Prueba de normalidad Chi-cuadrado .......................... 99 El comando Prueba Lilliefors............................................................ 103 El comando Diagrama normal Q-Q ................................................. 106 El menú Series de tiempo y previsión ......................................... 109 El comando Gráfico de series de tiempo......................................... 109 El comando Autocorrelación ............................................................. 111 El comando Prueba de ejecuciones para aleatoriedad.................. 113 El comando Previsión ......................................................................... 115 vi Menú Regresión y clasificación ....................................................121 El comando Regresión........................................................................ 121 El comando Regresión logística........................................................ 126 El comando Análisis discriminatorio .............................................. 130 El menú Control de calidad ...........................................................135 El comando Gráfica de Pareto........................................................... 135 El comando Gráficas X/R ................................................................... 138 El comando Gráfica P ......................................................................... 142 El comando Gráfica C......................................................................... 146 El comando Gráfica U......................................................................... 149 El menú Pruebas no paramétricas................................................153 El comando Prueba del signo............................................................ 155 El comando Prueba de los signos de Wilcoxon ............................. 158 El comando Prueba de Mann-Whitney ........................................... 161 El menú Utilidades..........................................................................165 El comando Configuraciones de aplicación ................................... 165 El comando Eliminar conjuntos de datos ....................................... 172 El comando Borrar memoria del cuadro de diálogo...................... 172 El comando Descargar complemento StatTools ............................ 172 El menú Ayuda ................................................................................173 Ayuda de StatTools............................................................................. 173 Manual electrónico ............................................................................. 173 El comando Activación de licencia................................................... 173 El comando Acerca de......................................................................... 173 Guía de referencia: Funciones de StatTools 175 Introducción ....................................................................................175 Las funciones de StatTools y las funciones de Excel.................... 176 Funciones de distribución ................................................................. 177 Informes “en vivo”.............................................................................. 178 Guía de referencia: Lista de funciones estadísticas...................181 Tabla de funciones disponibles ....................................................... 181 Descripciones detalladas de las funciones ..................................... 185 Índice Índice 203 vii viii Capítulo 1: Para empezar Introducción 3 Información sobre esta versión............................................................. 3 El sistema operativo................................................................................ 3 Cómo obtener ayuda............................................................................... 3 Requisitos del sistema para StatTools................................................. 5 Instrucciones para la instalación ......................................................7 Instrucciones generales de instalación................................................ 7 Configuración de los iconos y de los accesos directos de StatTools.............................................................................................. 7 Los programas de DecisionTools Suite............................................... 8 Activación del software......................................................................9 @RISK 4.5 Help System Palisade Corporation, 1999 Capítulo 1: Para empezar 1 2 Introducción Esta introducción describe los contenidos del paquete de StatTools y explica cómo instalar StatTools e incorporarlo a su copia de Microsoft Excel. Información sobre esta versión Esta versión de StatTools se puede instalar con Microsoft Excel 2003 o posterior. El sistema operativo Esta guía para el uso del programa está diseñada para usuarios que tienen un conocimiento general del sistema operativo Windows y de Excel. En particular, el usuario debe: Estar familiarizado con el uso del PC y del ratón. Estar familiarizado con términos como iconos, hacer clic, hacer doble clic, menú, ventana, comando y objeto. Comprender los conceptos básicos de estructura de directorios y archivos. Cómo obtener ayuda Se ofrece asistencia técnica gratuita a todos los usuarios registrados de StatTools con un plan actual de mantenimiento, o también se ofrece por un precio por incidente. Para asegurar que usted es un usuario registrado de StatTools, regístrese electrónicamente en http://www.palisade.com/support/register.asp. Si se pone en contacto con nosotros por teléfono, tenga a mano el número de serie y la Guía para el Uso del programa. Le podremos asistir mejor si se encuentra delante del PC en el momento de llamar. Antes de llamar Antes de ponerse en contacto con el servicio de asistencia técnica, repase la siguiente lista: ¿Ha consultado la ayuda electrónica? ¿Ha consultado esta Guía de Uso y revisado el tutorial multimedia electrónico? ¿Ha leído el archivo LEAME.WRI? Este archivo contiene información actual referente a StatTools que puede no estar en la guía del programa. ¿Puede reproducir el problema consistentemente? ¿Puede reproducir el problema en otro PC o con otro modelo? Capítulo 1: Para empezar 3 Cómo ponerse en contacto con Palisade ¿Ha visitado nuestra página de World Wide Web? La dirección es http://www.palisade.com. En nuestra página Web también podrá encontrar las preguntas más frecuentes (una base de datos de preguntas y respuestas sobre temas técnicos) y una serie de archivos de reparación de StatTools en la sección de Asistencia Técnica. Recomendamos que visite nuestra página Web con regularidad para obtener información actualizada sobre StatTools y sobre otros programas de Palisade. Palisade Corporation está abierto a sus preguntas, comentarios y sugerencias referentes a StatTools. Póngase en contacto con nuestro personal de asistencia técnica siguiendo uno de estos métodos: Envíe un correo electrónico a [email protected]. Llame al teléfono +1-607-277-8000 los días laborables de 9:00 a.m. a 5:00 p.m., hora estándar del este de Estados Unidos. Para acceder al servicio de asistencia técnica siga las indicaciones del sistema. Envíe un fax al +1-607-277-8001 Envíe una carta postal a: Asistencia Técnica Palisade Corporation 798 Cascadilla St. Ithaca, NY 14850 EE.UU. Si quiere ponerse en contacto con Palisade en Europa. Envíe correo electrónico a [email protected]. Llame al teléfono +44 1895 425050 (Reino Unido). Envíe un fax al +44 1895 425051 (Reino Unido). Envíe una carta postal a: Palisade Europe 31 The Green West Drayton Middlesex UB7 7PN Reino Unido 4 Introducción Si quiere ponerse en contacto con Palisade en Asia-Pacífico. Envíe correo electrónico a [email protected]. Llame al teléfono +61 2 9252 5922 (Australia). Envíe un fax al +61 2 9252 2820 (Australia). Envíe una carta postal a: Palisade Asia-Pacific Pty Limited Suite 404, Level 4 20 Loftus Street Sydney NSW 2000 Australia Independientemente del método de contacto, mencione siempre el nombre del producto, la versión y el número de serie. La versión exacta se encuentra seleccionando el comando Acerca de … de la Ayuda del menú de StatTools en Excel. Versión para estudiantes La versión para estudiantes de StatTools no incluye asistencia técnica por teléfono. Si necesita ayuda, recomendamos las siguientes alternativas: Consulte con su profesor o asistente. Vaya a http://www.palisade.com y busque entre las respuestas a las preguntas más frecuentes. Póngase en contacto con nuestro departamento de asistencia técnica enviando un fax o mensajes de correo electrónico. Requisitos del sistema para StatTools Los requisitos del sistema de StatTools para Microsoft Excel para Windows son los siguientes: Microsoft Windows XP o superior. Microsoft Excel 2003 o posterior. Capítulo 1: Para empezar 5 6 Instrucciones para la instalación Instrucciones generales de instalación El programa de instalación copia los archivos del sistema de StatTools en el directorio seleccionado del disco duro. Para ejecutar el programa de instalación en Windows XP o posterior: 1) Haga doble clic en StatTools Setup.exe, en el archivo descargado o en el CD de instalación, y siga las instrucciones de la pantalla Si tiene algún problema instalando StatTools, compruebe que hay espacio suficiente en el disco en el que va a instalar el programa. Si falta espacio, libere el espacio de disco que sea necesario e intente instalar el programa de nuevo. Cómo quitar StatTools de su PC Si quiere quitar StatTools de su PC, use la utilidad Agregar/Quitar Programas del Panel de Control y seleccione StatTools. Configuración de los iconos y de los accesos directos de StatTools Creación de los accesos directos en la barra de tareas de Windows En Windows, el programa de instalación crea automáticamente un comando de StatTools en el menú Programas\Palisade DecisionTools de la barra de herramientas. Pero si tiene algún problema durante la instalación, o si desea hacerlo manualmente en otro momento, siga estas instrucciones: Recuerde que las instrucciones que se dan a continuación son para Windows XP Professional. Las instrucciones para otros sistemas operativos pueden ser diferentes. 1) Haga clic en el botón Inicio y luego en Configuración. 2) Haga clic en Barra de Tareas y Menú Inicio, y luego haga clic en la pestaña Menú Inicio. 3) Haga clic en Personalizar, haga clic en Añadir y luego en Examinar. 4) Haga clic en Barra de Tareas y Menú Inicio, y luego haga clic en la pestaña Menú Inicio. 5) Haga clic en Siguiente y luego doble clic en el menú en el que quiere que aparezca el programa. 6) Escriba el nombre “StatTools” y luego haga clic en Terminar. 7) Haga clic en Aceptar en todos los cuadros de diálogo. Capítulo 1: Para empezar 7 Los programas de DecisionTools Suite StatTools forma parte de DecisionTools Suite, un juego de productos de análisis de riesgo y decisión que ofrece Palisade Corporation. El procedimiento de instalación predeterminado de StatTools coloca StatTools en un subdirectorio del directorio principal “Archivos de programas\Palisade”. Algo similar ocurre con Excel, que normalmente se instala como un subdirectorio del directorio “Microsoft Office”. Uno de los subdirectorios del directorio Archivos de programas\Palisade será el directorio de StatTools (denominado de forma predeterminada StatTools6). Este directorio contiene el archivo del programa de complemento Evolver (STATTOOLS.XLA) además de modelos de ejemplo y otros archivos necesarios para el funcionamiento de StatTools. Otro de los subdirectorios de Archivos de programas\Palisade es el directorio SYSTEM, que contiene archivos necesarios para todos los programas de DecisionTools Suite, incluyendo archivos comunes de ayuda y librerías de programas. 8 Instrucciones para la instalación Activación del software La activación es un proceso que se realiza una sola vez para verificar la licencia y es necesario para que el software de Palisade funcione como un producto con licencia completa. En la factura impresa o enviada por correo electrónico se encuentra una ID de activación, que es una secuencia separada por guiones similar a esta: "DNA-6438907651282-CDM". Si introduce la ID de Activación durante la instalación, el software se activa al final del proceso de instalación y no será necesaria acción adicional alguna. Si desea activar el software después de la instalación, seleccione el comando Administrador de Licencias del menú Ayuda. El Administrador de Licencias se puede usar para activar, desactivar y mover licencias de software. También se usa para administrar licencias en las instalaciones de red. Siga las instrucciones de los cuadros de diálogo del Administrador de Licencias para realizar las operaciones que desee con las licencias. Capítulo 1: Para empezar 9 10 Capítulo 2: Introducción a StatTools Introducción 13 El menú y la barra de herramientas de StatTools............................ 13 Conjuntos de datos y el Administrador de Datos ........................... 14 Datos multi-rango.................................................................... 15 Datos agrupados y desagrupados ......................................... 15 Tratamiento de los valores que faltan.................................. 16 Informes y gráficas de StatTools ........................................................ 16 Uso de fórmulas en lugar de valores.................................... 17 Uso de comentarios en celdas................................................ 18 Capítulo 2: Introducción a StatTools 11 12 Introducción StatTools proporciona excelente capacidad de análisis estadístico en el entorno familiar de Microsoft Excel. Los procedimientos de StatTools –como la creación de diagramas, pruebas de normalidad de variables o ejecución de un análisis de regresión- se pueden realizar en los propios datos de Excel y los informes y gráficas de los análisis se crean también en Excel. El menú y la barra de herramientas de StatTools Una vez instalado StatTools en Excel 2003, sus menús y comandos se incluyen en la barra de menús de Excel. También aparecerá una barra de herramientas de StatTools. En 2007 y posterior, aparecerá una cinta de StatTools. Capítulo 2: Introducción a StatTools 13 Conjuntos de datos y el Administrador de Datos StatTools es similar a la mayoría de los programas estadísticos de funcionamiento independiente en el sentido de que está estructurado alrededor de las variables. En la mayoría de los análisis se trabaja con un conjunto de datos, o conjunto de variables estadísticas, que normalmente se encuentran en columnas contiguas con los nombres de las variables en la primera fila del conjunto de datos. El Administrador de Datos de StatTools permite definir los conjuntos de datos y las variables. Luego podrá usar estas variables predefinidas en los análisis estadísticos, sin tener que seleccionar una y otra vez los datos que desea analizar. Cada variable del conjunto de datos tiene asociado un nombre y un rango de celdas de Excel. Un diseño típico de variable es el de Una variable por columna, pero las variables también se pueden distribuir por filas. Un conjunto de datos puede incluir múltiples bloques de celdas, lo cual permite poner los datos en diferentes hojas de un mismo libro de trabajo. 14 Introducción Cuando se definen conjuntos de datos, StatTools trata de identificar las variables en el bloque de celdas que rodean a la selección actual de Excel. Esto facilita la configuración del conjunto de datos con nombres de variable en la fila superior y las variables distribuidas en columnas. La longitud de las columnas del conjunto de datos no tiene que ser igual necesariamente. Por ejemplo, puede tener dos variables, Peso_Hombres y Peso_Mujeres, con un número diferente de observaciones. Sin embargo, en muchos análisis, StatTools trata las celdas en blanco de la columna más corta como datos que faltan. Datos multi-rango En una sola columna de una hoja de cálculo de Excel 2003 o anterior caben hasta 65536 puntos de datos para una variable. Si las variables tienen más valores y no quiere actualizar el programa a Excel 2007, StatTools permite asignar múltiples rangos de celdas a un solo conjunto de datos. Por ejemplo, puede “repetir” un conjunto de datos en múltiples hojas, asignando las mismas columnas a diferentes hojas de cálculo para que quepan todos los valores del conjunto de datos. También puede usar esta capacidad para asignar diferentes bloques de celdas de una misma hoja de cálculo a un solo conjunto de datos. Esto es útil si los datos están dispersados en una sola hoja de cálculo, pero quiere combinarlo todo en un solo conjunto de datos. Datos agrupados y desagrupados StatTools respalda datos agrupados y desagrupados. En unos procedimientos estadísticos es más fácil trabajar con datos agrupados, y en otros con datos desagrupados. Por ejemplo, si comparamos ingresos medios de un hogar en diferentes barrios, en formato desagrupado habría una variable (o columna) separada Ingresos por cada barrio. En formato agrupado, habría una variable de valor Ingresos y una variable de categoría Barrios indicando en qué barrio se encuentra cada hogar. La utilidad Variable Agrupada de StatTools permite “agrupar” variables en dos columnas: una columna de valor, Ingresos, y una columna de categoría, Barrio. Dependiendo del tipo de análisis, el conjunto de datos agrupados puede ser más fácil de usar que la versión desagrupada. Capítulo 2: Introducción a StatTools 15 Tratamiento de los valores que faltan Si al conjunto de datos le faltan valores (algo común en análisis estadísticos) StatTools lo resuelve de forma apropiada dependiendo de la tarea. Por ejemplo, las medidas de resumen, como las medias o las desviaciones estándar, ignoran los valores que faltan. Otro ejemplo: un análisis de regresión con tres variables sólo usa las filas del conjunto de datos que no tienen valores que faltan en ningún de las tres variables. (Esto se denomina eliminación “por lista”, o “por caso”). Un tercer ejemplo: un diagrama de dispersión de dos variables sólo dibuja aquellos puntos en los que ambas variables tienen valores. Nota: No todos los procedimientos de StatTools admiten valores que faltan. Consulte la sección Referencia de este manual para ver como se tratan los valores que faltan en cada procedimiento. Informes y gráficas de StatTools Cada vez que StatTools crea salidas numéricas, como un informe de un análisis de regresión o una tabla de estadísticas de resumen, ofrece una serie de opciones para la colocación del informe. Estas opciones son: En un nuevo libro de trabajo, cuando se crea un nuevo libro de trabajo (si fuera necesario) y cada informe se coloca en una hoja de ese libro de trabajo. En una nueva hoja de cálculo del libro de trabajo activo, cuando cada informe se coloca en una nueva hoja del libro de trabajo activo. Después de la última columna utilizada, cuando cada informe se coloca en la hoja activa a la derecha de la última columna utilizada. Celda de inicio, cuando tiene la oportunidad de seleccionar una celda que será el ángulo superior izquierdo del informe o gráfico. Cada vez que StatTools crea una o más gráficas, las coloca con los informes. Las gráficas se crean en formato de Excel y se pueden personalizar usando comandos de gráficos estándar de Excel. 16 Introducción Uso de fórmulas en lugar de valores De forma predeterminada, StatTools trata de que los resultados sean los más “en vivo” posible. Es decir, siempre que resulte práctico, los informes tienen fórmulas que enlazan con los datos originales. Por ejemplo, supongamos que tiene una variable Peso y quiere medidas de resumen de Peso, como la media y la desviación estándar. El procedimiento de Estadística de resumen asigna el nombre Peso al rango de pesos y luego introduce las fórmulas en las celdas de salida: =StatMean(Peso) y =StatStdDev(Peso). StatMean y StatStdDev son funciones incorporadas de StatTools para calcular la media y la desviación estándar. Estas reemplazan a las funciones incorporadas estándar de Excel de las mismas estadísticas. Las fórmulas se usan en los informes por dos razones. Primero, ayuda a aprender los procedimientos estadísticos y las funciones de StatTools en Excel. No sólo se ve un resultado numérico; se ve cómo se forma. Segundo, ofrece la ventaja práctica de que si cambian los datos, los resultados cambian automáticamente, para que no tenga que ejecutar de nuevo el procedimiento. Capítulo 2: Introducción a StatTools 17 Sin embargo, a veces no resulta práctico hacer esto. El ejemplo principal es la regresión. StatTools no proporciona las fórmulas que se usan para crear salidas de regresión; sólo proporciona los resultados numéricos. En esos casos, si cambian los datos, deberá ejecutar de nuevo el procedimiento. StatTools también ofrece la opción de desactivar la actualización en vivo. Esto resulta útil si el tiempo de recálculo de Excel se convierte en un problema cuando se cambian los datos. Uso de comentarios en celdas Una de las funciones de Excel es su capacidad de incluir comentarios “desplegables” en cualquier celda. Se sabe que una celda tiene un comentario porque hay un pequeño triángulo rojo en el ángulo superior derecho de la celda. El comentario se puede leer simplemente colocando el cursor sobre la celda. StatTools aprovecha estos comentarios para introducir ayuda contextual. Se trata de la ayuda más “directa” de todas las ayudas electrónicas. Por cierto, si alguna vez hay una hoja de cálculo de la que no desaparecen los comentarios, es decir, siempre aparecen delante de los datos, seleccione el elemento de menú Herramientas/Opciones, haga clic en la pestaña Visualizar y haga clic en el botón Sólo Indicador de Comentario. 18 Introducción Capítulo 3: Guía de referencia de StatTools Introducción 23 Lenguaje de macros y kit para programadores de StatTools ........ 23 Guía de referencia: Iconos de StatTools 25 La barra de herramientas de StatTools ..........................................25 Guía de referencia: Comandos del menú de StatTools 29 Introducción ......................................................................................29 Lista de comandos ...........................................................................31 El menú de StatTools – Conjunto de datos ...................................39 El comando Administrador de conjunto de datos........................... 39 El menú Utilidades de datos............................................................45 El comando Agrupar ............................................................................. 45 El comando Desagrupar ....................................................................... 48 El comando Transformar ..................................................................... 49 El comando Retrasar ............................................................................. 51 El comando Diferencia ......................................................................... 53 El comando Interacción........................................................................ 55 El comando Combinación.................................................................... 57 El comando Falso................................................................................... 59 El comando Muestra aleatoria............................................................. 61 El menú Estadística de resumen.....................................................63 El comando Resumen de una variable .............................................. 63 El comando Correlación y covarianza ............................................... 66 El menú Gráficos de resumen .........................................................69 El comando Histograma ....................................................................... 69 El comando Diagrama de dispersión................................................. 72 El comando Diagrama de cajas-bigotes............................................. 74 Capítulo 3: Guía de referencia de StatTools 19 El menú Inferencia estadística........................................................ 77 El comando Intervalo de confianza – Media/desviación estándar77 El comando Intervalo de confianza – Proporción............................ 80 El comando Prueba de hipótesis – Media/desviación estándar .... 83 El comando Prueba de hipótesis – Proporción................................. 86 El comando Selección de tamaño de la muestra .............................. 89 El comando ANOVA de una dirección ............................................. 91 El comando ANOVA de dos direcciones .......................................... 94 El comando Prueba de independencia Chi-cuadrado..................... 96 El menú Pruebas de normalidad .................................................... 99 El comando Prueba de normalidad Chi-cuadrado .......................... 99 El comando Prueba Lilliefors............................................................ 103 El comando Diagrama normal Q-Q ................................................. 106 El menú Series de tiempo y previsión ......................................... 109 El comando Gráfico de series de tiempo......................................... 109 El comando Autocorrelación ............................................................. 111 El comando Prueba de ejecuciones para aleatoriedad.................. 113 El comando Previsión ......................................................................... 115 Menú Regresión y clasificación.................................................... 121 El comando Regresión ........................................................................ 121 El comando Regresión logística........................................................ 126 El comando Análisis discriminatorio .............................................. 130 El menú Control de calidad........................................................... 135 El comando Gráfica de Pareto ........................................................... 135 El comando Gráficas X/R ................................................................... 138 El comando Gráfica P ......................................................................... 142 El comando Gráfica C ......................................................................... 146 El comando Gráfica U......................................................................... 149 El menú Pruebas no paramétricas ............................................... 153 El comando Prueba del signo............................................................ 155 El comando Prueba de los signos de Wilcoxon.............................. 158 El comando Prueba de Mann-Whitney ........................................... 161 El menú Utilidades ......................................................................... 165 El comando Configuraciones de aplicación ................................... 165 El comando Eliminar conjuntos de datos ....................................... 172 El comando Borrar memoria del cuadro de diálogo...................... 172 El comando Descargar complemento StatTools ............................ 172 20 El menú Ayuda ................................................................................173 Ayuda de StatTools............................................................................. 173 Manual electrónico ............................................................................. 173 El comando Activación de licencia................................................... 173 El comando Acerca de......................................................................... 173 Guía de referencia: Funciones de StatTools 175 Introducción ....................................................................................175 Las funciones de StatTools y las funciones de Excel.................... 176 Funciones de distribución ................................................................. 177 Informes “en vivo”.............................................................................. 178 Guía de referencia: Lista de funciones estadísticas...................181 Tabla de funciones disponibles ....................................................... 181 Descripciones detalladas de las funciones ..................................... 185 Índice Capítulo 3: Guía de referencia de StatTools 203 21 22 Introducción El capítulo Guía de Referencia de StatTools describe los iconos, comandos y funciones estadísticas que utiliza StatTools. Este capítulo está dividido en cuatro secciones: 1) Guía de referencia: Iconos de StatTools 2) Guía de referencia: Resumen de procedimientos de StatTools 3) Guía de referencia: Comandos de StatTools 4) Guía de referencia: Funciones de StatTools Lenguaje de macros y kit para programadores de StatTools StatTools también incluye un eficaz lenguaje para macros basado en VBA que se puede usar para: 1) Automatizar análisis de StatTools 2) Desarrollar nuevos análisis estadísticos que utilizan el Administrador de Conjuntos de Datos, los informes y los gráficos de StatTools. Estos cálculos personalizados pueden proporcionar análisis que no se encuentran entre los procedimientos incorporados de StatTools. Si lo desea, estos análisis pueden aparecer en el menú y en la barra de herramientas de StatTools. Para obtener información sobre el lenguaje para macros VBA y el kit para programadores de StatTools, consulte la documentación electrónica que se suministra con el producto. Capítulo 3: Guía de referencia de StatTools 23 24 Guía de referencia: Iconos de StatTools La barra de herramientas de StatTools Los iconos de StatTools se usan para definir conjuntos de datos y variables y luego ejecutar procedimientos estadísticos de esas variables. Los iconos de StatTools aparecen en la barra de herramientas de Excel (como barra de herramientas personalizada de Excel) en Excel 2003 y versiones anteriores y en una cinta en Excel 2007. Esta sección describe brevemente cada icono, explicando las funciones que realizan y los comandos de menú equivalentes. Los siguientes iconos aparecen en la barra de herramientas de StatTools en Excel 2003. Icono Función y comando equivalente Define un conjunto de datos y variables, o edita y elimina conjuntos de datos o variables existentes Comando equivalente: Comando Administrador de conjunto de datos Ejecuta una utilidad de datos Comando equivalente: Comando Utilidades de datos Ejecuta un procedimiento estadístico de resumen Comando equivalente: Comando Estadística de Resumen Crea gráficos de resumen de variables Comando equivalente: Comando Gráfico de Resumen Ejecuta un procedimiento de inferencia estadística Comando equivalente: Comando Inferencia estadística Ejecuta una prueba de normalidad de variables Comando equivalente: Comando Pruebas de Normalidad Guía de referencia: Iconos de StatTools 25 Ejecuta un procedimiento de series de tiempo o de previsión Comando equivalente: Comando Series de Tiempo y Previsión Ejecuta un procedimiento de regresión o clasificación Comando equivalente: Comando Regresión o Clasificación Ejecuta un procedimiento de control de calidad Comando equivalente: Comando Control de Calidad Ejecuta una prueba no paramétrica Comando equivalente: Comando Pruebas No Paramétricas Muestra las Utilidades de StatTools Comando equivalente: Comandos de Utilidades Muestra el archivo de ayuda de StatTools Comando equivalente: Comando Ayuda Los siguientes iconos aparecen en la cinta de StatTools en Excel 2007. Icono Función y comando equivalente Define un conjunto de datos y variables, o edita y elimina conjuntos de datos o variables existentes Comando equivalente: Comando Administrador de conjunto de datos Ejecuta una utilidad de datos Comando equivalente: Comando Utilidades de datos Ejecuta un procedimiento estadístico de resumen Comando equivalente: Comando Estadística de Resumen Crea gráficos de resumen de variables Comando equivalente: Comando Gráfico de Resumen 26 La barra de herramientas de StatTools Ejecuta un procedimiento de inferencia estadística Comando equivalente: Comando Inferencia estadística Ejecuta una prueba de normalidad de variables Comando equivalente: Comando Prueba de Normalidad Ejecuta un procedimiento de series de tiempo o de previsión Comando equivalente: Comando Series de Tiempo y Previsión Ejecuta un procedimiento de regresión o clasificación Comando equivalente: Comando Regresión o Clasificación Ejecuta un procedimiento de control de calidad Comando equivalente: Comando Control de Calidad Ejecuta una prueba no paramétrica Comando equivalente: Comando Pruebas No Paramétricas Muestra las Utilidades de StatTools Comando equivalente: Comandos de Utilidades Muestra el archivo de ayuda de StatTools Comando equivalente: Comando Ayuda Guía de referencia: Iconos de StatTools 27 28 Guía de referencia: Comandos del menú de StatTools Introducción Esta sección de la Guía de referencia detalla los comandos disponibles en StatTools tal y como aparecen en el menú de StatTools de Excel 2003 o versiones anteriores, y en la cinta de StatTools en Excel 2007 y versiones posteriores. Los comandos se describen en el orden en que aparecen en el menú, comenzando con el comando Administrador de conjunto de datos y siguiendo hacia abajo en el menú. Los iconos de StatTools se pueden utilizar para ejecutar muchos de los comandos del programa. En la sección Guía de referencia: Iconos de StatTools de este capítulo se indican los comandos equivalentes a los iconos de StatTools. También se puede acceder a varios comandos de gráficos de StatTools a través de un menú desplegable que aparece cuando se pulsa el botón derecho del ratón en Excel. Guía de referencia: Comandos del menú de StatTools 29 30 Lista de comandos Los procedimientos disponibles en StatTools se presentan en grupos naturales. Por cada grupo hay un elemento en el menú de StatTools. Si un grupo tiene más de un elemento, hay una lista de submenú en este grupo. Esta sección proporciona una breve descripción de cada procedimiento de cada grupo. Se ofrece información más detallada sobre cada procedimiento en la sección de este capítulo titulada Referencia: Comandos de StatTools. Procedimiento Descripción ¿Datos que faltan? Informes en vivo o estáticos Requisitos de datos ¿Datos multirango? Datos no válidos Núm. de variables Estadísticas de resumen El comando Resumen de una variable Genera estadísticas de resumen incluyendo mediciones usuales como promedio, mediana y desviación estándar, además de opciones como cuartiles y percentiles. Se permiten al principio, en el medio y al final de los datos En vivo Datos agrupados y desagrupados Se permiten hasta 16 m de casos. Sí Se ignoran 1-100 El comando Correlación y covarianza Crea una tabla de correlaciones y /o covarianzas para el conjunto de variables seleccionadas. Se permiten al principio, en el medio y al final de los datos En vivo Sólo datos desagrupados Se permiten hasta 16 m de casos. Sí Se ignoran 1-250 Gráficos de resumen El comando Histograma Crea un histograma de cada variable seleccionada. Le da la opción de definir las categorías o “intervalos” del histograma. Se permiten al principio, en el medio y al final de los datos Parcialmente en vivo: los cambios de datos actualizan el gráfico cuando los datos están dentro del rango del eje X del gráfico Datos agrupados y desagrupados Se permiten hasta 16 m de casos. Sí Se ignoran 1-100 El comando Diagrama de dispersión Crea un diagrama de dispersión para cada par de variables seleccionadas. Se permiten al principio, en el medio y al final de los datos En vivo Sólo datos desagrupados Se permiten hasta 32,000 casos. No No permitido 1-10 El comando Diagrama de cajas-bigotes Crea un solo diagrama de cuadro (si se selecciona una sola variable) o diagramas de cuadro paralelos (si se seleccionan varias variables). Se permiten al principio, en el medio y al final de los datos En vivo Datos agrupados y desagrupados Se permiten hasta 16 m de casos. No Se ignoran 1-10 Guía de referencia: Comandos del menú de StatTools 31 Procedimiento Descripción ¿Datos que faltan? Informes en vivo o estáticos Requisitos de datos ¿Datos multirango? Datos no válidos Núm. de variables Inferencia estadística El comando Intervalo de confianza – Media/desviació n estándar Calcula un intervalo de confianza para la media y la desviación estándar de una sola variable, o las diferencias entre medias de pares de variables. Los intervalos de confianza se pueden calcular con un Análisis de una muestra, un Análisis de dos muestras o un Análisis de Par de Muestras. Se permiten al principio, en el medio y al final de los datos En vivo Datos agrupados y desagrupados Se permiten hasta 16 m de casos. Sí Se ignoran 1-250 (análisis de una muestra) Exactamente 2 (análisis de dos muestras y análisis de par de muestras) El comando Intervalo de confianza – Proporción Analiza la proporción de elementos de una muestra que pertenecen a una categoría determinada (Análisis de una muestra) o compara dos muestras para ver la proporción de elementos que tienen de una categoría determinada (Análisis de dos muestras). Se permiten al principio, en el medio y al final de los datos En vivo Datos agrupados y desagrupados Se permiten hasta 16 m de casos. Sí Se ignoran 1-250 (análisis de una muestra) Exactamente 2 (análisis de dos muestras y análisis de par de muestras) El comando Prueba de hipótesis – Media/desviació n estándar Realiza pruebas de hipótesis de la media y la desviación estándar de una sola variable, o calcula las diferencias entre medias de pares de variables. Las pruebas de hipótesis se pueden hacer usando un Análisis de una muestra, un Análisis de dos muestras o un Análisis de Par de Muestras. Se permiten al principio, en el medio y al final de los datos En vivo Datos agrupados y desagrupados Se permiten hasta 16 m de casos. Sí Se ignoran 1-250 (análisis de una muestra) Exactamente 2 (análisis de dos muestras y análisis de par de muestras) El comando Prueba de hipótesis – Proporción Analiza la proporción de elementos de una muestra que pertenecen a una categoría determinada (Análisis de una muestra) o compara dos muestras para ver la proporción de elementos que tienen de una categoría determinada (Análisis de dos muestras). Se permiten al principio, en el medio y al final de los datos En vivo Datos agrupados y desagrupados Se permiten hasta 16 m de casos. Sí Se ignoran 1-250 (análisis de una muestra) Exactamente 2 (análisis de dos muestras y análisis de par de muestras) El comando Selección de tamaño de la muestra Determina el tamaño de la muestra (o tamaños de la muestra) necesario para obtener un intervalo de confianza con una longitud media. Lo hace para los intervalos de confianza de una media, una proporción, la diferencia entre las dos medias y la diferencia entre las dos proporciones. n/a n/a n/a n/a n/a n/a 32 Lista de comandos Procedimiento Descripción ¿Datos que faltan? Informes en vivo o estáticos Requisitos de datos ¿Datos multirango? Datos no válidos Núm. de variables El comando ANOVA de una dirección Una extensión del análisis de dos muestras para comparar las medias de dos poblaciones. Prueba si dos o más medias son iguales. Se permiten al principio, en el medio y al final de los datos En vivo Datos agrupados y desagrupados Se permiten hasta 16 m de casos. Sí Se ignoran 2-50 El comando ANOVA de dos direcciones Realiza un análisis de dos direcciones de la varianza. Esto normalmente se hace en el contexto de un diseño experimental en el que hay dos “factores” cada uno de los cuales está establecido en diferentes “niveles de tratamiento”. No permitido En vivo Datos agrupados Se permiten hasta 16 m de casos. El experimento debe ser equilibrado Sí No permitido 2 variables de categoría, 1 variables de valor El comando Prueba de independencia Chi-cuadrado Usa una prueba chicuadrado para comprobar si los atributos de fila y columna de una tabla de contingencia son estadísticamente independientes. No En vivo (siempre que el tamaño de la tabla no cambie) n/a n/a n/a n/a Pruebas de normalidad El comando Prueba de normalidad Chicuadrado Ejecuta una prueba chicuadrado de normalidad de cualquier variable seleccionada. Se permiten al principio, en el medio y al final de los datos Parcialmente en vivo (la posición de los intervalos no cambia pero la ocupación y los gráficos sí) Datos agrupados y desagrupados Se permiten hasta 16 m de casos. Sí Se ignoran 1 El comando Prueba Lilliefors Proporciona una prueba más eficaz de normalidad que la prueba chi-cuadrada de idoneidad de adaptación. (Más eficaz significa que es más probable que detecte la falta de normalidad si existe) Se permiten al principio, en el medio y al final de los datos En vivo Datos agrupados y desagrupados Se permiten hasta 16 m de casos. Sí Se ignoran 1-10 El comando Diagrama normal Q-Q Crea un diagrama cuantilcuantil (Q-Q) de una variable seleccionada. Proporciona una prueba informal de normalidad. Se permiten al principio, en el medio y al final de los datos En vivo Datos agrupados y desagrupados Se permiten hasta 16 m de casos. No Se ignoran 1 Se permiten al principio, en el medio y al final de los datos En vivo Datos desagrupados Se permiten hasta 32,000 casos. No No permitido 1-100 Series de Tiempo y Previsión El comando Gráfico de series de tiempo Crea un diagrama de series de tiempo de una o más variables de series de tiempo, todas en la misma gráfica. Guía de referencia: Comandos del menú de StatTools 33 Procedimiento Descripción ¿Datos que faltan? Informes en vivo o estáticos Requisitos de datos ¿Datos multirango? Datos no válidos Núm. de variables El comando Autocorrelación Calcula una cantidad ilimitada de correlaciones para una variables de series de tiempo, indicando cuál (si alguna de ellas) da un resultado no-cero significativo, y proporciona (opcionalmente) una gráfica de barras (denominada correlograma) de las autocorrelaciones. Se permiten al principio y al final de los datos En vivo Datos desagrupados Se permiten hasta 32,000 casos. No No permitido 1-10 El comando Prueba de ejecuciones para aleatoriedad Realiza una prueba de ejecuciones para comprobar si una variable (normalmente una variable de series de tiempo) es aleatoria. Se permiten al principio y al final de los datos En vivo Datos desagrupados Se permiten hasta 16 m de casos. Sí No permitido 1 o más El comando Previsión Hace una previsión de datos de series de tiempo usando el método de promedios en movimiento, suavización exponencial simple, el método de suavización exponencial de Holt para capturar tendencias, y el método de suavización exponencial de Winters para capturar estacionalidad. Se permiten sólo al principio de los datos En vivo Datos desagrupados Se permiten hasta 32,000 casos. Sí No permitido 1 o más Regresión y clasificación El comando Regresión Ejecuta una variedad de análisis de regresión que incluyen simple, múltiple, por pasos, de avance, de retroceso y de bloque. Se permiten al principio, en el medio y al final de los datos Estático Datos agrupados Se permiten hasta 16 m de casos. Sí No permitido 1 dependiente; 1-250 independientes El comando Regresión logística Realiza un análisis de regresión logística de un conjunto de datos. Se trata básicamente de un análisis de regresión de tipo no lineal en el que la variable de respuesta es binaria: 0 o 1. Se permiten al principio, en el medio y al final de los datos Estático Datos agrupados Se permiten hasta 16 m de casos. Sí No permitido 1 dependiente; 1-250 independientes El comando Análisis discriminatorio Realiza un análisis discriminatorio de un conjunto de datos. Debe haber una variable de “categoría” que especifique en cuál de dos o más grupos se encuentra cada observación, además de una o más variables explicatorias que se pueden usar para predecir la pertenencia a un grupo. Se permiten al principio, en el medio y al final de los datos Estático Datos desagrupados Se permiten hasta 16 m de casos. Sí No se permiten excepto en variables indepen dientes 1 dependiente; 1-250 independientes 34 Lista de comandos Procedimiento Descripción ¿Datos que faltan? Informes en vivo o estáticos Requisitos de datos ¿Datos multirango? Datos no válidos Núm. de variables Control de calidad El comando Gráfica de Pareto Produce una gráfica de Pareto que permite ver la importancia relativa de datos categorizados. Se permiten al principio, en el medio y al final de los datos Estático Datos desagrupados Sí Se ignoran 1 categoría, o 1 valor y 1 categoría El comando Gráficas X/R Produce gráficas X y R que permiten ver si un proceso está bajo control estadístico. No permitido Estático Datos desagrupados Se permiten hasta 32,000 casos. No No permitido 2-25 El comando Gráfica P Produce gráficas P que permiten ver si un proceso está bajo control estadístico. No permitido Estático Datos desagrupados Se permiten hasta 32,000 casos. No No permitido 1 variable 1 variable de tamaño El comando Gráfica C Produce gráficas C que permiten ver si un proceso está bajo control estadístico. No permitido Estático Datos desagrupados Se permiten hasta 32,000 casos. No No permitido 1 El comando Gráfica U Produce gráficas U que permiten ver si un proceso está bajo control estadístico. No permitido Estático Datos desagrupados Se permiten hasta 32,000 casos. No No permitido 1 Pruebas no paramétricas El comando Prueba del signo Realiza pruebas de hipótesis de la mediana de una sola variable o de la mediana de las diferencias de un par de variables Se permiten al principio, en el medio y al final de los datos En vivo Datos agrupados y desagrupados Se permiten hasta 16 m de casos. Sí Se ignoran 1-250 (análisis de una muestra) Exactamente 2 (análisis de dos muestras y análisis de par de muestras) El comando Prueba de los signos de Wilcoxon Realiza pruebas de hipótesis como lo hace la prueba de signos, pero presuponiendo que la distribución de probabilidad es simétrica Se permiten al principio, en el medio y al final de los datos En vivo Datos agrupados y desagrupados Se permiten hasta 16 m de casos. Sí Se ignoran 1-250 (análisis de una muestra) Exactamente 2 (análisis de dos muestras y análisis de par de muestras) El comando Prueba de Mann-Whitney Realiza una prueba de hipótesis de dos muestras Se permiten al principio, en el medio y al final de los datos En vivo Datos agrupados y desagrupados Se permiten hasta 16 m de casos. Sí Se ignoran 1-250 (análisis de una muestra) Exactamente 2 (análisis de dos muestras y análisis de par de muestras) Guía de referencia: Comandos del menú de StatTools 35 Procedimiento Descripción ¿Datos que faltan? Informes en vivo o estáticos Requisitos de datos ¿Datos multirango? Datos no válidos Núm. de variables Utilidades de datos El comando Agrupar Permite tomar un conjunto de datos con variables separadas en columnas separadas para cada grupo, y “agruparlas” en dos columnas: una columna de “categoría” y una columna de “valor”. Dependiendo del tipo de análisis, el conjunto de datos agrupados puede ser más fácil de usar que la versión desagrupada. Sí – en cualquier lugar de la variable Estático Sólo datos desagrupados Se permiten hasta 65535 casos. No n/a 1-100 El comando Desagrupar Hace lo contrario que el procedimiento de Agrupar. Sí – en cualquier lugar de la variable n/a Sólo datos agrupados Se permiten hasta 16 m de casos. Sí n/a 1-32 El comando Transformar Crea variables falsas (0-1) basándose en variables existentes. Sí – en cualquier lugar de la variable En vivo Sólo datos desagrupados Se permiten hasta 16 m de casos. Sí n/a 1 El comando Retrasar Crea una nueva variable a partir de un par de variables numéricas, una variable de categoría y otra numérica o dos variables de categoría Sí – en cualquier lugar de la variable En vivo Sólo datos desagrupados Se permiten hasta 16 m de casos. Sí No permitido 2-32 del mismo conjunto de datos El comando Diferencia Crea una nueva variable tomando el producto, suma, promedio, mínimo, máximo o rango mín-máx de una o más variables. Sí – en cualquier lugar de la variable En vivo Sólo datos desagrupados Se permiten hasta 16 m de casos. Sí n/a 2 variables de valor, o 1 variable de valor y 1 variable de categoría, o 2 variables de categoría El comando Interacción Crea una nueva variable retrasada basándose en una variable existente. Una variable retrasada es simplemente una versión de la variable original, “desplazada hacia abajo” un número de filas igual al retraso. Sí – en cualquier lugar de la variable En vivo Sólo datos desagrupados Se permiten hasta 16 m de casos. Sí Se ignoran 1 El comando Combinación Aplica cualquiera de las cuatro transformaciones no lineales a una variable seleccionada –logaritmo natural, cuadrado, raíz cuadrada o recíproca- para crear una nueva variable Sí – en cualquier lugar de la variable En vivo o estáticos Sólo datos desagrupados Se permiten hasta 16 m de casos. Sí Se ignoran 1-100 36 Lista de comandos Procedimiento Descripción ¿Datos que faltan? Informes en vivo o estáticos Requisitos de datos ¿Datos multirango? Datos no válidos Núm. de variables El comando Falso Crea un número ilimitado de variables de diferencia a partir de una variable original. Sí – en cualquier lugar de la variable En vivo Sólo datos desagrupados Se permiten hasta 16 m de casos. Sí n/a 1 El comando Muestra aleatoria Permite generar un número ilimitado de muestras aleatorias a partir de un conjunto de datos determinado, con un muestreo que puede ser con o sin reemplazo. Sí – en cualquier lugar de la variable Estático Sólo datos agrupados Se permiten hasta 16 m de casos. Sí Se ignoran 1-32 Guía de referencia: Comandos del menú de StatTools 37 38 El menú de StatTools – Conjunto de datos El comando Administrador de conjunto de datos Define conjuntos de datos y variables de StatTools, o edita y elimina conjuntos de datos o variables existentes El Administrador de conjunto de datos de permite definir los conjuntos de datos y las variables. Una vez definidos los conjuntos de datos y las variables, se pueden analizar con procedimientos de StatTools. El cuadro de diálogo Administrador de conjunto de datos permite añadir o quitar conjuntos de datos, poner nombre a un conjunto de datos, especificar el diseño de las variables de un conjunto de datos y poner nombre a las variables de un conjunto de datos. ¿Qué son conjuntos de datos y variables? StatTools es similar a la mayoría de los programas estadísticos de funcionamiento independiente en el sentido de que está estructurado alrededor de las variables. En la mayoría de los análisis se trabaja con un conjunto de datos, o conjunto de variables estadísticas, que normalmente se encuentran en columnas contiguas con los nombres de las variables en la primera fila del conjunto de datos. Luego podrá usar estas variables predefinidas cuando ejecute análisis estadísticos, sin tener que seleccionar una y otra vez los datos que desea analizar. Cada variable del conjunto de datos tiene asociado un nombre y un rango de celdas de Excel. El Diseño seleccionado especifica cómo se ubican las variables dentro de un conjunto de datos. Un diseño típico de variable es el de Columnas, con una variable por columna, pero las variables también se pueden distribuir en Filas. Un conjunto de datos puede incluir múltiples bloques de celdas, lo cual permite poner los datos en diferentes hojas de un mismo libro de trabajo. Cuando se definen conjuntos de datos, StatTools trata de identificar las variables en el bloque de celdas que rodean a la selección actual de Excel. Esto puede facilitar la configuración del conjunto de datos con nombres de variable en la fila superior y las variables distribuidas en columnas. La longitud de las columnas del conjunto de datos no tiene que ser igual necesariamente. Por ejemplo, puede tener dos variables, Peso_Hombres y Peso_Mujeres, con un número diferente de observaciones. Sin embargo, en muchos análisis, StatTools trata las celdas en blanco de la columna más corta como datos que faltan. Guía de referencia: Comandos del menú de StatTools 39 El cuadro de diálogo Administrador de conjunto de datos Las opciones de Conjunto de datos del cuadro de diálogo Administrador de conjunto de datos son: 40 Nuevo, Eliminar – Añade un nuevo conjunto de datos o elimina uno existente. Nombre – Especifica el nombre del conjunto de datos. Rango de Excel – Especifica el Rango de Excel asociado con el conjunto de datos. Si se han asignado múltiples rangos de celda al conjunto de datos, esta opción va precedida de la palabra Múltiple. Aplicar formato de celda – Añade una cuadrícula y colores que identifican los conjuntos de datos. Múltiple – Haga clic en el botón Múltiple en el cuadro de diálogo Administrador de conjunto de datos para abrir el cuadro de diálogo Selector de rango múltiple. Este cuadro de diálogo permite la introducción de los rangos de celda individuales que componen el conjunto de datos de múltiples rangos de celda. El menú de StatTools – Conjunto de datos Conjuntos de datos de rango múltiple StatTools permite asignar múltiples rangos de celda a un solo conjunto de datos. Se puede usar un conjunto de datos de múltiples rangos cuando: 1) Cada variable del conjunto de datos tiene más de 65536 puntos de datos (en Excel 2003 o versiones anteriores), lo cual requiere que el conjunto de datos se extienda a múltiples hojas de cálculo de un mismo libro de trabajo, 2) Los datos de una variable se encuentran en múltiples bloques dispersados por las hojas de cálculo del libro de trabajo. Las opciones del cuadro de diálogo Selector de rango múltiple son: Borra todos – Borra todos los rangos introducidos. Llenar auto – Aplica el primer rango introducido (en la fila 1) a todas las hojas de cálculo visibles del libro de trabajo activo, e introduce estas referencias de NombreDeHoja!RangoDeCeldas en la cuadrícula Seleccionar – Muestra un selector para destacar el bloque de celdas que se usará como Rango del Conjunto de Datos. Los rangos secundarios tienen nombres de variables en la primera columna (fila) – Los conjuntos de datos de múltiples rangos pueden tener nombres de variables identificando cada columna (o fila, dependiendo del diseño de variable seleccionado) de cada rango incluido en el cuadro de diálogo, o nombres de variables identificando la columna o la fila sólo en el primer rango seleccionado. El primer rango seleccionado es el rango introducido en la fila 1 del cuadro de diálogo Selector de rango múltiple. Guía de referencia: Comandos del menú de StatTools 41 Las opciones de Variables del cuadro de diálogo Administrador de conjunto de datos son: 42 Diseño – Especifica cómo se estructuran las variables en el rango de Excel que contiene el conjunto de datos. Las opciones de Diseño son: - Columnas. Este es el diseño típico en el que cada columna del rango de Excel del conjunto de datos contiene los datos de la variable. Frecuentemente, los nombres de las variables se introducirán en la parte superior de cada columna. - Filas. Con este diseño, cada fila del conjunto de datos contiene los datos de una variable. Este diseño se usa normalmente para datos de series de tiempo en Excel. Nombres en la primera columna (o fila) – Seleccione esta opción cuando los nombres de las variables de un conjunto de datos estén en las celdas de la parte superior de las columnas (o en las celdas del extremo izquierdo cuando el diseño de variable sea Filas). El menú de StatTools – Conjunto de datos Opciones de variables Cada fila de la cuadrícula del cuadro de diálogo Administrador de conjunto de datos contiene las variables de un conjunto de datos, incluyendo nombre de cada variable, el rango de Excel que contiene los puntos de datos de la variable, y el nombre del rango de Excel que se usa para identificar los datos de la variable en las fórmulas de Excel. Nombre de rango de Excel – El nombre del rango que aparece se utilizará en las fórmulas de Excel que se crean en los informes y gráficos de StatTools. Estas fórmulas permiten que los informes sean “en vivo”; es decir, que se actualicen automáticamente cuando cambian los datos de la variable. Los nombres de rango comprensibles ayudan a que las fórmulas resulten más legibles. Formato de salida – Especifica el formato de los valores de una variable en los informes de los análisis de StatTools. La opción Automático especifica que StatTools selecciona el “mejor” formato basándose en el formato numérico aplicado a las celdas que contienen los valores de las variables en Excel. Haciendo clic en la flecha situada junto a la opción Formato de Salida, también puede seleccionar un formato específico: General es equivalente al formato numérico General de Excel. Fijo muestra el número introducido de Dígitos decimales. Moneda es equivalente al formato numérico Moneda de Excel, y muestra el número introducido de Dígitos decimales. Nota: El formato de salida deseado también se puede introducir directamente en el cuadro de diálogo Administrador de conjunto de datos, usando la anotación Formato Seleccionado(NúmDígitosDecimales), como Moneda(4). Guía de referencia: Comandos del menú de StatTools 43 Capacidad de conjuntos de datos y variables En una sola sesión, StatTools permite usar: Hasta 256 conjuntos de datos, ubicados en un solo libro de trabajo. Hasta 256 variables por conjunto de datos. Todos los datos de un solo conjunto de datos debe estar en el mismo libro de trabajo. Hasta 16,777,216 puntos de datos por variable. Las capacidades reales de datos pueden ser menores que las indicadas dependiendo de la configuración del sistema y de la versión de Excel que utilice. Hay análisis específicos de StatTools que pueden tener limitaciones diferentes. La capacidad de datos también se puede ver afectada por las limitaciones de memoria del propio Excel. Nota: El cuadro de diálogo Administrador de conjunto de datos indica todos los conjuntos de datos y variables del libro de trabajo activo (es decir, del libro de trabajo que se indica en el nombre del cuadro de diálogo Administrador de conjunto de datos). Para ver conjuntos de datos de otros libros de trabajo, active el libro de trabajo deseado en Excel y abra el cuadro de diálogo Administrador de conjunto de datos. 44 El menú de StatTools – Conjunto de datos El menú Utilidades de datos El comando Agrupar Convierte un conjunto de variables de formato desagrupado a formato agrupado El comando Agrupar permite convertir datos del formato “desagrupado”, en el que el conjunto de datos contiene al menos dos variables de Valor, al formato “agrupado”, en el que el conjunto de datos contiene una variable de categoría y una variable de valor. Por ejemplo, si comparamos ingresos medios de un hogar en diferentes barrios, en formato desagrupado habría una variable (o columna) separada Ingresos por cada barrio. Estas columnas no tienen que ser de la misma longitud; es decir, cada barrio puede tener un tamaño de la muestra diferente. En formato agrupado, habría una variable de valor Ingresos y una variable de categoría Barrios indicando en qué barrio se encuentra cada hogar. Básicamente, este procedimiento permite “agrupar” las variables en dos columnas: una columna de valor, Ingresos, y una columna de categoría, Barrio. Dependiendo del tipo de análisis, el conjunto de datos agrupados puede ser más fácil de usar que la versión desagrupada. Guía de referencia: Comandos del menú de StatTools 45 Variables agrupadas y desagrupadas 46 El menú Utilidades de datos Cuadro de diálogo Utilidad de agrupamiento Las variables se agrupan usando el cuadro de diálogo Utilidad de agrupamiento: Se deben seleccionar al menos dos o más variables para hacer un agrupamiento. El conjunto de datos seleccionado se trata inicialmente como datos desagrupados. Las variables pueden ser de conjuntos de datos diferentes. Las opciones del cuadro de diálogo Utilidad de agrupamiento son: Nombre de variable agrupada – Especifica el nombre de las variables de categoría y de valor que formarán el conjunto de datos agrupado de dos variables. Estos nombres aparecerán en la parte superior de las columnas de las variables de categoría y de valor. Cuando haga clic en Aceptar, las variables se agrupan y se crea un nuevo conjunto de datos para los datos agrupados. ¿Qué son variables de categoría y de valor? Las variables de Categoría y de Valor son necesarias para crear un conjunto de datos agrupados. La variable de Categoría (a veces conocida como la variable de “código”) es simplemente un identificador descriptivo de un conjunto relacionado de variables de valor. La variable de Categoría es normalmente una etiqueta de texto. Por otra parte, las variables de valor (también conocidas como variables de “medición”), son variables numéricas estándar que se pueden analizar en procedimientos estadísticos. Número de variables para el análisis en formato agrupado Si un procedimiento de StatTools impone límites al número de variables a seleccionar para el análisis, en formato agrupado ese límite se aplica al número de categorías de la variable Categoría. En formato agrupado, normalmente se selecciona una sola Categoría y una sola variable de Valor, especificando así múltiples variables para el análisis, cada una correspondiente a cada categoría de la variable Categoría. Guía de referencia: Comandos del menú de StatTools 47 El comando Desagrupar Convierte un conjunto de variables de formato agrupado a formato desagrupado El comando Desagrupar hace lo contrario que el comando Agrupar. Por ejemplo, si empieza con una variable de categoría Sexo y una variable de valor Peso, este comando las desagrupa en dos columnas separadas de Peso_Hombres y Peso_Mujeres. Cuadro de diálogo Utilidad de desagrupamiento Las variables se desagrupan usando el cuadro de diálogo Utilidad de desagrupamiento: El conjunto de datos seleccionado se trata inicialmente como datos agrupados. Se deben seleccionar al menos dos o más variables para hacer un desagrupamiento. Una de estas variables se identifica como variable de Categoría (marcando Cat) y otra u otras variables se identifican como variables de Valor (marcando Val). Las variables pueden ser de conjuntos de datos diferentes. Cuando haga clic en Aceptar, las variables se desagrupan y se crean uno o más conjuntos de datos nuevos para los datos desagrupados. 48 El menú Utilidades de datos El comando Transformar Transforma una o más variables en nuevas variables y valores basándose en la función de transformación introducida El comando Transformar permite transformar cualquier variable mediante cuatro opciones de transformación: logaritmo natural, cuadrado, raíz cuadrada o recíproca. Además, permite introducir una fórmula que se usará para calcular el valor de la variable transformada. Si faltan valores en la variable en la que se basa la variable transformada, también faltarán los valores correspondientes en la variable transformada. Cuadro de diálogo Utilidad de transformación Las variables se transforman usando el cuadro de diálogo Utilidad de transformación: El conjunto de datos seleccionado es siempre de datos desagrupados. Sólo se pueden transformar variables de un solo conjunto de datos al mismo tiempo. Guía de referencia: Comandos del menú de StatTools 49 Las opciones del cuadro de diálogo Utilidad de transformación son: Función – Operación matemática que se realizará en cada valor de las variables seleccionadas cuando se genere el nuevo valor transformado. Las funciones de transformación incorporadas son el logaritmo natural, el cuadrado, la raíz cuadrada y el recíproco. También se puede introducir una Fórmula personalizada que calcula un nuevo valor de variable besado en una expresión matemática como la siguiente: (Variable*1.5)^2 Observe que en la ecuación la palabra clave “Variable” se usa como soporte del valor real de la variable que se va a transformar. El conjunto de datos con las nuevas variables transformadas 50 El menú Utilidades de datos El comando Retrasar Crea una nueva variable retrasada basándose en una variable existente El comando Retrasar permite crear una nueva variable retrasada basada en una variable existente. Una variable retrasada es simplemente una versión de la variable original “desplazada hacia abajo” un número de filas igual al retraso. Por ejemplo, la versión de retraso 3 de las ventas de noviembre de 1998 son las ventas de tres meses antes, en agosto de 1998. Cuadro de diálogo Utilidad de retrasos Las variables se retrasan usando el cuadro de diálogo Utilidad de retraso: El conjunto de datos seleccionado es siempre de datos desagrupados. Sólo se puede retrasar una variable al mismo tiempo. Las opciones del cuadro de diálogo Utilidad de retrasos son: Número de retrasos – Número de periodos de tiempo que se retrasarán los valores cuando se cree la nueva variable. Se crea una nueva variable por cada uno de los retraso hasta alcanzar el número de retrasos introducido. Guía de referencia: Comandos del menú de StatTools 51 Variable retrasada a la derecha del conjunto de datos fuente 52 El menú Utilidades de datos El comando Diferencia Crea un número ilimitado de variables de diferencia a partir de una variable original El comando Diferencia permite crear un número ilimitado de variables de diferencia a partir de una variable original. Se utiliza principalmente con variables de series de tiempo. Se selecciona la variable a partir de la cual se va a calcular la diferencia junto con el número de diferencias (normalmente 1 o 2). El procedimiento crea esa cantidad de nuevas variables de diferencia. Cada variable de diferencia contiene diferencias de la variable seleccionada. Por ejemplo (para datos mensuales), el valor de diferencia de marzo de 1997 es el valor original de marzo de 1997 menos el valor original de febrero de 1997. De forma similar, la segunda variable de diferencia (si se solicita) contiene las diferencias de las primeras diferencias. Las diferencias se usan normalmente en análisis de series de tiempo cuando la variable original no es “estacionaria” a lo largo del tiempo. Por ejemplo, una serie de tiempo con una tendencia hacia arriba, no es estacionaria. Las diferencias normalmente consiguen que sea estacionaria. A veces, es útil calcular una segunda diferencia, pero este procedimiento es menos común. Una tercera diferencia (o diferencias más allá de la tercera) casi nunca es necesaria. Cuadro de diálogo Utilidad de diferencia Las variables de diferencia se crean usando el cuadro de diálogo Utilidad de diferencia: El conjunto de datos seleccionado es siempre de datos desagrupados. Sólo se pueden usar una variable cada vez para crear variables de diferencia. Guía de referencia: Comandos del menú de StatTools 53 Las opciones del cuadro de diálogo Utilidad de diferencia son: Número de diferencias – Número de diferencias que se van a crear. Conjunto de datos con variable de diferencia 54 El menú Utilidades de datos El comando Interacción Crea una variable de interacción a partir de una o más variables originales El comando Interacción permite crear una variable de interacción a partir de una o más variables originales. Las variables de interacción se pueden crear usando dos variables numéricas, una variable numérica y otra de categoría, y dos variables de categoría. Si ambas variables son numéricas (no categóricas), se crea su producto. Si una variable es numérica y la otra es categórica, se crean los productos de la variable numérica con cada valor falso correspondiente a las categorías de la variable categórica. Por último, si ambas variables son categóricas, se crean los productos de todos los pares de valores falsos de las dos variables categóricas. Cuadro de diálogo Utilidad de Interacción Las variables de interacción se crean usando el cuadro de diálogo Utilidad de interacción: El conjunto de datos seleccionado es siempre de datos desagrupados. Se pueden usar una o más variable a la vez para crear variables de interacción. Las opciones del cuadro de diálogo Utilidad de interacción son: Interacción entre – Selecciona el tipo de cada variable que se va a seleccionar; Dos variables numéricas, Una variable numérica y una de categoría o Dos variables de categoría. Guía de referencia: Comandos del menú de StatTools 55 ¿Cómo se crea una variable de interacción? Una variable de interacción se forma a partir de dos variables que se seleccionan en el cuadro de diálogo. Hay tres opciones básicas para estas dos variables. Primero, ambas pueden ser variables de “medición” numéricas. La variable de interacción es su producto. Segundo, una variable puede ser una variable de “medición” numérica y la otra una variable de categoría. StatTools crea internamente variables falsas para cada categoría de la variable categórica y multiplica cada variable falsa por la variable numérica. Tercero, ambas variables pueden ser variables categóricas. StatTools crea internamente variables falsas para cada categoría de cada variable categórica y multiplica cada valor falso de la primera por cada valor falso de la segunda. Por ejemplo, si las dos variables categóricas tienen 2 y 5 categorías, respectivamente, StatTools creará 2x5=10 variables de interacción. Conjunto de datos con variable de interacción 56 El menú Utilidades de datos El comando Combinación Crea una variable de combinación a partir de una o más variables originales El comando Combinación permite crear una variable de interacción a partir de una o más variables originales. Tomando el producto, suma, promedio, mínimo, máximo o rango mín-máx de una o más variables, se crea una variable de combinación. Cuadro de diálogo Utilidad de combinación Las variables de combinación se crean usando el cuadro de diálogo Utilidad de combinación: El conjunto de datos seleccionado es siempre de datos desagrupados. Se pueden usar una o más variable a la vez para crear variables de combinación. Las opciones del cuadro de diálogo Utilidad de combinación son: Opciones – Operación matemática que se va a realizar en las variables seleccionadas cuando se crea la variable de interacción. Puede ser un producto, suma, promedio, mín, máx o rango mín-máx. Guía de referencia: Comandos del menú de StatTools 57 Conjunto de datos con variable de combinación 58 El menú Utilidades de datos El comando Falso Crea variables falsas (0-1) basándose en variables existentes El comando Falso crea variables falsas (0-1) basándose en variables existentes. Hay dos opciones: 1) Puede crear una variable falsa para cada categoría de una variable categórica. Por ejemplo, si tiene una variable categórica Origen (de automóviles) con las categorías Estados Unidos, Europa y Asia, se crean tres variables falsas con nombre de variable Origin_EstadosUnidos, Origin_Europa y Origin_Asia. 2) Puede crear una sola variable falsa a partir de una variable numérica, basándose en un valor de corte seleccionado. Por ejemplo, si tiene una variable Peso, se pueden crear variables falsas para la condición Peso <= 160. En este caso, se añadiría una nueva variable que tuviera el valor 0 cuando Peso > 160 y 1 cuando Peso <= 160. Cuadro de diálogo Utilidad de variable falsa Las variables falsas se crean usando el cuadro de diálogo Utilidad de variable falsa: Los datos seleccionados pueden ser agrupados o desagrupados. Sólo se pueden usar una variable al mismo tiempo para crear variables falsas. Guía de referencia: Comandos del menú de StatTools 59 Las opciones del cuadro de diálogo Utilidad de variable falsa son: Opciones – Selecciona la forma en que se crean las variables falsas: 1) una variable falsa para cada categoría distinta, o 2) una sola variable falsa a partir de la variable numérica. El Valor de corte especifica el corte que se usará a la hora de asignar una variable numérica a una variable falsa 0-1. Conjunto de datos con variable falsa 60 El menú Utilidades de datos El comando Muestra aleatoria Genera un número ilimitado de muestras aleatorias de las variables seleccionadas El comando Muestra aleatoria permite generar un número ilimitado de muestras aleatorias de las variables seleccionadas. El usuario puede especificar el número de muestras y el tamaño de cada muestra, y StatTools genera las muestras de las variables seleccionadas. Se pueden muestrear múltiples variables dependiente o independientemente, y el muestreo se puede hacer con o sin reemplazo. Cuadro de diálogo de Utilidad de muestra aleatoria Las muestras aleatorias se generan usando el cuadro de diálogo Utilidad de muestra aleatoria: El conjunto de datos seleccionado es siempre de datos desagrupados. Se pueden usar una o más variable a la vez para generar muestras aleatorias. Guía de referencia: Comandos del menú de StatTools 61 Las opciones del cuadro de diálogo Utilidad de muestra aleatoria son: Número de muestras y Tamaño de la muestra. Se generará el número seleccionado de muestras para cada variable seleccionada, y cada muestra tendrá un número de elementos igual al tamaño de la muestra indicado. Muestra con reemplazo. Indica que un valor “retrocede” a la población original después del muestreo, para permitir que pueda ser muestreado de nuevo. De lo contrario, si no se selecciona Muestra con reemplazo (es decir, se usa Muestra Sin Reemplazo) no se genera un valor y no se puede muestrear de nuevo. Muestrear múltiples variables independientemente. Indica que se hace una toma de muestras independiente para cada valor muestreado de cada variable. De lo contrario, se usa para todas las variables el mismo índice de muestreo (un número entre 1 y el número de valores de la variable). Muestras aleatorias generadas 62 El menú Utilidades de datos El menú Estadística de resumen Los comandos del menú Estadística de resumen permiten calcular varias medidas numéricas de resumen para variables individuales o para pares de variables. Recuerde que no hay tablas de contingencia en los procedimientos de StatTools. Excel ya proporciona esta capacidad en las tablas de pivote. El comando Resumen de una variable Calcula las estadísticas de resumen de las variables El comando Resumen de una variable proporciona datos de resumen para una cantidad ilimitada de variables numéricas seleccionadas. Estos datos incluyen la media, mediana, desviación estándar, varianza, mínimo, máximo, rango, primer cuantil, tercer cuantil, rango intercuantil, desviación absoluta de media, asimetría, curtosis, cuenta, suma y percentiles seleccionados. Cuadro de diálogo Estadísticas de resumen de una variable Este análisis se configura usando el cuadro de diálogo Estadísticas de resumen de una variable: Se pueden seleccionar una o más variables para su análisis. Los datos seleccionados pueden ser agrupados o desagrupados. Las variables pueden ser de conjuntos de datos diferentes. Guía de referencia: Comandos del menú de StatTools 63 Las opciones del cuadro de diálogo Estadísticas de resumen de una variable son: Informe de resumen de una variable 64 Estadísticas de resumen del informe – Selecciona las estadísticas deseadas que se incluirán en el informe. Se pueden añadir percentiles escribiendo los valores deseados. El informe Resumen de una variable usa las funciones Stat de StatTools (como StatSkewness) para establecer enlaces activos de datos. El informe se coloca en la ubicación especificada usando el comando Configuraciones. El menú Estadística de resumen Datos que faltan y enlace a datos Datos que faltan – Este procedimiento permite procesar datos que faltan por caso. Es decir, en cada variable, los datos que faltan en esa variable se ignoran cuando se calculan las mediciones de resumen. (Este es el método predeterminado de Excel. Por ejemplo, si usa la función AVERAGE en un rango, se promedian sólo los valores numéricos del rango). Enlace a datos – Todas las mediciones de resumen se calculan según las fórmulas enlazadas a los datos. Por lo tanto, si cambia cualquier dato, las mediciones de resumen cambian automáticamente. Guía de referencia: Comandos del menú de StatTools 65 El comando Correlación y covarianza Produce una tabla de correlaciones o una tabla de covarianzas entre variables El comando Correlación y covarianza produce una tabla de correlaciones o covarianzas entre cualquier conjunto de variables numéricas seleccionadas. Como ambas tablas son simétricas (es decir, la correlación entre X e Y es la misma que la correlación entre Y y X), puede elegir que aparezcan (1) sólo las correlaciones (o covarianzas) por debajo de la línea diagonal, (2) sólo aquellas por encima de la diagonal, o (3) por debajo y por encima de la diagonal. Cuadro de diálogo Correlación y covarianza Este análisis se configura usando el cuadro de diálogo Correlación y covarianza: Se deben seleccionar dos o más variables para su análisis. El conjunto de datos seleccionado debe ser de datos desagrupados. Las variables pueden ser de conjuntos de datos diferentes. 66 El menú Estadística de resumen Las opciones del cuadro de diálogo Correlación y covarianza son : Informe de correlaciones y covarianza Tablas a crear – Selecciona la tabla de correlación y /o covarianza deseada Estructura de tabla – Especifica la estructura de la tabla que se va a generar: - Simétrica de correlaciones (o covarianzas) por debajo y por encima de la diagonal - Sólo entradas por encima de la diagonal de correlaciones (o covarianzas) por encima de la diagonal - Sólo entradas por debajo de la diagonal de correlaciones (o covarianzas) por debajo de la diagonal El Informe de Correlación y covarianza usa las funciones Stat de StatTools (como StatCorrelationCoeff) para establecer enlaces activos de datos. El informe se coloca en la ubicación especificada usando el comando Configuraciones. Guía de referencia: Comandos del menú de StatTools 67 Datos que faltan y enlace a datos 68 Datos que faltan – Se permite el uso de datos que faltan y se tratan por pares. Es decir, para obtener la correlación (o covarianza) entre cualquier par de variables, se ignoran todos los casos con datos que faltan en cualquiera de las dos variables. Enlace a datos – Las correlaciones y covarianzas se calculan según las fórmulas enlazadas a los datos. Por lo tanto, si cambia cualquier dato, estas mediciones de resumen se actualizan automáticamente. El menú Estadística de resumen El menú Gráficos de resumen Los comandos del menú Gráficos de resumen permiten crear gráficas muy útiles para los análisis estadísticos y que no se generan de forma fácil (o no se pueden generar) con el asistente de gráficos de Excel. Por supuesto, la capacidad de generar gráficos de Excel es extensa, por lo tanto StatTools trata de no duplicar cosas que Excel hace bien. El comando Histograma Crea histogramas de variables El comando Histograma crea un histograma de cada variable seleccionada. Ofrece la opción de definir las categorías del histograma (normalmente denominadas “intervalos”) y las muestra claramente en la gráfica. También crea una tabla de frecuencia en la que se basa cada histograma. Cuadro de diálogo Histograma Este tipo de gráfico se configura en el cuadro de diálogo Histograma: Se pueden seleccionar una o más variables para el gráfico. Los datos seleccionados pueden ser agrupados o desagrupados. Las variables pueden ser de conjuntos de datos diferentes. Las opciones del cuadro de diálogo Histograma son: Número de intervalos. Esta opción establece el número de intervalos del histograma que se calculan en el rango de un gráfico. El valor introducido debe estar en el rango del 1 al 200. La opción Auto calcula el número ideal de intervalos que se utilizarán para los datos según un heurístico interno. Guía de referencia: Comandos del menú de StatTools 69 70 Mínimo de histograma. Establece el valor mínimo en el que comienzan los intervalos del histograma. La opción Auto indica que StatTools comenzará los intervalos del histograma basándose en el mínimo de los datos del gráfico. Máximo de histograma. Establece el valor máximo en el que terminan los intervalos del histograma. La opción Auto indica que StatTools terminará los intervalos del histograma basándose en el máximo de los datos del gráfico. Eje X. Selecciona Categórico o Numérico. Un eje x categórico simplemente identifica con una etiqueta cada intervalo en el punto medio del intervalo. Un eje x numérico tiene mínimo y máximo de eje x “legible” y se puede cambiar su escala usando las opciones de escala estándar de Excel. Eje Y. Selecciona la Frecuencia, Frecuencia relativa o Densidad de probabilidad como unidad de medida del eje Y. Frecuencia es el número real de observaciones en un intervalo. Frecuencia relativa es la probabilidad de que se produzca un valor del rango de un intervalo (observaciones de un intervalo/observaciones totales). Densidad es el valor de frecuencia relativa dividido por el ancho del intervalo, asegurando que los valores del eje Y permanecen constantes con el cambio del número de intervalos. El menú Gráficos de resumen Histograma de una sola variable Datos que faltan y enlace a datos Datos que faltan – Se permite el uso de datos que faltan. Se ignoran todas las filas de las variables seleccionadas en las que faltan datos. Enlace a datos – Los histogramas están parcialmente enlazados a los datos. Cuando los datos cambian y los nuevos valores se encuentran dentro del rango de los intervalos del histograma original, el gráfico se actualiza automáticamente. No se actualizan en el gráfico los cambios de datos que requieren un cambio de los intervalos . Guía de referencia: Comandos del menú de StatTools 71 El comando Diagrama de dispersión Crea diagramas de dispersión entre pares de variables El comando Diagrama de dispersión crea un diagrama de dispersión para cada par de variables seleccionadas. Los diagramas de dispersión se pueden crear con la opción Diagrama XY de Excel, pero Excel pone automáticamente la primera variable (la del extremo izquierdo) en el eje horizontal, lo cual tal vez no sea lo deseado. StatTools permite elegir las variables que se colocarán en el eje horizontal. Cada diagrama de dispersión muestra la correlación entre las dos variables con el diagrama correspondiente. Cuadro de diálogo Diagrama de dispersión Este tipo de gráfico se configura en el cuadro de diálogo Diagrama de dispersión: Se pueden seleccionar dos o más variables para el gráfico. Es necesario al menos una variable de eje X y una de eje Y. Si se seleccionan más de dos variables, se generan múltiples diagramas de dispersión. El conjunto de datos seleccionado debe ser de datos desagrupados. Las variables pueden ser de conjuntos de datos diferentes. Las opciones del cuadro de diálogo Diagrama de dispersión son: Mostrar coeficiente de correlación. Especifica que se muestre el coeficiente de correlación entre las variables del gráfico Tipo de gráfica. Selecciona el tipo de gráfico que se creará. Las opciones son: Gráfica Simple XY simple. Genera los diagramas de dispersión típicos de Excel. 72 El menú Gráficos de resumen Clasificación por variable de categoría. El color de los puntos del diagrama de dispersión depende de las categorías a las que pertenecen los puntos de datos, según se especifica en la variable de categoría adicional. Ejemplo de diagrama de dispersión Datos que faltan y enlace a datos Datos que faltan – Se permite el uso de datos que faltan. Se ignoran todas las filas con datos que falten en cualquier par de cualquiera de las dos variables seleccionadas. Enlace de datos – Los diagramas de dispersión están enlazados a los datos originales. Si los datos cambian, también lo hacen los diagramas de dispersión. Sin embargo, tal vez sea necesario actualizar manualmente las escalas de los ejes si los rangos de las variables seleccionadas cambian significativamente. Guía de referencia: Comandos del menú de StatTools 73 El comando Diagrama de cajas-bigotes Crea diagramas de cajas-bigotes de las variables El comando Diagrama de cajas-bigotes crea un solo diagrama de Cajas-Bigotes (si selecciona una sola variable) o diagramas de cajasbigotes paralelos (si selecciona varias variables). También crea una hoja que muestra las estadísticas de resumen (cuartiles, rango de intercuartiles, etc.) que se usan para formar los diagramas de cajasbigotes. Cuadro de diálogo Diagrama de cajas-bigotes Este tipo de gráfico se configura en el cuadro de diálogo Diagrama de cajas-bigotes: Se pueden seleccionar una o más variables para el gráfico. Los datos seleccionados pueden ser agrupados o desagrupados. Las variables pueden ser de conjuntos de datos diferentes. Las opciones del cuadro de diálogo Diagrama de cajas-bigotes son: 74 Incluir elementos de descripción clave de diagrama. Especifica que se muestre bajo el gráfico una clave separada de descripción de elementos del diagrama. El menú Gráficos de resumen Ejemplo de diagrama de cajas-bigotes Datos que faltan y enlace a datos Datos que faltan – Se permite el uso de datos que faltan. Se ignoran todas las filas de las variables seleccionadas para el diagrama en las que falten datos. Enlace de datos – Los diagramas de cajas-bigotes que se crean están enlazados a los datos originales; si los datos cambian, también lo hacen los diagramas de cajas-bigotes. Sin embargo, tal vez sea necesario actualizar manualmente las escalas de los ejes si la escala de los datos cambia significativamente. Guía de referencia: Comandos del menú de StatTools 75 76 El menú Inferencia estadística Los comandos del menú Inferencia estadística realizan los análisis de inferencia estadística más comunes: intervalos de confianza y pruebas de hipótesis, junto con ANOVA de una y de dos direcciones. El comando Intervalo de confianza – Media/desviación estándar Calcula los intervalos de confianza de la media y la desviación estándar de las variables El comando Intervalo de confianza – Media/desviación estándar calcula un intervalo de confianza para la media y la desviación estándar de una sola variable, o las diferencias entre medias de pares de variables. Los intervalos de confianza se pueden calcular con un Análisis de una muestra, un Análisis de dos muestras o un Análisis de par de muestras. Cuadro de diálogo Intervalo de confianza para la media / desviación estándar Este análisis se configura usando el cuadro de diálogo Intervalo de confianza para la media / desviación estándar: El número de variables seleccionadas depende del tipo de análisis que se use. Un análisis de una muestra requiere una o más variables, mientras que un análisis de dos muestras y un análisis de par de muestras requieren dos variables. Los datos seleccionados pueden ser agrupados o desagrupados. Las variables pueden ser de conjuntos de datos diferentes. Guía de referencia: Comandos del menú de StatTools 77 Las opciones del cuadro de diálogo Intervalo de confianza para la media / desviación estándar son: 78 Tipo de análisis. Selecciona el tipo de análisis a realizar. Las opciones son: - Análisis de una muestra. Calcula los intervalos de confianza de una sola variable numérica. - Análisis de dos muestras. Calcula el intervalo de confianza de la diferencia entre medias de dos poblaciones independientes. - Análisis de par de muestras. Este es básicamente el mismo que el análisis de dos muestras, pero resulta más apropiado cuando las dos variables están naturalmente emparejadas de algún modo. Esencialmente, ejecuta un análisis de una muestra sobre las diferencias entre pares. Intervalos de confianza a calcular. Especifica los intervalos de confianza que se calcularán a partir de las variables seleccionadas. Las opciones cambian según el tipo de análisis seleccionado: - Análisis de una muestra. Selecciona el cálculo de intervalos de confianza de la media y /o desviación estándar, y el nivel de confianza (0 a 100%) de cada uno. - Análisis de dos muestras o Análisis de par de muestras. Selecciona el cálculo del intervalo de confianza de la diferencia entre las medias de dos variables, y especifica el nivel de confianza (de 0 a 100%) deseado. El menú Inferencia estadística Informe de intervalo de confianza Datos que faltan y enlace a datos Datos que faltan – Se permite el uso de datos que faltan. Se ignoran todas las filas de las variables seleccionadas en las que faltan datos. Enlace a datos – Todos los informes se calculan con las fórmulas enlazadas a los datos. Si cambia el valor de la variable seleccionada, los resultados de salida cambian automáticamente. Guía de referencia: Comandos del menú de StatTools 79 El comando Intervalo de confianza – Proporción Calcula los intervalos de confianza de proporciones El comando Intervalo de confianza de Proporción permite analizar la proporción de elementos de una muestra que pertenecen a una categoría determinada (Análisis de una muestra) o comparar dos muestras para ver la proporción de elementos que tienen de una categoría determinada (Análisis de dos muestras). Hay tres tipos de datos a los que respalda este procedimiento: Muestra de población, Tabla de resumen con cuentas y Tabla de resumen con proporciones. Cuadro de diálogo Intervalo de confianza para la proporción 80 Este análisis se configura usando el cuadro de diálogo Intervalo de confianza para la proporción: El menú Inferencia estadística El número de variables seleccionadas depende del tipo de análisis que se use. Un análisis de Una muestra requiere una o más muestras para el análisis; un análisis de Dos muestras requiere dos muestras. Uno selecciona las variables con información de muestra usando la columna identificada con la etiqueta Ct (Cuenta), % (Proporción) o la columna sin etiqueta para el Tipo de datos Muestra de población. (Si los datos de Muestra de Población son agrupados, las muestras se seleccionan en las columnas identificadas con las etiquetas C1 y C2, donde C1 contiene las categorías agrupadas). Si los datos están en formato de tabla con cuentas o proporciones, hay una columna adicional Cat para seleccionar una variable con nombres de categoría. En el caso del Tipo de datos Muestra de población, las variables pueden venir de diferentes conjuntos de datos. Las opciones del cuadro de diálogo Intervalo de confianza son: Tipo de análisis. Selecciona el tipo de análisis a realizar. Las opciones son: - Análisis de una muestra. Calcula los intervalos de confianza de la proporción de elementos de una muestra que pertenece a una categoría determinada. - Análisis de dos muestras. Calcula el intervalo de confianza de dos muestras con respecto a la proporción de elementos que hay en una categoría determinada Tipo de datos. Especifica el tipo de datos a analizar, que son Muestra de población, Tala de resumen con cuentas o Tabla de resumen con proporciones. Opciones. Las opciones disponibles cambian dependiendo del Tipo de Análisis y Tipo de datos. Las opciones son: - Nivel de confianza. Selecciona el nivel de confianza (de 0 a 100%) para el análisis. - Tamaño de la primera muestra y tamaño de la segunda muestra. En caso del Tipo de datos de Tabla de resumen con proporciones, selecciona el tamaño de la primera muestra y de la segunda muestra (sólo en los análisis de dos muestras). Guía de referencia: Comandos del menú de StatTools 81 Informe de intervalo de confianza Datos que faltan y enlace a datos 82 Datos que faltan – Se permite el uso de datos que faltan. Se ignoran todas las filas de las variables seleccionadas en las que faltan datos. Enlace a datos – Todos los informes se calculan con las fórmulas enlazadas a los datos. Si cambia el valor de la variable seleccionada, los resultados de salida cambian automáticamente. El menú Inferencia estadística El comando Prueba de hipótesis – Media/desviación estándar Hace una prueba de hipótesis de la media y la desviación estándar de las variables El comando Prueba de hipótesis – Media/desviación estándar realiza pruebas de hipótesis para la media y la desviación estándar de una sola variable, o las diferencias entre medias de pares de variables. Las pruebas de hipótesis se pueden hacer usando un Análisis de una muestra, un Análisis de dos muestras o un Análisis de Par de Muestras. Cuadro de diálogo Prueba de hipótesis de la media / desviación estándar Este análisis se configura usando el cuadro de diálogo Prueba de hipótesis de la media / desviación estándar: El número de variables seleccionadas depende del tipo de análisis que se use. Un análisis de una muestra requiere una o más variables, mientras que un análisis de dos muestras y un análisis de par de muestras requieren dos variables. Los datos seleccionados pueden ser agrupados o desagrupados. Las variables pueden ser de conjuntos de datos diferentes. Guía de referencia: Comandos del menú de StatTools 83 Las opciones del cuadro de diálogo Prueba de hipótesis de la media / desviación estándar son: 84 Tipo de análisis. Selecciona el tipo de análisis a realizar. Las opciones son: - Análisis de una muestra. Hace pruebas de hipótesis de una sola variable numérica. - Análisis de dos muestras. Realiza pruebas de hipótesis de la diferencia entre medias de dos poblaciones independientes. - Análisis de par de muestras. Este es básicamente el mismo que el análisis de dos muestras, pero resulta más apropiado cuando las dos variables están naturalmente emparejadas de algún modo. Esencialmente, ejecuta un análisis de una muestra sobre las diferencias entre pares. Pruebas de hipótesis a realizar. Especifica las pruebas de hipótesis que se realizarán a partir de las variables seleccionadas. Las opciones cambian según el tipo de análisis seleccionado. Un Análisis de una muestra selecciona pruebas de hipótesis de la media y/o desviación estándar. Un Análisis de dos muestras o un Análisis de par de muestras selecciona pruebas de hipótesis de la diferencia entre las medias de dos variables. Las opciones para cada prueba de hipótesis seleccionada son: - Valor de hipótesis nulo, o el valor del parámetro de la población con una hipótesis nula. - Tipo de hipótesis alternativa, o la alternativa al Valor de Hipótesis Nulo que se evaluará en el análisis. El Tipo de hipótesis alternativa puede ser de “una opción” (es decir, mayor o menor que la hipótesis nula) o de “dos opciones” (es decir, no igual a la hipótesis nula). El menú Inferencia estadística Informe Prueba de hipótesis Datos que faltan y enlace a datos Datos que faltan – Se permite el uso de datos que faltan. Se ignoran todas las filas de las variables seleccionadas en las que faltan datos. Enlace a datos – Todos los informes se calculan con las fórmulas enlazadas a los datos. Si cambia el valor de la variable seleccionada, los resultados de salida cambian automáticamente. Guía de referencia: Comandos del menú de StatTools 85 El comando Prueba de hipótesis – Proporción Realiza una prueba de hipótesis de proporciones El comando Prueba de hipótesis – Proporción analiza la proporción de elementos de una muestra que pertenecen a una categoría determinada (Análisis de una muestra) o compara dos muestras para ver la proporción de elementos que tienen de una categoría determinada (Análisis de dos muestras). Hay tres tipos de datos a los que respalda este procedimiento: Muestra de población, Tabla de resumen con cuentas y Tabla de resumen con proporciones. Cuadro de diálogo Prueba de hipótesis para proporción 86 Este análisis se configura usando el cuadro de diálogo Prueba de hipótesis para proporción: El menú Inferencia estadística El número de variables seleccionadas depende del tipo de análisis que se use. Un Análisis de una muestra requiere una o más muestras para el análisis; un Análisis de dos muestras requiere dos muestras. Uno selecciona las variables con información de muestra usando la columna identificada con la etiqueta Ct (Cuenta), % (Proporción) o la columna sin etiqueta para el Tipo de datos Muestra de población. (Si los datos de Muestra de Población son agrupados, las muestras se seleccionan en las columnas identificadas con las etiquetas C1 y C2, donde C1 contiene las categorías agrupadas). Si los datos están en formato de tabla con cuentas o proporciones, hay una columna adicional Cat para seleccionar una variable con nombres de categoría. En el caso del Tipo de datos Muestra de población, las variables pueden venir de diferentes conjuntos de datos. Las opciones del cuadro de diálogo Prueba de hipótesis para proporción son: Tipo de análisis. Selecciona el tipo de análisis a realizar. Las opciones son: - Análisis de una muestra. Realiza un análisis de hipótesis de la proporción de elementos de una muestra que pertenece a una categoría determinada. - Análisis de dos muestras. Realiza una prueba de hipótesis de dos muestras con respecto a la proporción de elementos que hay en una categoría determinada Tipo de datos. Especifica el tipo de datos a analizar, que son Muestra de población, Tala de resumen con cuentas o Tabla de resumen con proporciones. Pruebas de hipótesis a realizar. Especifica las pruebas de hipótesis que se realizarán a partir de la proporción seleccionada. Las opciones cambian según el tipo de análisis seleccionado. Las opciones son: - Valor de hipótesis nulo, o el valor del parámetro de la población con una hipótesis nula. - Tipo de hipótesis alternativa, o la alternativa al Valor de Hipótesis Nulo que se evaluará en el análisis. El Tipo de Hipótesis Alternativa puede ser de “una opción” (es decir, mayor o menor que la hipótesis nula) o de “dos opciones” (es decir, no igual a la hipótesis nula). Guía de referencia: Comandos del menú de StatTools 87 Tamaño de la primera muestra y tamaño de la segunda muestra. En caso del Tipo de datos de Tabla de resumen con proporciones, selecciona el tamaño de la primera muestra y de la segunda muestra (sólo en los análisis de dos muestras). Informe Prueba de hipótesis Datos que faltan y enlace a datos 88 Datos que faltan – Se permite el uso de datos que faltan. Se ignoran todas las filas de las variables seleccionadas en las que faltan datos. Enlace a datos – Todos los informes se calculan con las fórmulas enlazadas a los datos. Si cambia el valor de la variable seleccionada, los resultados de salida cambian automáticamente. El menú Inferencia estadística El comando Selección de tamaño de la muestra Determina el tamaño de la muestra necesario para calcular intervalos de confianza El comando Selección de tamaño de la muestra determina el tamaño de la muestra (o tamaños de la muestra) necesario para obtener un intervalo de confianza con una longitud media. Lo hace para los intervalos de confianza de una media, una proporción, la diferencia entre las dos medias y la diferencia entre las dos proporciones. No es necesario el uso de conjuntos de datos ni variables, ya que el tamaño de la muestra es información que normalmente se necesita antes de recoger los datos. es necesario especificar el nivel de confianza, la longitud media deseada y cualquier otro parámetro necesario para determinar el tamaño de la muestra. Cuadro de diálogo Selección de tamaño de la muestra Este análisis se configura usando el cuadro de diálogo Selección de tamaño de la muestra: Las opciones del cuadro de diálogo Selección de tamaño de la muestra son: Parámetro a estimar – Selecciona el tipo de parámetro que se estimará a partir de la muestra (cuyo tamaño está determinando). Las opciones incluyen Media, Proporción (valores entre 0 y 1), Diferencias de medias y Diferencias de proporciones. Guía de referencia: Comandos del menú de StatTools 89 Especificación de intervalo de confianza – Estas opciones varían según el Parámetro a Estimar seleccionado, como se indica a continuación: - Cuando el Parámetro a estimar es Media y Diferencia de medias. Primero, introduzca el Nivel de confianza deseado (normalmente entre 90% y 100%), la Longitud media del intervalo (el componente “más o menos” del intervalo) y la Desviación estándar estimada de la población. Nota: El Nivel de Confianza y la Longitud del Intervalo están relacionados, ya que un nivel de confianza más alto requiere un intervalo de confianza de mayor longitud. - Cuando el Parámetro a Estimar es Proporción y Diferencia de proporciones. Primero, introduzca el Nivel de confianza deseado (normalmente entre 90% y 100%), la Longitud media del intervalo (el componente “más o menos” del intervalo) y la Proporción Estimada (un valor entre 0 y 1). Si va a estimar la Diferencia de proporciones, proporcione una Proporción estimada para cada población. Informe Selección de tamaño de la muestra Datos que faltan y enlace a datos 90 Datos que faltan – No es relevante. Enlace a datos – No es relevante. El menú Inferencia estadística El comando ANOVA de una dirección Realiza un análisis ANOVA de una dirección de las variables El comando ANOVA de una dirección es una generalización de procedimiento de dos muestras para comparar las medias entre dos poblaciones. Con el análisis ANOVA de una dirección, se comparan las medias de al menos dos (normalmente más de dos) poblaciones. Esto se hace con una tabla ANOVA (análisis de varianza). Esta tabla compara dos fuentes de variación: la variación dentro de cada población comparada con la variación entre medias de muestras de diferentes poblaciones. Si esta última variación es grande con relación a la primera, según la prueba F de medición, entonces hay evidencia de diferencias entre las medias de las poblaciones. El valor clave de la tabla ANOVA es el valor p. Un valor p pequeño evidencia medias de población diferentes. Además de la tabla ANOVA, también ofrece información el examen de los intervalos de confianza de todas las diferencias entre pares de medias. Los intervalos de confianza que no incluyen 0 son evidencia de medias que no son iguales. StatTools proporciona la opción de varios tipos de intervalos de confianza, cada uno basado en un método ligeramente diferente. Cuadro de diálogo ANOVA de una dirección Este análisis se configura usando el cuadro de diálogo ANOVA de una dirección: Guía de referencia: Comandos del menú de StatTools 91 Es necesario seleccionar dos o más variables para su análisis. Los conjuntos de datos seleccionados pueden ser agrupados o desagrupados. Las variables pueden ser de conjuntos de datos diferentes. Las opciones del cuadro de diálogo ANOVA de una dirección son: 92 Métodos de intervalo de confianza – Se selecciona uno o más de los siguientes métodos para corregir intervalos de confianza de variables individuales. Sin corrección, o no se realiza la corrección, y los métodos de corrección Bonferroni, Tukey y Scheffe. Nivel de confianza – Este es un nivel de confianza “simultáneo” de los resultados de todas las variables. Es decir, es la confianza que quiere tener de que todos los intervalos de confianza contienen sus respectivas diferencias de media de población. Por razones técnicas, el nivel de confianza general real normalmente es menor que el nivel especificado para los intervalos de confianza con “no hay corrección”. Esta es la razón de ser de los métodos de “corrección” anteriores. Corrigen (expanden) las longitudes de los intervalos de confianza de forma que el nivel de confianza general es el especificado. El menú Inferencia estadística Informe ANOVA de una dirección En este informe ANOVA de Una Dirección, las estadísticas de resumen de cada población (en este caso, de cada planta) aparecen en la parte superior. Después de las estadísticas de resumen, se incluye una tabla de estadísticas de muestra de cada variable. La tabla ANOVA aparece a continuación. En este ejemplo, un valor p muy pequeño indica sin lugar a dudas que las puntuaciones de la media de las cinco plantas no son todas iguales. Para ver qué medias son diferentes, se examinan los intervalos de confianza de la parte inferior del informe. Los pares con valores en negrita tienen medias significativamente diferentes. Datos que faltan y enlace a datos Datos que faltan – Se permite el uso de datos que faltan. Se ignoran todas las filas de las variables seleccionadas en las que faltan datos. Enlace a datos – Todos los informes se calculan con las fórmulas enlazadas a los datos. Si cambia el valor de la variable seleccionada, los resultados de salida cambian automáticamente. Guía de referencia: Comandos del menú de StatTools 93 El comando ANOVA de dos direcciones Realiza un análisis ANOVA de dos direcciones de las variables El comando ANOVA de dos direcciones realiza un análisis de dos direcciones de la varianza. Esto normalmente se hace en el contexto de un diseño experimental en el que hay dos “factores” cada uno de los cuales está establecido en diferentes “niveles de tratamiento”. Por ejemplo, en un estudio de rendimiento de bolas de golf, los dos factores pueden ser Marca y Temperatura exterior. Entonces, los niveles de tratamiento de Marca serían de “A” a “E”, y los niveles de tratamiento de Temperatura serían “Frío”, “Templado” y “Calor”. La variable de valor sería Distancia recorrida y se recogerían observaciones de una serie de bolas de cada una de las combinaciones de Marca /Temperatura. El propósito del estudio es ver si hay diferencias de media significativas entre las diferentes combinaciones de nivel de tratamiento. Los datos del análisis ANOVA de dos direcciones deben tener un formato agrupado. Es decir, debe haber dos variables de “categoría” (correspondientes a Marca y Temperatura exterior en el ejemplo anterior) y debe haber una variable de “valor” (correspondiente a Distancia recorrida). Además, el conjunto de datos debe estar “equilibrado”; es decir, que debe haber un número igual de observaciones en cada una de las combinaciones de nivel de tratamiento. Es posible analizar un diseño desequilibrado, pero este diseño se analiza mejor con regresión (con variables falsas). Cuadro de diálogo ANOVA de dos direcciones Este análisis se configura usando el cuadro de diálogo ANOVA de dos direcciones: Deben seleccionarse dos variables de categoría (C1 y C2) y una variable de valor (Val) para su análisis. El conjunto de datos seleccionado debe ser de datos agrupados. 94 El menú Inferencia estadística Informe ANOVA de dos direcciones Los tres elementos superiores son las mediciones de resumen (tamaños de la muestra, medias de la muestra y desviaciones estándar de la muestra) de las diferentes combinaciones de nivel de tratamiento. La parte inferior de la salida muestra la tabla ANOVA. En esta tabla hay tres valores p importantes: dos de los “efectos principales” y uno de las “interacciones”. Los efectos principales indican si hay diferencias de media significativas en los niveles de alguno de los factores, promediadas con los niveles del otro factor. Por ejemplo, el efecto principal Temperatura indica si los valores de las celdas de B17 a D17 son significativamente diferentes. (Lo son, como indica un valor p muy pequeño de Temperatura en la tabla ANOVA). Datos que faltan y enlace a datos Datos que faltan – Debido al requisito de un diseño equilibrado, no pueden faltar datos. Enlace a datos – Todas las fórmulas ANOVA están enlazadas a los datos. Si los datos cambian, los resultados cambian automáticamente. El equilibrio del experimento se verifica cuando se ejecuta el análisis. Los cambios de los datos pueden afectar al equilibrio y producir resultados no válidos. Guía de referencia: Comandos del menú de StatTools 95 El comando Prueba de independencia Chicuadrado Hace una prueba de independencia entre los atributos de fila y columna de una tabla de contingencia El comando Prueba de Independencia Chi-cuadrado hace una prueba de independencia entre los atributos de fila y columna de una tabla de contingencia Por ejemplo, si la tabla de contingencia incluye cuentas de personas en diferentes categorías de bebedores y fumadores, el procedimiento prueba si el hábito de fumar es independiente del hábito de beber. La tabla de contingencia (también denominada crosstabs) puede ser una tabla de pivote de Excel. Este procedimiento es de alguna forma diferente a la mayoría de los procedimientos de StatTools. Para este análisis, todo lo que se necesita es una tabla de contingencia rectangular. Cada celda de esta tabla debe ser una cuenta de observaciones de una combinación particular de fila /columna (no bebedores y muy fumadores, por ejemplo). La tabla tiene etiquetas de fila y columna (encabezamientos) y /o totales de fila y columna, pero estos no son necesarios y sólo se usan para clarificar los informes de StatTools. Cuadro de diálogo Prueba de Independencia Chi-cuadrado Este análisis se configura usando el cuadro de diálogo Prueba de independencia Chi-cuadrado: Las opciones del cuadro de diálogo Prueba de independencia Chicuadrado son: 96 Encabezamientos y títulos de filas y columnas – Se selecciona una o más de las siguientes opciones: La tabla incluye encabezamientos de filas y columnas o encabezamientos en la columna situada más a la izquierda y más arriba de la tabla, Título de columnas o el título que quiera usar para representar las columnas de la tabla, Título de filas o el título que quiera usar para representar las filas de la tabla. El menú Inferencia estadística Informe de Prueba de independencia Chi-cuadrado El informe anterior muestra el resultado básico de la prueba, un valor p. Si este valor p es pequeño (como sucede aquí) se puede concluir que los atributos de fila y columna no son independientes. Podemos estudiar los números de esta hoja para entender mejor la relación que hay entre fumar y beber. Datos que faltan y enlace a datos Datos que faltan – No deben faltar datos en las celdas de la tabla de contingencia. Enlace de datos – Las fórmulas del informe de Prueba de independencia Chi-cuadrado están enlazados con los datos. Si cambian las cuentas de la tabla de contingencia original, los resultados de salida de esta hoja también cambian. Guía de referencia: Comandos del menú de StatTools 97 98 El menú Pruebas de normalidad Como muchos de los procedimientos estadísticos presuponen que el conjunto de datos está normalmente distribuido, es útil contar con métodos para comprobar esta presuposición. StatTools proporciona tres comprobaciones de uso común que se describen en esta sección. El comando Prueba de normalidad Chi-cuadrado Prueba si los datos observados de una variable están normalmente distribuidos El procedimiento Prueba de normalidad Chi-cuadrado usa una prueba chi-cuadrado de idoneidad de adaptación para comprobar si los datos observados de una variable especificada vienen de una distribución normal. Para hacerlo, crea un histograma de esta variable, usando las categorías que se especifiquen, y superpone un histograma de una distribución normal sobre el histograma de los datos. Si los dos histogramas tienen básicamente la misma forma, no se puede rechazar la hipótesis nula de una adaptación normal. La prueba formal se realiza comparando las cuentas observadas de las diferentes categorías con las cuentas esperadas basadas en una presuposición de normalidad. En realidad, el procedimiento permite comprobar la normalidad de varias variables (separadamente). Se crea un histograma de cada variable que seleccione y se ejecuta la prueba chi-cuadrado en cada una de ellas. El único requisito de la Prueba de normalidad Chi-cuadrado es que debe haber al menos una variable numérica. A parte de esto, la mayoría de los analistas recomiendan que haya al menos 100 observaciones; cuantas más, mejor. Guía de referencia: Comandos del menú de StatTools 99 Cuadro de diálogo Prueba de Normalidad Chicuadrado Este análisis se configura usando el cuadro de diálogo Prueba de normalidad Chi-cuadrado: Se puede seleccionar una variable para la prueba. Los datos seleccionados pueden ser agrupados o desagrupados. Las opciones del cuadro de diálogo Prueba de normalidad Chicuadrado son: 100 Número de intervalos - Especifica un número fijo de intervalos o permite que el número de intervalos se calcule automáticamente. Mínimo y Máximo - Auto especifica que el mínimo y el máximo del grupo de datos se utilice para calcular el mínimo y el máximo de intervalos iguales. Sin embargo, el primer y el último intervalo se pueden añadir usando las opciones Extender al -infinito y Extender al +infinito. Si no se selecciona Automático, se puede introducir un valor Mínimo y uno Máximo específico para indicar dónde empezarán y acabarán los intervalos. De esta forma puede especificar un rango específico en el que los intervalos se harán sin tener en cuenta los valores mínimo y máximo del conjunto de datos. Extender al –infinito indica que el primer intervalo irá del mínimo especificado hasta el -infinito. Todos los demás intervalos son de igual longitud. En ciertas circunstancias, esto mejora la prueba de los conjuntos de datos cuyos límites inferiores no se conocen. El menú Pruebas de normalidad Extender al +infinito indica que el último intervalo irá del máximo especificado hasta el +infinito. Todos los demás intervalos son de igual longitud. En ciertas circunstancias, esto mejora la prueba de los conjuntos de datos cuyos límites superiores no se conocen. Informe de Prueba de normalidad Chi-cuadrado Guía de referencia: Comandos del menú de StatTools 101 Los resultados de la prueba se muestran en el informe anterior. El valor p de 0.4776 es un buen indicador de que las cantidades están normalmente distribuidas. También aparecen evidencias de esto en los histogramas de la Figura 4 y en los datos de frecuencia. Sin embargo, recuerde dos cosas. Primero, si hay pocas observaciones (digamos, bastantes menos de 100), la prueba chi-cuadrado no es buena para distinguir la normalidad de la no normalidad. El efecto es que el valor p normalmente no es suficientemente pequeño para rechazar la hipótesis de normalidad. Básicamente, casi todo tiende a parecer normal cuando los conjuntos de datos son pequeños. Por otro lado, si el conjunto de datos es muy grande (digamos, varios cientos de observaciones), entonces el valor p normalmente será pequeño, indicando que no hay normalidad. La razón es que con conjuntos de datos grandes, cada “hoyo” de la curva probablemente creará un valor p pequeño. En este caso, la prueba real es una práctica: ¿Estos histogramas son en la práctica realmente diferentes? Datos que faltan y enlace a datos 102 Datos que faltan – Se permite el uso de datos que faltan. Se ignoran todas las filas de las variables seleccionadas en las que faltan datos. Enlace a datos – el histograma y todas las fórmulas de la prueba están enlazadas a los datos originales. Por lo tanto, si los datos cambian, el histograma y los resultados de la prueba cambian automáticamente. El menú Pruebas de normalidad El comando Prueba Lilliefors Prueba si los datos observados de una variable están normalmente distribuidos El procedimiento de la Prueba Lilliefors proporciona una prueba más eficaz de normalidad que la más familiar prueba chi-cuadrado de idoneidad de adaptación. (Más eficaz significa que es más probable que detecte la falta de normalidad si existe) Se basa en una comparación de una función de distribución acumulativa “empírica” y una función de distribución acumulativa normal, donde la función de distribución acumulativa muestra la probabilidad de que sea menor o igual a un valor determinado. La función de distribución acumulativa empírica se basa en los datos. Por ejemplo, si hay 100 observaciones y la décimo tercera más pequeña es 137, la función de distribución acumulativa empírica, evaluada en 137, es 0.13. La prueba de Lilliefors encuentra la máxima distancia vertical entre la función de distribución acumulativa empírica y la normal, y compara este máximo con los valores tabulados (que se basan en el tamaño de la muestra). Si la distancia vertical máxima observada es suficientemente grande, entonces hay evidencia de que los datos no provienen de una distribución normal. Cuadro de diálogo Prueba Lilliefors Este análisis se configura usando el cuadro de diálogo Prueba Lilliefors de normalidad: Se pueden seleccionar una o más variables para la prueba . El conjunto de datos seleccionado debe ser de datos desagrupados. Las variables pueden ser de conjuntos de datos diferentes. Guía de referencia: Comandos del menú de StatTools 103 Informe Prueba Lilliefors Los resultados de la prueba se muestran en el informe anterior. No hay valor p (como en la mayoría de las pruebas de hipótesis), pero vemos que la distancia vertical máxima es suficientemente grande como para sembrar la duda sobre la presuposición de normalidad. Aparecen más evidencias en la función de distribución acumulativa del gráfico. En realidad, la adaptación entre las dos curvas parece ser “bastante buena” y puede ser suficiente en la práctica. Es decir, podemos llegar a la conclusión de que estos datos son lo “suficientemente cercanos” como para que estén normalmente distribuidos en la práctica. 104 El menú Pruebas de normalidad Datos que faltan y enlace a datos Datos que faltan – Se permite el uso de datos que faltan. Se ignoran todas las filas de las variables seleccionadas en las que faltan datos. Enlace a datos – Las Funciones de Distribución Acumulativa y todas las fórmulas de la prueba están enlazadas a los datos originales. Por lo tanto, si los datos cambian, el gráfico y los resultados de la prueba cambian automáticamente. Guía de referencia: Comandos del menú de StatTools 105 El comando Diagrama normal Q-Q Prueba si los datos observados de una variable están normalmente distribuidos El comando Diagrama normal Q-Q crea un diagrama cuantil-cuantil (Q-Q) de una sola variable. Proporciona una prueba informal de normalidad. Aunque los detalles son en cierto modo complejos, el objetivo es bastante simple: comparar los cuantiles (o percentiles) de los datos con los cuantiles de una distribución normal. Si los datos son básicamente normales, entonces los puntos del diagrama Q-Q debe estar cercanos a una línea de 45 grados. Sin embargo, la curvatura obvia del diagrama es una indicación de cierta falta de normalidad (asimetría, por ejemplo). Cuadro de diálogo Diagrama normal Q-Q Este análisis se configura en el cuadro de diálogo Diagrama normal Q-Q: Se puede seleccionar una variable para el diagrama. El conjunto de datos seleccionado debe ser de datos desagrupados. Las opciones del cuadro de diálogo Diagrama normal Q-Q son: 106 Dibujar usando valor Q estandarizados – Especifica el uso de valores Q estandarizados, en lugar de datos Q-Q, en el eje Y del gráfico. Esto hace posible la comparación de los valores del eje Y entre diagramas normales Q-Q. El menú Pruebas de normalidad Informe Diagrama normal Q-Q Como se indica anteriormente, esta es una prueba informal de normalidad. Resulta difícil determinar la “cercanía” que el diagrama debe tener con respecto a la línea de 45 grados para aceptar la presuposición de normalidad. Normalmente, se busca una curvatura obvia en el diagrama, y en este diagrama no aparece ninguna. Datos que faltan y enlace a datos Datos que faltan – Se permite el uso de datos que faltan. Se ignoran todas las filas de las variables seleccionadas en las que faltan datos. Enlace a datos – Los diagramas de todas las fórmulas están enlazados a los datos originales. Por lo tanto, si los datos cambian, el diagrama cambia automáticamente. Guía de referencia: Comandos del menú de StatTools 107 108 El menú Series de tiempo y previsión Los procedimientos del menú Series de Tiempo y Previsión se refieren a los análisis de datos recogidos en diferentes momentos, y tienen aplicaciones en previsión y control de calidad. Los métodos de previsión disponibles incluyen el método de promedios en movimiento, suavización exponencial simple, el método de suavización exponencial de Holt para capturar tendencias, y el método de suavización exponencial de Winters para capturar estacionalidad. El comando Gráfico de series de tiempo Crea gráficos de series de tiempo de una variable El comando Gráfico de series de tiempo dibuja una o más variables de series de tiempo en un mismo gráfico. Si se seleccionan dos variables, tiene la opción de usar la misma escala o escalas diferentes en el eje Y de las dos variables. Esta segunda opción es útil cuando los rangos de valores de las dos variables son considerablemente diferentes. Sin embargo, si se dibujan más de dos variables, todas deben compartir la misma escala vertical. Debe haber al menos una variable numérica en el conjunto de datos. También puede haber una variable de “fecha”, pero si se va a usar como etiqueta del eje horizontal del gráfico, debe seleccionarse como variable de “etiqueta”. Cuadro de diálogo Gráfico de series de tiempo Este tipo de gráfico se configura en el cuadro de diálogo Gráfico de series de tiempo: Guía de referencia: Comandos del menú de StatTools 109 Se pueden seleccionar una o más variables para el gráfico. El conjunto de datos seleccionado debe ser de datos desagrupados. Las variables pueden ser de conjuntos de datos diferentes. La variable de Etiqueta (casilla Et) aparece en el eje X. Las opciones del cuadro de diálogo Gráfico de series de tiempo son: Dibujar todas las variables en un solo gráfico. Selecciona la opción de dibujar todas las variables en un solo gráfico. Usar dos ejes Y. Selecciona la opción de mostrar un eje Y diferente para cada variable en los gráficos de dos variables. De este modo, las unidades y valores de cada variable se pueden mostrar en el gráfico. Datos que faltan – Se permite el uso de datos que faltan. Se ignoran todas las filas de las variables seleccionadas en las que faltan datos. Enlace de datos – Los gráficos están enlazados a los datos de forma que si cambian los datos, el gráfico se actualiza automáticamente. Gráfico de series de tiempo de dos variables Datos que faltan y enlace a datos 110 El menú Series de tiempo y previsión El comando Autocorrelación Calcula las autocorrelaciones de las variables El comando Autocorrelación calcula las autocorrelaciones de cualquier variable numérica seleccionada. Normalmente, esta variable será una variable de series de tiempo, si bien StatTools hará los cálculos para cualquier variable. Puede seleccionar el número de correlaciones que quiera (es decir, el número de retrasos). También puede solicitar una gráfica de las autocorrelaciones, denominada correlograma. La salida mostrará cuál de las correlaciones es significativamente diferente de 0, si hay alguna. Cuadro de diálogo Autocorrelación Este tipo de gráfico se configura en el cuadro de diálogo Autocorrelación: Se pueden seleccionar una o más variables para su análisis. El conjunto de datos seleccionado debe ser de datos desagrupados. Las opciones del cuadro de diálogo Autocorrelación son: Número de retrasos. El número de periodos de tiempo a retrasar cuando se calculan las autocorrelaciones. Si selecciona Automático, StatTools determina el número apropiado de retrasos a probar. Si introduce un número específico de retrasos, el número máximo de retrasos que puede solicitar es el 25% del número de observaciones en las series. Por ejemplo, si tiene 80 valores mensuales, puede solicitar hasta 20 retrasos. Crear tabla de autocorrelación. Crea una gráfica de barras en la que la altura de cada barra es igual a la autocorrelación correspondiente. Guía de referencia: Comandos del menú de StatTools 111 Informe de Autocorrelación El informe de correlación se muestra arriba. Por cada retraso aparece la autocorrelación correspondiente junto con un error estándar apropiado. Datos que faltan y enlace a datos 112 Datos que faltan – Este procedimiento permite que haya datos que faltan al principio de las series de tiempo, pero no en el medio o al final de las series. Enlace de datos – StatTools enlaza la salida a los datos. Por lo tanto, si cambian los datos, las autocorrelaciones (y el correlograma) cambian automáticamente. El menú Series de tiempo y previsión El comando Prueba de ejecuciones para aleatoriedad Realiza una prueba de ejecuciones para ver si una variable es aleatoria El comando Prueba de Ejecuciones para Aleatoriedad permite comprobar la “aleatoriedad” de una secuencia de valores de una variable, normalmente una variable de series de tiempo. Indica cuántas “ejecuciones” hay en la secuencia, donde una ejecución es un número consecutivo de valores a un lado o al otro de un punto de corte (como puede ser la media o la mediana de la secuencia). En una secuencia aleatoria no se esperan ni un número insuficiente de ejecuciones ni un exceso de ellas. La prueba de ejecuciones cuenta el número de ejecuciones y luego genera un valor p de la prueba. Si este valor p es pequeño, podemos concluir que la secuencia probablemente no es aleatoria; es decir, hay demasiadas ejecuciones o no hay suficientes. Cuadro de diálogo Prueba de ejecuciones para aleatoriedad Este análisis se configura usando el cuadro de diálogo Prueba de ejecuciones para aleatoriedad: Se pueden seleccionar una o más variables para su análisis. El conjunto de datos seleccionado debe ser de datos desagrupados. Las variables pueden ser de conjuntos de datos diferentes. Guía de referencia: Comandos del menú de StatTools 113 Las opciones del cuadro de diálogo Prueba de ejecuciones para aleatoriedad son: Valor de corte para definir ejecuciones – Una prueba de ejecuciones se basa siempre en las ejecuciones por encima o por debajo del un Valor de corte. Este puede ser la Media de las series, la Mediana de las series o cualquier otro Valor de corte personalizado que quiera introducir. Informe Prueba de ejecuciones para aleatoriedad El informe anterior muestra el número de ejecuciones y el número esperado de ejecuciones bajo aleatoriedad E(R). Como 20 está significativamente por debajo de 24.8333, estas series no son totalmente aleatorias; es decir, las ventas no “zigzaguean” tanto como lo harían unas series aleatorias. Datos que faltan y enlace a datos 114 Datos que faltan – Este procedimiento permite que haya datos que faltan al principio y al final de las series de tiempo, pero no en el medio de las series. Enlace de datos – StatTools enlaza la salida a los datos. Por lo tanto, si los datos cambian, los informes cambian automáticamente. El menú Series de tiempo y previsión El comando Previsión Genera previsiones de variables de series de tiempo El comando Previsión proporciona varios métodos para la previsión de variables de series de tiempo. Estos métodos incluyen el método de movimiento de promedio, suavización exponencial simple, el método de suavización exponencial de Holt para capturar tendencias, y el método de suavización exponencial de Winters para capturar estacionalidad. El comando Previsión también permite desestacionalizar primero los datos usando el método de relación con el movimiento de promedios y un modelo de temporalidad multiplicativo. Luego, puede usar cualquiera de los métodos de previsión (siempre que no sea el método de Winters) para hacer la previsión de los datos desestacionalizados, y finalmente “reestacionalizar” las previsiones para regresar a las unidades originales. Los informes de previsión incluyen una serie de columnas que muestran los diferentes cálculos (por ejemplo, los niveles y tendencias uniformizados para el método de Holt, los factores estacionales del método de relación con el movimiento de promedios, etc.), las previsiones y los errores de previsión. También se incluyen las mediciones de resumen (MAE, RMSE y MAPE) para controlar la adaptación del modelo a los datos observados. (Cuando se usan métodos de suavización exponencial, tiene la opción de usar la optimización para encontrar las constantes de suavización que minimicen RMSE.) Finalmente, se ofrecen varios diagramas de series de tiempo, incluyendo un diagrama de las series originales, un diagrama de las series con las previsiones superpuestas, y un diagrama de los errores de previsión. En el caso de la desestacionalización, están disponibles estos diagramas para las series de tiempo originales y las series desestacionalizadas. Guía de referencia: Comandos del menú de StatTools 115 Cuadro de diálogo Previsión Las previsiones se configuran usando el cuadro de diálogo Previsión: Se puede seleccionar una variable para el análisis. El conjunto de datos seleccionado debe ser de datos desagrupados. Cuadro de diálogo Previsión – Configuraciones de previsión 116 Las opciones de Configuraciones de previsión de este cuadro de diálogo especifican el método de previsión que se usa y las configuraciones del método seleccionado. Las opciones son: Número de previsiones. Especifica el número de periodos futuros para los que se debe hacer una previsión. Número de descartadas. Especifica el número de observaciones a “descartar”, o no usar, en el modelo de previsión. Puede seleccionar el uso de todas las observaciones para estimar el modelo de previsión (0 descartadas), o puede descartar una cuantas para validación. Luego, el modelo se estima a partir de las observaciones no descartadas y se usa para la previsión con las observaciones descartadas. Optimizar parámetros (sólo para métodos de suavización exponencial). Encuentra la constante de suavización que minimiza la RMSE (del periodo no descartado). La optimización requiere que los Parámetros que se muestran en el cuadro de diálogo estén entre 0 y 1. Si edita los valores de los parámetros directamente en el informe de Previsión, asegúrese de que introduce valores de este rango. El menú Series de tiempo y previsión Desestacionalizar. Selecciona la desestacionalización de los datos antes de la previsión. Con datos estacionalizados, es decir, datos que se sospecha que tienen un patrón estacional, hay dos opciones. Puede usar el método de Winters, que trata la estacionalidad directamente, o puede seleccionar esta opción para desestacionalizar primero los datos, usando el método de relación con el movimiento de promedios para la desestacionalización. Luego, se puede usar cualquier método para hacer previsiones de series desestacionalizadas. Método – Selecciona el método de previsión que se va a usar; que son el método de Movimiento de promedios o los métodos de suavización exponencial Simple, de Holt o de Winters. Parámetros – Especifica los parámetros que se van a usar para el método de previsión seleccionado: - Extensión (sólo para el método Movimiento de Promedios), o el número de observaciones consecutivas que se usa en cada movimiento de promedio. - Nivel (todos los métodos de suavización exponencial), un parámetro de suavización que puede tomar cualquier valor entre 0 y 1 (el valor predeterminado es 0.1). - Tendencia (métodos de suavización exponencial de Holt y Winter), un segundo parámetro de suavización que puede tomar cualquier valor entre 0 y 1 (el valor predeterminado es 0.1). - Estacionalidad (sólo para el método de suavización exponencial de Winter), un tercer parámetro de suavización que puede tomar cualquier valor entre 0 y 1 (el valor predeterminado es 0.1). Nota: Si selecciona Optimizar parámetros, los parámetros Nivel, Tendencia y Estacionalidad no se pueden establecer, ya que son los parámetros cuyos valores se van a optimizar. Guía de referencia: Comandos del menú de StatTools 117 Cuadro de diálogo Previsión – Escala de tiempo Cuadro de diálogo Previsión – Gráficos a mostrar 118 Las opciones de Escala de tiempo especifican las etiquetas de sincronización y escala de tiempo de la variable analizada. Las opciones son: Periodo de estación. Especifica el tipo de datos de series de tiempo; pueden ser Anual, Trimestral, Mensual, Semanal, Diario o Ninguno. Esto se usa para los datos estacionalizados y para las etiquetas. Estilo de etiqueta. Especifica cómo será la etiqueta de la escala de tiempo de cualquier gráfico que se genere. Etiqueta de inicio. Especifica la primera etiqueta de escala de tiempo del gráfico. Las opciones de Gráficos a mostrar especifica los gráficos de previsión que se generarán. Estos gráficos son: 1) Sobreposición de previsión, o gráfico de series de tiempo de los valores de los datos generados por la previsión 2) Series originales, o gráfico de series de tiempo de los datos reales 3) Errores de previsión, o el error entre la previsión y los valores reales 4) Sobreposición de previsión desestacionalizada, o gráfico de series de tiempo de los valores de los datos generados por la previsión después de desestacionalizar los datos originales 5) Series originales desestacionalizadas, o gráfico de series de tiempo de los datos reales después de su desestacionalización 6) Errores de previsión desestacionalizada, o error entre la previsión y los valores actuales después de desestacionalizar los datos originales El menú Series de tiempo y previsión Ejemplo de informe de previsión Datos que faltan y enlace a datos Datos que faltan – Se permite que haya datos que faltan al principio de las series de tiempo, pero no en el medio o al final. Enlace de datos – Debido a la necesidad de cálculos elaborados, las previsiones no están enlazadas a los datos. Si se hacen cambios en los datos originales, el procedimiento debe ejecutarse de nuevo. Guía de referencia: Comandos del menú de StatTools 119 120 Menú Regresión y clasificación Los comandos del menú Regresión y clasificación realizan análisis de regresión y clasificación. Los análisis de regresión disponibles son simple, múltiple, por pasos, de avance, de retroceso y de bloque. Otros análisis disponibles en el menú de Regresión y clasificación son el análisis discriminatorio y la regresión logística. El comando Regresión Ejecuta análisis de regresión de un conjunto de variables El comando Regresión ejecuta una variedad de análisis de regresión que incluyen simple, múltiple, por pasos, de avance, de retroceso y de bloque. Los informes de cada análisis incluyen mediciones de resumen de cada ejecución de la ecuación de regresión, una tabla ANOVA de cada regresión y una tabla de coeficientes de regresión estimados, sus errores estándar, sus valores t, sus valores p, y sus intervalos de confianza del 95% por cada regresión. Además, tiene la opción de crear dos nuevas variables, los valores adaptados y los residuales, y crear un número de diagramas de dispersión de diagnóstico. Tipos de regresión disponibles Los tipos de regresión disponibles son Simple, Múltiple, Pasos, Avance, Retroceso y Bloque. El procedimiento de regresión Simple Múltiple crea una ecuación de una vez usando las variables explicatorias seleccionadas. Los otros procedimientos permiten que las variables (o bloques de variables) entren o salgan de la ecuación secuencialmente. Más concretamente, el procedimiento por pasos permite que las variables entren de una en una. La siguiente variable que entra es la que tiene una correlación más alta con la parte no explicada de la variable de respuesta. Sin embargo, la opción por pasos también permite que las variables salgan después de entrar si dejan de contribuir significativamente. El procedimiento de avance es igual que el procedimiento por pasos, pero no permite que las variables salgan después de entrar. El procedimiento de retroceso comienza con todas las variables potencialmente explicatorias de la ecuación y luego las elimina de una en una si no contribuyen significativamente. Por último, el procedimiento en bloque permite que los bloques de variables explicatorias entre o no entren en bloque en un orden específico. Si un bloque no es significativo y no entra, entonces no se consideran los bloques posteriores para su entrada. Guía de referencia: Comandos del menú de StatTools 121 Cuadro de diálogo Regresión Estos análisis se configuran usando el cuadro de diálogo Regresión: Debe seleccionarse una variable dependiente (D) y una o más variables independientes (I) para su análisis excepto en el caso de la regresión en bloque. En la regresión en Bloque, debe seleccionarse una variable dependiente (D) y de uno a siete bloques (de B1 a B7). El conjunto de datos seleccionado debe ser de datos desagrupados. Las variables pueden ser de conjuntos de datos diferentes. Las opciones del cuadro de diálogo Regresión son: 122 Tipo de regresión. Selecciona el tipo de regresión a realizar: Simple, Múltiple, Pasos, Avance, Retroceso y Bloque. Menú Regresión y clasificación La sección Parámetros de regresión cambia con la selección del Tipo de regresión. Las opciones son: Usar valores P – Afecta a la forma en que se añaden o se quitan las variables de la ecuación de regresión. Cuando se selecciona, permite especificar un Valor P a introducir y/o Valor P a dejar, dependiendo del método de regresión que se use. Cuanto más bajo sea el valor p, más significativa será una variable para entrar o salir de la ecuación de regresión. Los valores predeterminados que se muestran son normalmente aceptables. Pero recuerde dos cosas. Primero, el valor P a introducir no puede ser mayor que el valor P a dejar. Segundo, para facilitar la entrada de las variables (y dificultar su salida), use Valores P más grandes. Para dificultar la entrada de las variables (y facilitar su salida), use Valores P más pequeños. Los valores P típicos se encuentran en el rango de .01 a .1. Usar valores F – Como con los valores P, afecta a la forma en que se añaden o se quitan las variables de la ecuación de regresión. Permite especificar un Valor F a introducir y/o Valor F a dejar, dependiendo del método de regresión que se use. Los valores típicos se encuentran en el rango de 2.5 a 4. StatTools puede crear varios diagramas de dispersión opcionales, como se muestra en las opciones de Gráficos seleccionadas. Estas opciones son: Valores ajustados y valores Y reales Valores ajustados y valores X Residuales y valores ajustados Residuales y valores X Normalmente, los diagramas se usan en “análisis residuales” para comprobar si se han cumplido las presuposiciones de la regresión. El diagrama más útil es probablemente el de residuales (del eje vertical) en comparación con los valores ajustados (o de predicción) de la variable de respuesta. Guía de referencia: Comandos del menú de StatTools 123 Las Opciones avanzadas de una análisis de regresión son: 124 Incluir información de paso detallada, que incluye en el informe las estadísticas de r cuadrado y error estándar de la variable independiente en cada paso intermedio de la regresión. Incluir predicción, que permite generar los valores de predicción de la variable dependiente para los valores de la variable independiente en un segundo conjunto de datos. Este conjunto de datos de predicción debe tener los mismos nombres de variable que el conjunto de datos originales que la regresión está analizando. Normalmente, en el conjunto de datos de predicción tendrá grupos de valores de variables independientes para los cuales desea predecir el valor de la variable dependiente. La ecuación de regresión calculada a partir del primer conjunto de datos se usa para hacer las predicciones. Los valores de predicción de la variable dependiente se introducen directamente en el conjunto de datos de predicción; llenando la columna (o fila) de la variable dependiente con los valores de la predicción. El Nivel de confianza especifica los límites inferior y superior que se generarán para los valores de la predicción. Menú Regresión y clasificación Informe de regresión por pasos Datos que faltan y enlace a datos Datos que faltan – Si faltan valores, se ignora cualquier fila en la que falte valor de cualquiera de las variables seleccionadas. Enlace de datos – No hay enlace con los datos originales. Si cambian los datos, debe ejecutar el análisis de nuevo. Guía de referencia: Comandos del menú de StatTools 125 El comando Regresión logística Ejecuta un análisis de regresión logística de un conjunto de variables El comando Regresión logística realiza un análisis de regresión logística de un conjunto de variables. Se trata básicamente de un análisis de regresión de tipo no lineal en el que la variable de respuesta es binaria: 0 o 1. Debe haber una variable de respuesta 0-1 que especifique si cada observación en “satisfactoria” o “fallida”, además de una o más variables explicatorias que se pueden usar para estimar la probabilidad de éxito. Una segunda opción para la regresión logística es tener una variable de “cuenta” que especifique el número de “pruebas” observadas en cada combinación de variables explicatorias. Luego, la variable de respuesta indica el número de pruebas que resultan en “éxito”. El resultado de la regresión logística es una ecuación de regresión similar a una ecuación regular de regresión múltiple. Sin embargo, debe interpretarse de forma diferente, como se explica a continuación. El procedimiento de regresión logística de StatTools depende de la optimización para encontrar la ecuación de regresión. Esta optimización debe usar un algoritmo no lineal complejo, por lo que el procedimiento puede durar bastante tiempo, dependiendo de la velocidad de su PC. Cuadro de diálogo Regresión logística 126 Este análisis se configura usando el cuadro de diálogo Regresión logística: Menú Regresión y clasificación Para este análisis debe seleccionarse una variable dependiente o de respuesta (D) y una o más variables independientes (I). Los datos deben: 1) Estar en formato “agrupado”, y debe haber una variable de respuesta 0-1 que especifique si cada observación es un “éxito” o un “fallo”. Esto se conoce aquí como Muestras sin variable de cuenta. 2) Tener una variable de “cuenta” y una variable de respuesta de número entero. Esto se conoce aquí como Resumen de muestras (con variable de cuenta). Las variables pueden ser de conjuntos de datos diferentes. Si el Tipo de Análisis se establece en Resumen de muestras (con variable de cuenta), debe seleccionarse una variable de cuenta adicional. Las opciones del cuadro de diálogo Regresión logística son: Tipo de análisis. Selecciona el tipo de regresión logística a realizar – Muestras sin variable de cuenta o Resumen de muestras (con variable de cuenta). - Muestras sin variable de cuenta tiene una variable de respuesta 0-1 que especifica si cada observación en “satisfactoria” o “fallida”, además de una o más variables explicatorias que se pueden usar para estimar la probabilidad de éxito. - Resumen de muestras (con variable de cuenta) tiene una variable de “cuenta” que especifica el número de “pruebas” observadas en cada combinación de variables explicatorias. Luego, la variable de respuesta indica el número de pruebas que resultan en “éxito”. En este tipo de análisis aparece una columna C separada en el Selector de Variable, que permite seleccionar una variable de cuenta. Incluir resumen de clasificación con el informe de regresión. Incluir resultados de clasificación con el informe de regresión. Guía de referencia: Comandos del menú de StatTools 127 Incluir predicción, que permite generar los valores de predicción de la variable dependiente para los valores de la variable independiente en un segundo conjunto de datos. Este conjunto de datos de predicción debe tener los mismos nombres de variable que el conjunto de datos originales que la regresión está analizando. Normalmente, en el conjunto de datos de predicción tendrá grupos de valores de variables independientes para los cuales desea predecir el valor de la variable dependiente. La ecuación de regresión calculada a partir del primer conjunto de datos se usa para hacer las predicciones. Los valores de predicción de la variable dependiente se introducen directamente en el conjunto de datos de predicción; llenando la columna (o fila) de la variable dependiente con los valores de la predicción. Informe de regresión logística 128 Menú Regresión y clasificación El informe anterior incluye los datos originales además de los datos usados para la clasificación. Las clasificaciones de predicción, en la columna E, se basan en si las probabilidades estimadas de “éxito”, en la columna D, están por encima o por debajo del valor de corte de 0.5, o 50%. El informe incluye estadísticas de resumen de la regresión (de algún modo similar al R-cuadrado de la regresión múltiple), información detallada de la ecuación de regresión y resultados de resumen del procedimiento de clasificación. (Hay múltiples comentarios de celda que le ayudarán a interpretar los resultados). En este ejemplo vemos que 90.5% de las observaciones están clasificadas correctamente. Por supuesto, esperamos que este porcentaje sea lo más grande posible. Generalmente, la única forma de mejorar los resultados es usar más (o mejores) variables explicatorias. Los valores de la columna H Exp (Coef) se usan generalmente para interpretar la ecuación de regresión. Indican el cambio estimado de las probabilidades de “éxito” cuando cualquier variable explicatoria aumenta en 1 unidad. Datos que faltan y enlace a datos Datos que faltan – Si faltan valores, se ignora cualquier fila en la que falte valor de cualquiera de las variables seleccionadas. Enlace de datos – No hay enlace con los datos originales. Si cambian los datos, debe ejecutar el análisis de nuevo. Guía de referencia: Comandos del menú de StatTools 129 El comando Análisis discriminatorio Ejecuta un análisis discriminatorio de un conjunto de variables El comando Análisis discriminatorio realiza un análisis discriminatorio de un conjunto de datos. En este análisis hay una variable de “categoría” que especifica en cuál de dos o más grupos se encuentra una observación, además de una o más variables explicatorias que se pueden usar para predecir la pertenencia a un grupo. Hay dos formas de predecir la pertenencia a un grupo. La forma más general, válida para un número ilimitado de grupos, es calcular la “distancia estadística” de cada observación con respecto a la media de cada grupo para clasificar la observación según su distancia estadística más pequeña. El segundo método, que se usa en el caso de dos grupos, es calcular una función discriminatoria (una expresión lineal de variables explicatorias) y clasificar cada observación basándose en si su valor discriminatorio es menor o mayor que un valor de corte dado. Este segundo método también permite especificar probabilidades anteriores de pertenencia al grupo, así como los costos de una clasificación incorrecta. Entonces, el procedimiento de clasificación es equivalente a minimizar el costo esperado de una clasificación incorrecta. Cuadro de diálogo Análisis discriminatorio 130 Este análisis se configura usando el cuadro de diálogo Análisis discriminatorio: Menú Regresión y clasificación Para este análisis debe seleccionarse una variable dependiente (D) y una o más variables independientes (I). Los datos deben estar en formato “desagrupado”. Las variables pueden ser de conjuntos de datos diferentes. Las opciones del cuadro de diálogo Análisis discriminatorio son: Incluir resumen de clasificación con el informe de regresión. Cuadro de diálogo Costos de Clasificación Incorrecta Incluir varianzas y covarianzas con el informe de regresión. Incluir resultados de clasificación con el informe de regresión. Usar tabla de clasificación incorrecta, que se selecciona si desea cambiar probabilidades anteriores o costos de clasificación incorrecta. Incluir predicción, que permite generar los valores de predicción de la variable dependiente para los valores de la variable independiente en un segundo conjunto de datos. Este conjunto de datos de predicción debe tener los mismos nombres de variable que el conjunto de datos originales que la regresión está analizando. Normalmente, en el conjunto de datos de predicción tendrá grupos de valores de variables independientes para los cuales desea predecir el valor de la variable dependiente. La ecuación de regresión calculada a partir del primer conjunto de datos se usa para hacer las predicciones. Los valores de predicción de la variable dependiente se introducen directamente en el conjunto de datos de predicción; llenando la columna (o fila) de la variable dependiente con los valores de la predicción. Si hay exactamente dos grupos posibles para la variable de categoría dependiente (como en este ejemplo) y la opción Usar tabla de clasificación incorrecta está seleccionada, aparece un cuadro de diálogo que permite especificar probabilidades anteriores y /o costos de clasificación incorrecta. Las configuraciones predeterminadas son que cada grupo tenga las mismas probabilidades y que los costos de clasificación incorrecta sean iguales, pero estas configuraciones se pueden cambiar. Guía de referencia: Comandos del menú de StatTools 131 Informe Análisis discriminatorio El informe Análisis discriminatorio incluye los datos originales además de los datos usados para la clasificación. Las clasificaciones de predicción depende de si los valores discriminatorios que se muestran están por encima o por debajo del valor de corte. Si las probabilidades anteriores y los costos de clasificación incorrecta se dejan en sus valores predeterminados, este procedimiento de clasificación es equivalente a basar la clasificación en la menor de las dos distancias estadísticas. De hecho, si hubiera más de dos grupos, los valores discriminatorios no aparecerían y la clasificación se basaría en la menor de las distancias estadísticas. 132 Menú Regresión y clasificación El informe también muestra estadísticas descriptivas de los grupos y los coeficientes de la función discriminatoria (sólo se hace cuando hay dos grupos), las probabilidades anteriores, los costos de clasificación incorrecta y el valor de corte de la clasificación incorrecta (de nuevo, sólo se hace cuando hay dos grupos) y los resultados de resumen del procedimiento de clasificación (con comentarios de celda que ayudan a interpretar los resultados). En este ejemplo vemos que 89% de las observaciones están clasificadas correctamente. Por supuesto, esperamos que este porcentaje sea lo más grande posible. Generalmente, la única forma de mejorar los resultados es usar más (o mejores) variables explicatorias. Datos que faltan y enlace a datos Datos que faltan – Si faltan valores, se ignora cualquier fila en la que falte valor de cualquiera de las variables seleccionadas. Enlace de datos – No hay enlace con los datos originales. Si cambian los datos, debe ejecutar el análisis de nuevo. Guía de referencia: Comandos del menú de StatTools 133 134 El menú Control de calidad Los procedimientos del menú Control de calidad se refieren a los análisis de datos recogidos en diferentes momentos, y tienen aplicaciones de control de calidad. La gráfica de Pareto muestra la importancia relativa de los datos categorizados. Los cuatro tipos de gráficas de control dibujan los datos de las series de tiempo y permiten ver si un proceso está en control estadístico. Se puede ver si los datos permanecen dentro de los límites de control del gráfico y podemos comprobar otros comportamientos no aleatorios como ejecuciones largas por encima o por debajo de la línea central. El comando Gráfica de Pareto Crea una gráfica de Pareto de la variable categorizada Las gráficas de Pareto son útiles para determinar los elementos más significativos de un grupo de datos categorizados, así como para ofrecer una representación visual rápida de su importancia relativa. Normalmente, las gráficas de Pareto se usan en áreas de control de calidad para determinar los pocos factores más significativos (la regla 80/20 de Pareto). Por ejemplo, un fabricante de piezas de maquinaria decide investigar por qué los clientes han estado rechazando un producto determinado. Cuando se devuelve cada lote, se introduce una razón (“tamaño incorrecto”, “superficie de acabado incorrecta”, etc.). Después de varios meses de recoger datos, se dibuja una gráfica de Pareto. Se toman medidas para solucionar las fuentes más importantes de problemas. StatTools permite crear gráficas de Pareto de datos con dos formatos: Sólo categoría o Categoría y Valor. Una variable Sólo categoría normalmente contiene una entrada por cada lectura. En el ejemplo anterior, cada celda se corresponde con la razón por la que se devolvió un lote de piezas. Un valor de celda puede ser “superficie de acabado incorrecta” y probablemente habrá muchas celdas duplicadas. StatTools cuenta el número de veces que aparece cada entrada en la variable y crea la gráfica de Pareto correspondiente. Cuando se selecciona Categoría y Valor, las variables especificadas son las categorías y sus cuentas correspondientes. Guía de referencia: Comandos del menú de StatTools 135 Los ejes de la gráfica de Pareto se crean de la siguiente forma: Las categorías se colocan a lo largo del eje horizontal La frecuencia (o cuentas) se coloca a lo largo del eje vertical izquierdo El porcentaje acumulativo se coloca a lo largo del eje vertical derecho Cuadro de diálogo Gráfica de Pareto Las opciones del cuadro de diálogo Gráfica de Pareto son: Tipo de datos. Selecciona el tipo de datos que se usan para crear la gráfica de Pareto: Categoría y Valor o Sólo categoría. Las opciones del cuadro de diálogo Opciones de categoría son: 136 Ninguno – Cada categoría distinta se representa con una barra en la gráfica de Pareto. Incluir categoría adicional con valor fijo de – se añade una barra con la etiqueta “Varios” en el lado del extremo derecho d la gráfica de Pareto con una frecuencia igual al valor especificado. Combinar todas las categorías con valores menores o iguales a – Se combinan todas las categorías cuyas frecuencias son menores o iguales al valor especificado en una categoría con la etiqueta “Varios” y se coloca en el extremo derecho de la gráfica de Pareto. El menú Control de calidad Datos que faltan y enlace a datos Datos que faltan – Si faltan valores, se ignora cualquier fila en la que falte valor de cualquiera de las variables seleccionadas. Enlace de datos – No hay enlace con los datos originales. Si cambian los datos, debe ejecutar el análisis de nuevo. Guía de referencia: Comandos del menú de StatTools 137 El comando Gráficas X/R Crea gráficas de control X y R para las series de tiempo de las variables Esta análisis produce gráficas de barra X y R para las series de tiempo de los datos. Se presupone que los datos se han recogido en pequeñas sub-muestras a lo largo del tiempo. Por ejemplo, un operador puede recoger medidas de los anchos de cuatro piezas seleccionadas aleatoriamente cada media hora. Entonces, el tamaño de la submuestra es 4. Si se recogen datos de 50 periodos de media hora, los datos deben organizarse en cuatro columnas seguidas y 50 filas seguidas, con títulos de variable, como de SubMuestra1 a SubMuestra4, sobre la primera fila de datos. El propósito del procedimiento es comprobar si el proceso que está generando los datos está bajo control estadístico. Para hacerlo, el procedimiento calcula primero una barra X y una R para cada fila del conjunto de datos. La barra X es el promedio de las observaciones de esa fila, y R es el rango (máximo menos mínimo) de las observaciones de esa fila. Las barras X y R se dibujan en diagramas de series de tiempo separados alrededor de las líneas centrales. La línea central de la gráfica de barra X es el promedio de las barras X (que a veces se llaman doble barra X), y la línea central de la gráfica R es una barra R, promedio de los valores R. Una forma sencilla de comprobar si el proceso está bajo control es ver si alguna de las barras X o R se salen de sus respectivos límites de control superior e inferior (UCL y LCL), que son aproximadamente más o menos 3 desviaciones estándar de las líneas centrales. Las gráficas muestran estos límites de control, de forma que resulta fácil ver cualquier valor extremo. El procedimiento también permite comprobar otros posibles comportamientos fuera de control, como 8 o más puntos en una fila por encima o por debajo de la línea central, 8 o más puntos en una fila en una dirección hacia arriba o hacia abajo, al menos 4 de 5 puntos en una fila a más de una desviación estándar de la línea central, y al menos 2 de 3 puntos en una fila a más de dos desviaciones estándar de la línea central. 138 El menú Control de calidad Cuadro de diálogo Gráficas de control barra XyR Estos gráficos se configuran usando el cuadro de diálogo Gráficas de control barra X y R: Se pueden seleccionar dos o más variables para su análisis. El conjunto de datos seleccionado debe ser de datos desagrupados. Las variables pueden ser de conjuntos de datos diferentes. Las Opciones de gráfico de las Gráficas de control barra X y R son: Límites de control Sigma 1 y Sigma 2 – Añade líneas de límite de control a una y / o dos sigmas de la línea media. Estas líneas extra permiten comprobar otro tipo de comportamientos fuera de control (las denominadas reglas de “zona”). Análisis de zona A y zona B – Número de puntos más allá de la Zona A (2 sigma) y de la Zona B (1 sigma) Ejecuciones arriba / abajo y Ejecuciones por encima / por debajo – Movimientos secuenciales arriba y abajo de longitud 8 o mayor Limitar rango de gráfico del índice – Limita los puntos del gráfico a un rango de puntos de datos de una variable (es decir, el rango del índice de inicio al índice final) Guía de referencia: Comandos del menú de StatTools 139 Las opciones Cálculos de límite de control basados en del cuadro de diálogo Gráficas de Control de Barras X y R determinan los datos en los que se basarán los cálculos de límites de control, que pueden ser: Todas las observaciones – Se usan todos los datos disponibles en los cálculos de límite de control Observaciones en rango – Se usan los datos entre Índice de inicio y Índice de parada en los cálculos de límite de control Datos anteriores – Crea límites de control a partir de los datos observados anteriormente. Simplemente introduzca el Tamaño de sub-muestra, Promedio R y Barra X promedio que se calculó de los datos anteriores. Gráfica de Barra X de ejemplo 140 El menú Control de calidad Gráfica R de ejemplo Datos que faltan y enlace a datos Datos que faltan – No se permite el uso de datos que faltan. Enlace a datos – Los gráficos no están enlazados a los datos. Guía de referencia: Comandos del menú de StatTools 141 El comando Gráfica P Crea gráficas P de las series de tiempo de las variables Las gráficas P son para datos de “atributo”. Con los datos de atributo, cada observación indica el número (o fracción) de elementos que no se adaptan a las especificaciones de una muestra de elementos. Por ejemplo, un proceso puede producir un cierto número de elementos cada media hora, algunos de los cuales no se adaptan. Entonces, la gráfica P dibuja la fracción de elementos de cada media hora que no se adaptan. Como siempre, el propósito es ver si el proceso está bajo control. Este procedimiento requiere un conjunto de datos con al menos una de las siguientes características: una variable que contenga el número de elementos que no se adaptan de cada muestra o una variable que contenga la Fracción de elementos que no se adaptan de cada muestra. También puede haber una variable que contenga los tamaños de la muestra. Si no hay una variable de tamaño de la muestra disponible, deberá introducir un tamaño de la muestra, que se presupone es constante en todas las muestras. Sin embargo, si hay una variable de tamaño de la muestra, no es necesario que los tamaños de la muestra sean iguales. 142 El menú Control de calidad Cuadro de diálogo Gráfica de control P Este gráfico se configura usando el cuadro de diálogo Gráfica de control P: Para este análisis se selecciona una variable de valor y, optativamente, una variable de tamaño. El conjunto de datos seleccionado debe ser de datos desagrupados. Las variables pueden ser de conjuntos de datos diferentes. Las opciones Datos de entrada del cuadro de diálogo Gráfica de control P son: Números de elementos no adecuados – Especifica que la variable Valor ofrece el número real de elementos que no se adaptan de entre el total de la muestra Fracciones de elementos no adecuados – Especifica que la variable Valor ofrece la fracción de elementos que no se adaptan de la muestra Guía de referencia: Comandos del menú de StatTools 143 Las opciones Tamaño de la muestra del cuadro de diálogo Gráfica de control P son: Usar variable de tamaño – Especifica que se usa una variable de tamaño para dar el tamaño total de cada muestra Usar tamaño común – Especifica que no se usa variable de tamaño ya que cada muestra es el tamaño introducido. Las Opciones de gráfico del cuadro de diálogo Gráfica de control P son: Límites de control Sigma 1 y Sigma 2 – Añade líneas de límite de control a una y / o dos sigmas de la línea media. Estas líneas extra permiten comprobar otro tipo de comportamientos fuera de control (las denominadas reglas de “zona”). Análisis de zona A y zona B – Número de puntos más allá de la Zona A (2 sigma) y de la Zona B (1 sigma) Ejecuciones arriba / abajo y Ejecuciones por encima / por debajo – Movimientos secuenciales arriba y abajo de longitud 8 o mayor Limitar rango de gráfico del índice – Limita los puntos del gráfico a un rango de puntos de datos de una variable (es decir, el rango del índice de inicio al índice final) Las opciones Cálculos de límite de control basados en del cuadro de diálogo Gráfica de control P determinan los datos en los que se basarán los cálculos de límites de control, que pueden ser: 144 Todas las observaciones – Se usan todos los datos disponibles en los cálculos de límite de control Observaciones en rango – Se usan los datos entre Índice de inicio y Índice de parada en los cálculos de límite de control Datos anteriores – Crea límites de control a partir de los datos observados anteriormente. Simplemente introduzca el Tamaño de sub-muestra y el Promedio P que se calculó de los datos anteriores. El menú Control de calidad Gráfica P de ejemplo Datos que faltan y enlace a datos Datos que faltan – No se permite el uso de datos que faltan. Enlace a datos – Los gráficos no están enlazados a los datos. Guía de referencia: Comandos del menú de StatTools 145 El comando Gráfica C Crea gráficas C de las series de tiempo de las variables Las gráficas C se usan para dibujar el número de defectos de los elementos de un tamaño constante. Por ejemplo, supongamos que se producen puertas de automóviles en lotes de 50. En cada lote se puede contar el número de defectos (a un error de pintura o un borde sin pulir, por ejemplo). Estas cuentas se dibujan luego en una gráfica. Como siempre, el propósito es comprobar si el proceso está bajo control. El conjunto de datos de una gráfica C debe incluir una variable que contenga la cuenta de los defectos de cada elemento. Se presupone que el tamaño de la muestra es igual para cada observación. Por ejemplo, si un “elemento” es un lote de puertas de automóviles, se presupone que cada lote contiene el mismo número de puertas. Cuadro de diálogo Gráfica de control C Este gráfico se configura usando el cuadro de diálogo Gráfica de control C: Se seleccionan una o más variables para su análisis. El conjunto de datos seleccionado debe ser de datos desagrupados. Las variables pueden ser de conjuntos de datos diferentes. 146 El menú Control de calidad Las Opciones de gráfico del cuadro de diálogo Gráfica de control C son: Límites de control Sigma 1 y Sigma 2 – Añade líneas de límite de control a una y / o dos sigmas de la línea media. Estas líneas extra permiten comprobar otro tipo de comportamientos fuera de control (las denominadas reglas de “zona”). Análisis de zona A y zona B – Número de puntos más allá de la Zona A (2 sigma) y de la Zona B (1 sigma) Ejecuciones arriba / abajo y Ejecuciones por encima / por debajo – Movimientos secuenciales arriba y abajo de longitud 8 o mayor Limitar rango de gráfico del índice – Limita los puntos del gráfico a un rango de puntos de datos de una variable (es decir, el rango del índice de inicio al índice final) Las opciones Cálculos de límite de control basados en del cuadro de diálogo Gráfica de control C determinan los datos en los que se basarán los cálculos de límites de control, que pueden ser: Todas las observaciones – Se usan todos los datos disponibles en los cálculos de límite de control Observaciones en rango – Se usan los datos entre Índice de inicio y Índice de parada en los cálculos de límite de control Datos anteriores – Crea límites de control a partir de los datos observados anteriormente. Simplemente introduzca el Promedio C que se calculó de los datos anteriores. Guía de referencia: Comandos del menú de StatTools 147 Gráfica C de ejemplo Datos que faltan y enlace a datos 148 Datos que faltan – No se permite el uso de datos que faltan. Enlace a datos – Los gráficos no están enlazados a los datos. El menú Control de calidad El comando Gráfica U Crea gráficas U de las series de tiempo de las variables Las gráficas U son similares a las gráficas C, pero en este caso se dibuja la tasa de defectos. Usando el ejemplo de las puertas de automóviles, supongamos que los tamaños de los lotes no son necesariamente iguales; es decir, diferentes lotes tienen diferentes números de puerta de automóvil. Entonces, en una gráfica U, dibujaríamos la tasa de defectos por puerta de automóvil; es decir, el número de defectos de un lote dividido entre el número de puertas del lote. Como siempre, el propósito es comprobar si el proceso está bajo control. Este procedimiento requiere un conjunto de datos con al menos una de las siguientes características: una variable que contenga el número de defectos por cada observación o una variable que contenga la tasa de defectos de cada observación. También puede haber una variable que contenga los tamaños de los elementos. Si no hay una variable de tamaño, deberá introducir un tamaño de elemento, que se presupone es el tamaño de elemento constante en todas las observaciones. Sin embargo, si hay una variable de tamaño, no es necesario que los tamaños de elemento sean iguales. Guía de referencia: Comandos del menú de StatTools 149 Cuadro de diálogo Gráfica de control U Este gráfico se configura usando el cuadro de diálogo Gráfica de control U: Para este análisis se selecciona una variable de valor y, optativamente, una variable de tamaño. El conjunto de datos seleccionado debe ser de datos desagrupados. Las variables pueden ser de conjuntos de datos diferentes. Las opciones Datos de entrada del cuadro de diálogo Gráfica de control U son: 150 Números de defectos – Especifica que la variable Valor ofrece el número real de elementos que no se adaptan de entre el total de la muestra Tasa de defectos – Especifica que la variable Valor ofrece la fracción de elementos que no se adaptan de la muestra El menú Control de calidad Las opciones Tamaño de la muestra del cuadro de diálogo Gráfica de control U son: Usar variable de tamaño – Especifica que se usa una variable de tamaño para dar el tamaño total de cada muestra Usar tamaño común – Especifica que no se usa variable de tamaño ya que cada muestra es el tamaño introducido. Las Opciones de gráfico del cuadro de diálogo Gráfica de control U son: Límites de control Sigma 1 y Sigma 2 – Añade líneas de límite de control a una y / o dos sigmas de la línea media. Estas líneas extra permiten comprobar otro tipo de comportamientos fuera de control (las denominadas reglas de “zona”). Análisis de zona A y zona B – Número de puntos más allá de la Zona A (2 sigma) y de la Zona B (1 sigma) Ejecuciones arriba / abajo y Ejecuciones por encima / por debajo – Movimientos secuenciales arriba y abajo de longitud 8 o mayor Limitar rango de gráfico del índice – Limita los puntos del gráfico a un rango de puntos de datos de una variable (es decir, el rango del índice de inicio al índice final) Las opciones Cálculos de límite de control basados en del cuadro de diálogo Gráfica de control U determinan los datos en los que se basarán los cálculos de límites de control, que pueden ser: Todas las observaciones – Se usan todos los datos disponibles en los cálculos de límite de control Observaciones en rango – Se usan los datos entre Índice de inicio y Índice de parada en los cálculos de límite de control Datos anteriores – Crea límites de control a partir de los datos observados anteriormente. Simplemente introduzca el Tamaño de sub-muestra y el Promedio U que se calculó de los datos anteriores. Guía de referencia: Comandos del menú de StatTools 151 Gráfica U de ejemplo Datos que faltan y enlace a datos 152 Datos que faltan – No se permite el uso de datos que faltan. Enlace a datos – Los gráficos no están enlazados a los datos. El menú Control de calidad El menú Pruebas no paramétricas Las pruebas “no paramétricas” son procedimientos estadísticos aplicados a muestras de datos para probar hipótesis sobre las distribuciones de probabilidad subyacentes. Las pruebas de hipótesis “paramétricas” resultan más familiares y son de uso más común; sin embargo, la alternativa no paramétrica ofrece ventajas que la convierten en la opción más apropiada en muchas situaciones. Las pruebas de hipótesis paramétricas hacen presuposiciones sobre el tipo de la distribución subyacente (normalmente, es normal), y estima los parámetros de ese tipo de distribución (normalmente, la media y la desviación estándar). En muchas aplicaciones, la presuposición de normalidad sería incorrecta. por ejemplo, los números de llamadas por hora a un centro de servicio al cliente y el tiempo de espera en un punto de salida de un supermercado no están distribuidos normalmente. Las pruebas no paramétricas no requieren ninguna presuposición sobre el tipo de la distribución subyacente. Algunas de ellas hacen ciertas presuposiciones generales sobre la forma de la distribución: en este grupo de pruebas, la Prueba de los signos de Wilcoxon presupone que la distribución es simétrica. Las otras dos pruebas de este grupo (la Prueba de Signos y la Prueba de MannWhitney) no presuponen nada sobre la forma de la distribución. Con tamaños de la muestra pequeños, la alternativa no paramétrica resulta frecuentemente más apropiada. Si la muestra es grande, se puede aplicar una prueba de normalidad. Si la presuposición de que la distribución es normal resulta justificada, se puede usar una prueba paramétrica. Sin embargo, con tamaños de la muestra pequeños las pruebas de normalidad tienen poca eficacia para diferenciar entre las distribuciones normales y las demás. Las pruebas no paramétricas pueden proporcionar una forma de resolver el dilema. Guía de referencia: Comandos del menú de StatTools 153 Datos ordinales Con ciertos tipos de datos, las pruebas paramétricas no se pueden usar, mientras que otras no paramétricas son aceptables. Uno de esos casos son los datos ordinales en los que las observaciones se describen en términos de números que expresan posiciones en una clasificación; sin embargo, la diferencia entre dos números de estos no es significativa. Por ejemplo, los niveles de educación adquirida se pueden codificar como 0 (inferior al instituto), 1 (algo de instituto), 2 (graduación del instituto), 3 (algo de universidad), 4 (graduación universitaria) y 5 (post-universitaria). Cuando se usa esta escala, no tiene significado que la diferencia de educación adquirida entre tener una “graduación del instituto” y tener “inferior al instituto” sea equivalente a la diferencia entre las categorías “post-universitaria” y “algo de universidad”, aunque en ambos casos la diferencia entre las clasificaciones sea igual a 2. Este grupo incluye pruebas que se pueden aplicar a este tipo de datos: la Prueba del signo (tipo de análisis de una muestra) y la Prueba de Mann-Whitney. Resumen de usos En resumen, las pruebas no paramétricas son aplicables en las siguientes situaciones, en las que las pruebas paramétricas no se pueden usar: 154 cuando hay poca información sobre la distribución de probabilidad subyacente, cuando el tamaño de la muestra es demasiado pequeño para probar fiablemente la presuposición de normalidad, cuando los datos son ordinales. El menú Pruebas no paramétricas El comando Prueba del signo Realiza la prueba de los signos en las variables El comando Prueba del signos realiza pruebas de hipótesis de la mediana de una sola variable (Análisis de una muestra) o de la mediana de las diferencias de un par de variables (Análisis de par de muestras). La prueba no hace ninguna presuposición sobre la forma de la distribución (y en particular no presupone que sea normal). El Análisis de una muestra se puede usar con datos ordinales como se describe en la Introducción. Cuadro de diálogo Prueba del signo Este análisis se configura usando el cuadro de diálogo Prueba del signo: El número de variables seleccionadas depende del tipo de análisis que se use. Un análisis de una muestra requiere una o más variables, mientras que un análisis de par de muestras requiere dos variables. Para el análisis de una muestra, las variables seleccionadas pueden ser agrupadas o desagrupadas; para el análisis de par de muestras, deben ser des-agrupadas. Las variables pueden ser de conjuntos de datos diferentes. Guía de referencia: Comandos del menú de StatTools 155 Las opciones del cuadro de diálogo Prueba de los signos son: Tipo de análisis. Selecciona el tipo de análisis a realizar. Las opciones son: - Análisis de una muestra. Hace pruebas de hipótesis de una sola variable numérica. - Análisis de par de muestras. Este análisis es apropiado cuando dos variables están emparejadas naturalmente. Es equivalente a un análisis de una muestra sobre las diferencias entre pares. Mediana (o Mediana de diferencias). - Valor de hipótesis nulo o el valor del parámetro de la población con una hipótesis nula. - Tipo de hipótesis alternativa o la alternativa al Valor de Hipótesis Nulo que se evaluará en el análisis. La Hipótesis Alternativa puede ser de “una opción” (es decir, mayor o menor que la hipótesis nula) o de “dos opciones” (es decir, no igual a la hipótesis nula). Informe de prueba del signo 156 El menú Pruebas no paramétricas Datos que faltan y enlace a datos Datos que faltan – Se permite el uso de datos que faltan. Se ignoran todas las filas de las variables seleccionadas en las que faltan datos. Enlace a datos – Todos los informes se calculan con las fórmulas enlazadas a los datos. Si cambia el valor de la variable seleccionada, los resultados de salida cambian automáticamente. Guía de referencia: Comandos del menú de StatTools 157 El comando Prueba de los signos de Wilcoxon Realiza las pruebas de los signos de Wilcoxon en las variables El comando Prueba de los signos de Wilcoxon realiza pruebas de hipótesis de la mediana de una sola variable (Análisis de una muestra) o de la mediana de las diferencias de un par de variables (Análisis de par de muestras). La prueba presupone que la distribución de probabilidad es simétrica (pero no presupone que sea normal). Este análisis se configura usando el cuadro de diálogo Prueba de los signos de Wilcoxon: Cuadro de diálogo Prueba de los signos de Wilcoxon El número de variables seleccionadas depende del tipo de análisis que se use. Un análisis de una muestra requiere una o más variables, mientras que un análisis de par de muestras requiere dos variables. Para el análisis de una muestra, las variables seleccionadas pueden ser agrupadas o des-agrupadas; para el análisis de par de muestras, deben ser des-agrupadas. Las variables pueden ser de conjuntos de datos diferentes. 158 El menú Pruebas no paramétricas Las opciones del cuadro de diálogo Prueba de los signos de Wilcoxon son: Tipo de análisis. Selecciona el tipo de análisis a realizar. Las opciones son: - Análisis de una muestra. Hace pruebas de hipótesis de una sola variable numérica. - Análisis de par de muestras. Este tipo de análisis es apropiado cuando dos variables están emparejadas naturalmente. Es equivalente a un análisis de una muestra sobre las diferencias entre pares. Mediana (o Mediana de diferencias). - Valor de hipótesis nulo o el valor del parámetro de la población con una hipótesis nula. - Hipótesis alternativa o la alternativa al Valor de Hipótesis Nulo que se evaluará en el análisis. La Hipótesis Alternativa puede ser de “una opción” (es decir, mayor o menor que la hipótesis nula) o de “dos opciones” (es decir, no igual a la hipótesis nula). Corrección de empates. Una selección recomendada que corrige las clasificaciones empatadas de la prueba sólo cuando se usa aproximación normal. La corrección incluye el recuento del número de elementos de los grupos de clasificaciones empatadas y la reducción de la varianza correspondientemente. La corrección de empates siempre aumenta el valor de la estadística z, si hay clasificaciones empatadas presentes. (Nota: La corrección de empates no produce ningún cambio en la varianza cuando no hay empates). Guía de referencia: Comandos del menú de StatTools 159 Informe de prueba de los signos de Wilcoxon Nota: En este informe, el valor p se calcula usando una aproximación normal cuando el tamaño de la muestra es mayo que 15. Datos que faltan y enlace a datos 160 Datos que faltan – Se permite el uso de datos que faltan. Se ignoran todas las filas de las variables seleccionadas en las que faltan datos. Enlace a datos – Todos los informes se calculan con las fórmulas enlazadas a los datos. Si cambia el valor de la variable seleccionada, los resultados de salida cambian automáticamente. El menú Pruebas no paramétricas El comando Prueba de Mann-Whitney Realiza la prueba de Mann-Whitney en las variables El comando Prueba de Mann-Whitney realiza una prueba de la hipótesis de dos muestras. En una versión de la prueba (la Versión Mediana) la hipótesis afirma que las medianas de las dos poblaciones son idénticas. En esta versión se presupone que las distribuciones de probabilidad tienen la misma forma. En la otra versión (La Versión General) no se hace esta presuposición, y la hipótesis niega que ninguna de las distribuciones de probabilidad tienda a generar valores más pequeños que la otra (más exactamente, afirma que P[X1>X2] = P[X2>X1], donde P[X1>X2] es la probabilidad de que una observación de la población 1 sea mayor que una observación de la población 2). Recuerde que la prueba de Mann-Whitney se puede usar para rechazar la hipótesis de que dos muestras hayan sido generadas por la misma distribución de probabilidad. La prueba de MannWhitney también se conoce como la prueba de suma de clasificación de Wilcoxon. Cuadro de diálogo Prueba de MannWhitney Este análisis se configura usando el cuadro de diálogo Prueba de Mann-Whitney: El análisis requiere dos variables. Pueden ser de datos agrupados o desagrupados, y pueden provenir de diferentes conjuntos de datos. Guía de referencia: Comandos del menú de StatTools 161 Las opciones del cuadro de diálogo Mann-Whitney Test son: Tipo de análisis. Selecciona la formulación de la hipótesis nula y las alternativas. Las opciones son: - Versión General. Realiza una prueba de hipótesis para ver si una distribución de probabilidad tiende a generar valores más pequeños que la otra. Hipótesis. - o Hipótesis nula: Niega que una distribución de probabilidad tienda a generar valores más pequeños que la otra. Más exactamente, afirma que P[X1>X2] = P[X2>X1], donde P[X1>X2] es la probabilidad de que una observación de una población 1 sea mayor que una observación de una población 2, y P[X2>X1] tiene una interpretación análoga. Para las distribuciones continuas, esto es equivalente a afirmar que ambas probabilidades son de 0.5 (P[X1>X2] = P[X2>X1] = 0.5). o Tipo de hipótesis alternativa: La hipótesis alternativa puede ser de “una opción” (es decir, una probabilidad es mayor o menor que la otra) o de “dos opciones” (es decir, las dos probabilidades no son iguales). Versión de mediana. Realiza una prueba de hipótesis para ver si la mediana de una población es la misma o diferente a la mediana de la otra población. Se presupone que las dos distribuciones tienen la misma forma. Hipótesis. 162 o Hipótesis nula: Afirma que las dos medianas son iguales. o Tipo de hipótesis alternativa: La hipótesis alternativa puede ser de “una opción” (es decir, la mediana de la primera población es mayor o menor que la otra) o de “dos opciones” (es decir, las medianas no son iguales). El menú Pruebas no paramétricas Nota: Los cálculos realizados en las versiones General y de Mediana de la prueba son los mismas; las versiones difieren sólo con respecto a la presencia de la presuposición de que la forma de las distribuciones es igual, y con respecto a la hipótesis nula. La razón de tener estas dos versiones es dejar claro que la prueba Mann-Whitney se puede aplicar aunque no se pueda presuponer que las distribuciones tienen aproximadamente formas idénticas, siempre que se considere una hipótesis nula apropiada. Específicamente, si ejecuta la prueba cuando las dos distribuciones tienen claramente formas diferentes, y la prueba rechaza la hipótesis nula, puede ser porque las medianas son diferentes, pero también puede ser porque las varianzas son diferentes o por otras razones. Corrección de empates. Una selección recomendada que corrige las clasificaciones empatadas de la prueba sólo cuando se usa aproximación normal. La corrección incluye el recuento del número de elementos de los grupos de clasificaciones empatadas y la reducción de la varianza correspondientemente. La corrección de empates siempre aumenta el valor de la estadística z, si hay clasificaciones empatadas presentes. (Nota: La corrección de empates no produce ningún cambio en la varianza cuando no hay empates). Guía de referencia: Comandos del menú de StatTools 163 Informe de prueba Mann-Whitney En el informe anterior, el Valor p se calcula usando una aproximación normal cuando el tamaño de una de las dos muestras es mayor de 10 (excepto cuando uno de los tamaños es igual a 11 o 12, mientras que el otro es igual a 3 o 4). Datos que faltan y enlace a datos 164 Datos que faltan – Se permite el uso de datos que faltan. Se ignoran todas las filas de las variables seleccionadas en las que faltan datos. Enlace a datos – Todos los informes se calculan con las fórmulas enlazadas a los datos. Si cambia el valor de la variable seleccionada, los resultados de salida cambian automáticamente. El menú Pruebas no paramétricas El menú Utilidades El comando Configuraciones de aplicación Especifica las configuraciones de los informes, gráficos, utilidades, conjuntos de datos y análisis de StatTools El comando Configuraciones de aplicación permite especificar configuraciones generales para los informes, gráficos, utilidades, conjuntos de datos y análisis de StatTools. Estas configuraciones se aplican en todos los análisis y conjuntos de datos. Las demás configuraciones específicas de cada análisis se definen en el cuadro de diálogo de cada análisis. Guía de referencia: Comandos del menú de StatTools 165 Configuraciones de informes Las configuraciones de informes especifica las opciones de los informes y gráficos creados con los análisis de StatTools. Esto incluye lo siguiente: 166 Colocación – Selecciona la ubicación en Excel de los nuevos informes y gráficos, e incluye: - Libro de trabajo activo, cuando se crea una nueva hoja de trabajo para cada informe. - Nuevo libro de trabajo, cuando se crea un nuevo libro de trabajo de informe de StatTools (si fuera necesario) y cada informe se coloca en una hoja de ese libro de trabajo. - Después de la última columna utilizada de la hoja activa, cuando cada informe de StatTools se coloca en la hoja activa a la derecha de la última columna utilizada. - Consulta para la celda de inicio, cuando, después de ejecutar un análisis, tiene la oportunidad de seleccionar una celda que será el ángulo superior izquierdo en el que se colocará el informe o gráfico. - Volver a usar el mismo libro, cuando, si se crea un nuevo libro de trabajo, ese mismo libro de trabajo se usa para todos los informes. Preferencia de actualización – Especifica cómo cambian los resultados cuando cambian los datos de la variable. Las opciones de actualización de resultados son: - En vivo – Enlazado a los datos de entrada, cuando los informes se actualizan automáticamente cuando cambian los datos de entrada. - Estática – Los valores están fijos, es decir, los informes no cambian cuando se cambian los datos de entrada. Las estadísticas están fijas basándose en los valores de entrada obtenidos cuando se ejecutó el procedimiento. El menú Utilidades Los resultados se actualizan en vivo en StatTools mediante el uso de fórmulas de Excel y funciones personalizadas de StatTools. Por ejemplo, la fórmula =StatMean('Intervalo de confianza.xls'!Par) calcula la media de la variable Par (que usa datos del rango de Excel “Par” que se encuentra en el libro de trabajo Intervalo de confianza.xls). Cuando cambian los datos del rango Par, se actualiza el valor generado por la función StatMean. Los informes y gráficos de todos los procedimientos de StatTools se pueden actualizar en vivo, con las siguientes excepciones: 1) Regresión 2) Análisis discriminatorio 3) Regresión logística 4) Previsión Estos procedimientos requieren una serie de recálculos elaborados que harían que Excel no respondiera bien durante la actualización en vivo. Guía de referencia: Comandos del menú de StatTools 167 168 Mostrar comentarios – Especifica qué categorías de mensajes de StatTools se incluyen en los informes. Las notas, advertencias y notas educativas se pueden mostrar como notas desplegables en las celdas del informe, como se muestra aquí: El menú Utilidades Configuraciones de utilidades Las configuraciones de utilidades especifica las opciones de las nuevas variables creadas por las Utilidades de datos de StatTools. Se encuentran en el menú Utilidades de datos. Crean nuevas variables transformando, combinando o procesando de algún modo las variables existentes. Preferencia de nuevas variables – Especifica la ubicación para las nuevas variables creadas por las utilidades de datos. Las opciones son: - Insertar en el conjunto de datos fuente, cuando las nuevas variables creadas se introducen en el lado derecho (o en la parte inferior) del conjunto de datos que contiene la variable original. - Crear nuevo conjunto de datos, cuando las nuevas variables se colocan en un nuevo conjunto de datos Sin embargo, hay casos en los que no se sigue la Preferencia de Nuevas Variables seleccionada. Estos incluyen Datos agrupados y desagrupados (en los que las nuevas variables se colocan siempre en un nuevo conjunto de datos) y cuando los datos originales son de un conjunto de datos de múltiples rangos (en los que las nuevas variables sólo se pueden introducir en el conjunto de datos fuente) Preferencia de actualización – Especifica cómo cambian los valores de las nuevas variables creadas por una utilidad cuando cambian los datos de la variable original. Las opciones de actualización son: - En vivo – Enlazado a los datos de entrada, cuando los valores de la nueva variable se actualizan automáticamente cuando cambian los datos de entrada. - Estático – Los valores están fijos, es decir, los valores de la nueva variable no cambian cuando se cambian los datos de entrada. Los valores de la nueva variable están fijos basándose en los valores de entrada obtenidos cuando se ejecutó el procedimiento. Sin embargo, hay casos en los que no se sigue la preferencia de actualización seleccionada y las nuevas variables siempre usan la preferencia Estático. Estos son Datos agrupados y desagrupados y Muestras aleatorias. La actualización en vivo no se aplica a estas utilidades. Guía de referencia: Comandos del menú de StatTools 169 Configuraciones de conjuntos de datos Configuraciones de análisis 170 Las configuraciones de conjuntos de datos especifican las opciones de los nuevos conjuntos de datos creados usando el comando Administrador de conjunto de datos. Estas configuraciones son sólo valores predeterminados que aparecen cuando se crea un nuevo conjunto de datos. Si lo desea puede cambiarlas en el cuadro de diálogo Administrador de conjunto de datos. Aplicar formato de celda – Especifica si StatTools aplica el formato al conjunto de datos. Diseño de variable – Selecciona el diseño de variable predeterminado (por filas o por columnas) Nombres en la primera columna / fila (rango primario) – Especifica si los nombres se introducen en la primera columna o fila del primer rango definido. Nombres en la primera columna / fila (rango secundario) – Especifica si los nombres se introducen en la primera columna o fila del segundo rango y de los rangos subsiguientes en los conjuntos de datos de múltiples rangos. Las configuraciones de análisis especifican las opciones predeterminadas que aparecen en los cuadros de diálogo que se usan para configurar los análisis. Estas son sólo las opciones que aparecen cuando se abre por primera vez un cuadro de diálogo para realizar un análisis. Si lo desea, puede cambiarlas en cada cuadro de diálogo. Mensaje de advertencia – Selecciona si los mensajes de advertencia aparecerán al ejecutar un análisis si StatTools detecta datos que faltan en una variable o si StatTools detecta datos no numéricos. Memoria de cuadro de diálogo - Especifica las opciones predeterminadas que aparecen en los cuadros de diálogo que se usan para configurar los análisis. Las opciones son: - Recordar los últimos valores usados (por libro de trabajo), cuando un cuadro de diálogo abierto muestra las opciones que se seleccionaron en ese cuadro de diálogo la última vez que se abrió en ese libro de trabajo activo. Si un cuadro de diálogo se abre por primera vez, muestra las configuraciones predeterminadas del sistema guardadas para ese análisis. - Usar siempre valores predeterminados del sistema, cuando un cuadro de diálogo abierto muestra las El menú Utilidades configuraciones predeterminadas del sistema guardadas para ese análisis. Cálculos de percentil – Selecciona el método que se va a usar para calcular los percentiles. Dependiendo de la naturaleza de los datos, métodos diferentes pueden ofrecer mejores respuestas. Los métodos disponibles (y los tipos de datos para los que son más apropiados) son: 1) Automático (basado en los datos de entrada) 2) Interpolados con puntos finales asimétricos (continuos) 3) Interpolados con puntos finales simétricos (continuos) 4) Función de percentil de Excel (continuos) 5) Observación más cercana (discreta) 6) Función de distribución empírica (discreta) 7) Función de distribución con promediado (discreta) Guía de referencia: Comandos del menú de StatTools 171 El comando Eliminar conjuntos de datos Elimina los conjuntos de datos de StatTools del libro de trabajo activo El comando Eliminar conjuntos de datos elimina todos los conjuntos de datos definidos de un libro de trabajo activo. No se eliminan los datos de Excel; sólo la definición del conjunto de datos. El comando Borrar memoria del cuadro de diálogo Borra la memoria de todas las opciones de los cuadros de diálogo de los análisis El comando Borrar memoria del cuadro de diálogo borra toda la “memoria” de las opciones de los cuadros de diálogo del análisis. Los cuadros de diálogo que se abran después mostrarán inicialmente las configuraciones predeterminadas del sistema guardadas para cada análisis. El comando Descargar complemento StatTools Descarga el programa auxiliar de complemento StatTools El comando Descargar complemento StatTools descarga StatTools y cierra todas las ventanas de StatTools. 172 El menú Utilidades El menú Ayuda Ayuda de StatTools Abre los archivos de ayuda electrónica de StatTools El comando Ayuda de StatTools del menú Ayuda se utiliza para abrir el archivo principal de ayuda de StatTools. Todas las opciones y comandos de StatTools se describen en este archivo. Manual electrónico Abre el manual electrónico de StatTools El comando Manual Electrónico del menú Ayuda abre el manual en formato PDF. Para abrir el manual debe tener instalado el programa Adobe Acrobat Reader. El comando Activación de licencia Muestra la información de licencia de StatTools y permite obtener licencia para versiones de prueba El comando Activación de Licencia del menú Ayuda abre el cuadro de diálogo Activación de Licencia que contiene información sobre la versión y licencia de su copia del programa StatTools. Con este cuadro de diálogo también puede convertir una versión de prueba de StatTools en una copia con licencia. Para obtener más información sobre licencias para su copia de StatTools, consulte el Capítulo 1: Introducción de este manual. El comando Acerca de Muestra información sobre la versión y el copyright de StatTools El comando Acerca De del menú Ayuda abre el cuadro de diálogo Acerca De que contiene información sobre la versión y el copyright de StatTools. Guía de referencia: Comandos del menú de StatTools 173 174 Guía de referencia: Funciones de StatTools Introducción StatTools usa funciones de hoja de cálculo personalizadas para generar las estadísticas calculadas a las fórmulas de Excel. Estas funciones permiten: 1) Incorporar cálculos estadísticos a fórmulas de hojas de cálculo, como con las funciones estándar de Excel. 2) Estadísticas “en vivo”; es decir, los resultados cambian cuando cambian los datos originales. Si observa las fórmulas de las celdas de un informe de StatTools, verá las funciones de hoja de cálculo de StatTools. Todas las funciones de StatTools comienzan con el prefijo “Stat”, como StatMean() o StatStdDev(). Todas las funciones de StatTools aparecen en el cuadro de diálogo insertar Función de Excel para facilitar su introducción. Guía de referencia: Funciones de StatTools 175 Las funciones de StatTools y las funciones de Excel En algunos casos, StatTools reemplaza los cálculos estadísticos incorporados a Excel por sus propios cálculos rápidos y eficaces. La exactitud de los cálculos estadísticos incorporados a Excel se ha cuestionado con frecuencia, y StatTools no utiliza ninguno de estos cálculos. Incluso las funciones estadísticas de las hojas de cálculo de Excel –como STDEV()– han sido reemplazadas por nuevas versiones más eficaces de StatTools, como StatSTDEV(). Los cálculos estadísticos de StatTools superan las más altas pruebas de exactitud, con un funcionamiento optimizado mediante el uso de archivos DLL de C++, no cálculos por macro. Las funciones de StatTools, a diferencia de las funciones incorporadas de Excel, respaldan el uso de datos agrupados. La función StatDestack de StatTools desagrupa automáticamente los datos de un conjunto de datos agrupados (de todas las categorías que especifique). Luego pasa los datos a la función estadística de StatTools para su análisis. Las funciones de StatTools también respaldan el análisis de datos que residen en diferentes hojas de cálculo. Los conjuntos de datos de múltiples hojas permiten el uso de más de 65535 puntos por variable. Se introducen usando el botón Múltiple del cuadro de diálogo Administrador de conjunto de datos. 176 Introducción Funciones de distribución StatTools incluye una serie de funciones de distribución (como StatBinomial) que reemplazan a las funciones de distribución incorporadas de Excel (como BinomDist). A diferencia de las funciones de distribución de Excel, las funciones de distribución de StatTools pueden generar una serie de valores diferentes a partir de una distribución de probabilidad. El valor generado se establece mediante el argumento estadística (el penúltimo argumento de la función). Este argumento puede ser un valor de 1 a 12 o una secuencia que indique la estadística que quiere obtener para la distribución introducida: Lista de posibles estadísticas generadas Valor o secuencia introducida Estadística generada 1 o “media” media 2 o “desviación estándar” desviación estándar 3 o “varianza” varianza 4 o “asimetría” asimetría 5 o “curtosis” curtosis 6 o “moda” moda 7 o “media discreta” media discreta (o el valor más cercano a la media verdadera que realmente se puede producir) 8 o “x a y” x a y (el valor y de la distribución para un valor x introducido) 9 o “x a p” x a p (el valor p de la distribución para un valor x introducido) 10 o “p a x” p a x (el valor x de la distribución para un valor p introducido) 11 o “x a q” x a q (el valor q de la distribución para un valor x introducido) 12 o “q a x” q a x (el valor x de la distribución para un valor q introducido) Por ejemplo, la función de distribución de StatTools: StatNormal(10,1,”x a p”, 9.5) genera un valor p asociado con un valor x de 9.5 en una distribución normal con una media de 10 y una desviación estándar de 1. Guía de referencia: Funciones de StatTools 177 Informes “en vivo” StatTools usa funciones personalizadas para que los resultados sean los más “en vivo” posible. Es decir, siempre que resulte práctico, los informes tienen fórmulas que enlazan con los datos originales. Por ejemplo, supongamos que tiene una variable Peso y quiere medidas de resumen de Peso, como la media y la desviación estándar. El procedimiento de Estadística de resumen asigna el nombre Peso al rango de pesos y luego introduce las fórmulas en las celdas de salida: =StatMean(Peso) y =StatStdDev(Peso). StatMean y StatStdDev son funciones incorporadas de StatTools para calcular la media y la desviación estándar. Estas reemplazan a las funciones incorporadas estándar de Excel de las mismas estadísticas. Gracias a estas funciones, cuando se cambian los datos, los resultados cambian automáticamente, para que no tenga que ejecutar de nuevo el procedimiento. 178 Introducción Sin embargo, a veces no resulta práctico enlazar los resultados a los datos. El ejemplo principal es la regresión. StatTools no proporciona las fórmulas que se usan para crear salidas de regresión; sólo proporciona los resultados numéricos. En esos casos, si cambian los datos, deberá ejecutar de nuevo el procedimiento. Puede usar la opción Estático del comando Configuraciones de informes para que los informes no estén enlazados a los datos. Esto resulta útil si el tiempo de recálculo de Excel se convierte en un problema cuando se cambian los datos. Guía de referencia: Funciones de StatTools 179 180 Guía de referencia: Lista de funciones estadísticas Tabla de funciones disponibles Esta tabla contiene una lista de funciones personalizadas que StatTools añade a Excel. Cuando se usan, todas las funciones van precedidas del prefijo Stat. Función Resultado AUTOCORRELATION(datos, Calcula la autocorrelación de los valores de un conjunto de datos Calcula la desviación absoluta del promedio de los datos con respecto a su media. Los argumentos pueden ser números, matrices o rangos. Calcula la estadística de la distribución binomial introducida Obtiene los índices de celda de una categoría especificada númRetrasos) AVEDEV(Datos1, Datos2, ...DatosN) BINOMIAL(N, P, estadística, valor) CATEGORYINDICIES(rango, nombre_categoría) CATEGORYNAMES(rango) CATEGORYOCCURRENCECO UNT(rango, nombre_categoría) CHISQ(grado_libertad, estadística, Obtiene los nombres de las categorías de un rango Calcula el número de celdas de un rango en una categoría especificada COUNT CATEGORIES(rango) Calcula la estadística de la distribución chicuadrado de una opción Calcula el coeficiente de correlación entre 2 conjuntos de datos. Se puede calcular el coeficiente lineal (Pearson) o el de orden de clasificación (Spearman) Calcula el número de elementos de sus argumentos, que pueden ser números, matrices o rangos Cuenta el número de categorías de un rango COUNTCELLS BYTYPE(rango, Calcula el número de celdas de un tipo especificado dentro de un rango valor) CORRELATIONCOEFF(datos1, datos2, indicador) COUNT(Datos1, Datos2, ...DatosN) tipo) COUNTRANGE(Rango, ValorMín, ValorMáx, MínIncluido, MáxIncluido) COVARIANCE(datos1, datos2) COVARIANCEP(datos1, datos2) Guía de referencia: Funciones de StatTools Calcula el número de valores de un Rango que se encuentra entre ValorMín y ValorMáx Calcula la covarianza de la muestra entre 2 conjuntos de datos Calcula la covarianza de la población entre 2 conjuntos de datos. Los números que faltan generan un blanco 181 Función Resultado DESTACK(rango_datos, Extrae datos de una categoría específica de un grupo de datos agrupados categorías_rango_1, categoría_1, categorías_rango_2, categoría_2) DURBINWATSON(datos) F(grado_libertad1, grado_libertad2, estadística, valor) GETCELLVALUES(rango) Error! Reference source not found.(Datos1, Datos2, ... DatosN) CURTOSISP(Datos1, Datos2, ... DatosN) LN(x) MÁX(Datos1, Datos2, ...DatosN) MEAN(Datos1, Datos2, ...DatosN) MEANABS(Datos1, Datos2, ...DatosN) MEDIAN(datos, indicador discreto) MIN(Datos1, Datos2, ...DatosN) NORMAL(media, desv_están, estadística, valor) PAIRCOUNT (Datos1, Datos2) PAIRMEAN(Datos1, Datos2) PAIRMEDIAN(Datos1, Datos2) PAIRSTDDEV(Datos1, Datos2) PERCENTILE (datos, p, IndicDiscreto) PRODUCT(Datos1, Datos2, …DatosN) 182 Calcula la estadística Durbin-Watson de los valores de un conjunto de datos Calcula la estadística de la distribución F introducida para 2 conjuntos de datos Obtiene los valores de todas las celdas de un tipo especificado dentro de un rango Calcula la curtosis de la muestra de sus argumentos, que pueden ser números, matrices o rangos Calcula la curtosis de la población de sus argumentos, que pueden ser números, matrices o rangos Calcula el logaritmo natural de un número real positivo Calcula el máximo de sus argumentos, que pueden ser números, matrices o rangos Calcula la media aritmética (promedio) de sus argumentos, que pueden ser números, matrices o rangos Calcula la media aritmética (promedio) de los valores absolutos de sus argumentos, que pueden ser números, matrices o rangos Calcula la mediana de un conjunto de datos Calcula el mínimo de sus argumentos, que pueden ser números, matrices o rangos Calcula la estadística de la distribución normal (Gauss) introducida Cuenta el número de pares de celdas en los que ambas celdas del par son numéricas Calcula la media de las diferencias entre pares de celdas Calcula la mediana de las diferencias entre pares de celdas Calcula la desviación estándar de la muestra de las diferencias entre pares de celdas Calcula el percentil p de un conjunto de datos Calcula el producto de sus argumentos, que pueden ser números, matrices o rangos Guía de referencia: Lista de funciones estadísticas Función Resultado QUARTILE (datos, q, indicador Calcula el cuartil especificado de un conjunto de datos Genera un número aleatorio en el rango 0 – 1. Calcula el rango (máximo – mínimo) de sus argumentos, que pueden ser números, matrices o rangos Calcula las ejecuciones de los valores de un conjunto de datos Calcula la asimetría de la muestra de sus argumentos, que pueden ser números, matrices o rangos Calcula la asimetría de la población de sus argumentos, que pueden ser números, matrices o rangos Calcula un valor normalizado a partir de una distribución con la media y la desviación estándar especificadas Calcula la desviación estándar de la muestra de sus argumentos, que pueden ser números, matrices o rangos Calcula la desviación estándar de la población de sus argumentos, que pueden ser números, matrices o rangos Calcula la suma de sus argumentos, que pueden ser números, matrices o rangos Calcula la suma del cuadrado de la desviación de la media de sus argumentos, que pueden ser números, matrices o rangos Calcula la suma del cuadrado de sus argumentos, que pueden ser números, matrices o rangos Calcula la estadística de la distribución T de Student introducida Calcula la varianza de la muestra de sus argumentos, que pueden ser números, matrices o rangos Calcula la varianza de la población de sus argumentos, que pueden ser números, matrices o rangos discreto) RAND() RANGE (Datos1, Datos2, ...DatosN) RUNSTEST (datos, corte) SKEWNESS(Datos1, Datos2, ...DatosN) SKEWNESSP(Datos1, Datos2, ...DatosN) STANDARDIZE(x, media, desv_están) STDDEV (Datos1, Datos2, ...DatosN) STDDEVP(Datos1, Datos2, ...DatosN) SUM(Datos1, Datos2, ...DatosN) SUMDEVSQ(Datos1, Datos2, ...DatosN) SUMSQ(Datos1, Datos2, ...DatosN) STUDENT(grado_libertad, estadística, valor) VARIANCE(Datos1, Datos2, ...DatosN) VARIANCEP(Datos1, Datos2, ...DatosN) Guía de referencia: Funciones de StatTools 183 184 Guía de referencia: Lista de funciones estadísticas Descripciones detalladas de las funciones Esta es la lista de funciones estadísticas con sus argumentos necesarios. AUTOCORRELATION Descripción AUTOCORRELATION(datos,númRetrasos) calcula la autocorrelación de los valores de los datos de un conjunto de datos usando el número de retrasos númRetrasos. datos es la matriz o rango de datos para calcular la autocorrelación. númRetrasos es el número de retrasos que se va a usar. Ejemplos StatAutocorrelation(C1:C100,1) genera la autocorrelación de los datos del rango C1:C100 con 1 retraso. Reglas númRetrasos debe ser mayor o igual a 1. Descripción AVEDEV(Datos1,Datos2,...DatosN) calcula la desviación absoluta del promedio de Datos1,Datos2,...DatosN con respecto a la media. Ejemplos StatAveDev(1,2,5) calcula la desviación absoluta del promedio de 1, 2 y 5 con respecto a su media. Reglas Los argumentos Datos1,Datos2,...DatosN pueden ser números, matrices o rangos. Descripción BINOMIAL(N,P,estadística,valor) calcula la estadística de la distribución binomial que tiene los valores N y P especificados. Ejemplos StatBinomial(2,.3,”x a p”,1) calcula el valor p para un valor x de 1 en la distribución binomial con N=2 y P =.3 Reglas N es el número de pruebas o sucesos y debe ser un número entero >0 P es la probabilidad y debe ser >=0 y <=1. estadística es un valor entero de 1 a 12 o una secuencia que indica la estadística que se va a generar. Para obtener más información consulte la sección Funciones de Distribución al principio de este capítulo. valor debe ser >= 0 (cuando se introduce un valor x) o >=0 y <=1 (cuando se introduce un valor p). AVEDEV BINOMIAL Guía de referencia: Funciones de StatTools 185 CATEGORYINDICIES Descripción CATEGORYINDICES(rango, nombre_categoría) obtiene los índices de las celdas que contienen el nombre_categoría especificado con el rango de Excel. Esta es una función de matriz y los índices generados son números de índice (entre 1 y el número de celdas del rango) indicando las posiciones de las celdas que contienen nombre_categoría dentro del rango. Ejemplos StatCategoryIndices(C1:C100,”Hombre”) genera los índices (entre 1 y 100) de las celdas que contienen la secuencia Hombre. Reglas rango es un rango válido de Excel nombre_categoría es una secuencia, valor o referencia de celda que especifica la categoría que se va a buscar Descripción CATEGORYNAMES(rango) obtiene los nombres de las categorías en el rango especificado de Excel. Esta es una función de matriz y el número de nombres generados está entre 1 y el número de celdas del rango. Ejemplos StatCategoryNames(C1:C100) genera los nombres de las categorías del rango C1:C100. Reglas rango es un rango válido de Excel CATEGORYNAMES CATEGORYOCCURRENCECOUNT 186 Descripción CATEGORYOCCURRENCECOUNT(rango, nombre_categoría) genera el número de celdas que contienen el nombre_categoría especificado en el rango de Excel. Ejemplos StatCategoryOccurrenceCount(C1:C100,”Hombre”) genera el número de celdas del rango C1:C100 que contienen “Hombre”. Reglas rango es un rango válido de Excel nombre_categoría es una secuencia, valor o referencia de celda que especifica la categoría que se va a buscar Guía de referencia: Lista de funciones estadísticas CHISQ Descripción CHISQ(grado_libertad,estadística,valor) calcula la estadística de la distribución chi-cuadrado de una opción usando los grados de libertad especificados en grado_libertad. Ejemplos StatChisq(2,”x a p”,5) calcula la distribución chi-cuadrado de una opción en el valor 5 con 2 grados de libertad Reglas el número de grados de libertad de grado_libertad debe estar dentro del rango 1-32767 estadística es un valor entero de 1 a 12 o una secuencia que indica la estadística que se va a generar. Para obtener más información consulte la sección Funciones de Distribución al principio de este capítulo. valor debe ser >= 0 (cuando se introduce un valor x) o >=0 y <=1 (cuando se introduce un valor p). CORRELATIONCOEFF Descripción CORRELATIONCOEFF(datos1,datos2, indicador) calcula el coeficiente de correlación entre dos conjuntos de datos datos1 y datos2. Se puede calcular el coeficiente lineal (Pearson) o el de orden de clasificación (Spearman) dependiendo del valor del indicador. Ejemplos StatCorrelationCoeff(A1:A100,B1:B100) calcula el coeficiente de correlación entre dos conjuntos de datos ubicados en A1:A100 y B1:B100. Reglas datos1 y datos2 deben tener el mismo número de elementos. Si el indicador se omite o es igual a cero, se calcula el coeficiente de correlación lineal (Pearson); si el indicador no es igual a cero, se calcula el coeficiente de correlación de orden de clasificación (Spearman). Descripción COUNT(datos1,datos2,...datosN) calcula el número de elementos de datos1,datos2 hasta datosN, que pueden ser números, matrices o rangos. Ejemplos StatCount(A1:A100,B1:B100) calcula el número de elementos de los dos conjuntos de datos ubicados en A1:A100 y B1:B100. Reglas datos1,datos2,...datosN son de 1 a 30 argumentos, que pueden ser números, matrices o rangos. COUNT Guía de referencia: Funciones de StatTools 187 COUNT CATEGORIES Descripción COUNTCATEGORIES(rango) genera el número de categorías del rango de Excel especificado. Ejemplos StatCountCategories(C1:C100) genera el número de categorías del rango C1:C100. Reglas rango es un rango válido de Excel COUNTCELLS BYTYPE Descripción COUNTCELLSBYTYPE(rango, tipo) calcula el número de elementos del rango introducido que pertenecen al tipo especificado. Ejemplos StatCountCellsByType(A1:A100,1) calcula el número de elementos del conjunto de datos de A1:A100 que son numéricos. Reglas rango es un rango válido de Excel tipo es 1=numérico, 2=no vacío, 3=no vacío, no numérico, 4=vacío. Nota: StatTools considera que una celda que sólo contiene espacios está vacía. Descripción COUNTRANGE(rango,ValorMín,ValorMáx, MínIncluido,MáxIncluido) calcula el número de valores del rango que están entre ValorMín y ValorMáx. Los valores que sean iguales a ValorMín y ValorMáx se pueden incluir configurando los parámetros MínIncluido y /o MáxIncluido en VERDADERO. Ejemplos StatCountRange(A1:A100,1,10,VERDADERO, VERDADERO) calcula el número de valores del conjunto de datos de A1:A100 que están en el rango >=1 y <=10. Reglas rango es el rango de celdas en el que quiere contar los valores. ValorMín es el valor mínimo del rango. ValorMáx es el valor máximo del rango. MínIncluido es un valor booleano que indica si el ValorMínimo debe incluirse en la cuenta. La configuración predeterminada es VERDADERO. MáxIncluido es un valor booleano que indica si el ValorMáximo debe incluirse en la cuenta. La configuración predeterminada es VERDADERO. COUNTRANGE 188 Guía de referencia: Lista de funciones estadísticas COVARIANCE Descripción COVARIANCE(datos1,datos2) calcula la covarianza de la muestra entre los conjuntos de datos datos1 y datos2. Ejemplos StatCovariance(A1:A100,B1:B100) calcula la covarianza de la muestra entre dos conjuntos de datos ubicados en A1:A100 y B1:B100. Reglas datos1 y datos2 pueden ser matrices o rangos. datos1 y datos2 deben tener el mismo número de elementos. Descripción COVARIANCEP(datos1,datos2) calcula la covarianza de la población entre 2 conjuntos de datos datos1 y datos2. Ejemplos StatCovarianceP(A1:A100,B1:B100) calcula la covarianza de la población entre dos conjuntos de datos ubicados en A1:A100 y B1:B100. Reglas datos1 y datos2 pueden ser matrices o rangos. Descripción DESTACK(rango_datos,categorías_rango_1,category_1,catego rías_rango_2,categoría_2) extrae los datos de la categoría especificada categoría_1 de los datos agrupados de rango_datos. Esta función permite que otras funciones estadísticas de StatTools acepten datos agrupados como entradas. Por lo tanto, la función StatDestack sólo aparece “incorporada” a otras funciones, como se muestra en este ejemplo. Genera una matriz de datos de la categoría especificada extraídos de rango_datos. Ejemplos StatMean(StatDestack(B1:B100,A1:A100,”Hombre”)) calcula la media de los valores del rango B1:B100 cuyo rango correspondiente de categorías A1:A100 tiene el valor “Hombre”. Reglas rango_datos es el rango con los datos agrupados. categorías_rango_1 es el rango con el primer nombre de categoría. categoría_1 es la primera categoría para la cual se obtienen datos. categorías_rango_2 (opcional) es el rango con el segundo nombre de categoría. categoría_2 (opcional) es la segunda categoría para la cual se obtienen datos. COVARIANCEP DESTACK Guía de referencia: Funciones de StatTools 189 DURBINWATSON Descripción DURBINWATSON(datos) calcula la estadística DurbinWatson de los valores del conjunto de datos datos. Ejemplos StatDurbinWatson(A1:A100) calcula la estadística DurbinWatson del rango de datos A1:A100. Reglas datos puede ser una matriz o un rango de datos. Descripción F(grado_libertad1,grado_libertad2,estadística,valor) calcula la estadística de la distribución F usando el numerador de grado de libertad grado_libertad1 y el denominador de grado de libertad grado_libertad2. Ejemplos StatF(1,1,”x a p”,1.5) calcula el valor p de la distribución F de un valor x de 1.5 con un numerador de grado de libertad =1 y un denominador de grado de libertad =1 . Reglas grado_libertad1 y grado_libertad2 debe ser un número entero > 0. estadística es un valor entero de 1 a 12 o una secuencia que indica la estadística que se va a generar. Para obtener más información consulte la sección Funciones de Distribución al principio de este capítulo. valor debe ser >= 0. Descripción GETCELLVALUES(rango,tipoCelda) obtiene los valores de todas las celdas del tipo especificado en el rango Ejemplos StatGetCellValues(A1:A100,2) obtiene los valores de celdas no vacías que se encuentran en el rango A1:A100. Reglas rango es el rango de celdas en el que quiere obtener los valores. tipoCelda es 0 para todas, 1 para numéricas, 2 para no vacías, 3 para no vacías, no numéricas y 4 para celdas vacías. F GETCELLVALUES 190 Guía de referencia: Lista de funciones estadísticas CURTOSIS Descripción CURTOSIS(Datos1,Datos2,...DatosN) calcula la curtosis de la muestra especificada en Datos1,Datos2,...DatosN. Nota: La función StatCurtosis calculada con datos distribuidos normalmente genera el valor 3. Ejemplos StatCurtosis(A1:A100,{1;2;3;2.4}) calcula la curtosis de la muestra del conjunto de datos que se encuentra en A1:A100 y los valores 1,2,3 y 2.4. Reglas Datos1,Datos2,...DatosN pueden ser números, matrices o rangos. Descripción CURTOSIS(Datos1,Datos2,...DatosN) calcula la curtosis de la población especificada en Datos1,Datos2,...DatosN. Nota: La función StatCurtosisP calculada con datos distribuidos normalmente genera el valor 3. Ejemplos StatCurtosisP(A1:A100,{1;2;3;2.4}) calcula la curtosis de la población del conjunto de datos que se encuentra en A1:A100 y los valores 1,2,3 y 2.4. Reglas Datos1,Datos2,...DatosN pueden ser números, matrices o rangos. CURTOSISP LN Descripción LN(x) calcula el logaritmo natural. Ejemplos StatLN(4.5) calcula el logaritmo natural de 4.5. Reglas x debe ser un número positivo real. Descripción MAX(Datos1,Datos2,...DatosN) calcula el máximo de los datos especificados en Datos1,Datos2,...DatosN. Ejemplos StatMax(A1:A100,{1;2;3;2.4}) calcula el valor máximo del conjunto de datos que se encuentra en A1:A100 y los valores 1,2,3 y 2.4. Reglas Datos1,Datos2,...DatosN pueden ser números, matrices o rangos. MÁX Guía de referencia: Funciones de StatTools 191 MEAN Descripción MEAN(Datos1,Datos2,...DatosN) calcula la media de los datos especificados en Datos1,Datos2,...DatosN. Ejemplos StatMean(A1:A100,{1;2;3;2.4}) calcula el valor de la media del conjunto de datos que se encuentra en A1:A100 y los valores 1,2,3 y 2.4. Reglas Datos1,Datos2,...DatosN pueden ser números, matrices o rangos. Descripción MEANABS(Datos1,Datos2,...DatosN) calcula la media del valor absoluto de los datos especificados en Datos1,Datos2,...DatosN. Ejemplos StatMeanAbs(A1:A100,{1;2;3;2.4}) calcula la media del valor absoluto del conjunto de datos que se encuentra en A1:A100 y los valores 1,2,3 y 2.4. Reglas Datos1,Datos2,...DatosN pueden ser números, matrices o rangos. Descripción MEDIAN(datos,IndicadorCalc) calcula la mediana de los valores ubicados en datos. Se puede calcular usando cinco métodos alternativos, que se pueden especificar opcionalmente con el argumento IndicadorCalc. Ejemplos StatMedian(A1:A100,1) calcula el valor de la mediana del conjunto de datos ubicado en A1:A100. Los datos son continuos. Reglas datos es un rango de Excel. IndicadorCalc es un argumento opcional que puede ser un valor entero con un rango de -1 a 5. Este valor se corresponde con el método deseado para calcular el percentil. -1 o no especificado) Automático (se basa en los datos de entrada) 0) Igual que la Función de Percentil de Excel (continuos) 1) Interpolados con puntos finales asimétricos (continuos) 2) Observación más cercana (discreta) 3) Función de distribución empírica (discreta) 4) Interpolados con puntos finales simétricos (continuos) 5) Función de distribución con promediado (discreta) MEANABS MEDIAN 192 Guía de referencia: Lista de funciones estadísticas MIN Descripción MIN(Datos1,Datos2,...DatosN) calcula el mínimo de los datos especificados en Datos1,Datos2,...DatosN. Ejemplos StatMin(A1:A100,{1;2;3;2.4}) calcula el valor mínimo del conjunto de datos que se encuentra en A1:A100 y los valores 1,2,3 y 2.4. Reglas Datos1,Datos2,...DatosN pueden ser números, matrices o rangos Descripción MODE(Datos,Is_discretos) calcula la moda del conjunto de datos. Ejemplos StatMode(A1:A100,FALSO) calcula la moda del conjunto de datos ubicado en A1:A100. Los datos son continuos. Reglas Datos es la matriz o rango de datos para los que se calcula la moda. Is_discretos es un argumento opcional y especifica si los datos se van a tratar como discretos (verdadero) o continuos (falso). Si no se especifica, se determina automáticamente a partir de los datos. Descripción NORMAL(media,desv_están,estadística,valos) calcula la estadística de la distribución normal especificada por media y desv_están. Ejemplos StatNormal(2,1,”x a p”,3) calcula el valor p de un valor x de 3 en la distribución normal con media=2 y desviación estándar=1 Reglas media es la media aritmética de la distribución desv_están es la desviación estándar de la distribución. Debe ser > 0. estadística es un valor entero de 1 a 12 o una secuencia que indica la estadística que se va a generar. Para obtener más información consulte la sección Funciones de Distribución al principio de este capítulo. valor debe ser >=0 y <=1 cuando se introduce un valor p. MODE NORMAL Guía de referencia: Funciones de StatTools 193 PAIRCOUNT Descripción PAIRCOUNT(Datos1,Datos2) cuenta el número de pares de celdas de Datos1 y Datos2. Sólo se cuentan pares de celdas numéricas. No se cuenta si falta un valor en cualquiera de los rangos. Ejemplos StatPairCount(A1:A100,B1:B100) cuenta el número de pares de celdas numéricas de los conjuntos de datos ubicados en A1:A100 y B1:B100. Reglas Datos1 y Datos2 deben ser rangos de Excel de igual tamaño. Se seleccionan pares de celdas de Datos1 y Datos2 por filas, comenzando en la parte superior izquierda. Descripción PAIRMEAN(Datos1,Datos2) calcula la media de las diferencias entre pares de celdas de Datos1 y Datos2. Los cálculos son sólo de celdas numéricas. No se cuenta si falta un valor en cualquiera de los rangos. Ejemplos StatPairMean(A1:A100,B1:B100) calcula la media de las diferencias entre pares de celdas numéricas de los conjuntos de datos ubicados en A1:A100 y B1:B100. Reglas Datos1 y Datos2 deben ser rangos de Excel de igual tamaño. Se seleccionan pares de celdas de Datos1 y Datos2 por filas, comenzando en la parte superior izquierda. PAIRMEAN 194 Guía de referencia: Lista de funciones estadísticas PAIRMEDIAN Descripción PAIRMEDIAN(Datos1,Datos2) calcula la mediana de las diferencias entre pares de celdas de Datos1 y Datos2. Los cálculos son sólo de celdas numéricas. No se cuenta si falta un valor en cualquiera de los rangos. La mediana se puede calcular usando cinco métodos alternativos, que se pueden especificar opcionalmente con el argumento IndicadorMétodo. Ejemplos StatPairMedian(A1:A100,B1:B100) calcula la mediana de las diferencias entre pares de celdas numéricas de los conjuntos de datos ubicados en A1:A100 y B1:B100. Reglas Datos1 y Datos2 deben ser rangos de Excel de igual tamaño. Se seleccionan pares de celdas de Datos1 y Datos2 por filas, comenzando en la parte superior izquierda. IndicadorMétodo es un argumento opcional que puede ser un valor entero con un rango de -1 a 5. Este valor se corresponde con el método deseado para calcular la mediana. -1 o no especificado) Automático (se basa en los datos de entrada) 0) Igual que la Función de Percentil de Excel (continuos) 1) Interpolados con puntos finales asimétricos (continuos) 2) Observación más cercana (discreta) 3) Función de distribución empírica (discreta) 4) Interpolados con puntos finales simétricos (continuos) 5) Función de distribución con promediado (discreta) Guía de referencia: Funciones de StatTools 195 PAIRSTDDEV Descripción PAIRSTDDEV(Datos1,Datos2) calcula la desviación estándar de la muestra de las diferencias entre pares de celdas de Datos1 y Datos2. Los cálculos son sólo de celdas numéricas. No se cuenta si falta un valor en cualquiera de los rangos. Ejemplos StatPairStdDev(A1:A100,B1:B100) calcula la desviación estándar de la muestra de las diferencias entre pares de celdas numéricas de los conjuntos de datos ubicados en A1:A100 y B1:B100. Reglas Datos1 y Datos2 deben ser rangos de Excel de igual tamaño. Se seleccionan pares de celdas de Datos1 y Datos2 por filas, comenzando en la parte superior izquierda. Descripción PERCENTILE(datos,p,IndicadorMétodo) calcula el percentil p de los datos. Los percentiles se pueden calcular usando cinco métodos alternativos, que se pueden especificar opcionalmente con el argumento IndicadorMétodo. Ejemplos StatPercentile(A1:A100,.15,0) calcula el percentil 15 de los datos situados en A1:A100. Los datos son continuos y usan el método de cálculo de percentil de promedio clasificado. Reglas p debe ser un valor 0-1, inclusivo IndicadorMétodo es un argumento opcional que puede ser un valor entero con un rango de -1 a 5. Este valor se corresponde con el método deseado para calcular el percentil. -1 o no especificado) Automático (se basa en los datos de entrada) 0) Igual que la Función de Percentil de Excel (continuos) 1) Interpolados con puntos finales asimétricos (continuos) 2) Observación más cercana (discreta) 3) Función de distribución empírica (discreta) 4) Interpolados con puntos finales simétricos (continuos) 5) Función de distribución con promediado (discreta) PERCENTILE 196 Guía de referencia: Lista de funciones estadísticas PRODUCT Descripción PRODUCT(Datos1,Datos2,...DatosN) calcula el producto de los datos especificados en Datos1,Datos2,...DatosN. Ejemplos StatProduct(A1:A10,{1;2;3;2.4}) calcula el producto de todos los valores del conjunto de datos que se encuentra en A1:A10 y los valores 1,2,3 y 2.4. Reglas Datos1,Datos2,...DatosN pueden ser números, matrices o rangos. Descripción QUARTILE(datos,q, IndicadorMétodo) calcula el cuartil especificado de datos. Los cuartiles se pueden calcular usando cinco métodos alternativos, que se pueden especificar opcionalmente con el argumento IndicadorMétodo. Ejemplos StatQuartile(A1:A100,1,FALSO) calcula el cuartil 1 de los datos situados en A1:A100. Los datos son continuos. Reglas datos deben ser un rango de Excel. Q es el cuantil; 0=mínimo, 1=Cuartil 1, 2=Cuartil 2 (mediana), 3=Cuartil 3, 4=máximo. IndicadorMétodo es un argumento opcional que puede ser un valor entero con un rango de -1 a 5. Este valor se corresponde con el método deseado para calcular el percentil. -1 o no especificado) Automático (se basa en los datos de entrada) 0) Igual que la Función de Percentil de Excel (continuos) 1) Interpolados con puntos finales asimétricos (continuos) 2) Observación más cercana (discreta) 3) Función de distribución empírica (discreta) 4) Interpolados con puntos finales simétricos (continuos) 5) Función de distribución con promediado (discreta) Descripción RAND() genera un número aleatorio en el rango 0 a 1. Esta función usa el generador de número aleatorio del producto @RISK de Palisade y no el generador de número aleatorio incorporado de Excel. Ejemplos StatRand() Genera un número aleatorio en el rango 0 a 1. QUARTILE RAND Guía de referencia: Funciones de StatTools 197 RANGE Descripción RANGE(Datos1,Datos2,...DatosN) calcula el rango (máximo - mínimo) de los datos especificados en Datos1,Datos2,...DatosN. Ejemplos StatRange(A1:A100,{1;2;3;2.4}) calcula el rango (máximo mínimo) de los datos que se encuentra en A1:A100 y los valores 1,2,3 y 2.4. Reglas Datos1,Datos2,...DatosN pueden ser números, matrices o rangos. Descripción RUNSTEST(datos,corte) calcula la estadística de ejecuciones para los valores datos usando el valor corte. Ejemplos StatRunsTest(A1:A100,MediaEstadística(A1:A100)) calcula la estadística de prueba de ejecuciones de los datos situados en A1:A100 usando la media de los datos como valor de corte. Reglas datos debe ser un rango de Excel. Descripción SKEWNESS(Datos1,Datos2,...DatosN) calcula la asimetría de la muestra especificada en Datos1,Datos2,...DatosN. Ejemplos StatSkewness(A1:A10,{1;2;3;2.4}) calcula la asimetría de la muestra de todos los valores del conjunto de datos que se encuentra en A1:A10 y los valores 1,2,3 y 2.4. Reglas Datos1,Datos2,...DatosN pueden ser números, matrices o rangos. Descripción SKEWNESSP(Datos1,Datos2,...DatosN) calcula la asimetría de la población especificada en Datos1,Datos2,...DatosN. Ejemplos StatSkewnessP(A1:A10,{1;2;3;2.4}) calcula la asimetría de la población de todos los valores del conjunto de datos que se encuentra en A1:A10 y los valores 1,2,3 y 2.4. Reglas Datos1,Datos2,...DatosN pueden ser números, matrices o rangos. RUNSTEST SKEWNESS SKEWNESSP 198 Guía de referencia: Lista de funciones estadísticas STANDARDIZE Descripción STANDARDIZE(x,media,desv_stán) calcula un valor normalizado de una distribución con la media especificada y una desviación estándar desv_están. X es el valor a normalizar. Ejemplos StatStandardize(2,1,3) calcula un valor normalizado del valor 2 de una distribución con una media de 1 y una desviación estándar de 3. Reglas x es el valor a normalizar media es la media aritmética de la distribución. desv_están es la desviación estándar de la distribución. Debe ser > 0. Descripción STDDEV(Datos1,Datos2,...DatosN) calcula la desviación estándar de la muestra especificada en Datos1,Datos2,...DatosN. Ejemplos StatStdDev(A1:A10,{1;2;3;2.4}) calcula la desviación estándar de la muestra de todos los valores del conjunto de datos que se encuentra en A1:A10 y los valores 1,2,3 y 2.4. Reglas Datos1,Datos2,...DatosN pueden ser números, matrices o rangos. Descripción STDDEVP(Datos1,Datos2,...DatosN) calcula la desviación estándar de la población especificada en Datos1,Datos2,...DatosN. Ejemplos StatStdDevP(A1:A10,{1;2;3;2.4}) calcula la desviación estándar de la población de todos los valores del conjunto de datos que se encuentra en A1:A10 y los valores 1,2,3 y 2.4. Reglas Datos1,Datos2,...DatosN pueden ser números, matrices o rangos. STDDEV STDDEVP Guía de referencia: Funciones de StatTools 199 SUM Descripción SUM(Datos1,Datos2,...DatosN) calcula la suma de los datos especificados en Datos1,Datos2,...DatosN. Ejemplos StatSum(A1:A10,{1;2;3;2.4}) calcula la suma de todos los valores del conjunto de datos que se encuentra en A1:A10 y los valores 1,2,3 y 2.4. Reglas Datos1,Datos2,...DatosN pueden ser números, matrices o rangos. Descripción SUMDEVSQ(Datos1,Datos2,...DatosN) calcula la suma del cuadrado de la desviación de la media de sus argumentos, que pueden ser números, matrices o rangos Los números que faltan generan un blanco. Ejemplos StatSumDevSq(A1:A10,{1;2;3;2.4}) calcula la suma del cuadrado de la desviación de la media de todos los valores del conjunto de datos situados en A1:A10 y los valores 1,2,3 y 2.4. Reglas Datos1,Datos2,...DatosN pueden ser números, matrices o rangos. Descripción SUMSQ(Datos1,Datos2,...DatosN) calcula la suma del cuadrado de sus argumentos, que pueden ser números, matrices o rangos Los números que faltan generan un blanco. Ejemplos StatSumSq(A1:A10,{1;2;3;2.4}) calcula la suma del cuadrado de todos los valores del conjunto de datos que se encuentra en A1:A10 y los valores 1,2,3 y 2.4. Reglas Datos1,Datos2,...DatosN pueden ser números, matrices o rangos. SUMDEVSQ SUMSQ 200 Guía de referencia: Lista de funciones estadísticas STUDENT Descripción STUDENT(grado_libertad, estadística,valor) calcula la estadística de la distribución T de Student introducida. Ejemplos StatStudent(5,1,”x a p”,2) calcula el valor p de la distribución T de Student con 5 grados de libertad en un valor x de 2. Reglas grado_libertad es un número entero que indica el número de grados de libertad. Debe ser un número del rango 132767. estadística es un valor entero de 1 a 12 o una secuencia que indica la estadística que se va a generar. Para obtener más información consulte la sección Funciones de Distribución al principio de este capítulo. x es el valor numérico en el que se evalúa la distribución. Debe ser >= 0. Descripción VARIANCE(Datos1,Datos2,...DatosN) calcula la varianza de la muestra especificada en Datos1,Datos2,...DatosN. Ejemplos StatVariance(A1:A10,{1;2;3;2.4}) calcula la varianza de la muestra de todos los valores del conjunto de datos que se encuentra en A1:A10 y los valores 1,2,3 y 2.4. Reglas Datos1,Datos2,...DatosN pueden ser números, matrices o rangos. Descripción VARIANCEP(Datos1,Datos2,...DatosN) calcula la varianza de la población especificada en Datos1,Datos2,...DatosN. Ejemplos StatVarianceP(A1:A10,{1;2;3;2.4}) calcula la varianza de la muestra de todos los valores del conjunto de datos que se encuentra en A1:A10 y los valores 1,2,3 y 2.4. Reglas Datos1,Datos2,...DatosN pueden ser números, matrices o rangos. VARIANCE VARIANCEP Guía de referencia: Funciones de StatTools 201 202 Índice Acerca de, comando, 171 Activación de licencia, comando, 171 Agrupar Variables, comando, 45 Análisis Discriminatorio, comando, 129 ANOVA de Dos Direcciones, comando, 94 ANOVA de una dirección, comando, 91 Autocorrelación, comando, 111 Autorización, 171 Ayuda, 171 Barras de herramientas StatTools, 25 Borrar Memoria del Cuadro de Diálogo, comando, 170 Combinación, comando, 58 Configuraciones de Aplicación, comando, 163 Correlaciones y Covarianza, comando, 67 Desagrupar Variables, comando, 49 Descargar Complemento StatTools, comando, 170 Desinstalación de StatTools, 7 Diagrama de Cajas-Bigotes, comando, 75 Diagrama de Dispersión, comando, 73 Diagrama Normal, comando, 107 Diferencia, comando, 54 Eliminar Conjuntos de Datos, comando, 170 Falso, comando, 60 Funciones de StatTools StatCorrelationCoeff, 185 Funciones StatTools, 173 Lista alfabética, 179 Índice StatAutocorrelation, 183 StatAveDev, 183 StatBinomial, 183 StatCategoryIndices, 184 StatCategoryNames, 184 StatCategoryOccurrenceCount, 184 StatChiDist, 185 StatCount, 185 StatCountCategories, 186 StatCountCellByType, 186 StatCountRange, 186 StatCovariance, 187 StatCovarianceP, 187 StatCurtosis, 189 StatCurtosisP, 189 StatDestack, 187 StatDurbinWatson, 188 StatF, 188 StatGetCellValues, 188 StatLN, 189 StatMax, 189 StatMean, 190 StatMeanAbs, 190 StatMedian, 190 StatMin, 191 StatNormal, 191 StatPairCount, 192 StatPairMean, 192 StatPairMedian, 193 StatPairStdDev, 194 StatPercentile, 194 StatProduct, 195 StatQuartile, 195 StatRand, 195 StatRange, 196 StatRunsTest, 196 StatSkewness, 196 StatSkewnessP, 196 StatStandardize, 197 203 StatStdDev, 197 StatStdDevP, 197 StatStudent, 199 StatSum, 198 StatSumDevSq, 198 StatSumSq, 198 StatVariance, 199 StatVarianceP, 199 Gráfica C, comando, 144 Gráfica P, comando, 140 Gráfica Pareto, comando, 133 Gráfica U, comando, 147 Gráficas X/R, comando, 136 Gráfico de Series de Tiempo, comando, 109 Histograma, comando, 70 Iconos Escritorio, 7 StatTools, 25 Instrucciones para la instalación, 6–7 Interacción, comando, 56 Intervalo de confianza – Media / Desviación Estándar, comando, 77 Intervalo de Confianza Proporcion, comando, 80 Menús Menú Ayuda (ventana Modelo), 171 Menú Estadísticas de Resumen, 64 Menú Gráficos de Resumen, 70 Menú Inferencia estadística, 77 Menú Prueba de Normalidad, 99 204 Menú Regresión y Clasificación, 120 Menú Series de Tiempo y Previsión, 109, 133, 151 Menú Utilidades, 163 Menú Utilidades de Datos, 45 Muestra Aleatoria, comando, 62 Palisade Corporation, 4 Previsión, comando, 115 Prueba de Ejecuciones para Aleatoriedad, comando, 113 Prueba de Hipótesis - Proporcion, comando, 86 Prueba de Independencia ChiCuadrado, comando, 96 Prueba de Lillefors, comando, 104 Prueba de los signos de Wilcoxon, comando, 156 Prueba de Mann-Whitney, comando, 159 Prueba de Normalidad Chicuadrado, comando, 100 Prueba del signo, comando, 153 Regresión Logística, comando, 125 Regresión, comando, 120 Requisitos del sistema, 5 Resumen de Una Variable, comando, 64 Retraso, comando, 52 Selección de tamaño de la muestra, comando, 89 Transformar Variables, comando, 50





![[características técnicas ionlt-lt2]](http://s2.studylib.es/store/data/002267418_1-4298082abc278e9b2ce5a6b9cfeca975-300x300.png)