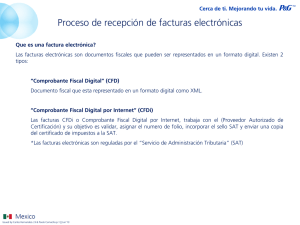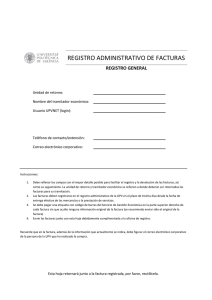SYSplus FACTURACIÓN El proceso de ventas se compone
Anuncio

SYSplus FACTURACIÓN El proceso de ventas se compone fundamentalmente de dos opciones que son las facturas y las devoluciones, adicionalmente se puede complementar el proceso con la cotización, que es un documento sin ninguna implicación distinta a ser usado luego en una factura, y adicionalmente SYSplus Facturación contiene pedidos y las remisiones. Una de las principales características de todo SYSplus es la consulta de informes por pantalla o la generación de estos de manera impresa o imágenes en formato PDF. A lo largo de este documento veremos y explicaremos las consultas por pantalla y el registro de los documentos a fines a facturación. Recordemos que SYSplus tiene un menú principal desde el cual se pueden ingresar a los módulos con presionar un clic. Figura 2.1. Menú principal Para ingresar al módulo de facturación entre al programa y seleccione la compañía en la que desea trabajar; haga clic sobre el botón Facturación del menú principal de SYSplus o presione SHIFT + F2 en el teclado, en ese momento verá la pantalla principal del módulo de facturación como se muestra en la figura 2.2. FIGURA 2.2 . Ventana principal del módulo facturación. 1. En la primera en la parte superior que incluye el menú de acceso tradicional a las opciones del modulo. 2. Como generalidad de SYSplus los módulos muestran los datos de la compañía de trabajo y el usuario actual. 3. Otras de las generalidades de SYSplus mencionadas anteriormente son los informes o consultas por pantalla en esta sección de la pantalla de facturación encontramos botones de acceso de los informes Ventas por cliente, ventas por artículo y ventas por vendedor, con solo presionar clic sobre cualquiera de estos botones tendremos acceso a la información que detallaremos adelante en este documento. 4. Finalmente la parte ubicada en el costado izquierdo de la pantalla muestra los botones de acceso rápido a las principales opciones del programa, para seleccionar una de estas opciones basta con hacer clic sobre el botón respectivo, así por ejemplo para consultar o realizar una búsqueda de artículos solo debe hacer clic sobre el primer botón que dice Artículos. 5. Para terminar esta parte corresponde a la parte central de la pantalla que es el área de trabajo en donde se desplegarán las ventanas del programa y en donde inicialmente aparece una ventana con las ventas por cliente en el periodo seleccionado. 2 CONSULTA DE CONSOLIDADO DE VENTAS Una vez se abre el módulo de facturación y presionar sobre cualquier icono de la sección 3 de la figura 2.2 el sistema despliega automáticamente una ventana de consulta iniciemos revisando la información de V. x vendedor donde aparece detallado código del vendedor, el nombre y la información de las ventas del periodo de tiempo indicado. Figura 2.3 Consulta de Ventas por vendedor (consolidado). 1. La consulta se efectúa en el periodo que se determine al definir una fecha inicial y una fecha final, solo mostrar los documentos de ventas facturas y devoluciones. 2. Filtros, como generalidad para todos los informes de consulta por pantalla incluso la consulta de opciones como la búsqueda de artículos, tienen un check para habilitar los filtros de consulta, al habilitar este check las consultas abrirán un registro en blanco para todas las consultas donde podremos definir un filtro para utilizaren la columna deseada, los filtros de SYSplus obedecen sentencias SQL para traer los resultados, pro básicamente al definir funciones como MAYOR QUE (>), Y MENOR QUE (<), IGUAL(=), la figura 2.3 muestra un ejemplo en la columna Ventas, al habilitar el filtro y definir en el primer registro que realice y traiga a la pantalla las ventas mayores a 3 unidades, para esta consulta utilizamos la sintaxis > 3. 3. La información de estas consultas es traída a la pantalla de manera consolidada pero en las consultas del modulo de facturación encontramos en la parte inferior derecha de la pantalla los botones de detalle, con los cuales nos despliega una ventana con el detalle de las ventas por cliente, artículo o documento. 3 Figura 2.4. Detalle de ventas por cliente. 4. Ventas anuales. Desde esta opción podrá consultar las ventas anuales por cliente, vendedor o artículo en forma gráfica como se muestra en la figura 2.5. Figura 2.5 Gráfica de ventas anuales por vendedor Para detallar cualquiera de las consultas realice los siguientes pasos: 4 Seleccionar el período Usted puede seleccionar el período de consulta de ventas por cliente sobre la ventana de consolidados usando los botones con las flechas adelante y atrás ubicadas en la parte superior de la ventana, como generalidad de SYSplus la selección de la fecha se puede realizar desplazándose con las fechas o presionando clic izquierdo sobre el nombre del mes para seleccionar rápidamente uno diferente y presionando doble clic sobre los números del año allí pude utilizar los botones que desplazan hacia arriba o abajo o digitar simplemente el año a consultar, así de esta manera si se hace clic sobre el botón hacia adelante o hacia atrás el sistema cambia el período de consulta mostrando el nuevo año y mes. Figura 2.6 , Selección de la fecha Opciones de consulta desde la ventana Ventas por vendedor Sobre esta ventana de consolidado de ventas por vendedor usted puede rápidamente consultar todos los detalles de la información de ventas; a continuación se explican las opciones disponibles desde esta ventana. Ubicar un vendedor: Para ubicar rápidamente un cliente ubíquese sobre la columna de código o nombre dependiendo de cómo quiere buscarla y luego digite la parte inicial del código o el nombre del vendedor hasta ubicarlo. Consultar el detalle de ventas por vendedor: Una vez seleccionado el vendedor, usted puede consultar las ventas detalladas para ese cliente en el período indicado; simplemente haciendo doble clic sobre cualquier columna de dicho cliente o dando clic sobre el botón Ver detalles o presionando la tecla F8. En ese momento el sistema desplegará una nueva ventana con la consulta del movimiento detallado del vendedor seleccionado. Detalle ventas vendedor: En esta ventana aparece en la parte superior el código y nombre del vendedor consultado, y se puede visualizar el tipo de documento generado para cada cliente seleccionado, la fecha y detalles del documento; para que pueda visualizar en detalle los documentos, simplemente debe dar clic sobre cualquier columna del documento que se desea consultar o dando clic sobre el botón Consultar o presionando la tecla F4. En ese momento el sistema mostrará una ventana con el detalle del documento generado para el vendedor, donde puede consultarlo o imprimirlo si desea. 5 Actualización de ventas por vendedor: Usted puede actualizar la ventana de ventas por vendedor para que pueda visualizar las últimas ventas realizadas para el vendedor seleccionado simplemente dando clic en el botón Actualizar o presionando la tecla F2. Ver ventas por artículo o por cliente: De forma similar a como se ha explicado para las ventas por vednedor, sSi desea ver las ventas realizadas para cada artículo de clic sobre la opción Por artículo en la parte superior derecha de la ventana, si por el contrario desea visualizar las ventas por cliente seleccione el botón Por cliente. Mostrar Consolidado de Ventas: Si se está trabajando en otra ventana o por alguna razón usted cerró la ventana de ventas consolidadas, la cual no es necesario cerrar para trabajar en el programa, usted puede volver a mostrarla haciendo clic sobre el botón “Por cliente”, “Por artículo” o por “Vendedor” dependiendo de la opción que desee. Estas ventanas de ventas consolidadas no se cierran con la tecla ESCAPE, siempre hay que usar el botón con la [X] en la parte superior derecha de las mismas para cerrarlas o usar la combinación de teclas CTR+F4. 6 2. ARTÍCULOS Desde esta opción podrá consultar, modificar, eliminar o crear artículos, adicionalmente podrá consultar las existencias y los movimientos del artículo en un período de trabajo. Esta opción se encuentra disponible desde la pantalla principal del módulo en la parte izquierda de la ventana a través del botón Artículos. También puede tener acceso desde cualquier opción del programa que pregunte un código de artículo haciendo doble clic sobre la columna Artículo de una grilla de datos. Las opciones disponibles son las mismas sin importar desde donde se llama la opción excepto por el botón seleccionar el cual solamente aparece cuando se llama desde otra opción del programa en cuyo caso este botón cierra la consulta de artículos y retorna el código del artículo seleccionado sobre la grilla de datos al momento de presionar F10 o hacer clic sobre el botón Seleccionar Otra diferencia entre llamar la opción seleccionar desde el módulo de inventario o desde otra ventana radica en el significado de hacer doble clic sobre un artículo, ya que en caso de haber sido llamada desde inventario se activará la opción Consultar/Modificar artículo del artículo actualmente seleccionado, mientras que cuando se ha llamado la búsqueda de artículos desde otra opción la acción equivale a seleccionar el artículo. La pantalla de búsqueda de artículos se muestra en la figura siguiente. Figura 2.7. Búsqueda de artículos La pantalla de búsqueda de artículos se divide en tres partes, la parte superior, donde puede seleccionar las opciones de búsqueda, la parte central en donde se muestra el resultado de la consulta de acuerdo con los parámetros indicados en la parte superior, y la parte inferior en donde se encuentran los botones de acceso a las opciones 7 disponibles para el mantenimiento del artículo; como son crear un nuevo artículo, consultar/modificar un artículo existente, borrar un artículo, consultar movimientos, existencias y precios de los artículos y actualizar los cambios efectuados a los artículos. La búsqueda de artículos muestra el código, descripción, el código de barras o referencia adicional del artículo, la unidad, la tarifa de IVA, existencia y precio de los artículos; esta información es exclusivamente de consulta, usted no podrá modificar ninguno de los datos directamente sobre la grilla, para ello deberá emplear la opción “Modificar” presionando F4 o haciendo clic sobre el botón del mismo nombre, también podrá llamar esta opción dando enter sobre el código consultado, siempre que su perfil de usuario lo permita. 2.1 FILTRADO Y BÚSQUEDA DE ARTÍCULOS. Inicialmente cuando usted abre esta opción se muestra un listado con todos los artículos que componen el catálogo de la compañía ordenados alfabéticamente, sin embargo usted puede limitar la consulta ya sea por el código principal, código de barras, descripción principal y descripción adicional. 2.1.1 FILTRADO DE ARTÍCULOS Para filtrar la información de una descripción en específico puede seleccionar la opción buscar por Descripción haciendo clic sobre la opción Descripción y digitando luego en la casilla buscar la palabra que puede contener la descripción y por último hacer clic sobre el botón Buscar. En ese momento el sistema mostrará los artículos cuya descripción contiene la información indicada, de esta manera usted podrá trabajar sobre ese segmento del catálogo al igual que la búsqueda por descripción esta versión permite realizar búsquedas de la mimas manera por descripción adicional, es decir que el momento de habilitar la búsqueda el sistema buscara la palabra o palabras ingresadas en el texto a buscar y traerá los artículos que contengan esta información en la descripción adional que vernos delante de este documento. Si un artículo no suge en la consulta no podrá borrarlo, mirar sus existencias y movimientos, en tal caso deberá repetir la búsqueda con un criterio que incluya el artículo deseado o dejar vacía la casilla buscar y presionar nuevamente el botón de búsqueda. El hecho de que uno o más artículos no aparezca en la consulta no siempre quiere decir que no esté creado, simplemente significa que no está incluido en el criterio de búsqueda especificado. Otra causa de que no aparezca puede ser que en los datos generales esté como un artículo inactivo. 8 Figura 2.8 Búsqueda de artículos por descripción El otro criterio de búsqueda de un artículo se presenta por el código del articulo o el código de barras del articulo o referencia adicional realizada en las propiedades del articulo con la función F7 que detallaremos más adelante. Pa utilizar este criterio de búsqueda elija el código y márquelo en el espacio de buscar por, digite en el texto a buscar el código que desea buscar, al presionar buscar y habilitar la condición de búsqueda en cualquier posición el sistema traerá los artículos que en la propiedad de código o código de barras o referencia adicional contienen los caracteres del texto a buscar. Figura 2.9: Búsqueda de artículos por código 2.1.2 BÚSQUEDA DE ARTÍCULOS La búsqueda de artículos la puede hacer por código o descripción: a. Por código: Si usted conoce el código que desea buscar, ubíquese en la columna código y digítelo, a partir de ese momento lo que escriba se resaltará lo cual nos indica que está buscando sobre la columna de la grilla actualmente seleccionada. Figura 2.9: Digitar parte del código para la búsqueda. 9 b. Por descripción: Para buscar un artículo por descripción deberá seleccionar la columna descripción y escribir la parte inicial de la descripción hasta ubicar el artículo deseado, luego podrá usar las flechas de desplazamiento del cursor para ubicar específicamente el artículo deseado. Figura 2.10. Digitar parte de la descripción del artículo para la búsqueda. c. Otra forma de realizar la búsqueda de artículos es por medio del filtro de artículos, como se explicó en el numeral anterior. Una vez ubicado un artículo, usted podrá consultar/modificar el artículo, borrarlo, consultar sus existencias, movimientos y precios, haciendo clic sobre la opción deseada o presionando la tecla que aparece en el botón asociado. A continuación se explican las opciones disponibles. 2.2. CREAR UN NUEVO ARTÍCULO Esta función del modulo de facturación comparte las mismas acciones del modulo de inventario. Haciendo clic sobre el botón Nuevo o presionando la tecla F5 usted accederá a la opción de crear un nuevo artículo y el sistema mostrará la pantalla que se muestra en la figura. 10 Figura. 2.11. Articulo Nuevo. En la creación de un artículo se debe tener en cuenta dos procesos que son: a. Los datos básicos del artículo resaltados en la figura 2.11, en la forma se encuentra en negrilla: código, descripción, unidad principal del artículo, grupo, tarifas de IVA, son parámetros obligatorios para registrar un nuevo artículo; además están la condición de descripción variable, la descripción corta, subgrupo, marca; fecha de actualización, y estampilla, arancel, estado del artículo (Activo, No vender o Inactivo), control de existencias (Ninguno, Por Bodega o por lotes), y así mismo indicar los niveles de stock y las opciones de ingreso de terceros y merma de almacenamiento como explicaremos más adelante. b. Datos adicionales del artículo como son: unidades adicionales, código de barras o referencia adicional, precios, características adicionales (peso, altura, etc), la contabilidad y los ensambles en caso de ser un producto de varios componentes. Parámetros de un nuevo artículo. A continuación se explica el significado y consecuencias que tiene cada uno de los parámetros de la creación de un nuevo artículo: 2.2.1. DATOS BÁSICOS a. Código del artículo: EL código del artículo puede tener hasta 15 caracteres alfanuméricos definidos por el usuario, (Recuerde que si en la configuración inicial del programa en la opción de inventario/artículos/codificar con numeración consecutiva se 11 le dijo que “SI”, no permitirá crear códigos alfanuméricos, sólo permitirá crear códigos numéricos) este código es el que identificará el artículo para todos los procesos realizados por el sistema, es único y una vez creado no puede ser modificado. Si escogió algún tipo de codificación automática ya sea simple, por grupo o marca el programa asignará el código al guardar el artículo descartando cualquier dato que se haya digitado en el código y remplazándolo por el consecutivo que le corresponda. b. Descripción del artículo: En este espacio puede describir plenamente el artículo, esta descripción es de hasta 60 caracteres y puede variar dependiendo si la opción descripción variable se selecciona o no, de ser así puede modificarse posteriormente en un documento de lo contrario no. c. Unidad Principal: Aquí se define la mínima unidad del producto a partir de la cual se llevará el inventario de mercancía. En esta unidad se consultarán los reportes de existencias, costos y movimientos de inventario, los informes de ventas por artículo y los informes de compras por artículo. Por seguridad no se puede cambiar el nombre de unidad principal una vez se haga el primer movimiento del artículo. d. Grupo: Los artículos se pueden agrupar dependiendo de características comunes de los productos, por ejemplo se pueden crear grupos de aceites, aseo, dulces, etc. estos grupos se crean previamente en el sistema; para seleccionar un grupo simplemente despliegue el listado presionando la flecha que aparece en la casilla grupo, hecho esto aparecerá los grupos creados, para seleccionar un grupo puede utilizar las flechas de desplazamiento para ubicar el grupo requerido, o presionar la barra de desplazamiento con el Mouse para un desplazamiento más rápido, si al momento de crear un nuevo artículo no esta creado el grupo correspondiente al producto se puede crear este dando clic en el icono que se encuentra al lado de la casilla, este desplegará una ventana donde puede crear el grupo. Seleccionar un grupo es indispensable para crear un nuevo artículo, si no se selecciona ningún artículo el sistema le pedirá que ingrese uno, de lo contrario no permitirá crear el nuevo artículo. Figura2.12, Asignación de grupo a artículo e. Marca: La marca corresponde al proveedor o al fabricante del artículo, este listado se puede generar previamente en el sistema. Para seleccionar una marca, de clic con el Mouse sobre las flechas de desplazamiento arriba o abajo, o digite directamente el nombre de la marca sobre la cajilla, a medida que va escribiendo va apareciendo los nombres que coincidan con el nombre digitado. Si no existe la marca del producto que va a ser creado se puede utilizar la flecha amarilla que se encuentra al lado de la cajilla 12 que desplegará la ventana de creación de marcas que le permitirá ingresar la marca deseada. La marca creada aparecerá automáticamente en el listado de marcas. Un artículo puede ser creado sin que se haya seleccionado una marca. f. Subgrupo: Es una división de los grupos para delimitar más los productos con características comunes; por ejemplo, un grupo podría ser Aceites, y subgrupos Aceites de cocina y Aceites cosméticos. Los subgrupos se crean en el momento de crear el grupo. Al igual que los grupos puede crearse directamente desde la ventana de nuevo artículo presionando el asterisco al lado de la casilla de subgrupo. Para ubicarse en un respectivo grupo puede utilizar las flechas de desplazamiento o la barra de desplazamiento presionando con el Mouse. La opción de subgrupo no es obligatoria para la creación del artículo. g. IVA: En este espacio se definen las tarifas de IVA para el artículo, SYSplus incluye las 3 tarifas más frecuentes, si usted quiere crear una nueva tarifa puede usar el icono que se encuentra al lado derecho del campo de IVA, donde puede indicar las cuentas contables que serán afectadas mediante la tarifa. Figura 2.14: Tarifas de IVA h. Estampilla: Este campo se define el valor de la estampilla o impuesto al consumo que pagan los artículos como los licores, para calcular el impuesto al consumo agregaremos el valor que tiene este al artículo que estamos creando, es decir que por cada artículo se calcula el monto especificado. Este espacio de estampilla también se puede utilizar para la liquidación de cuota de fomento de productos agrícolas para este caso el valor es un porcentaje para calcular basado en el costo del producto. Al anterior punto cambia según el parámetro de configuración encontrado en compras / facturas / usar impoconsumo como porcentaje de fomento / que al estar en SI: El valor indicado por artículo como estampilla o impocunsumo se usa como porcentaje de fomento en facturas de compras. NO: Se usa como monto de impuesto al consumo unitario. i. Arancel: Indique el porcentaje de arancel que paga e artículo. Este dato lo usa exclusivamente el módulo de importaciones de SYSplus. j. Estado del artículo: El estado del artículo puede ser Activo (artículo normal que se puede comprar, vender, trasladar de bodega, etc.), No vender (artículo que se puede comprar o trasladar en el inventario pero no se puede vender, por ejemplo una materia prima), e Inactivo (artículo que no se puede volver a usar en ningún documento de inventario, compras o facturación). k. Control de existencias: Define la forma como se realizará el control de existencias. Puede ser ninguna, en caso de no llevarse ningún control de existencia del artículo, bodega o lotes. 13 l. Merma de almacenamiento: esta opción permite que por cada ingreso al inventario de esta referencia se haga una salida automática por el porcentaje indicado en la casilla contigua. Se usa en materias primas que tienen pérdida de humedad o por otras razones y cuyas mermas no se miden específicamente si no se aproximan mediante un porcentaje de las entradas. m. Ingresos para terceros: Permite marcar un artículo para que las ventas del mismo se contabilicen como un ingreso para terceros y no como un ingreso propio. n: Niveles de Stock: En los niveles de stock se define la máxima cantidad de mercancía que puede estar disponible y la mínima cantidad que debe quedar en bodega, igualmente se define un número de días de disponibilidad de la mercancía. Los días de disponibilidad definidos permiten al sistema sugerir la cantidad de mercancía que debe ser solicitada dependiendo de la rotación de la misma. Habiendo cumplido con los datos anteriores se podrá continuar con la segunda parte de la creación del producto que se explica a continuación: 2.2.2. DATOS ADICIONALES F6 Unidades: Esta opción hace referencia a los diferentes tipos de presentación que tiene un artículo como por ejemplo docena, caja, etc. Para ingresar a esta opción de clic sobre el botón unidades o presione la tecla F6, inmediatamente se activará la pantalla de presentaciones que se muestra a continuación: Figura 2.15: Ingreso de Unidades Adicionales Esta pantalla nos presenta cuatro columnas en las cuales se define la Unidad que es el nombre de la presentación que se va a crear; el Factor Cantidad que es la cantidad de unidades principales de que consta esta presentación y la columna de Factor Precio que es la cantidad por la que se multiplicará el precio unitario para determinar el precio de esta presentación y finalmente la de inactivar o no una unidad que al estar marcada determina que esta unidad del registro se encuentra activa. Si desea crear una nueva presentación de clic sobre el signo más (+) en la barra de símbolos o de ENTER al final de la grilla de datos, le agregará una nueva línea para que pueda digitar la nueva presentación, tenga en cuenta que después de insertada una línea no podrá dejarla en blanco pues no le permitirá grabar y le sacará error, por lo 14 tanto debe ubicarse en esa línea y eliminarla tal como se explica a continuación: Para borrar una presentación existente o una línea en blanco ubíquese sobre ella y de clic sobre el menos (-) en la barra, el sistema le pedirá confirmación de la eliminación si esta seguro presione el botón “Aceptar”, si desea ubicarse en las diferentes presentaciones utilice los símbolos de flecha hacia atrás y flecha hacia delante, para grabar el registro creado dé clic sobre el botón grabar o presione la tecla F2, para deshacer los cambios realizados y salir de la ventana presione la tecla ESC o dé clic sobre el botón cancelar. Nota: Antes de crear una presentación cerciórese de que las cantidades sean las correctas, pues recuerde que un artículo después de haber tenido algún tipo de movimiento no podrá ser modificado en sus presentaciones. F7. Código de barras o referencia adicional: Esta opción le permite ingresar el código de barras del artículo asignar un código o referencia adicional, igualmente eliminarlo y editarlo. En esta ventana aparece inicialmente un espacio para el código de barras, aparece la descripción del artículo, y la unidad en una lista desplegable para que usted seleccione cada presentación del artículo y defina un código de barras para cada una. Para ingresar un nuevo código de barras presione el símbolo más (+) en la barra de símbolos en la parte inferior de la ventana, esto colocará una nueva línea para digitar el código, para eliminar un código de barras existente presione el menos (-) en la barra, el sistema le pedirá confirmación para borrar el código si está seguro presione la tecla Aceptar; para desplazarse por los códigos de barras creados para el artículo utilice los botones con las flechas hacia delante y hacia atrás. Para grabar de clic sobre el botón Grabar o presione la tecla F2, si desea cancelar los cambios realizados y salir de la ventana de clic sobre el botón Cancelar o presione la tecla ESC. Figura 2.16 Códigos de Barras F9 Precios: En esta opción aparecen los precios de venta definidos para el artículo en tantas listas como se requiera cada una de las cuales puede tener unas fechas, horas o días de la semana de vigencia. Adicionalmente se pueden fijar comisiones por unidad por porcentuales por venta y por cobro así como definir porcentajes de descuento y cantidad mínima para la que aplica el precio. Una columna importante de la definición de precios es si el precio es automático o manual, en el primer caso SYSplus cambiará automáticamente el precio de venta del artículo cuando cambie el costo o la lista de precios de referencia. 15 Figura 2.17 Precios de venta por artículo F10. Adicionales: Usted puede ingresar datos adicionales del artículo a través de esta opción, tales como peso, largo, ancho, alto, descripción adicional y puede seleccionar una fotografía del mismo, para ello de clic sobre el espacio en blanco correspondiente a fotografía, esta operación le desplegará una ventana de abrir donde podrá ubicar el archivo de imagen correspondiente a la fotografía del artículo. Para grabar estos datos adicionales de clic sobre el botón Grabar o presionar la tecla F2. Figura 2.18, Ventana Datos Adicionales artículo. F11. Contabilización del artículo: En esta opción aparecen datos referentes a la contabilización del artículo como son las cuentas afectadas por el inventario para cada artículo como son: Inventario: cuenta donde se contabilizan los inventarios de la empresa y es facetada según los naturaleza de los movimientos es decir las entradas y las salidas del inventario, ejemplo 143501. Ventas: la cuenta de ingreso al momento de realizarse una venta de mercancía. 16 Costo ventas: es la cuenta donde se contabiliza el valor del costo de los artículos que tienen en el momento de registrar la venta de mercancía o bienes y servicios. IVA en compra: Es la cuenta del impuesto sobre las ventas descontable que nos afecta al momento de hacer una compra. IVA en ventas: Es la cuenta del impuesto sobre las ventas generado que nos afecta al momento de hacer una venta. Estampilla/Consumo: es la cuenta contable donde desea que se contabilice el valor del impuesto al consumo o cuota de fomento según se requiera. Compras: Es la cuenta de compras, cuando se lleva un sistema de inventario periódico. Rete fuente compras: la cuenta contable que se afecta en las retenciones que se practican en compras. Rete fuente en ventas: la cuenta contable que se afecta con las retenciones que la empresa practica en el momento de vender. Base mínima: en este espacio debe indicar la base mínima que aplica al practicar las retenciones. Tarifa de retenciones: el porcentaje de las retenciones en la fuente que se practican para el artículo que estamos definiendo. Figura 2.19, contabilización de un producto. Recordemos que las contabilidad cuentas deben estar previamente creadas en el módulo de F12. Ensambles: Un artículo puede combinarse o unirse con otros y formar un producto, a través de esta opción usted puede realizar la composición de un producto. En la ventana se deben ingresar los siguientes datos en las columnas: Componente: donde puede digitar el código del artículo o si lo prefiere puede dar doble clic para abrir la ventana de búsqueda de artículo, una vez lo haya seleccionado lo traerá a la ventana de composición, en la casilla descripción aparecerá el nombre del artículo seleccionado. Cantidad: ingrese la cantidad del artículo que compone el producto. 17 Unidad: aparece automáticamente cuando se ingresa el código del artículo, puede seleccionar la presentación del artículo desplegando la lista en la columna unidad presionando la flecha hacia abajo. Porcentaje: Si el componente del producto es proporcional a otro ingrediente indique el porcentaje con respecto al componente principal. Este componente principal debe tener un porcentaje de 100. Base: Marque esta columna si este componente es a su vez un producto ensamblado con base en otros componentes. Merma: Si al componer el producto el componente sufre una merma que obligue a incrementar la cantidad consumida en un determinado porcentaje indíquelo acá paa que SYSplus pueda hacer correctamente el cálculo de requerimientos de materiales para producción. Para ingresar un nuevo componente de clic sobre el símbolo más (+), para eliminar un artículo creado, de clic sobre el símbolo menos (-), puede utilizar las flechas adelante y hacia atrás para ubicarse en el anterior o siguiente registro, igualmente se puede ubicar en el primer registro utilizando la flecha hacia atrás con la línea vertical, o al final del registro mediante la flecha hacia delante seguida de una línea vertical. Adicionalmente se deben contestar dos preguntas generales para todos los componentes, la primera si el peso de los componentes es igual al peso del producto ensamblado y la segunda si este producto se ensambla automáticamente cada vez que se requiera hacer una salida del inventario ya sea por venta o cualquier otro motivo. Figura 2.20, composición de productos 2.3. Modificar/Consultar un artículo Esta opción le permite consultar o modificar los detalles del artículo, como son la descripción, el grupo, la marca, el tipo de artículo, estado, etc. 18 Si el artículo ya posee movimientos registrados usted no podrá modificar la unidad principal ni tampoco las presentaciones, el tipo de artículo ni el control de existencias, ya que éste cambio afectaría los movimientos previamente registrados que fueron capturados con o sin detalles adicionales. Figura 2.21, Modificar / Consultar artículo Los botones que aparecen en la parte inferior de la consulta de artículos es la misma que aparece en la creación de artículos a excepción del botón de existencias o F8 y alertas solo aparecen en la consulta de artículos. Este último botón permite configurar un recordatorio que aparecerá en pantalla cuando se use este artículo en cualquier documento. 2.4. Eliminar un artículo Si usted presiona F3 o hace clic sobre el botón “Eliminar” y su perfil de usuario lo permite, el sistema pedirá una confirmación para borrar definitivamente un artículo. Obviamente si el sistema ya encuentra registrados movimientos del artículo no le permitirá eliminar el artículo. Una vez borrado el artículo el sistema volverá a la ventana de búsqueda de artículos. 19 Figura 2.22, Eliminar artículo 2.5. Movimientos por artículo Si usted presiona la tecla F7 o hace clic sobre el botón “Movimientos” podrá consultar en pantalla el detalle de los movimientos del artículo actualmente seleccionado en la grilla de búsqueda de artículo en el período actual de trabajo. Desde esta nueva ventana usted podrá hacer doble clic o presionar F4 para consultar el documento de los movimientos realizados para el artículo, ubicándose sobre el documento que se quiere consultar. 20 Figura 2.23, Consulta de movimiento por artículo. 2.6. Consulta de Existencias. Al presionar F8 sobre la ventana de búsqueda de artículo o hacer clic sobre el botón “Existencias”, usted podrá consultar las existencias del artículo actualmente seleccionado en la grilla en el período de trabajo actual. Para consultar las existencias del artículo, puede utilizar esta opción, en esta ventana aparece la cantidad de mercancía existente del artículo en las diferentes bodegas, igualmente se puede determinar la cantidad de mercancía que esta reservada y la cantidad ordenada. Puede consultar la cantidad de mercancía por lotes, para ello presione la tecla F10 o de clic sobre el botón Lotes. Si desea observar con más detalle la reserva de mercancía presione la tecla F11 o de clic sobre el botón Reservas, se desplegará una ventana con detalles de las reservas de mercancía, igualmente si desea consultar las ordenes de mercancía puede presionar la tecla F12 o dar clic sobre el botón Ordenes, se muestra una ventana con las diferentes ordenes o pedidos para el artículo seleccionado, puede ver en detalle el documento registrado dando clic sobre cualquiera de las columnas de la orden especifica, o una vez seleccionada la orden, presione la tecla f4 o de clic sobre el botón Consultar. Figura 2.23, Consulta de existencias desde facturación. 2.7. Precios Usted puede consultar los precios de un artículo desde la ventana de búsqueda de artículos ubicándose sobre el artículo que desee y dar la tecla F9 o dando clic sobre el botón Precios 21 Figura 2.24, Consulta de precios desde la búsqueda de artículos Desde esta opción puede consultar los precios de venta asignados al artículo en cada una de las listas de precios creadas previamente por la opción del mismo nombre en el menú de mantenimiento. Si desea modificar los precios o los parámetros de la lista debe editar el artículo primero y desde la ventana de edición usar el botón de precios. 2.8. Actualizar Esta función como su nombre lo indica, actualiza los datos de la ventana de búsqueda de artículos para cuando se crea o modifica un artículo. Esta función se activa dando la tecla F2 o simplemente dando clic sobre el botón Actualizar. 22 3. CLIENTES Acceda a esta opción a través del menú Principal del módulo Facturación seleccionando el botón Clientes. El sistema desplegará una ventana como la que se muestra a continuación. Figura 2.25, Búsqueda de clientes. De la misma forma explicada para los artículos esta ventana se divide en tres partes, la parte superior en donde puede especificar los criterios de búsqueda de los clientes que son: NIT, nombre, código y contacto etc, de acuerdo con los datos que usted especifique el sistema retornará en la grilla de datos de la parte intermedia los clientes que cumplen con el criterio de búsqueda especificado. Si no aparece ningún cliente reintente especificando menos datos o verifique que los datos indicados sean correctos. Sobre la grilla de datos usted puede hacer doble clic para consultar y modificar el tercero o presionar la tecla F4 o hacer clic sobre el botón modificar. Por último la parte inferior que posee los botones que se explican a continuación. 23 F5. Nuevo: Esta opción permite desplegar la ventana de creación de un nuevo cliente, esta ventana se divide en tres partes: Figura 2.26, Nuevo Cliente a. Identificación: Usted puede definir los datos concernientes a la identificación del cliente iniciemos con el número de identificación es necesario definirlos sin utilizar algún tipo de separador y sin incluir el digito de verificación, al terminar y desplazarnos con el mause o presionando entre el sistema calculara de manera inmediata el digito de verificación que le corresponde al nit registrado, el siguiente punto de la identificación es la condición de definir el tipo de identificación al cual corresponde el registro que se está ingresando, para esto debe seleccionar con el mause o las flechas del teclado, al determinar en el tipo de identificación que este registro es un Nit de persona natural, cedula de ciudadanía, extranjería, pasaporte o registro civil o tarjeta de identidad, el sistema habilita las casilla de primer nombre, segundo nombre, primer apellido y segundo apellido para ser definidos, como mínimo este ingreso requiere primer nombre y apellido; al determinar que el nit del registro que se está definiendo es un nit de persona jurídica el sistema inhabilita las opciones de apellidos y nombre y solo permite registrar en el espacion de razón social. 24 b. Ubicación: Puede ingresar aquí detalles de la ubicación del cliente, como la dirección, ciudad, teléfonos, fax, celular, mail y contacto. Para el caso de los nuevos registros en la sección de la ubicación permite definir una zona para clasificación de este cliente, así como en la opción de inventarios nos permite crear un registro de agrupación para los artículos como los grupos, las marcas y subgrupos, en el caso de los cliente la primer agrupación es la zona, además es un registro básico y obligatorio para poder crear un cliente. para definir las zonas de cliente podemos ingresar y codificar estos registros con el botón amarillo al lado de la selección desde la ubicación del cliente, otro dato que difiere para la creación de clientes con respecto a la consulta es la asignación de un vendedor y con cobrador. En la forma F5 Nuevo lo encontramos como parte de la ubicación para seleccionar los vendedores y cobradores registrados, la temática de creación de vendedores desde esta ventana es igual que la zonas o grupos del inventario al hacer clic sobre el botón derecho el sistema abrirá al ventana para codificar los vendedores y cobradores la cual detallaremos mas adelante en este documento. c. Observaciones: Puede digitar en este espacio observaciones generales del cliente registrado. Observaciones o notas que serán mostradas en la impresión de la cartera o en el momento de utilizar el cliente para el registro de un documento. d. Pestañas de detalle del cliente Cartera: desde esta opción podemos asignar información concerniente con la cartera otorgada al cliente. Código o referencia como otro dato de identificación usted puede determinar a los clientes un codificación interna diferente al número de identificación, solo con digitar el numero requerido para el código en un espacio de 15 caracteres, grupos de cartera aparte de la zona como sistema de agrupación podemos definir los grupos de cartera para resumir la información de su cartera de manera filtrada un ejemplo de esta utilización son los días de cobro de cartera podemos definir a cada cliente cual es su día de cobro para imprimir o consultar la cartera de los cliente que tienen ese grupo asignado. Adicionalmente se puede asignar la lista de precios, el descuento máximo, el cupo de crédito asignado (máximo valor de cartera que puede tener el cliente antes de bloquearle la facturación), los días de crédito predeterminados y los días de bloqueo (días de plazo adicionales al vencimiento pactado de las facturas para bloquear al cliente si no ha cancelado) por último se pueden ingresar datos informativos como las instrucciones de cartera (por ejemplo en donde radicar facturas, horarios de atención etc.), las fechas de aniversario y de inicio de relaciones comerciales con el cliente. Para su seguridad el acceso a esta pestaña se controla mediante una opción específica de los accesos del usuario. 25 Figura 2.28, Registro de cartera de un cliente nuevo. Contactos: Permite ingresar la información de contacto de cada una de las personas con las que se tiene relación al interior del cliente. Figura 2.29, Registro de contactos por cliente. Sucursales: la forma de F5: nuevo permite definir las sucursales de un cliente al usuario que tenga permiso en sus accesos de crear un cliente, para registrar sucursales adicionales al cliente, presione la tecla F11 o de clic sobre el botón sucursales, el sistema desplegará una ventana en la que le pedirá los datos principales de la sucursal a crear, como son el código, nombre, dirección, ciudad, teléfono, vendedor, cobrador y observaciones. Para grabar los datos de la sucursal de clic en el botón continuar o presione la tecla F2. Figura 2.30, Registro de sucursales. e. Impuestos: en este espacio usted puede definir o asignar mediante el valor de una base mínima los porcentajes de Retención en la fuente, IVA e ICA, a practicar en los documentos de venta que interfiera el cliente cn esta información definida. La validación de la base mínima la verificara el sistema documento por documentos en decir que si el valor de la factura de venta supera la base mínima el sistema aplicara las retenciones según lo porcentaje definidos en cada una de ellas. 26 Figura 2.31, Registro de impuestos de cliente nuevo. f. Contabilización: recordemos que uno de los objetivos fundamentales de SYSplus es la contabilización de los documentos en línea y de manera fácil sin que el usuario tenga conocimientos contables, uno de los aspectos para cumplir con lo anterior es la posibilidad de asignar las cuentas contables a cada cliente desde el momento de crearlo para que cada vez que se utilice este cliente se contabilicen sus documentos de igual manera a la parametrizacion inicial dada. Para esto puede colocar una cuenta de cartera donde se llevara los valores por cobrar de este cliente, cuentas de ventas para separar los ingresos de las ventas de este cliente, y las cuentas de retención en la fuente, IVA, e ICA donde se desea llevar los valores que se practiquen en el momento de la venta. Figura 2.32, Registro de contabilización de un nuevo cliente. Utilice la tecla F2 o presione el botón grabar para salvar el registro, si desea cancelar el registro actual sin salir de la ventana utilice la opción ESC o de clic sobre el botón Cancelar. F4. Modificar: Usted puede modificar o consultar un cliente existente a través de esta opción. Ubíquese en el registro anterior a través del botón anterior o presionando la tecla F4, o en el registro siguiente presionando F5 o de clic en el botón Siguiente, la opción de modificar cambia con respecto a la de nuevo cliente en que los datos de vendedor, cobrador zonas y grupo de cartera se encuentran dentro de la pestaña de cartera, con el fin de independizar las funciones de un usuario, si desea cancelar los cambios realizados en el registro actual de clic en el botón cancelar o presione ESC, una vez haya realizado los cambios puede grabar mediante el botón del mismo nombre o presionando F2. 27 Figura 2.33, Modificar Cliente F3. Eliminar: Si desea eliminar un cliente ubíquese inicialmente en el cliente a eliminar y seleccione la opción eliminar o use la tecla F3, el sistema le pedirá verificación de la eliminación del tercero, si esta seguro de hacerlo responda “Yes” cuando el sistema le pregunte. Si el cliente ya tiene movimientos el sistema no permitirá eliminarlo. Figura 2.32, Eliminar Cliente F6 Ventas por Artículo: Esta opción muestra el detalle de artículos vendidos y devueltos de cada cliente durante un período el cual usted está en libertad de fijarlo. Al 28 presionar la tecla F6 o dando clic sobre el botón V x Artículo, el sistema despliega la siguiente ventana: Figura 2.33, Ventas Por Artículo Desde esta pantalla usted puede consultar el detalle de los documentos que movieron los artículos mostrados en esta ventana simplemente dando la tecla F8 o dando clic en el botón Detalle. F8. Cartera: En esta ventana se indica la cartera por cliente, para consultar cada cliente, simplemente ubíquese en el cliente que desee consultar, luego seleccione el botón F8 o de clic sobre el botón Cartera. Se desplegará una ventana como la que se muestra a continuación. 29 Figura 2.34, Cartera por cliente. En esta ventana puede consultar en detalle la cartera del cliente seleccionado actualmente, para ello ubíquese en cualquiera de las columnas y desplegará la ventana particular seleccionada o puede utilizar también F4 o dar clic sobre el botón Consultar. Desde esta ventana además puede consultar los diferentes abonos efectuados a cada documento presionando la tecla F8 o dando clic en el botón Abonos F9. Movimiento: Con esta opción puede detallar los movimientos del cliente que este seleccionado en este momento, así como también consultar cada uno los documentos que allí aparecen (F4 Consultar) y los abonos realizados a cada uno de ellos (F8 Abonos). Figura 2.34, Consulta de Movimiento Cliente 1.5. REGISTRO DE DOCUMENTOS En el registro de documentos como facturas, pedidos, remisiones, devoluciones y cotizaciones hay ciertos criterios que son comunes los cuales se explican a continuación de manera general. Elementos del Documento La ventana de registro de documentos se divide cuatro partes: 30 Encabezado: La parte superior que sirve de encabezado al documento y permite ingresar datos como el prefijo y número del documento, la fecha, el vendedor, el cliente, entre otros dependiendo del documento a generar. Detalle del documento: El detalle del documento es donde se registran los ítems que conforman el documento con todos sus datos. La información se ingresa sobre una grilla de datos en donde se captura el detalle de los artículos, cantidades, unidades y valores que afectan el comprobante. El código del artículo es un elemento común en los documentos. Código: Código del artículo. Usted puede digitar manualmente el código completo del artículo o hacer doble clic sobre la casilla del código o presionar F9 con lo que se traerá la opción de búsqueda de artículos sobre la cual podrá seleccionar el artículo deseado por cualquiera de los métodos indicados en la sección “Artículos” y luego presionar F10 o hacer clic sobre el botón “Seleccionar”. Si el artículo no existe puede usar el botón “Nuevo” de la ventana búsqueda de artículos para crearla sin cerrar su documento. Liquidación: La tercera parte corresponde a la información adicional para la liquidación total del documento, tales como ajustes, descuentos, retenciones, etc. Botones: Por último la parte inferior que posee los botones para efectuar las diversas operaciones del documento como grabar o cancelar los cambios del comprobante. Figura 2.35,Elementos del documento 31 1.5.2 Encabezado de los documentos El encabezado del documento contiene los siguientes datos: Prefijo: Cada documento posee como identificación un prefijo de cuatro (4) caracteres y una numeración de seis dígitos (6), un documento puede tener varias numeraciones definidas para sus registros, cuando usted selecciona la opción del documento correspondiente el sistema automáticamente traerá el listado de los prefijos definidos para ese tipo de documento para que usted seleccione el prefijo deseado y de esta manera indirectamente la numeración del comprobante. Si usted no ha definido los tipos de comprobante o los prefijos recibirán el mensaje “Debe registrar antes los prefijos”. En este caso cierre la opción y defina por prefijos por la opción “Mantenimiento”, “Numeración”, del menú principal. Número: El número del comprobante se divide en dos, el prefijo que debe estar previamente definido y el número propiamente dicho que identifica de manera exclusiva al comprobante. Cuando usted ha definido más de un prefijo el sistema le permitirá seleccionarlo presionando la inicial del prefijo o usando la pequeña flecha hacia abajo en el extremo derecho de la casilla del prefijo. Una vez seleccionado el prefijo el sistema traerá automáticamente el número actual de dicho prefijo y le permitirá cambiarlo o no dependiendo de si lo definió como automático o no. Fecha: Fecha del documento, es necesario que siempre esté en formato AAAA/MM/DD. Cliente: Identificación del cliente sin putos y guiones, tal como se registro al crear el cliente. Para buscar un cliente o crear uno nuevo puede usar la tecla F6 o hacer click sobre el icono al lado del nombre del cliente con estos e abre la búsqeuda de clientes que se explicó anteriormente. Punto de venta: Ubicación donde se expide el documento, determina la bodega de inventario a afectar y la caja que recibirá el dinero si hay lugar a ello. Se definen por la opción de mantenimiento y Puntos de venta o haciendo click sobre el icono al lado del campo punto de venta. Vendedor: Nombre del vendedor asociado al documento. Si no se han registrado puede hacer click sobre el icono al lado del campo vendedor. Cada documento tiene asociados otros elementos dependiendo del tipo de comprobante que se esté generando. Figura 2.36, Encabezado de documento 32 1.5.3 Opciones del registro de detalle del documento La grilla de detalle del documento es un completo sistema que le permite a usted insertar un nuevo artículo o eliminar un artículo previamente existente además de desplazarse rápidamente entre los artículos previamente registrados. A continuación se detallan las opciones que usted puede tomar desde la grilla de detalle. Insertar un artículo: Para insertar un nuevo artículo simplemente utilice el botón ‘+’ de la barra de navegación. Aunque visualmente se abre un renglón vacío en el renglón donde estaba el cursor, donde podrá ingresar los nuevos datos, al grabar o imprimir el documento este nuevo ítem quedará al final del documento. Barra de navegación: en la parte inferior de la grilla usted cuenta con los siguientes botones: Opciones de búsqueda: Desde la grilla de detalle del documento usted puede llamar las opciones de búsqueda de artículo haciendo doble clic sobre la columna artículo o presionando la tecla F9; consultar existencias haciendo clic sobre la columna cantidad o unidad o presionando la tecla F8. Para grabar el comprobante definitivamente, usted puede presionar F2 o hacer clic sobre el botón grabar. En ese momento el sistema enviará los cambios a la base de datos y en ese mismo instante validará todos los parámetros informando de cualquier inconsistencia, si todo es correcto procederá a guardar el documento y abrirá la ventana de impresión de comprobantes desde la cual presionando F2 usted puede generar una copia impresa del comprobante. Si usted desea salir del comprobante sin grabar los cambios puede presionar el botón “Salir” o utilizar el botón “X” en la esquina superior derecha de la ventana. Además si quiere descartar los cambios pero no cerrar la ventana puede presionar la tecla ESC y validar la confirmación solicitada por el sistema. 1.5.4 Consulta de documentos previamente registrados Mediante el botón identificado con la lupa ubicado en el extremo derecho de la casilla número del documento usted puede acceder a la ventana de búsqueda de documento 33 , desde la cual usted puede hacer una consulta de los documentos previamente registrados. Figura 2.37,Consulta de documentos registrados Esta ventana se divide en tres partes, la parte superior en donde puede especificar los criterios de búsqueda de los comprobantes dependiendo del documento a generar, en el ejemplo se esta consultando los comprobantes de facturas de venta, en este caso los parámetros de búsqueda son: Número de documento, Fecha, Tercero y referencia, de acuerdo con los datos que usted especifique el sistema retornará en la grilla de datos de la parte intermedia los comprobantes que cumplen con el criterio de búsqueda especificado. Si no aparece ningún documento reintente especificando menos datos o verifique que los datos indicados sean correctos. Sobre la grilla de datos usted puede hacer doble clic para consultar el comprobante o presionar la tecla F4 o hacer clic sobre el botón consultar. Adicionalmente puede presionar F3 o hacer clic sobre el botón eliminar para anular el documento. 1.6 FACTURAS DE VENTA 34 Esta opción está disponible en la ventana principal del módulo, ingrese a ella presionando el botón Facturas en el menú en la parte derecha de la ventana. En esta opción se registran todas las facturas de venta de la empresa. Figura 2.38, Factura de Venta 1.6.1. Encabezado de la Factura Número: El número del comprobante se divide en dos, el prefijo que debe estar previamente definido y el número propiamente dicho que identifica de manera exclusiva al comprobante, este consecutivo se da automáticamente si así se definió en la opción de mantenimiento, numeración. Para las facturas de venta adicionalmente se debe tener registrada una autorización de numeración expedida por la DIAN que autoriza un rango de números y de fechas válidas para las facturas. Estas autorizaciones se registran mediante la opción de mantenimiento y autorizaciones como se explica más adelante. Impuestos incluidos: Esta casilla de verificación le permite determinar si los precios de venta que se ingresarán en el detalle del documento tienen o no los impuestos incluidos. En caso que quede marcada esta casilla el precio se asume con todos los impuestos, de lo contrario se suma al precio el IVA y el impuesto al consumo para el cálculo del total por ítem. Moneda: Si se especificó el parámetro de configuración GENERAL, GENERAL, PREGUNTAR TASA DE CAMBIO EN DOCUMENTOS DE CARTERA en SI cada documento de cartera preguntará los montos en moneda extranjera y la tasa de cambio del dia para convertir a pesos el documento. Antes de grabar cualquier detalle de la factura de venta es necesario que seleccionemos el tipo de moneda que se utilizara en 35 el registro del documento, los tipos de moneda los definimos con anterioridad cada moneda esta codificada en el sistema, por simplificación el peso es la moneda principal y en este caso se encuentra codificada con el 1. Si el parámetro de configuración está en NO, no se preguntará la moneda. Fecha: El sistema trae automáticamente el año y el mes del período actualmente seleccionado. Para cambiar la fecha puede seleccionar la flecha hacia abajo, basta usar las flechas adelante o atrás del calendario que se despliega. Si se activa el parámetro de configuración FACTURACION, DOCUMENTOS, INHABILITAR FECHA EN DOCUMENTOS en SI los usuarios no podrán cambiar esta fecha y SYSplus asignará al grabar la fecha actual del servidor sin importar la fecha de la terminal en pantalla. Cliente: Se refiere al NIT o identificación del cliente tal como se registró inicialmente, si el dato es correcto SYSplus traerá el nombre del cliente automáticamente. Si no se preguntará si desea crearlo y en caso afirmativo se abrirá directamente la ventana de nuevo cliente explica anteriormente. Dependiendo de las validaciones configuradas para el cupo de crédito y documentos vencidos en cartera es posible que no pueda llamar ese cliente en la factura en cuyo caso SYSplus mostrará la causa del problema. Con base en el cliente se traen los días de crédito predeterminados y el vendedor asociado. Punto de Venta: Puede especificar el punto desde el cuál se realizó la venta de mercancía. Recordemos que todos los puntos de venta tiene asociado una bodega, es decir que del punto de venta utilizado para la factura se realizaran lo movimientos de mercancía del detalle del documento. Vendedor: Usted puede seleccionar o indicar en esta casilla el nombre del vendedor. Sucursal: Si el cliente tiene más de una sucursal, indique aquí el código de la sucursal a la cual se le efectuará la factura, si el cliente no tiene sucursales definidas o estas fueron inhabilitadas esta opción no permitirá realizar selecciones. Recuerde que cada sucursal tiene una dirección, ciudad y teléfonos los cuales se traerán a la factura y pueden imprimirse dependiendo de la definición del formato impreso. Días Vence: Ingrese en este campo los días de vencimiento de la factura, la fecha de vencimiento de la factura se dará automáticamente después de colocar el número de días. Cotización: recordemos que una factura de venta se puede realizar basada en otro documento de facturación previamente registrado al cliente que le estamos facturando para esto indique el número de cotización referido para la factura seleccionada. El llamar el documento previo permite llevar un control de los documentos facturados contra las cotizaciones, pedidos y cotizaciones. SYSplus lleva un control por cada ítem de los documentos por lo que se pueden hacer facturas parciales de un pedido y no perder el control de las cantidades pendientes por facturar. Para consultar los documentos pendientes por facturar de ese cliente puede usar el icono de la interrogación situado al lado de cada documento. Dentro de esta consulta puede ver a su vez el detalle de los artículos pendientes usando el botón F8: Pendientes, estos faltantes también pueden generarse mediante los reportes de faltantes por documento, cliente, vendedor o artículo. Tenga cuidado de llamar el documento relacionado usando la búsqueda de documentos o digitando el número completo de la cotización o documento relacionado incluyendo el prefijo ya que si el número no está completo (por 36 ejemplo por no incluir todos los ceros) no se asociará correctamente a la factura y por tanto el control de faltantes se verá afectado incorrectamente. Figura 2.39, Documentos pendientes por cliente Al traer la cotización o cualquier otro documento a la factura se pregunta si se desean traer todos los ítems o no, si se contesta que sí SYSplus trae a la pantalla todos los ítems del documento relacionad, si se contesta que NO el programa no trae ningún artículo pero al digitarlos en el detalle se validará que pertenezca al documento relacionado. Pedido: Usted puede indicar el número de pedido referido para la factura seleccionada en esta casilla. Aplica las mismas condiciones para el control de faltantes explicado para la cotización. Tenga cuidado de indicar solamente un documento relacionado a la factura ya que si se especifica cotización, pedido y remisión solo se tomará para el control de faltantes el último documento que llame a la factura. Si el parámetro de configuración FACTURACION, FACTURAS, VERIFICAR CODIGOS DEL PEDIDO está en SI, SYSplus no traerá los artículos del pedido y el usuario deberá digitar uno a uno los artículos. Esto se hace para obligar al usuario a confirmar que se factura exactamente el artículo pedido normalmente usando un lector de barras para traer los artículos. El pedido puede ser un dato obligatorio en la factura dependiendo de la configuración FACTURACION, FACTURAS, NUMERO DE PEDIDO OBLIGATORIO. Remisión:: Ingrese el número de remisión referido para la factura seleccionada, en este caso SYSplus no afectará el inventario con la factura puesto que la remisión previa yo lo hizo. 37 1.6.2. Detalle del documento 1.6.2.1. Columnas del detalle Artículo: Digite aquí el código del artículo que se va a facturar, para consultar los códigos de los artículos presione la tecla F9 o de doble clic sobre esta columna, lo que abre la ventana de búsqueda de artículos que se explicó antes con la única diferencia que trae un botón adicional de seleccionar que permite traer a la factura el artículo actualmente seleccionado,. En todos los documentos de ventas se puede usar tanto el código del artículo como el código de barras o referencia equivalente para llamar el artículo. Cantidad: Cantidad del artículo seleccionado. Usted puede verificar desde esta columna las existencias del artículo presionando F8 o con doble clic directamente sobre la columna, de esta manera puede determinar la cantidad de mercancía existente. Unidad: En esta columna se especifica la presentación del artículo, ejemplo (tarro, lata, caja, etc.), una vez se ha seleccionado el artículo el sistema traerá automáticamente la unidad; usted puede seleccionar la unidad correspondiente, para ello de clic sobre la columna Unidad, y elija de la lista que se despliega la unidad requerida. También puede presionar la letra inicial de la unidad para traerla rápidamente. Lista: En esta columna puede seleccionar la lista de precios definida para el artículo indicado, de esta manera se tomarán los precios unitarios respectivos. Las listas disponibles dependen de la vigencia de las mismas y el punto de venta especificado en el encabezado, si no le aparece disponible la lista deseada verifique las listas usando la opción de mantenimiento y listas de precios. Precio Unitario: Este valor corresponde al precio de venta unitario del artículo. Al momento de ingresar el precio unitario o de que el sistema lo traiga automáticamente, se afectaran las dos columnas siguientes IVA (dependiendo del porcentaje del IVA definido para el artículo seleccionado), Impoconsumo (si esta visible la columna dependiendo de la configuración) y total por item. El precio de venta puede ser modificado por el vendedor o no dependiendo de los parámetros de configuración especificados. %dto.: Ingrese en esta columna el porcentaje de descuento al que haya lugar para el artículo específico. Esta columna puede estar deshabilitado dependiendo de los parámetros de configuración especificados, así como del descuento máximo asociado al cliente. Precio Neto: Es el valor del artículo después de los descuentos. El sistema irá calculando automáticamente la suma de los totales individuales por artículos para que usted vaya verificando el total del documento. Figura 2.40, Detalle de Factura Venta 38 1.6.3. Datos de liquidación En este espacio puede indicar detalles adicionales de la factura como se indica a continuación: Despachar a: Indique aquí el nombre a quien se despachará la mercancía o la dirección de entrega de la mercancía. Transportador: Puede ingresar en este espacio el nombre del transportador de la mercancía. Adicionalmente si la configuración lo indica puede crear una tabla de transportadores de forma que este campo no pueda llenarse con cualquier valor si no debe ser escogido de una lista predeterminada. Observaciones: Ingrese observaciones generales de la factura. Este campo es ilimitado en pantalla pero puede tener restricciones al imprimirse dependiendo de la definición del formato de impresión. Si paga antes de: Indique la fecha hasta la cuál recibirá el descuento espeificado a continuación Descuente: Ingrese en este campo el porcentaje de descuento si paga antes de la fecha definida. El sistema le traerá el valor correspondiente de este descuento. Valor adicional: Puede indicar un valor adicional antes de IVA que se cobra en la factura, tal como un flete u otro valor distinto a un artículo o servicio pero que afecta la base del IVA y Retenciones. Valor Extra: Puede indicar un valor adicional que se suma después de los impuestos y por tanto no afecta la base del IVA o las retenciones. Retenciones: SYSplus traerá la tarifa de retención en la fuente asociada al cliente, si no se definió puede digitar el porcentaje de Retención en la fuente, el sistema calculará el valor de la retención correspondiente. Si se indicó en la configuración el manejo de retenciones por artículo esta casilla aparecerá deshabilitada. Igualmente puede indicar el porcentaje de RetIva y RetIca si aplica. Adicionalmente se pueden observar el resumen de los totales de la factura en extremo derecho de la misma. Figura 2.41, Detalles Adicionales Factura 39 Al grabar la factura de venta con F2 o el botón Grabar, SYSplus descontará el inventario (siempre que no se haga la factura con base en una remisión y que la configuración lo permita), además afectará la cartera del cliente, liquidará la comisión del vendedor, actualizará los faltantes por documento y afectará la contabilidad de la empresa de acuerdo a la definición de la interfaz contable hecha por la opción de mantenimiento e interfaz contable. Todas estas operaciones ocurren en línea en el momento de grabar sin que el usuario deba hacer ninguna operación adicional. Al final del proceso se mostrará la ventana de impresión de la factura en donde el usuario puede imprimir la factura o mandarla directamente por correo electrónico como un PDF anexo al correo siempre que se haya configurado la cuenta de correo electrónico del usuario y que el cliente tenga el campo de correo electrónico con una dirección válida. 1.7. REMISIONES Puede ingresar a esta opción seleccionando el botón Remisiones en la ventana principal del módulo. En esta opción se generan y consultan las remisiones de mercancía. Figura 2.42, Remisiones de mercancía. 1.7.1. Encabezado del documento de Remisiones Número: El número del comprobante se divide en dos, el prefijo que debe estar previamente definido y el número propiamente dicho que identifica de manera exclusiva al comprobante, este consecutivo se da automáticamente si así se definió en la opción de mantenimiento, numeración. Para las facturas de venta adicionalmente se debe tener registrada una autorización de numeración expedida por la DIAN que autoriza un rango de números y de fechas válidas para las facturas. Estas autorizaciones se registran mediante la opción de mantenimiento y autorizaciones como se explica más adelante. 40 Impuestos incluidos: Esta casilla de verificación le permite determinar si los precios de venta que se ingresarán en el detalle del documento tienen o no los impuestos incluidos. En caso que quede marcada esta casilla el precio se asume con todos los impuestos, de lo contrario se suma al precio el IVA y el impuesto al consumo para el cálculo del total por ítem. Fecha: El sistema trae automáticamente el año y el mes del período actualmente seleccionado. Para cambiar la fecha puede seleccionar la flecha hacia abajo, basta usar las flechas adelante o atrás del calendario que se despliega. Si se activa el parámetro de configuración FACTURACION, DOCUMENTOS, INHABILITAR FECHA EN DOCUMENTOS en SI los usuarios no podrán cambiar esta fecha y SYSplus asignará al grabar la fecha actual del servidor sin importar la fecha de la terminal en pantalla. Cliente: Se refiere al NIT o identificación del cliente tal como se registró inicialmente, si el dato es correcto SYSplus traerá el nombre del cliente automáticamente. Si no se preguntará si desea crearlo y en caso afirmativo se abrirá directamente la ventana de nuevo cliente explica anteriormente. Dependiendo de las validaciones configuradas para el cupo de crédito y documentos vencidos en cartera es posible que no pueda llamar ese cliente en la factura en cuyo caso SYSplus mostrará la causa del problema. Con base en el cliente se traen los días de crédito predeterminados y el vendedor asociado. Punto de Venta: Puede especificar el punto desde el cuál se realizó la venta de mercancía. Recordemos que todos los puntos de venta tiene asociado una bodega, es decir que del punto de venta utilizado para la factura se realizaran lo movimientos de mercancía del detalle del documento. Vendedor: Usted puede seleccionar o indicar en esta casilla el nombre del vendedor. Sucursal: Si el cliente tiene más de una sucursal, indique aquí el código de la sucursal a la cual se le efectuará la factura, si el cliente no tiene sucursales definidas o estas fueron inhabilitadas esta opción no permitirá realizar selecciones. Recuerde que cada sucursal tiene una dirección, ciudad y teléfonos los cuales se traerán a la factura y pueden imprimirse dependiendo de la definición del formato impreso. Factura: recordemos que una remision se puede realizar basada en otro documento de facturación previamente registrado al cliente que le estamos remisionando para esto indique el número de factura referido para la remisión seleccionada. El llamar el documento previo permite llevar un control de los documentos remisionados contra las cotizaciones, pedidos y facturas. SYSplus lleva un control por cada ítem de los documentos por lo que se pueden hacer remisiones parciales de una factura y saber cuanto de lo factura ha sido entregado a la fecha. Para consultar los documentos pendientes por remisonar de ese cliente puede usar el icono de la interrogación situado al lado de cada documento. Dentro de esta consulta puede ver a su vez el detalle de los artículos pendientes usando el botón F8: Pendientes, estos faltantes también pueden generarse mediante los reportes de faltantes por documento, cliente, vendedor o artículo. Tenga cuidado de llamar el documento relacionado usando la búsqueda de documentos o digitando el número completo de la factura o documento relacionado incluyendo el prefijo ya que si el número no está completo (por ejemplo por no incluir todos los ceros) no se asociará correctamente a la remisión y por tanto el control de faltantes se verá afectado incorrectamente. Indique aquí el número de factura a la cual se aplicará la remisión, Cuando se hace primero la factura y luego la remisión SYSplus 41 supone que la factura no ha afectado el inventario por lo que la remisión siempre hace la actualización de inventario. Cotización: Indique el número de cotización asociada a la remisión. Es recomendable que esta no haya sido usada previamente en un pedido o factura. Pedido: Usted puede indicar el número de pedido referido para la remisión seleccionada en esta casilla. Aplica las mismas condiciones para el control de faltantes explicado para la factura. Tenga cuidado de indicar solamente un documento relacionado a la remisión ya que si se especifica cotización, pedido y factura solo se tomará para el control de faltantes el último documento que llame a la factura. El número de pedido en la remisión puede ser obligatorio dependiendo de la configuración FACTURACION, FACTURAS, NUMERO DE PEDIDO OBLIGATORIO. 1.7.2. Detalle del documento Artículo: Digite aquí el código del artículo que se va a remisionar, para consultar los códigos de los artículos presione la tecla F9 o de doble clic sobre esta columna, lo que abre la ventana de búsqueda de artículos que se explicó antes con la única diferencia que trae un botón adicional de seleccionar que permite traer a la remision el artículo actualmente seleccionado,. En todos los documentos de ventas se puede usar tanto el código del artículo como el código de barras o referencia equivalente para llamar el artículo. Cantidad: Cantidad del artículo seleccionado. Usted puede verificar desde esta columna las existencias del artículo presionando F8 o con doble clic directamente sobre la columna, de esta manera puede determinar la cantidad de mercancía existente. Unidad: En esta columna se especifica la presentación del artículo, ejemplo (tarro, lata, caja, etc.), una vez se ha seleccionado el artículo el sistema traerá automáticamente la unidad; usted puede seleccionar la unidad correspondiente, para ello de clic sobre la columna Unidad, y elija de la lista que se despliega la unidad requerida. Lista: En esta columna puede seleccionar el tipo de lista definida para el artículo indicado, de esta manera se tomarán los precios unitarios. Precio Unitario: Este valor corresponde al precio unitario del artículo, el sistema calculará automáticamente las dos columnas siguientes IVA (dependiendo del porcentaje del IVA definido para el artículo seleccionado), impoconsumo (si es visible esta columna) y total, teniendo en cuenta este valor y la cantidad indicada. %dto.: Ingrese en esta columna el porcentaje de descuento requerido. Precio Neto: Muestra el valor del artículo después de los descuentos realizados. El sistema irá calculando automáticamente la suma de los totales individuales por artículos para que usted vaya verificando el total del documento. Aunque la remisión no tiene efectos contables ni de cartera se calcula un total como referencia para el cliente, estos totales así como los precios unitarios y totales por ítem pueden omitirse en la impresión de la remisión. 42 1.7.3. Datos de liquidación En este espacio puede indicar detalles adicionales de la remisión como se indica a continuación: Despachar a: Indique aquí el nombre a quien se despachará la mercancía o la dirección de entrega de la mercancía. Transportador: Puede ingresar en este espacio el nombre del transportador de la mercancía. Observaciones: Ingrese observaciones generales de la remisión. Este campo es ilimitado en pantalla pero puede tener restricciones al imprimirse dependiendo de la definición del formato de impresión. 1.8. DEVOLUCIONES DE MERCANCÍA Esta opción está disponible en la ventana principal del módulo, ingrese a ella presionando el botón “Devoluciones” en el menú en la parte izquierda de la ventana. En esta opción se registran los movimientos de Devoluciones de mercancía. Figura 2.43, Devolución de mercancía. 1.8.1. Encabezado del documento de Devolución El encabezado del documento contiene los siguientes datos: Número: Prefijo que debe estar previamente definido y el número propiamente dicho que identifica de manera exclusiva la devolución, este consecutivo se da automáticamente si así se definió en la opción de mantenimiento, numeración. 43 Impuestos incluidos: Esta casilla de verificación le permite determinar si los valores que se ingresarán en el detalle del documento tienen o no los impuestos incluidos. Fecha: El sistema trae automáticamente el año y el mes del período actualmente seleccionado. Para cambiar la fecha puede seleccionar la flecha hacia abajo, basta usar las flechas adelante o atrás del calendario que se despliega. Cliente: Se refiere al NIT y nombre del cliente que se registrará en la devolución. Sucursal: Si el cliente tiene más de una sucursal, indique aquí el código de la sucursal a la cual pertenece la devolución. Factura: Indique el número de factura referido para la devolución seleccionada. Para consultar las facturas del cliente cuya fecha de expedición está dentro del rango de días indicado en la configuración FACTURACION, DOCUMENTOS, NUMERO DE DIAS MAXIMO PARA CRUZAR DOCUMENTO, de clic sobre el signo interrogación que aparece en la parte derecha la casilla de factura y elija la deseada. Por fuera de este rango no aparecerán las facturas y usted tendrá que digitar manualmente el número de factura completo incluyendo el prefijo. Dependiendo del parámetro de configuración FACTURACION, DEVOLUCIONES, PERMITIR DEVOLVER ITEMS NO FACTURADOS, SYSplus puede no permitir registrar una devolución sin indicar una factura válida. SYSplus verifica que la factura pertenezca al cliente indicado. Remisión: Si la configuración FACTURACION, DEVOLUCIONES, HACER DEVOLUCIONES SOBRE REMISIONES está en SI, SYSplus puede hacer devoluciones sobre una remisión que no ha sido facturada con el objeto de disminuir las cantidades a facturar. Tal es el caso de mercancía en consignación o de entregas parciales en donde el cliente devuelve parte de lo remisionado. Cuando se hace una devolución sobre la remisión la devolución no afecta la cartera, las comisiones del vendedor ni la contabilidad por que se supone que es la factura el hecho generador de estas afectaciones y por no haber ocurrido la factura la devolución no debe hacer ninguna operación, cuando se haga la factura de venta sobre esa remisión se facturarán solamente los ítems remisionados no devueltos por tanto la cartera, comisiones y contabilidad se afectará solo por lo efectivamente entregado al cliente. Vendedor: SYSplus trae el vendedor de la factura sin embargo usted puede seleccionar o indicar en esta casilla el nombre del vendedor. Punto de Venta: Puede especificar el punto desde el cuál se realizó la mercancía. venta de 1.8.2. Detalle del documento Artículo: Digite aquí el código del artículo que se va a devolver, para consultar los códigos de los artículos presione la tecla F9 o de doble clic sobre esta columna, lo que abre la ventana de búsqueda de artículos que se explicó antes con la única diferencia que trae un botón adicional de seleccionar que permite traer a la devolución el artículo actualmente seleccionado. Cantidad: Cantidad del artículo seleccionado. Usted puede verificar desde esta columna las existencias del artículo presionando F8 o con doble clic directamente sobre la columna, de esta manera puede determinar la cantidad de mercancía existente. 44 Unidad: En esta columna se especifica la presentación del artículo, ejemplo (tarro, lata, caja, etc.), una vez se ha seleccionado el artículo el sistema traerá automáticamente la unidad; usted puede seleccionar la unidad correspondiente, para ello de clic sobre la columna Unidad, y elija de la lista que se despliega la unidad requerida. Precio Unitario: Este valor corresponde al precio unitario del artículo, el sistema traerá el precio indicado en la factura y calculará automáticamente las dos columnas siguientes IVA (dependiendo del porcentaje del IVA definido para el artículo seleccionado) y total, teniendo en cuenta este valor y la cantidad indicada. %dto.: Ingrese en esta columna el porcentaje de descuento requerido. Consumo: Aparece el valor del impuesto al consumo indicado para el artículo seleccionado actualmente, siempre que esta columna sea visible dependiendo de la configuración FACTURACION, FACTURAS, OCULTAR IMPUESTO AL CONSUMO EN ARTICULOS. El sistema irá calculando automáticamente la suma de los totales individuales por artículos para que usted vaya verificando el total del documento. 1.8.3. Datos de liquidación En este espacio puede indicar detalles adicionales de la factura como se indica a continuación: Observaciones: Ingrese observaciones generales de la devolución. Este campo es ilimitado en pantalla pero puede tener restricciones al imprimirse dependiendo de la definición del formato de impresión. Valor adicional: Puede indicar un valor adicional antes de IVA que se cobra en la factura, tal como un flete u otro valor distinto a un artículo o servicio pero que afecta la base del IVA y Retenciones. Valor Extra: Puede indicar un valor adicional que se suma después de los impuestos y por tanto no afecta la base del IVA o las retenciones. Retenciones: SYSplus traerá la tarifa de retención usada en la factura de venta relacionada. Igualmente puede indicar el porcentaje de RetIva y RetIca si aplica. Al grabar la devolución con F2 o el botón Grabar, SYSplus cargará el inventario (siempre que la factura de venta lo haya afectado), además afectará la cartera del cliente (cuando se hace con base en una factura pero no cuando se hizo con base en una remisión), afectará la comisión del vendedor, actualizará los devueltos por factura o remisión y afectará la contabilidad de la empresa de acuerdo a la definición de la interfaz contable hecha por la opción de mantenimiento e interfaz contable. Todas estas operaciones ocurren en línea en el momento de grabar sin que el usuario deba hacer ninguna operación adicional. Al final del proceso se mostrará la ventana de impresión de la devolución en donde el usuario puede imprimirla o mandarla directamente por correo electrónico como un PDF anexo al correo siempre que se haya configurado la 45 cuenta de correo electrónico del usuario y que el cliente tenga el campo de correo electrónico con una dirección válida. 1.9. COTIZACIONES Ingrese a cotizaciones de mercancía a través de la opción del mismo nombre en el menú principal en la ventana general del módulo. En esta opción se registran las cotizaciones generadas por la empresa. Figura 2.44, Cotización de mercancía. 1.9.1. Encabezado del documento de Cotización El encabezado del documento contiene los siguientes datos: Número: Prefijo que debe estar previamente definido y el número propiamente dicho que identifica de manera exclusiva la cotización, este consecutivo se da automáticamente si así se definió en la opción de mantenimiento, numeración. Impuestos incluidos: Esta casilla de verificación le permite determinar si los valores que se ingresarán en el detalle del documento tienen o no los impuestos incluidos. Fecha: El sistema trae automáticamente el año y el mes del período actualmente seleccionado. Para cambiar la fecha puede seleccionar la flecha hacia abajo, basta usar las flechas adelante o atrás del calendario que se despliega. Cliente: Se refiere al NIT o identificación del cliente. SYSplus trae el nombre del cliente que se registrará en la cotización. Sucursal: Si el cliente tiene más de una sucursal, indique aquí el código de la sucursal a la cual se dirige la cotización. 46 Validez: Ingrese en este campo el número de días que tendrá vigencia la cotización realizada. Pasado este número de días la cotización desaparecen los documentos e ítems del control de faltantes. Vendedor: SYSplus sugiere el vendedor asociado al cliente, sin embargo el usuario puede seleccionar o indicar en esta casilla el nombre del vendedor. Punto de Venta: Puede especificar el punto desde el cuál se realizó la mercancía. venta de 1.9.2. Detalle del documento Artículo: Digite aquí el código del artículo que se va a cotizar, para consultar los códigos de los artículos presione la tecla F9 o de doble clic sobre esta columna, lo que abre la ventana de búsqueda de artículos que se explicó antes con la única diferencia que trae un botón adicional de seleccionar que permite traer a la cotización el artículo actualmente seleccionado. Cantidad: Cantidad del artículo seleccionado. Usted puede verificar desde esta columna las existencias del artículo presionando F8 o con doble clic directamente sobre la columna, de esta manera puede determinar la cantidad de mercancía existente. Unidad: En esta columna se especifica la presentación del artículo, ejemplo (tarro, lata, caja, etc.), una vez se ha seleccionado el artículo el sistema traerá automáticamente la unidad; usted puede seleccionar la unidad correspondiente, para ello de clic sobre la columna Unidad, y elija de la lista que se despliega la unidad requerida. Lista: En esta columna puede seleccionar la lista definida para el artículo indicado. Precio Unitario: Este valor corresponde al precio unitario del artículo, el sistema calculará automáticamente las dos columnas siguientes IVA (dependiendo del porcentaje del IVA definido para el artículo seleccionado) y tota, teniendo en cuenta este valor y la cantidad indicada. %dto.: Ingrese en esta columna el porcentaje de descuento requerido. Consumo: Aparece indicado en este espacio el valor del impuesto al consumo. El sistema irá calculando automáticamente la suma de los totales individuales por artículos para que usted vaya verificando el total del documento. La cotización no tiene ningún efecto sobre el inventario, la cartera, las comisiones o la contabilidad de la empresa, es simplemente un documento que puede imprimirse o enviarse por correo electrónico automáticamente y que inicia un proceso de venta que luego puede complementarse a través de los pedidos y la facturación para medir la efectividad del proceso de cotización. 1.10. PEDIDOS 47 Usted puede ingresar a esta opción usando el botón llamado del mismo nombre en la ventana principal del módulo. A través de esta opción usted puede crear y consultar pedidos de mercancía. El pedido afecta el inventario a través de las reservas de inventario, es decir no descuentan el inventario físico pero si controlan cuantas unidades están comprometidas con clientes. A través del parámetro de configuración INVENTARIO, EXISTENCIAS, ACCION A TOMAR SI LA EXISTENCIA ESTA RESERVADA se puede controlar si la mercancía reservada puede usarse o no, es decir si una cantidad reservada para un cliente puede usarse en una factura u otro documento de otro cliente. Figura 2.45, Pedidos de mercancía. 1.10.1. Encabezado del documento Pedidos El encabezado del documento contiene los siguientes datos: Número: Prefijo que debe estar previamente definido y el número propiamente dicho que identifica de manera exclusiva el pedido, este consecutivo se da automáticamente si así se definió en la opción de mantenimiento, numeración. Impuestos incluidos: Esta casilla de verificación le permite determinar si los valores que se ingresarán en el detalle del documento tienen o no los impuestos incluidos. Fecha: El sistema trae automáticamente el año y el mes del período actualmente seleccionado. Para cambiar la fecha puede seleccionar la flecha hacia abajo, basta usar las flechas adelante o atrás del calendario que se despliega. Cliente: Se refiere al NIT o identificación del cliente. SYSplus trae el nombre del cliente que se registrará en el pedido. Sucursal: Si el cliente tiene más de una sucursal, indique aquí el código de la sucursal a la cual se le efectuará el pedido. 48 Crédito: Número de días de crédito, se trae de los datos del cliente pero puede modificarse. Este número de días se traerá a la factura cuando llame el pedido. Validez: Ingrese en este campo el número de días que tendrá vigencia el pedido realizado. Durante este número de días se mantendrá reservada la mercancía. Vendedor: Sysplus trae el vendedor asociado al cliente aunque el usuario puede modificarlo. Punto de Venta: Puede especificar el punto desde el cuál se realizó la mercancía. venta de Cotización: Puede traer una cotización previamente registrada para llevar el control de cotizaciones versus pedido. 1.10.2. Detalle del documento Artículo: Digite aquí el código del artículo que se va a pedir, para consultar los códigos de los artículos presione la tecla F9 o de doble clic sobre esta columna, lo que abre la ventana de búsqueda de artículos que se explicó antes con la única diferencia que trae un botón adicional de seleccionar que permite traer a la cotización el artículo actualmente seleccionado. Cantidad: Cantidad del artículo seleccionado. Usted puede verificar desde esta columna las existencias del artículo presionando F8 o con doble clic directamente sobre la columna, de esta manera puede determinar la cantidad de mercancía existente. Unidad: En esta columna se especifica la presentación del artículo, ejemplo (tarro, lata, caja, etc.), una vez se ha seleccionado el artículo el sistema traerá automáticamente la unidad; usted puede seleccionar la unidad correspondiente, para ello de clic sobre la columna Unidad, y elija de la lista que se despliega la unidad requerida. Lista: En esta columna puede seleccionar la lista de precios a usar para el artículo indicado. Precio Unitario: Este valor corresponde al precio unitario del artículo, el sistema calculará automáticamente las dos columnas siguientes IVA (dependiendo del porcentaje del IVA definido para el artículo seleccionado) y tota, teniendo en cuenta este valor y la cantidad indicada. %dto.: Ingrese en esta columna el porcentaje de descuento requerido. Consumo: En este campo se muestra el valor del impuesto al consumo si esta visible. 1.6.3. Datos de liquidación En este espacio puede indicar detalles adicionales de la factura como se indica a continuación: 49 Despachar a: Indique aquí el nombre a quien se despachará la mercancía o la dirección de entrega de la mercancía. Condiciones del pedido: Puede ingresar en este espacio el las condiciones de entrega o facturación que pueden imprimirse en el pedido. Observaciones: Ingrese observaciones generales de la factura. Este campo es ilimitado en pantalla pero puede tener restricciones al imprimirse dependiendo de la definición del formato de impresión. Valor adicional: Puede indicar un valor adicional antes de IVA que se cobra en la factura, tal como un flete u otro valor distinto a un artículo o servicio pero que afecta la base del IVA y Retenciones. Valor Extra: Puede indicar un valor adicional que se suma después de los impuestos y por tanto no afecta la base del IVA o las retenciones. Retenciones: SYSplus traerá la tarifa de retención en la fuente asociada al cliente, si no se definió puede digitar el porcentaje de Retención en la fuente, el sistema calculará el valor de la retención correspondiente. Si se indicó en la configuración el manejo de retenciones por artículo esta casilla aparecerá deshabilitada. Igualmente puede indicar el porcentaje de RetIva y RetIca si aplica. SYSplus calcula el total por ítem y va a cumulando el total del documento incluyendo los impuestos. Como el pedido deja las condiciones pactadas con el cliente y servirá de base para la factura se preguntan las retenciones y demás datos adicionales y valor extra que se usarán en la factura definitiva. 1.11. Ruteros SYSplus le permite controlar las rutas de entrega de las facturas a los clientes a través de la opción de ruteros del menú principal. Un rutero es básicamente una relación de las facturas a entregas organizadas en una ruta y a cargo de un conductor o entregador. El rutero no tiene implicaciones en cartera, inventario o contabilidad y tiene como objetivo asistir en el control de tiempos de entrega. 50 Figura 2.46 Ruteros de entrega. 1.10.1. Encabezado del documento Pedidos El encabezado del documento contiene los siguientes datos: Número: Prefijo que debe estar previamente definido y el número propiamente dicho que identifica de manera exclusiva el rutero, este consecutivo se da automáticamente si así se definió en la opción de mantenimiento, numeración. Fecha: El sistema trae automáticamente el año y el mes del período actualmente seleccionado. Para cambiar la fecha puede seleccionar la flecha hacia abajo, basta usar las flechas adelante o atrás del calendario que se despliega. Vehículo: Identificación o placa del vehículo que hará la entrega y que debe estar previamente registrado. Para buscar un vehículo use el botón al lado derecho de la casilla vehículo, con lo que SYSplus mostrará el listado de vehículos previamente registrados, desde esta opción con el botón F5:Nuevo puede crear un nuevo vehículo. 51 Figura 2.47. Registro de vehículos de entrega Sobre esta ventana debe indicar la placa, el propietario y el tipo de vehículo obligatoriamente, los demás datos son informativos y opcionales. Cada vehículo puede tener un conductor predeterminado el cual se traerá al rutero cuando se usa el vehículo en un rutero. Conductor: Identificación del conductor del vehículo. Inicialmente se trae el conductor asociado al vehículo sin embargo puede modificarse. Para crear un conductor debe hacerlo usando el botón al lado del nombre del conductor. Figura 2.48 Creación de un nuevo conductor 52 Ruta: Nombre de la ruta de entrega previamente registrada. Para crear una nueva ruta puede usar el botón al lado del nombre de la ruta. Cada ruta se identifica únicamente con un número y un nombre. Fgura 2.49 Definición de rutas de entrega Hora de salida: Ingrese la hora de salida del vehículo. Auxiliares: Identificación y nombre de los auxiliares que han la entrega. Este dato es opcional y no requiere que los auxiliares se creen previamente. 1.10.2. Detalle del documento Factura: Prefijo y número de la factura de venta a entregar. Haciendo doble click sobre la grilla del detalle se pueden consultar las facturas de venta pendientes por entregar que muestra las facturas previamente grabadas que no han sido cargadas a un rutero. Figura 2.50 Facturas por entregar. Al traer una o varias facturas al rutero se muestran el cliente con identificación y nombre, el vendedor, el valor total de la factura y el número de cajas que contiene la factura, todos estos datos son de solo lectura y no pueden modificarse. 53 Al grabar el rutero se puede imprimir la relación de facturas a entregar con detalle de la información del cliente como la dirección de entrega, teléfonos, etc. más los datos básicos de la factura. Una vez grabado el rutero se puede consultar usando el botón a la derecha del número del rutero y desde esta búsqueda se puede, además de consultar y reimprimir la relación de facturas a imprimir, generar otros dos documentos, el primero una relación de la mercancía a cargar al vehículo consolidada por artículo y el segundo una relación de facturas valorizado para reportar a la aseguradora. Fgura 2.51 Consulta de ruteros. 1.12. VENDEDORES Usted puede ingresar a esta opción usando el botón Vendedores en la ventana principal del módulo. A través de esta opción usted puede crear y consultar los vendedores de la compañía. Figura 2.52. Ventana de vendedores En esta ventana se puede visualizar los datos personales de vendedores de la compañía como código, Nombre, dirección y teléfono y especificar si esta activo o no, 54 puede ingresar un nuevo vendedor, eliminar uno existente y desplazarse a través de la grilla de datos utilizando la barra de navegación explicada previamente. Puede grabar el registro presionando F2 o con clic en el botón Grabar o cancelar los cambios realizados a través del botón Cancelar o presionando ESC. Figura 2.53, Comisiones en Ventas. Igualmente puede conocer los valores definidos para las comisiones por venta de los vendedores presionando F5 o el botón Comisiones. Las comisiones pueden variar dependiendo del monto de la factura por lo que se puede especificar un rango de montos y la respectiva comisión. Para asignar un presupuesto de ventas presione F8, donde podemos definir la meta en ventas y en recaudo que luego podemos comparar con las ventas y recaudos reales a través del informe de análisis de ventas por vendedor. Figura 2.54 Presupuesto de ventas 1.12. MANTENIMIENTO 55 Este módulo le permite realizar mantenimiento a las diferentes opciones del módulo de Facturación. 1.12.1. Grupos Por medio de esta opción puede definir el código, nombre, el porcentaje de comisión y valor de comisión y otros detalles del grupo y subgrupo como las cuentas que se afectan en la contabilización del artículo, usted puede definir estas cuentas aquí, y el sistema las llevará automáticamente en la contabilización del artículo, esto con el fin de simplificar esta operación. Las cuentas que puede ingresar a través de la ventana de Grupos son: cuenta de inventario, cuenta de ventas, cuenta de costo de ventas, cuenta IVA compras, cuenta IVA ventas. Adicionalmente puede ingresar a esta ventana presionando el botón que se encuentra en el extremo derecho en la casilla grupo o subgrupo en cualquiera de las opciones del programa. Figura 2.55 Grupo de inventarios 1.12.2. Marcas Mediante esta opción usted puede definir las diferentes marcas asociadas a los artículos del inventario. Igualmente puede acceder a la opción de definición de marcas a través del botón en el extremo derecho de la casilla Marcas en cualquiera de las opciones del programa. 56 Figura 2.56, Definición de Marcas 1.12.3. Bodegas Con esta opción puede definir el código y nombre de las bodegas que se utilizarán para los diferentes procesos de inventario de mercancía. Puede ingresar a esta ventana a través del botón de asterisco en el extremo derecho de la casilla Bodegas en cualquiera de las opciones del programa. Figura 2.57, Bodegas 57 1.12.4. Numeración Mediante esta opción se definen los prefijos de numeración de los diferentes documentos generados por el sistema. Figura 2.58, Registro de consecutivos Inicialmente debe seleccionar en la parte superior de la ventana el documento al que le asignará los parámetros de numeración, para ello despliegue la lista presionando la flecha hacia abajo en el extremo derecho de la casilla documento, una vez haya seleccionado el documento requerido puede ingresar los datos requeridos. Cabe resaltar que una numeración puede ser automática cuando el programa trae el número al documento y no permite cambiarlo, o manual (sin marcar la columna Auto) en la que el programa trae el número actual pero permite cambiarlo, esta opción manual tiene problemas cuando se trabajan varios usuarios en red sobre el mismo documento ya que en ese caso los conflictos de numeración los debe resolver el usuario. Adicionalmente los prefijos de numeración amarran los centros de costo que afectarán la contabilidad y la agencia que afectará a los documentos de los demás módulos. 1.12.5 Puntos de Venta En esta ventana usted puede definir los diferentes puntos de venta que tenga la empresa. 58 Figura 2.59, Puntos de venta. Puede definir varios puntos de venta en una bodega, la única característica a tener en cuenta en esta ventana, es que la bodega debe existir, de lo contrario el sistema no permitirá la creación del punto de venta. Indique el código y nombre del punto de venta, la bodega al cual pertenece y el responsable del mismo. El punto de venta controla el comportamiento del POS (Pont Of Sale o programa de punto de venta) ya que permite configurar dispositivos tales como las balanzas (puerto de conexión, tamaño del dato que retorna y posición del peso en gramos o kilos dentro del dato que retornan, así como el factor de conversión del valor reportado por la balanza), los cajones monederos (puerto de conexión) y las impresoras de punto de venta que se conecten a las cajas, por eso si se usa el POS debe existir un punto de venta por cada caja o punto de pago. 1.12.6 Autorización de numeración En esta ventana puede indicar los números autorizados por la DIAN para la facturación en la empresa. 59 Figura 2.60, Autorización de numeración. Ingrese los siguientes datos de acuerdo a la resolución expedida por la DIAN: el prefijo, el número de la resolución, fecha de registro de la autorización, el número inicial y final autorizado y el vencimiento de la resolución. Finalmente puede grabar el registro presionando F2 o dando clic en el botón Grabar o cancelar los cambios hechos con el botón Cancelar o ESC. 1.12.7 Listas de precios En esta ventana se definen los parámetros para la definición de listas de precios, puede indicar aquí el código y nombre de la lista, el valor de porcentaje de comisión, el máximo número de días de crédito, las fechas de inicio y final de la vigencia de la lista de precios, el porcentaje de rentabilidad (sobre el precio de venta), porcentaje de utilidad (sobre el costo), el monto de la comisión por unidad vendida y por último una casilla de verificación que indica si los impuestos están incluidos, para ello debe tener el visto bueno. 60 Figura 2.57, Lista de precios. Desde esta opción se pueden también hacer revisiones a los precios a través del botón F6:Revisar, esta opción permite analizar los artículos cuyo costo haya cambiado en un rango de fechas y comparar el precio de venta actual con el sugerido con base en el nuevo costo y el porcentaje de utilidad o rentabilidad según lo indicado por la configuración FACTURACION, ARTICULOS, SUGERIR PRECIOS CON PORCENTAJE DE MARGEN O UTILIDAD. El documento de revisión se puede imprimir y luego de impreso y revisado confirmar, sólo en el momento que se confirme se actualizarán los precios de los artículos relacionados. Adicionalmente desde esta opción se pueden modificar manualmente los precios de los artículos asociados a la lista de precios mediante fórmulas en donde se puede usar una lista base y una expresión aritmética para calcular una lista nueva o pre-existente. 1.12.8 Formas de pago En esta ventana puede definir las diferentes formas de pago que tiene la empresa, ingrese un código para cada forma de pago, un nombre e indique la cuenta contable correspondiente a cada una. 61 Figura 2.59, Formas de pago 1.12.11 INTERFAZ CONTABLE Mediante esta opción usted puede generar una interfaz contable para cada uno de los documentos de facturación. La ventana de interfaces esta dividida en dos secciones; la primera es una grilla de datos donde aparecen los datos del documento, prefijo, nombre de la interfaz, el tipo de comprobante contable generado, el prefijo contable, y la opción de confirmar. Usted puede consultar o modificar la interfaz dando doble clic sobre la interfaz que desea consultar. 62 Figura 2.63, Interfaz contable. En la segunda sección aparecen los botones que se describen a continuación. F5. Nuevo: Mediante esta opción usted puede crear una nueva interfaz contable. En la parte derecha de la ventana aparece un ejemplo ilustrativo de cómo quedará la interfaz contable dependiendo de los parámetros asignados. En la sección izquierda se definen dichos parámetros como son: Documento: Utilice la flecha hacia abajo para desplegar el listado de documentos y luego seleccione de esta lista desplegable el documento al cuál le va a generar la interfaz. Prefijo: Indique aquí el prefijo del documento seleccionado, el sistema trae el prefijo asociado al documento, si hay más de un prefijo, escoja del listado que se despliega con la flecha hacia abajo el que utilizará. Nombre: En este espacio defina el nombre que le dará a la interfaz que esta creando. Comprobante: Corresponde al nombre del comprobante utilizado para la creación de la interfaz contable, para ello despliegue la lista y seleccione el comprobante requerido, este comprobante ha sido definido previamente en el módulo de contabilidad. Prefijo contable: Se refiere al prefijo del comprobante contable, igualmente se define en el módulo contable previo a la creación de la interfaz. Cuentas de artículo: Aquí aparece un listado de las cuentas afectadas por el inventario, seleccione si la cuenta es Debito, Crédito o no aplica, en la casilla al frente de cada cuenta, dependiendo del documento de la interfaz creada. Cierre del comprobante: Se refiere a las cuentas con las que se debe cerrar el comprobante para que concuerden los valores totales del comprobante, como son: 63 cuenta del cliente, cuenta del proveedor, o constante, en caso de escoger esta última opción indique en la casilla la cuenta que se utilizará. Por último puede seleccionar si desea ver el comprobante en pantalla antes de grabarlo. A medida que se van completando los parámetros se observa en el ejemplo como quedaría la interfaz contable. Para grabar utilice la opción con el mismo nombre o presione la tecla F2, si desea deshacer los cambios realizados sin salir de la ventana presione ESC o de clic sobre el botón Cancelar. Figura 2.64, Creación de nueva interfaz contable. F4. Modificar: Esta opción permite consultar o realizar cambios a la interfaz seleccionada. De clic sobre el botón modificar o teclee F4 o simplemente desde la grilla de datos de doble clic sobre la interfaz a consultar. F3. Borrar: Para eliminar una interfaz existente seleccione de la grilla de datos la interfaz a borrar, presione F3 o clic sobre el botón Borrar, el sistema le pedirá verificación antes de borrar definitivamente la interfaz. 1.12.10 FORMATOS DE IMPRESIÓN 64 Cada documento tiene asociado un formato de impresión, este formato se refiere a los parámetros que cada empresa define para la impresión de sus documentos. Esta ventana aparece como se muestra en la figura. Una grilla de datos con el tipo de documento y el prefijo asociado al documento, para consultar puede dar doble clic sobre cualquiera de las columnas o simplemente clic en Modificar o F4. Figura 2. 60, Formatos de impresión. En esta ventana puede realizar operaciones como crear un nuevo formato, modificarlo y borrarlo. Cada opción se explica a continuación. F5. Nuevo: Seleccione esta opción para crear un nuevo formato de impresión, para ello de clic sobre el botón Nuevo o presione F5. 65 Figura 2.61, Nuevo formato de impresión. Esta ventana se divide en 4 secciones: Encabezado: En la primera sección se definen características generales del documento al cual se le definirá el formato de impresión, inicialmente debe seleccionar el tipo de documento, para ello despliegue la lista de documentos presionando la flecha hacia abajo en la casilla documento. Igualmente debe seleccionar el prefijo del documento, la impresora que va a utilizar, el tipo de letra, el espacio entre las líneas en el detalle del documento, el número de repeticiones de ítems en el detalle, definir si desea permitir varias páginas para el documento, de ser así debe seleccionar la casilla de verificación mediante la barra espaciadora o dando clic en el cuadro correspondiente y por último puede definir el tamaño del papel que va a utilizar en el documento. Datos a imprimir: En la segunda sección de la ventana se definen los parámetros de los datos que se desea aparezcan en el documento, esta ventana esta dividida en columnas, en cada columna debe ingresar los datos correspondientes, tal como se explica. Dato: Indique en este espacio el dato especifico de la base de datos que quiere que aparezca en el documento, por ejemplo el Artículo, la cantidad, el cliente, etc. Imprimir: Establezca mediante una S o N si desea que el dato se imprima o no. Posición X: Indique en esta columna el valor de la posición en X donde quiere que aparezca el dato seleccionado. 66 Posición Y: Debe indicar igualmente el valor de la posición en Y. Formato: Ingrese el formato, es decir la forma como quiere aparezca el dato a imprimir. Long.: Debe ingresar en este campo la longitud del dato seleccionado. Rep: Establezca mediante una S o N si el dato seleccionado se repite en el documento a imprimir. Font: Seleccione de la lista desplegable el tipo de letra que desea utilizar para el dato a imprimir. Tamaño: Indique el tamaño de la letra del dato seleccionado. Líneas y cuadros: En esta tercera sección se definen parámetros para imprimir líneas, cuadros y textos diferentes a los datos que aparecen en la base de datos. Debe ingresar la información que se solicita en las casillas tal como se indica. Tipo: Seleccione en esta casilla si lo que va imprimir es texto, línea, o cuadro, para hacerlo debe desplegar la lista mediante la flecha y escoger la opción requerida. Posición X y Posición Y: Indique los valores de la posición en X y Y donde quiere que aparezca el texto. Longitud X: Ingrese la longitud del texto en X. Longitud Y: Indique la longitud del texto en Y. Texto: Si lo que va a imprimir es texto, indique en esta columna la cadena de texto que desea aparezca en el documento. Tipo de letra: Seleccione el tipo de letra que desea utilizar para el texto. Tamaño: Ingrese el tamaño de la letra seleccionada para el texto. Por último puede grabar el formato del documento mediante el botón grabar o presionando F2 o puede cancelar los cambios hechos presionando ESC o con clic en el botón Cancelar. F4: Modificar: Usted puede cambiar los parámetros definidos para el formato, para hacerlo seleccione de la lista el documento a modificar y de clic sobre el botón del mismo nombre o presione F4, esto desplegará la ventana de formatos del documento, realice los cambios requeridos y guarde los cambios mediante la opción guardar. F3: Borrar: si desea eliminar un formato definido, seleccione el formato a borrar y de clic sobre el botón Borrar o presione F3, el sistema le pedirá verificación de la eliminación del formato seleccionado. 67 Figura 2.62, Recontabilización de costos en venta contables 1.12.12 EXPORTAR DATOS Figura 2.68, Exportación de movimientos 68 1.13 GENERACIÓN DE INFORMES Por medio de la opción de informes de la página principal usted puede generar cualquiera de los reportes del programa los cuales se agrupan por categorías en el orden explicado. Para todos los informes es común el uso de ciertos criterios los cuales se explican a continuación de manera general. Figura 2.70, Ventana de reportes Ordenamiento: Algunos reportes del programa preguntan el ordenamiento que se le debe dar a la información en el informe, por ejemplo un catálogo de artículos puede imprimirse por orden de código de forma ascendente o alfabéticamente por la descripción. En los reportes que cuentan con dicha opción usted deberá elegir el ordenamiento haciendo clic sobre el orden deseado de forma que el punto negro aparezca al lado del ordenamiento deseado. Rangos: La casi totalidad de los informes pregunta un rango de datos a incluir en el informe mediante una casilla desde y una hasta, usted debe especificar los rangos inicial y final de acuerdo con el tipo de rango indicado teniendo cuidado de especificar un rango consistente y que incluya la información deseada, por ejemplo si desea sacar un listado de la A a la C incluyendo los extremos deberá especificar rango inicial A y final CZZ. Agrupación: En algunos informes usted puede determinar en que forma se agrupará los artículos para generar el reporte. Se puede agrupar los artículos por marca, por subgrupo, por grupo o no realizar ninguna agrupación. Casillas de verificación: Algunos informes dan la posibilidad de restringir la información a incluir con base en algún criterio mediante las casillas de verificación. En estos casos usted deberá marcar o desmarcar la casilla según su elección haciendo clic sobre la misma. Título del informe: Si usted desea especificar un título que aparezcan en el encabezado de la primera hoja de un informe puede escribirlo en la casilla título de la ventana de especificaciones del reporte. Si usted no escribe un título el sistema compondrá uno con base en el ordenamiento y los rangos especificados al generar el informe. 69 Figura 2.71, Selección de parámetros del reporte. Para proceder a generar el informe presione F2 o haga clic sobre el botón “Imprimir”, para exportar el informe haga clic en Exportar o presione F4, para cancelar la generación del informe presione ESC o haga clic sobre el botón “Salir” Una vez presionada la tecla F2 el sistema invocará la rutina de cálculo del reporte la cual le preguntará el destino del reporte sobre una pequeña ventana similar a la mostrada en la figura que incluye la siguiente información: 70 Figura 2.72, Ventana de impresión. Impresora seleccionada: Mostrará el nombre de la impresora actualmente configurada como predeterminada. Destino del reporte: Usted puede escoger entre tres diferentes opciones: Impresora, Vista preliminar o Archivo. Si selecciona vista preliminar el sistema mostrará en pantalla el reporte generado página por página y le dará la posibilidad de imprimirlo o guardarlo en un archivo con diferentes formatos estándar. Si selecciona archivo podrá almacenar el reporte en un archivo dentro del disco duro para luego abrirlo desde la opción abrir (icono de la carpeta abierta) de la opción de vista preliminar del reporte. Figura 2.73, Vista preliminar de un reporte. Cuando el sistema muestra la vista preliminar de un reporte es porque dicho reporte ya fue generado y almacenado temporalmente en el disco por lo cual usted ya sabe cuantas hojas componen el reporte y puede ver cualquiera de dichas páginas con solo 71 digitar el número o desplazarse entre las páginas usando los botones de la barra de navegación. Además desde esta barra de herramientas usted puede acceder a cualquiera de las opciones del menú de la vista preliminar que se explican a continuación: Archivo ( ): Desde esta opción del menú puede abrir un archivo previamente almacenado en el disco; guardar ( ) el reporte actual para consultarlo más adelante o imprimir ( ) el reporte a cualquiera de las impresoras instaladas en Windows. Página: Ir a la primera página ( ), a la anterior página ( ), a la siguiente página ( ), a la última página ( ) o ir directamente a una página específica indicando el número. Zoom: Permite ampliar o reducir la vista del reporte, además de ajustar al tamaño de la ventana a lo largo o a lo ancho. 1.13.1. ARTÍCULOS Figura 2.74, Informes de Artículo 1.13.1.1. Lista de precios. Este informe muestra las listas de precios de los artículos. Opciones del informe Ordenamiento: Permite ordenarlo por código o descripción. Agrupación: Permite agruparlo por grupo, subgrupo o marca, y si desea no agruparlo se selecciona ninguna. Rangos: Permite sacar el informe de acuerdo a un rango de Artículos, grupo, subgrupo o marca; así como también seleccionar de qué lista de precios desea el informe y a qué fecha de corte. Casillas de verificación: 72 Una hoja por artículo: muestra una hoja por artículo donde están todas sus especificaciones. Mostrar porcentaje de margen o utilidad: muestra el margen de utilidad que se le aplicó a cada una de las listas de precios. Incluir listas no vigentes: incluye todas las listas de precios aunque no estén vigentes en el momento de generar el informe. Incluir tres listas por renglón: muestra en un solo renglón tres listas de precios distintas. Datos del informe: El informe final muestra los siguientes datos: Código, Descripción, Grupo, subgrupo, Marca, Precio Unitario, Consumo si lo tiene, Unidad e IVA. Las demás columnas que muestra el informe dependen directamente de las casillas de verificación que se hayan señalado. Figura 2.75, Informe Lista de Precios 1.13.1.2 Valor del inventario Este informe muestra el valor del inventario a precios de venta. Opciones del informe: Ordenamiento: Permite ordenarlo por código o descripción. Agrupación: Permite agruparlo por grupo, subgrupo o marca, y si desea no agruparlo se selecciona ninguna. 73 Rangos: Permite sacar el informe de acuerdo a un rango de Bodegas, Artículos, grupo, subgrupo o marca; así como también seleccionar de qué lista de precios desea el informe y a qué fecha de corte. Casillas de verificación: Una hoja por artículo: muestra una hoja por artículo donde están todas sus especificaciones. Consolidar Existencias: Suma las existencias de las diferentes bodegas y muestra un solo total. Incluir listas no vigentes: incluye todas las listas de precios aunque no estén vigentes en el momento de generar el informe. Totalizar existencia * precio: muestra el valor total de cada artículo a precio de venta. Mostrar precio sin impuesto: muestra el informe con los precios de venta antes de impuestos. Datos del Informe: El informe final muestra los siguientes datos: Código, descripción, grupo, subgrupo, marca, existencia, Precio unitario, Unidad, IVA y bodega. Las demás columnas que muestra el informe dependen directamente de las casillas de verificación que se hayan señalado. 1.13.1.3 Ventas por artículo Muestra el movimiento de cada artículo según un comprobante específico. Opciones del informe Comprobantes: Son los comprobantes de los cuales se puede generar el informe, se debe señalar del cual deseo sacarlo: Facturas, Remisiones, Devoluciones, Pedidos y cotizaciones. Ordenamiento: Permite ordenar el informe por Código o Descripción. Agrupación: Permite agruparlo por grupo, subgrupo o marca, y si desea no agruparlo se selecciona ninguna. Rangos: Artículos: De qué artículo a qué artículo deseo el informe. Prefijos: De qué prefijo de documento a qué prefijo deseo el informe. Fechas: De qué fecha a qué fecha deseo generar el informe. Casillas de verificación: 74 Detalle de comprobantes: Muestra en detalle todos los datos del comprobante que generó el informe. Incluir artículos en cero: Muestra los artículos que hayan tenido o no movimiento en el comprobante señalado para el informe. Datos del Informe: El informe muestra los siguientes datos: Código, descripción, grupo, subgrupo, marca, cantidad, unidad, base, IVA. Las demás columnas que muestra el informe dependen directamente de las casillas de verificación que se hayan señalado. 1.13.1.4 Faltantes en Ventas Este informe muestra los faltantes que ha tenido cada documento con respecto a la venta. Opciones del Informe: Comprobantes: Son los comprobantes de los cuales puedo sacar el informe: Pedidos, Remisiones o cotizaciones. Ordenamiento: El informe se puede ordenar por Código o Descripción. Agrupación: Permite agruparlo por grupo, subgrupo o marca, y si desea no agruparlo se selecciona ninguna. Rangos: Artículos: De qué artículo a qué artículo desea el informe. Fecha: De qué fecha a qué fecha desea el informe. Casillas de verificación: Detalle de comprobantes: Muestra en detalle todos los datos del comprobante que generó el informe. Incluir artículos en cero: Muestra los artículos que hayan tenido o no movimiento en el comprobante señalado para el informe. Datos del Informe: El informe final de faltantes en ventas arroja las columnas con los siguientes datos: Código, Descripción, Grupo, Subgrupo, Marca, cantidad, unidad, facturado, remisionado y pedido. Las demás columnas que muestra el informe dependen directamente de las casillas de verificación que se hayan señalado. 75 Reporte Faltantes por Artículo 1.13.1.5 Utilidad por artículo Este informe muestra la utilidad que se obtuvo en cada artículo vendido. Opciones del Informe: Comprobantes: Son los documentos de los cuales podemos generar el informe: Facturas, Remisiones, Devoluciones, Pedidos y cotizaciones. Ordenamiento: El informe se puede ordenar por Código o Descripción. Agrupación: Permite agruparlo por grupo, subgrupo o marca, y si desea no agruparlo se selecciona ninguna. Rangos: Artículos: De qué artículo a qué artículo desea el informe. Fecha: De qué fecha a qué fecha desea el informe. Casillas de verificación: Detalle de comprobantes: Muestra en detalle todos los datos del comprobante que generó el informe. Incluir artículos en cero: Muestra los artículos que hayan tenido o no movimiento en el comprobante señalado para el informe Datos del Informe: El informe final arroja las columnas con los siguientes datos: Código, descripción, grupo, cantidad, unidad, base, costo y utilidad. Las demás columnas que muestra el informe dependen directamente de las casillas de verificación que se hayan señalado. Reporte Utilidad por Artículo 1.13.2 CLIENTES 76 Figura 2.76, Reportes de Clientes 1.13.2.1. Directorio de clientes Este informe muestra un listado de los clientes de la empresa con sus datos principales. Opciones del Informe: Ordenamiento: Este informe se puede ordenar por NIT o nombre. Agrupar por: Permite agrupar el informe por Ciudad, Zona, Vendedor, y si no se desea agrupar se selecciona Ninguno. Rango de Terceros: Se puede especificar un rango de terceros del cual deseo el informe. Agrupamiento: Pendiente Casillas de verificación: Son las que le dan unas características especiales al informe. Mostrar como libreta de contactos: muestra todos los datos del cliente para una mejor ubicación. Incluir Inactivos: Incluye todos los clientes de la empresa sin importar si están activos o no. Datos del Informe: El informe final muestra las columnas con los siguientes datos: Nit, Nombre, dirección, teléfono y ciudad. Los datos de este informe varían si la casilla de verificación de “Mostrar como libreta de contactos” está marcada. Reporte de Directorio clientes 77 1.13.2.2. Ventas por cliente Este informe detalla las ventas que se le hicieron a un cliente durante un período. Opciones del Informe: Comprobantes: Son los comprobantes de los cuales se puede generar el informe: Facturas, remisiones, devoluciones, pedidos, cotizaciones. Ordenamiento: Este informe se puede ordenar por Nit o nombre. Agrupación: Se puede agrupar por Zona o no agrupar seleccionando Ninguna. Rangos: Clientes – prefijos: Se señala de que cliente a qué cliente se desea el informe, además si el comprobante que se señaló para generar el informe maneja más de un prefijo, señalar de cuál de ellos deseo el informe, o dejarlo en blanco para que lo saque de todos. Fechas: Es la fecha desde y hasta la cual deseo el informe Casillas de verificación: Detalle de comprobantes: Muestra en detalle todos los datos del comprobante que generó el informe. Incluir clientes en cero: Incluye todos los clientes así no hayan tenido movimiento durante el período seleccionado. Datos del informe: El informe final arroja las columnas con los siguientes datos: Nit, nombre, cantidad, subtotal, descuento, adicional, iva, extra, total, Rt. fuente, Rt. Iva, Rt. Ica y Neto. Las columnas del informe dependen directamente de las casillas de verificación que se hayan señalado. 1.13.2.3 Artículos vendidos. Este informe muestra los artículos que fueron vendidos a cada cliente con un comprobante determinado. Opciones del Informe: Comprobantes: Son los comprobantes de los cuales se puede generar el informe: Facturas, remisiones, devoluciones, pedidos, cotizaciones. Ordenamiento: El informe se puede ordenar código o descripción del artículo. 78 Agrupación: Es la forma en que se quiere salga agrupado el informe, este se puede agrupar por, grupo, subgrupo, marca. o simplemente no agrupar seleccionando Ninguna. Rangos: Es desde y hasta donde se desea generar el informe. Artículos: Se señala desde cuál y hasta cuál artículo se desea generar el informe. Clientes: Se señala desde y hasta cual cliente se desea generar el informe. Fecha: Es el período desde y hasta cual deseo generar el informe. Casillas de verificación: Mostrar detalle: Muestra en detalle todos los datos del comprobante que generó el informe. Incluir clientes en cero: Incluye todos los clientes así no hayan tenido movimiento durante el período seleccionado. Datos del Informe: El informe final muestra las columnas con los siguientes datos: Nit, Nombre, ciudad y teléfono del cliente; código, descripción, grupo, subgrupo, marca, cantidad, unidad, base e IVA del artículo. Las columnas del informe dependen directamente de las casillas de verificación que se hayan señalado. Reporte Artículos Vendidos 1.13.2.4 Utilidad por cliente Este informe muestra la utilidad obtenida por cada cliente en un comprobante determinado. Opciones del Informe: Comprobantes: Son los comprobantes de los cuales se puede generar el informe: Facturas, remisiones, devoluciones, pedidos, cotizaciones. Ordenamiento: El informe puede ordenarse por Código o Descripción del artículo. Agrupación: Es la forma en que se quiere salga agrupado el informe, este se puede agrupar por, grupo, subgrupo, marca. o simplemente no agrupar seleccionando Ninguna. Rangos: Es desde y hasta donde se desea generar el informe. Clientes: Se señala desde y hasta cual cliente se desea generar el informe. Artículos: Se señala desde cuál y hasta cuál artículo se desea generar el informe. 79 Fecha: Es el período desde y hasta cual deseo generar el informe. Casillas de verificación: Mostrar detalle: Muestra en detalle todos los datos del comprobante que generó el informe. Incluir clientes en cero: Incluye todos los clientes así no hayan tenido movimiento durante el período seleccionado. Detalles del Informe: El informe final muestra las columnas con los siguientes datos: Código, descripción, grupo, subgrupo, marca, cantidad, unidad, base, costo, utilidad y porcentaje del artículo; y nit, nombre y ciudad del cliente. Hay otras columnas que arroja el informe que dependen directamente de las casillas de verificación que se hayan señalado. Reporte Utilidad por Cliente 1.13.2.5 Faltantes por cliente Muestra los artículos pendientes por facturar de un documento origen usado en un documento final. Opciones del Informe Comprobantes: Son los comprobantes de los cuales se puede generar el informe. Origen: Es el comprobante que fue utilizado en otro documento y del cual deseo saber los pendientes. Usos: Es el documento en el cual se utilizó el comprobante origen. A continuación se muestran los comprobantes origen y los usos que puede tener cada uno. Ordenamiento: El informe puede ordenarse por Código o Descripción del artículo. Agrupación: Es la forma en que se quiere salga agrupado el informe, este se puede agrupar por, grupo, subgrupo, marca o simplemente no agrupar seleccionando Ninguna. Rangos: Es desde y hasta donde se desea generar el informe. Clientes: Se señala desde y hasta cual cliente se desea generar el informe. 80 Artículos: Se señala desde cuál y hasta cuál artículo se desea generar el informe. Fecha: Es el período desde y hasta cual deseo generar el informe. Casillas de verificación: Detalle de comprobantes: Muestra en detalle todos los datos del comprobante que generó el informe. Incluir clientes en cero: Incluye todos los clientes así no hayan tenido movimiento durante el período seleccionado. Datos del Informe: El informe final muestra los siguientes datos: Código, Descripción, Grupo, subgrupo, Marca, Cantidad, Unidad, facturado, remisionado y pedido del artículo; y nit, nombre, ciudad y teléfono del cliente. Hay otras columnas que arroja el informe que dependen directamente de las casillas de verificación que se hayan señalado. 1.13.3 DOCUMENTOS Figura Informes Documentos 1.13.3.1 Consecutivo Este informe muestra un listado de comprobantes en orden consecutivo. Opciones del Informe Comprobantes: Son los comprobantes de los cuales se puede generar el informe: Facturas, remisiones, devoluciones, pedidos y cotizaciones. Rango de prefijos: Si el comprobante señalado para el informe tiene más de un prefijo y se desea generar el informe solo con uno de ellos, puede señalar aquí el prefijo deseado. 81 Rango de números: Se debe señalar de qué número hasta qué número de comprobante se desea generar el informe. Casillas de verificación: Detalle de comprobantes: Muestra en detalle todos los datos del comprobante que generó el informe. Anulados: Incluye en el informe todos los comprobantes del rango indicado así hayan sido anulados. Datos del informe: El informe final arroja los siguientes datos del documento; número, fecha de elaboración y vencimiento, tercero, vendedor, punto de venta, subtotal, descuento, IVA y total. Hay otras columnas que arroja el informe que dependen directamente de las casillas de verificación que se hayan señalado. Figura Informe de consecutivos 1.13.3.2 Cronológico Este informe genera un listado cronológico de los documentos, es decir en orden de fecha de elaboración del documento. Opciones del Informe Comprobantes: Son los comprobantes de los cuales puedo genera el informe: Facturas, Remisiones, Devoluciones, Pedidos, Cotizaciones. Rangos de Fechas: Es la fecha desde y hasta la cual se desea generar el informe. Casillas de verificación: Detalle de comprobantes: Muestra en detalle todos los datos del comprobante que generó el informe. Anulados: Incluye en el informe todos los comprobantes del rango indicado así hayan sido anulados. Datos del informe: El informe final arroja los siguientes datos del documento; número, fecha de elaboración y vencimiento, tercero, vendedor, punto de venta, subtotal, descuento, IVA y total. Hay otras columnas que arroja el informe que dependen directamente de las casillas de verificación que se hayan señalado, a continuación se muestra el informe con detalle de comprobantes: 82 FIGURA: Informe Cronológico de comprobantes detallado 1.13.3.3 Faltantes Ventas Opciones del Informe Comprobantes: Son los comprobantes de los cuales se puede generar el informe. Origen: Es el comprobante que fue utilizado en otro documento y del cual deseo saber los pendientes. Usos: Es el documento en el cual se utilizó el comprobante origen. A continuación se muestran los comprobantes origen y los usos que puede tener cada uno. Rango de Fechas: Es la fecha desde y hasta la cual se desea generar el informe. Casillas de Verificación: 83 Incluir documentos sin faltantes: Incluye en el informe también los documentos que no tiene faltantes. Datos del Informe: El informe final arroja los siguientes datos: Del comprobante: Fecha, número, vence y nit y nombre del tercero Del Artículo: código, descripción, cantidad origen, unidad, precio unitario, faltante y valor faltante. FIGURA: Informe faltantes por documento 1.13.3.3 Utilidad en Ventas Muestra la utilidad que se obtuvo en cada documento del reporte. Opciones del Informe Comprobantes: Son los comprobantes de los cuales se puede generar el informe: Facturas, Remisiones, Devoluciones, Pedidos, Cotizaciones. Rango de Fechas: Es la fecha desde y hasta la cual se desea generar el informe. Prefijo: En esta casilla se coloca el prefijo del documento si se desea sacarlo del alguno en especial. Casillas de verificación: 84 Detalle de comprobantes: Muestra en detalle todos los datos del comprobante que generó el informe. Anulados: Incluye en el informe todos los comprobantes del rango indicado así hayan sido anulados. Datos del Informe: El informe final muestra los siguientes datos: la fecha y número del documento, nit y nombre del cliente, vendedor, punto de venta, valor de venta, valor de costo, utilidad y porcentaje. Hay otras columnas que arroja el informe que dependen directamente de las casillas de verificación que se hayan señalado. FIGURA: Informe Utilidad Por Documento 1.13.3.4 Impuesto ventas Muestra un informe con los impuestos generados durante un período, los cuales fueron producto de una venta. Opciones del Informe Rangos de Fechas: Se debe señalar desde y hasta que fecha se desea generar el informe. Prefijos: Se debe señalar de qué prefijo se va a generar el informe, o de lo contrario se debe dejar en blanco para que incluya todos los prefijos. Casillas de verificación: Incluir anulados: Incluye en el informe los documentos que fueron anulados. 85 Incluir detalle de movimientos: Muestra los documentos en los cuales hubo movimiento del impuesto generado. Detalles del Informe: El informe final arroja los siguientes datos: Consolidado: Muestra la fecha y un total por cada una de las bases de los productos exentos y gravados, el consumo, el subtotal, el iva, el total, la retención en la fuente, el Rte Iva y el Rte Ica. Detallado: Muestra la fecha y el número de la factura, el tercero y todos los demás datos que se muestran en el informe consolidado. FIGURA: Informe Impuestos en Ventas 1.13.4 Vendedores 86 1.13.4.1 Vendedores Este informe muestra un catálogo con los datos básicos de los vendedores. Rango de Vendedores: Se indica desde y hasta cual vendedor se desea generar el informe. Detalle del informe: El informe final muestra los siguientes datos: Código, Nombre, Dirección, Teléfono y activo. 87 1.13.4.2. Ventas Vendedor Muestra las ventas que cada vendedor realizó durante un período determinado. Opciones del Informe Comprobante: Son los comprobantes de los cuales se puede generar el informe: Facturas, Remisiones, Devoluciones, Pedidos, Cotizaciones. Rango de Vendedores – Prefijos: En esta casilla se debe seleccionar desde y hasta cuál número de vendedor se desea generar el informe, y en la casilla del frente de prefijos, señalar el rango de prefijos del documento que generará el informe. Rango de fechas: Es donde se señala desde y hasta que fecha se generará el informe. Casilla de verificación: Detalle de comprobantes: Muestra en detalle todos los datos del comprobante que generó el informe. Incluir clientes en cero: Incluye en el informe los clientes que no tuvieron movimiento durante el período. Detalles del Informe: El informe final muestra los siguientes datos: Nit, nombre, ciudad y teléfono del vendedor; fecha, número, cliente, subtotal, descuento, consumo, IVA, extra, total, Rte. fuente, Rte. Iva y Rte Ica del documento; esto para cuando se saca el informe detallado. Cuando el informe se saca consolidado, muestra los mismos datos pero totalizados por vendedor. 1.13.4.3 Artículos vendidos 88 Este informe muestra los artículos vendidos por cada vendedor durante un período determinado. Opciones del informe: Comprobantes: Son los comprobantes de los cuales se puede generar el informe: Facturas, Remisiones, Devoluciones, Pedidos, Cotizaciones. Ordenamiento: Es como se desea salga ordenado el informe: por código o descripción. Agrupación: Es la forma en que se quiere salga agrupado el informe, este se puede agrupar por, grupo, subgrupo, marca o simplemente no agrupar seleccionando Ninguna. Rango de Vendedores: Se debe señalar desde y hasta cual vendedor desea generar el informe, o si desea todos los vendedores puede dejar en blanco estas casillas. Rango de artículos: Se debe señalar desde y hasta qué artículo desea generar el informe, hay que tener en cuenta el ordenamiento que se dio pues si está por código en esta casilla deben ir códigos pero si se indicó por descripción deben ir descripciones. Rango de la agrupación (Grupo – Marca): Si en la agrupación señaló grupo o marca, deberá indicar el rango correspondiente a esta opción. Rango de fechas: Es el período del cual desea generar el informe. Casilla de verificación: Mostrar detalle: Muestra los datos del documento en el que fue movido el artículo. Incluir artículos en cero: Incluye en el informe los artículos que no tuvieron movimiento durante el período seleccionado. Detalles del Informe: El informe final muestra los siguientes datos: Código y nombre del vendedor; código, descripción, grupo, subgrupo, marca, cantidad, unidad, base e Iva del artículo. Las columnas de detalle del informe, dependen directamente de las casillas de verificación que se hayan señalado. 89 1.13.4.4 Faltantes por vendedor Comprobantes: Son los comprobantes de los cuales se puede generar el informe: Pedidos, remisiones, cotizaciones. Ordenamiento: Es la forma en que desea salga ordenado el informe: Código o descripción. Agrupación: Es la forma en que se quiere salga agrupado el informe, este se puede agrupar por, grupo, subgrupo, marca o simplemente no agrupar seleccionando Ninguna. Rango de Vendedores: Se debe señalar desde y hasta cual vendedor desea generar el informe, o si desea todos los vendedores puede dejar en blanco estas casillas. Rango de artículos: Se debe señalar desde y hasta qué artículo desea generar el informe, hay que tener en cuenta el ordenamiento que se dio pues si está por código en esta casilla deben ir códigos pero si se indicó por descripción deben ir descripciones. Rango de fechas: Es el período del cual desea generar el informe. Casilla de verificación: 90 Detalle de Comprobantes: Muestra los datos del documento en el que fue movido el artículo. Incluir artículos en cero: Incluye en el informe los artículos que no tuvieron movimiento durante el período seleccionado. Detalles del Informe: El informe final muestra los siguientes datos: Código y nombre del vendedor; código, descripción, grupo, subgrupo, marca, cantidad, unidad, facturado, remisionado y pedido del artículo. Las columnas de detalle del informe, dependen directamente de las casillas de verificación que se hayan señalado. 1.13.4.5 Utilidad por vendedor Este informe muestra la utilidad que genera un vendedor por cada artículo vendido durante un período determinado. Opciones del Informe: Comprobantes: Son los comprobantes de los cuales puedo generar el informe: Facturas, Remisiones, devoluciones, Pedidos y cotizaciones. Ordenamiento: Es la forma en que desea salga ordenado el informe: Código o descripción. 91 Agrupación: Es la forma en que se quiere salga agrupado el informe, este se puede agrupar por, grupo, subgrupo, marca o simplemente no agrupar seleccionando Ninguna. Rango de Vendedores: Se debe señalar desde y hasta cual vendedor desea generar el informe, o si desea todos los vendedores puede dejar en blanco estas casillas. Rango de artículos: Se debe señalar desde y hasta qué artículo desea generar el informe, hay que tener en cuenta el ordenamiento que se dio pues si está por código en esta casilla deben ir códigos pero si se indicó por descripción deben ir descripciones. Rango de fechas: Es el período del cual desea generar el informe. Casilla de verificación: Mostrar Detalle: Muestra los datos del documento en el que fue movido el artículo. Incluir artículos en cero: Incluye en el informe los artículos que no tuvieron movimiento durante el período seleccionado. Detalles del Informe: El informe final muestra los siguientes datos: Código y nombre del vendedor; código, descripción, grupo, subgrupo, marca, cantidad, unidad, base, costo, utilidad y porcentaje de cada artículo; un total por cada vendedor y un total del informe. Las columnas de detalle dependen directamente de las casillas de verificación que se hayan señalado. 92 1.13.4.6 Comisión Ventas Calcula las comisiones de cada vendedor durante un período determinado. Forma de cálculo: Por documento y por artículo. Rangos: Vendedores, artículos y fechas. Casilla de verificación: Detalle de comprobantes e incluir clientes en cero. Columnas: Código, nombre. Columna detalle: tipo documento, número, fecha, nombre cliente, base, porcentaje, comisión. Las opciones de agrupación y la casilla de verificación Detalle de comprobantes solo se activan cuando se ha seleccionado Por artículo en forma de cálculo. 1.14 FACTURACION DE CONCEPTOS PERIODICOS REPETITIVOS Mediante ésta opción se definen conceptos a facturar mensualmente o en cualquier otra periodicidad a los clientes, por ejemplo cuotas de sostenimiento de clubes, mensualidades en empresas de servicio, arrendamientos en administraciones de bienes raíces, aportes en cooperativas, etc. Basta con definir con concepto periódico por la opción Documentos->Facturas>Facturación periódica Simplemente se debe definir un nombre para el concepto periódico y asignar el prefijo, punto de venta, vendedor y plazo de la factura a generar, más todos y cada uno de los ítems a incluir en la factura a generar a los clientes. 93 Una vez definido, cada vez que se requiera simplemente se debe ubicar el concepto a generar, presionar F8 y el sistema preguntará el rango de clientes, vendedores, grupos o zonas a las que se debe generar la factura. Las facturas serán generadas automáticamente en el servidor de la base de datos y pueden imprimirse luego una a una por la opción de consulta normal del programa o por la nueva opción de impresión en lote especificando el número inicial y final a imprimir. 94 6. OPCIONES DE CONFIGURACION Todo sistema requiere de unas reglas de trabajo que varían de una empresa a otra y que van desde el nombre y NIT de la empresa hasta la posibilidad de permitir o no modificar un precio de venta desde la factura o prohibir la venta a un cliente con cartera vencida. Tales opciones son solo una pequeñísima muestra de las posibilidades de configuración con que debe contar cualquier sistema que pretenda ser funcional. En este módulo usted encontrará más de 100 preguntas que determinan las reglas que aplicará el sistema al registro, consulta y eliminación de la información y que determinarán el grado de exactitud y control que se desee aplicar a dicha información. Sobre la ventana de configuración aparecerán estas preguntas agrupadas por módulo y dentro de cada módulo por categorías. Cada pregunta deberá ser respondida de acuerdo a las necesidades de la empresa dentro del marco de respuestas posibles indicado y de acuerdo a la descripción de cómo afectan las diferentes respuestas el comportamiento del programa. Asegúrese de entender las implicaciones que tiene su respuesta sobre el comportamiento del programa y si tiene dudas consulte a su asesor antes de cambiarla para evitar inconsistencias en la información previamente almacenada. 6.1. Configuración del módulo Facturación Las siguientes son las opciones de configuración que se aplican al módulo de facturación: Para grabar sus respuestas deberá presionar F2 o hacer clic sobre el botón grabar, para salir sin grabar presione ESC. FACTURACION ARTICULOS CALCULAR PRECIOS MANUALES AL CAMBIAR PORCENTAJE DE UTILIDAD O RENTABILIDAD SI SI,NO SI:A pesar de no ser automático el cambio del porcentaje recálcula el precio fijo del artículo aún antes de cerrar la ventana de precios. FACTURACION ARTICULOS CAMBIO DE PRECIOS AUTOMATICO AL CAMBIAR COSTO O PRECIO COSTO COSTO,PRECIO COSTO: La utilidad/márgen se expresa sobre el costo y las listas de precios automáticas se modifican al cambiar el costo del artículo. PRECIO1: Las utilidad o márgen se expresa sobre el precio de lista 1, las listas automáticas cambian al cambiar la FACTURACION ARTICULOS CODIGO DE LA LISTA DE PRECIOS BASE PARA CAMBIO DE PRECIOS AUTOMATICO 1 Indique el código de la lista de precios base para el cambio automático de precios FACTURACION ARTICULOS COMISION POR ARTICULO Y PROPORCION POR VENDEDOR NO SI,NO SI: La comisión es la multiplicación de la comisión del artículo por una proporción asignada al vendedor en la tabla de comisiones. NO: la comisón es directamente la del artículo FACTURACION ARTICULOS COMISIONES POR ARTICULO POR GRUPO O POR LISTA DE PRECIOS GRUPO GRUPO,LISTA,MARCA GRUPO: La comisión del artículo se lee de la tabla de grupos al que pertenece. LISTA: La comisión 95 se lee de la tabla de precios del artículo para la lista usada en la factura. MARCA: La comisión depende de la marca asociada al artículo. FACTURACION ARTICULOS COSTO BASE PARA CALCULO DE PRECIOS DE VENTA AUTOMATICOS ULTIMO ULTIMO,PROMEDIO,MAYORULTIMO: Usa el ultimo costo, PROMEDIO: Usa el costo promedio, MAYOR: Usa el mayor entre el costo promedio y el ultimo costo como base del cálculo FACTURACION ARTICULOS CREAR PRECIOS AL CREAR ARTICULOS SISI,NO SI: Por cada lista vigente al momento de crear un artículo se registrará un precio para el artículo. NO: Los precios serán ingresados modificando el artículo. FACTURACION ARTICULOS DIFERENCIA EN PESOS MAXIMA A PERMITIR PARA CAMBIAR PRECIOS 1 1,10,50,100 Indique el monto de la diferencia en pesos entre el precio calculado y el vigente que permitira el sistema antes de sugerir cambiar un precio FACTURACION ARTICULOS FACTOR DE CONVERSION PESO INCLUIDO EN EL CODIGO DE BARRAS 0.001 Indique el factir de conversión a la unidad principal que se usará para convertir el peso leido en elcódigo de barras FACTURACION ARTICULOS FORMA DE PAGO PARA BONOS FACTURADOS 9 Indique el código de la forma de pago usada para registrar los bonos de pago expedidos al facturar artículos seleccionados FACTURACION ARTICULOS GRUPO DE MERCANCIA CON PRECIOS VARIABLES Indique el código del grupo de mercancia para el que es posible modificar los precios aún cuando la configuración no lo permita FACTURACION ARTICULOS IMPOCONSUMO COMO MAYOR VALOR DEL COSTO Y DEL INGRESO NO SI,NO SI:El valor del impoconsumo solo se usa para el cálculo de retenciones pero hace parte del ingreso y del costo en ventas. NO: El impoconsumo se maneja como cuenta corriente que suma al comprar y resta al vender el producto FACTURACION ARTICULOS IMPOCONSUMO INCLUIDO EN EL PRECIO BASE DE VENTA ANTES DE IVA NO SI,NO SI: El impoconsumo se considrea incluído en el precio de venta pero el IVA no. NO: Tanto el impoconsumo como el IVA estan ambos incluidos en el precio o por fuera de este FACTURACION ARTICULOS LISTA DE PRECIOS A NOTIFICAR LOS CAMBIOS A TODOS LOS USUARIOS 0 Indique el código de lista que activa un mensaje instantaneo en todas las terminales activas informando los articulos que cambiaron de precio hoy FACTURACION ARTICULOS NOTIFICAR LOS CAMBIOS DE PRECIOS A TODOS LOS USUARIOS SI SI,NO SI: Activa un mensaje instantaneo en todas las terminales activas informando los articulos que cambiaron de precio hoy FACTURACION ARTICULOS PERMITIR GENERAR BONOS DE PAGO AL FACTURAR ARTICULOS SELECCIONADOS NO SI,NO SI: Permite que un artículo facturado sea a su vez un medio de pago en posteriores facturas para por ejemplo vender bonos o tarjetas perpago en almacenes FACTURACION ARTICULOS PERMITIR PRECIOS DE VENTA MENORES QUE EL COSTO NO SI,NO,USUARIO NO: Impide que se registre un precio de venta menor que el costo (más impuestos si aplican),USUARIO:verifica el acceso del usuario definido por mantenimiento FACTURACION ARTICULOS POSICIONES DE SEPARACION ENTRE EL CODIGO Y LA CANTIDAD INCLUIDOS EN EL CODIGO DE BARRAS 3 1,2,3,4,5 Indique el número de digitos que separan el codigo de la cantidad en el código de barras que entrega la balanza 96 FACTURACION,ARTICULOS,PREFIJO PARA CODIGOS DE BARRAS QUE INCLUYEN CODIGO Y CANTIDAD 24,Indique el prefijo que usan los códigos de barras impresos por las balanzas electrónicas e incluyen código y cantidad del artículo FACTURACION,ARTICULOS,REDONDEO AL MULTIPLO DE DIEZ EN PRECIOS0-2,1,0,1,2,5,,Indique 0: redondeo pesos, 1:redondeo a 10, 2: redondeo a 100,5:Redondeo a multiplos de 50, -1:Redondeo a decimal, -2:redondeo a centavo. FACTURACION ARTICULOS SUGERIR NUEVO PRECIO AL CAMBIAR PORCENTAJE DE UTILIDAD/MARGEN SI SI,NO SI:Al cambiar el porcentaje de utilidad/margen cambiará automáticamente el precio sin importar si el precio es automático o no. NO: Sólo cambiara el precio si está marcado como automático FACTURACION ARTICULOS SUGERIR PRECIOS CON PORCENTAJE DE MARGEN O UTILIDAD UTILIDAD UTILIDAD,MARGEN UTILIDAD: El precio sugerido será el costo actual incrementado en el porcentaje de utilidad, MARGEN: El precio será el costo dividido entre uno menos el porcentaje de margen FACTURACION ARTICULOS TAMAÑO DEL CODIGO DE ARTICULO INCLUIDO EN EL CODIGO DE BARRAS 0 Indique el número de caracteres al inicio del código de barras que son el código del artículo o 0 cuando el código de barras no tiene más información FACTURACION ARTICULOS TRAER DESCUENTO ASOCIADO AL GRUPO DE MERCANCIA FACTURACION ARTICULOS VALIDEZ DE LOS BONOS DE PAGO 1 1,30,60,90,180,365,9999 Indique el máximo plazo para usar los bonos de pago expedidos al facturar artículos como bonos o tarjetas prepago FACTURACION ARTICULOS VALOR PREDETERMINADO DEL BONO DE PAGO FACTURADO 0 Indique el valor predeterminado para el bono de pago generado al facturar artículos seleccionados FACTURACION ARTICULOS VER ARTICULOS SIN EXISTENCIA EN CONSULTA DE ARTICULOS SI SI,NO SI: Incluye todos los artículos sin importar si tienen existencia o no, NO: Solamente se incluyen los artículos que tengan existencia. FACTURACION ARTICULOS VER COSTOS EN CONSULTA DE PRECIOS NO SI,NO SI: muestra el último costo más IVA como precio mínimo desde la consulta de precios. FACTURACION ARTICULOS VER EXISTENCIA EN CONSULTA ARTICULOS SI SI,NO SI: Muestra la existencia total de cada artículo desde la búsqueda de artículos. En bases muy grandes puede demorar la consulta. FACTURACION COTIZACIONES COLOR DE FONDO PARA LAS COTIZACIONES Indique el color de fondo que desea para las cotizaciones en pantalla. Si no se indica un color se usará el estándar de Windows. FACTURACION COTIZACIONES DESCUENTO PIE COTIZACION IGUAL A SUMA DE DESCUENTOS POR ITEM NO SI,NO SI: El descuento final es la suma de descuentos por item ya previamente descontados de la mercancía. NO: El descuento final es adicional a los descuentos por item. FACTURACION COTIZACIONES DIAS DE VALIDEZ 15 3,10,15,30,60,90 Indique el número de días de validez a sugerir al hacer una cotización FACTURACION COTIZACIONES LLEVAR CONTROL DE LAS REMISIONES COTIZADAS NO SI,NO SI:Pregunta el número de remisión asociada a la cotización para poder imprimir faltante. FACTURACION COTIZACIONES NUMERO DE ITEMS EN COTIZACION30 1255Indique el máximo número de items que puede contener una cotización. 97 FACTURACION COTIZACIONES PERMITIR MODIFICAR COTIZACIONES PREVIAMENTE REGISTRADAS SI SI,NO SI: Permite desde la consulta hacer cambios a una cotización previamente registrada. FACTURACION COTIZACIONES PERMITIR MODIFICAR LA LISTA DE PRECIOS SI SI,NO SI: Permite escoger una lista de precios al facturar, NO: Trae la lista del cliente o la predeterminada para facturar y no permite que el vendedor la modifique. FACTURACION COTIZACIONES PERMITIR MODIFICAR PRECIOS EN LA COTIZACION SI SI,NO,PUNTO,USUARIO SI: Permite al usuario cambiar el precio de venta sugerido al facturar, NO: Trae el precio de lista y el usuario no puede modificarlo, PUNTO: Depende de la tabla de puntos de venta,USUARIO:verifica el acceso del usuario definido por mantenimiento FACTURACION COTIZACIONES PORCENTAJE MINIMO DE UTILIDAD EN COTIZACION AUTOMATICA Si se indica un porcentaje diferente de cero se traerán los precios de venta como el costo más el porcentaje de utilidad indicado en la cotización con precios mínimos FACTURACION COTIZACIONES VALIDAR EXISTENCIAS DESDE LA COTIZACIONNO SI,NO SI: Avisa si la existencia es insuficiente para atender la cotización. NO: ignora que la existencia es insuficiente. FACTURACION COTIZACIONES VERIFICAR DIRECCION DEL CLIENTE AL COTIZAR NO SI,NO SI: Se muestran los datos de ubicación de la sucursal del cliente al facturar para que el vendedor confirme dichos datos. FACTURACION DEVOLUCIONES AFECTAR CARTERA CON LA DEVOLUCION SI SI,NO,PREGUNTAR SI: Siempre registra el crédito ne cartera, NO: Hay que hacer manualmente la nota crédito de cartera. PREGUNTAR: Deja pendiente la nota de cartera hasta que se confirme FACTURACION DEVOLUCIONES CLAVE ADMINISTRADOR PARA AUTORIZAR DEVOLUCIONES EN EL POS Es la clave de un administrador para que este pueda dar autorizaciones para realizar un devolución desde el POS FACTURACION DEVOLUCIONES DESCUENTO PIE DEVOLUCION IGUAL A SUMA DE DESCUENTOS POR ITEM NO SI,NO SI: El descuento final es la suma de descuentos por item ya previamente descontados de la mercancía. NO: El descuento final es adicional a los descuentos por item. FACTURACION DEVOLUCIONES DEVOLVER MERCANCIA A COSTO PROMEDIO SI COSTO INSUFICIENTE SI SI,NO SI: Obliga al sistema a registrar el reingreso de mercancia por devolución de clientes a costo promedio y no al costo histórico que tenía el artículo al facturarse FACTURACION DEVOLUCIONES HACER DEVOLUCIONES SOBRE REMISIONES NO SI,NO,PEDIDO SI: Permite hacer devoluciones de mercancía remisionada sin afectar la cartera y controlando la cantidad neta por facturar. PEDIDO: Permite hacer la devolución sobre un pedido facturado o no. FACTURACION DEVOLUCIONES INHABILITAR PRECIO UNITARIO EN DEVOLUCIONES SIN FACTURA NO SI,NO SI: Trae el precio de lista asociado al cliente o predeterminado y no permite cambiarlo. NO: Trae el precio y permite al usuario modificarlo FACTURACION DEVOLUCIONES PERMITIR APLICAR DIRECTAMENTE LA DEVOLUCIONA LA FACTURA DE VENTA PREGUNTAR PREGUNTAR, SIEMPRE, NUNCA PREGUNTAR: Permite que el usuario escoja cruzar la factura con la devolución de manera que el saldo de la factura se disminuya sin hacer otro documento. 98 FACTURACION DEVOLUCIONES PERMITIR DEVOLVER ITEMS NO FACTURADOS NO SI,NO SI: Se puede devolver un artículo que no pertenezca a la factura (se usa durante el proceso de implementación). NO: No permite ingresar un artículo que no este previamente facturado FACTURACION DEVOLUCIONES PREFIJO PARA APLICACIONES AUTOMATICAS IGUAL A PREFIJO DEVOLUCION NO SI,NO SI: La aplicación se registra con el mismo prefijo de la devolución. NO: La aplicación toma el primer consecutivo disponible dentro de la agencia. FACTURACION DEVOLUCIONES PREGUNTAR CLAVE DE USUARIO AL ENTRAR A REGISTRAR DEVOLUCIONES NO NO,SI SI: Cada vez que se ingresa a la opción de devoluciones se pregunta nuevamente la clave del usuario para validar su identidad FACTURACION DEVOLUCIONES PREGUNTAR CLAVE DE USUARIO AL GRABAR LAS DEVOLUCIONES NO NO,SI SI: Cada vez que se ingresa a la opción de devoluciones se pregunta nuevamente la clave del usuario para validar su identidad FACTURACION DEVOLUCIONES TRAER VENDEDOR DE LA FACTURA EN LUGAR DEL VENDEDOR ASIGNADO AL CLIENTE SI SI,NO SI: Da prioridad al vendedor de la factura sobre el asignado al cliente. NO: Trae el vendedor asigado al cliente FACTURACION DOCUMENTOS CALCULAR RETENCIONES POR ARTICULO NO SI,NO SI: Calcula la retención en la fuente con base en los artículos sin usar el porcentaje del pie del documento ni la tarifa y base del cliente. NO: Calcula las retención de acuerdo a las tarifas y bases del cliente FACTURACION DOCUMENTOS CANTIDAD PARA TRAER PRECIOS MINIMO POR GRUPO Y MARCA NO SI,NO SI: La cantidad mínima para traer el recio será la suma de las cantidades de los artículos por grupo y marca. NO: La cantidad que determina el precio mínimo es la del artículo FACTURACION DOCUMENTOS CLAVE ADMINISTRADOR PARA GENERAR EL CIERRE FACTURACION DEL POS Es la clave de un administrador para imprimir el cierre de facturación desde el POS, si el vendedor no tiene acceso_usuario para esta opción FACTURACION DOCUMENTOS CODIGO DE ARTICULO A OMITIR EN LA CONSOLIDACION DE PENDIENTES Indique el código de artículo que se debe omitir de los pendientes por documento. Ejemplo obsequio FACTURACION DOCUMENTOS COLOR DE FONDO PARA EL CAMPO DESPACHAR A $00FFFFFF $00FFFFFF,$00FFFF80,$0080FFFF,$00FF80FF Indique el color en formato RGB que quiere de fondo en el campo despachar a: en los documentos de venta FACTURACION DOCUMENTOS COLOR DE FONDO PARA LA DESCRIPCION DE ARTICULOS EN DOCUMENTOS $00FFFFFF $00FFFFFF,$00FFFF00,$0000FFFF,$00FF00FF Indique el color en formato RGB que quiere de fondo en la descripción del artículo en los documentos de venta FACTURACION DOCUMENTOS CONTROLAR TRANSPORTADORES CON CODIGO NO SI,NO SI:Permite definir un código a cada transportador y controla que los documentos queden asociados a dicho código. NO: Usa el campo como una observación del documento FACTURACION DOCUMENTOS DEJAR PENDIENTES LOS ARTICULOS NO INCLUIDOS AL TRAER DOCUMENTOS RELACIONADOS SI SI,NO SI: Permite entregas parciales y el programa controla qué articulos quedaron pendientes. 99 NO: Se descarga el documento relacionado completo sin importar cuales artículos no se entregaron FACTURACION DOCUMENTOS DISCRIMINAR COMPONENTES EN ENSAMBLES AUTOMATICOS FACTURADOS NO SI,NO SI: Al facturar un ensamble o kit de productos se facturan uno a uno sus componentes sin hacer un ensamble. NO: El producto debe estar previamente ensamblado y se descuenta del inventario al facturar FACTURACION DOCUMENTOS ESPERAR PARA IMPRIMIR VARIAS COPIAS DE LOS DOCUMENTOS SI SI,NO SI: Una vez termina de imprimir el sistema deja abierta la ventana de imprimir para esperar una nueva copia. NO: Una vez impresa la factura se cierra la ventana de impresión. FACTURACION DOCUMENTOS FACTURAR ENSAMBLES DISCRIMINANDO TARIFAS DE IVA DE LOS COMPONENTES NO SI,NO SI: Factura independientemente el total de cada tarifa de IVA y omite la tarifa del producto. NO: Factura el producto con la tarifa de iva definida al producto FACTURACION DOCUMENTOS FILTRAR LISTAS DE PRECIOS POR AGENCIA SI SI,NO SI: Una agencia solo podrá usar las listas de precios asignadas a ella. NO: Todas las listas de precios son comunes a todas las agencias FACTURACION DOCUMENTOS FILTRAR PUNTOS DE VENTA SEGUN EL PREFIJO NO SI,NO SI: Permite usar solamente los puntos de venta asociados al prefijo. NO: Premite escoger cualquier punto de venta activo FACTURACION DOCUMENTOS IMPRIMIR CANTIDADES Y PRECIOS EN CERO NO SI,NO SI: Imprime 0.00 en las posiciones del formato indicadas para la cantidad y precios. NO: no imprime nada cuando la cantidad o el precio es cero, es util si se generan documentos de descripción variable FACTURACION DOCUMENTOS INCLUIR NOTAS DE CARTERA EN REPORTE DE IMPUESTOS EN VENTAS NO SI,NO SI: Incluye las notas débito y crédito de clientes en el reporte de impuestos en ventas FACTURACION DOCUMENTOS INDEPENDIZAR VENDEDORES POR AGENCIA SI SI,NO SI: Cada vendedor debe tener una agencia registrada. NO: Todos los vendedores pueden trabajar en cualquiera de las agencias FACTURACION DOCUMENTOS INHABILITAR FECHA EN DOCUMENTOS NO SI,NO SI: La fecha del documento será siempre la fecha del sistema. NO: Se suguiere la fecha del sistema pero el usuairo podrá modificarla FACTURACION DOCUMENTOS INHABILITAR VENDEDOR EN DOCUMENTOS DE VENTAS NO SI,NO SI:El vendedor será el asignado al cliente sin que el usuario que registra pueda cambiarlo. NO: Se suguiere el vendedor asignado al cliente pero el usuario puede cambiarlo FACTURACION DOCUMENTOS LISTA DE PRECIOS FIJOS SIN TENER EN CUENTA LA CANTIDAD 0 Indique el código de la lista de precios fija que pasará por alto las cantidades mínimas configuradas FACTURACION DOCUMENTOS LLEVAR CONTROL DEL NUMERO DE VECES QUE SE IMPRIME UN DOCUMENTO. NO SI,NO SI: Permite imprimir el número de reimpresion o copia de un documento FACTURACION DOCUMENTOS MOSTRAR COLUMNA DE LOTE POR ITEM NO SI,NO SI:La columna del lote aparece en la grilla de los documentos de ventas.NO: Es necesario indicar el lote usando la tecla F5 FACTURACION DOCUMENTOS MOSTRAR COLUMNA FACTOR CANTIDAD EN DOCUMENTOS NO SI,NO SI: Muestra en pantalla la columna del factor de cantidad por item segun la unidad para los documentos de ventas, NO: La columna del factor de cantidad no se mostrara en la grilla 100 FACTURACION DOCUMENTOS NUMERO DE DIAS MAXIMO PARA ASIGNAR DOCUMENTO A UNA RUTA 5 1,2,3,4,5,15,30 Indique el número de días máximo a tener en cuenta al asignar rutas a los documentos a entregar FACTURACION DOCUMENTOS NUMERO DE DIAS MAXIMO PARA CRUZAR DOCUMENTO 30 5,15,30,60,90,180,365 Indique el número de días que el sistema verificará para traer el listado de faltantes FACTURACION DOCUMENTOS ORDENAR ITEMS POR CODIGO DE ARTICULO NO SI,NO,UNIDAD SI:Se imprimirán en orden de código los items de los documentos. NO: se imprimen en el orden en que se digitaron. UNIDAD: Para facilitar el alistamiento se orden por el nombre de la unidad FACTURACION DOCUMENTOS PERMITIR CAMBIAR BODEGA POR ITEM NO SI,NO SI: El usuario podrá especificar una bodega para los items diferente de la del documento. NO: La columna bodega por item estará inhabilitada FACTURACION DOCUMENTOS PERMITIR CANTIDADES MAYORES AL DOCUMENTO ORIGINAL NO SI,NO SI:Permite digitar cualquier cantidad a pesar de hacer el documento llamando los items de otro. NO: Valida que la cantidad digitada no supere la cantidad originalmente digitada en el documento base FACTURACION DOCUMENTOS PERMITIR CANTIDADES NEGATIVAS EN DOCUMENTOS NO SI,NO SI: Permite registrar un item con cantidad negativa. NO: No se permite una cantidad negativa en los items de los documentos de ventas FACTURACION DOCUMENTOS PERMITIR CANTIDADES Y PRECIOS EN CERO NO SI,NO SI: Permite dejar un item con cantidad y precio en cero, por ejemplo para descripciones variables. NO: No se puede dejar un item con total en cero FACTURACION DOCUMENTOS PERMITIR DESCUENTO DE PIE DE DOCUMENTO EN PESOS SI SI,NO NO: Solo permite digitar el porcentaje de descuento si la configuración lo indica pero no el modificar el monto del descuento en pesos FACTURACION DOCUMENTOS PERMITIR DESCUENTOS DE PIE DE DOCUMENTO SI SI,NO SI: Habilita el campo de descuento en el pie de los documentos. NO: Inhabilita los campos de descuento de pie de factura. FACTURACION DOCUMENTOS PERMITIR DESCUENTOS POR ITEM SI SI,NO SI: Habilita la columna de descuento por item en los documentos de ventas, NO: Desaparece la columna de descuento en los documentos FACTURACION DOCUMENTOS PERMITIR LLAMAR DOCUMENTOS PREVIAMENTE USADOS EN OTRO TIPO DE DOCUMENTO NO SI,NO SI:Se podrá usar un pedido o cotización para hacer una remisión y luego el mismo para hacer una factura. NO:Si se uso un documento para hacer otro desaparece del listado FACTURACION DOCUMENTOS PERMITIR MODIFICAR MANUALMENTE EL MONTO DE LAS RETENCIONES NO SI,NO SI: Permite digitar un valor manual en el monto de las retenciones, el porcentaje se deja en cero. NO: Sólo se permite digitar un porcentaje y con ese se calcula el monto. FACTURACION DOCUMENTOS PERMITIR RENGLONES DE DESCRIPCION ADICIONALES NO SI,NO SI: Permite tener un renglón en el documento con descripción adicional al item anterior sin código, cantidad ni precio FACTURACION DOCUMENTOS PERMITIR VALOR ADICIONAL EN DOCUMENTOS DE VENTA SI SI,NO SI: Habilita el cmpo valor adicional en la liquidación de los documentos de venta FACTURACION DOCUMENTOS PERMITIR VALOR EXTRA EN DOCUMENTOS DE VENTA SI SI,NO SI: Habilita el campo valor extra en la liquidación de los documentos de venta 101 FACTURACION DOCUMENTOS PERMITIR VARIAS OCURRENCIAS DEL MISMO ARTICULO EN UN DOCUMENTO SI SI,NO,PREGUNTAR NO: Da un mensaje de error al intentar registrar el mismo artículo por segunda vez en un documento FACTURACION DOCUMENTOS PREGUNTAR NUMERO DE CAJAS POR ITEM NO SI,NO SI:El usuario podrá digitar el número de paquetes o cajas que conforman la cantidad facturada. FACTURACION DOCUMENTOS PREGUNTAR VENDEDOR POR CODIGO O POR NOMBRE NOMBRE CODIGO,NOMBRE FACTURACION DOCUMENTOS REDONDEAR SUBTOTAL E IVA POR ITEM SI SI,NO SI:Aplica el mismo redondeo que a los totales del documento al subtotal por item y al IVA por item. NO: Calcula el IVA y subtotal por item con 2 decimales y solo redondea los totales del documento FACTURACION DOCUMENTOS REDONDEO AL MULTIPLO DE DIEZ EN TOTALES 0 -2,-1,0,1,2 Indique 0: redondeo pesos, 1:redondeo a 10, 2: redondeo a 100, -1:Redondeo a decimal, -2:redondeo a centavo. FACTURACION DOCUMENTOS SUGERIR DESCUENTO POR ITEM CON BASE EN GRUPO DE MERCANCIA Y LISTA DE PRECIOS NINGUNO AMBOS,GRUPO,LISTA,NINGUNO,MARCA AMBOS: Trae el descuento del grupo de mercancia más el descuento de la lista de precios. GRUPO/MARCA: Trae el descuento del grupo/marca. LISTA: Trae el descuento de la lista. NINGUNO: No sugiere ningún descuento FACTURACION DOCUMENTOS SUGERIR SOLAMENTE LAS LISTAS DE PRECIOS VIGENTES SI SI,NO SI: Sólo pueden hacerse documentos con listas de precios vigentes en la fecha y hora del mismo. NO: El sistema no verifica la validez de las listas FACTURACION DOCUMENTOS SUMAR CANTIDADES PENDIENTES AL CONSOLIDAR DOCUMENTOS NO SI,NO,PREGUNTAR SI: Al consolidar varios documentos pendientes se suman las cantidades de artículos comunes. NO: Cada nuevo artículo se agrega al final sin importar si ya existia en el documento destino FACTURACION DOCUMENTOS TRAER DOCUMENTOS PENDIENTES DEL CLIENTE DE CONTADO EN DOCUMENTOS DE OTROS CLIENTES NO SI,NO SI: Permiter registrar una factura o remisión de un pedido o cotización originalmente hecha con el NIT de contado FACTURACION DOCUMENTOS TRAER PRECIO MINIMO SEGUN CANTIDAD NO SI,NO SI:Trae el precio más bajo que cumpla con la cantidad mínima especificada. NO: Trae el precio de la lista asignada al cliente o digitada en el documento FACTURACION DOCUMENTOS TRAER PRECIOS MINIMO SUMANDO CANTIDADES POR GRUPO Y MARCA NO SI,NO SI: La cantidad mínima para traer el recio será la suma de las cantidades de los artículos por grupo y marca. NO: La cantidad que determina el precio mínimo es la del artículo FACTURACION DOCUMENTOS VALIDAR DESCUENTO MAXIMO POR CLIENTE NO ITEM,PIE,NO ITEM: El descuento por item máximo será el configurado para el cliente. PIE: El descuento máximo de pie de factura será el configurado para el cliente. FACTURACION DOCUMENTOS ZONA DE CARTERA PARA CLIENTES CON PRECIO MENOR QUE EL MINIMO Indique el código de la zona a la que debe pertenecer un cliente para permitir un precio menor que el mínimo si el usuaio puede registrarlos 102 FACTURACION FACTURAS ACCION A TOMAR SI EL CLIENTE TIENE CARTERA VENCIDA AVISAR AVISAR,PROHIBIR,IGNORAR AVISAR: Muestra la advertencia y deja continuar. PROHIBIR: No permite registrar una factura si el cliente tiene cartera vencida FACTURACION FACTURAS ACTUALIZAR PRECIOS AL TRAER DOCUMENTOS NO SI,NO SI: Cambia el precio pactado en el pedido o la cotización reemplazándolo por el precio de lista actual FACTURACION FACTURAS ACUMULAR PUNTOS DE VENTAS POR VENDEDOR NO SI,NO SI: Activa el plan de liquidación de puntos para vendedores y para clientes por recaudo FACTURACION FACTURAS ACUMULAR PUNTOS POR VENTAS A CLIENTE REGULARES NO VENTA,RECAUDO,NO VENTA: Activa el plan de fidelización de clientes acumulando un punto por cada cierto valor de ventas dependiendo del factor indicado. RECAUDO: Acumula puntos al registrar los recibos de caja dependiendo de la letra indicada. Requiere puntos vendedor FACTURACION FACTURAS AFECTAR INVENTARIO CON LA FACTURA SI SI,NO SI:El registro de la factura afecta las existencias del artículo siempre y cuando no haya un número de remisión. NO: es obligación del usuario registrar la remisión manualmente para afectar el inventario FACTURACION FACTURAS BUSCAR FACTURAS POR DETALLE DEL CLIENTE EN LUGAR DE POR VENDEDOR NO SI,NO SI: Reemplaza la búsqueda por vendedor por la búsqueda por detalle del cliente (pacientes) en las facturas FACTURACION FACTURAS CODIGO DE LA LISTA DE PRECIOS A MOSTRAR EN ARTICULOS 1 0 Indique el código de la lista de precios que desea consultar al buscar artículos. 0 para el precio de referencia FACTURACION FACTURAS CODIGO DE LA SEGUNDA IMPRESORA Predeterminada (PREDETERMINADA)... (PREDETERMINADA): Imprime en la impresora definida como predeterminada en la configuracion de impresoras del equipo. FACTURACION FACTURAS CODIGO DEL CLIENTE PARA VENTAS DE CONTADO 00 Indique el código de cliente que se usará para la ventas de contado en efectivo, si se indica ese cliente el sistema generará automáticamente el recibo de caja con la factura FACTURACION FACTURAS COLUMNAS DE DESCUENTO POR ITEM ADICIONALES NO SI,NO SI:Separa el descuento por item en tres columnas independientes con su total respectivo en la liquidación. NO:Toma un solo descuento por item por artículo FACTURACION FACTURAS CONTABILIZAR EN LINEA LAS FACTURAS DE VENTA Y DEVOLUCIONES DE CONTADO SI SI,NO SI: Actualiza la contabilidad con cada factura de contado. NO: Se omite la contabilización, requiere proceso de contabilización en batch posterior FACTURACION FACTURAS CONTROLAR FACTURACION MENSUAL POR CADA CLIENTE NO SI,NO SI: Cada mes se marca como facturado al hacer la factura de forma que se pueda controlar que clientes no se han facturado este mes para controlar servicios mensuales FACTURACION FACTURAS CRUZAR ANTICIPOS DE CLIENTES EN LA LIQUIDACION DE LA FACTURA NO SI,NO Permite cruzar automáticamente anticipos previamente registrados con el cliente desde la factura de venta empezando por los más antiguos 103 FACTURACION FACTURAS DESCONTAR GARANTIA DE LA LIQUIDACION DE LA FACTURA NO SI,NO SI:Permitie digitar un valor por concepto de retegarantía en la factura que se descuenta del neto a pagar en la liquidación. Depende de la configuración de cruzar anticipo en la factura FACTURACION FACTURAS DESCONTAR IVA DE PRODUCTOS DECRETO 2799 NO SI,NO FACTURACION FACTURAS DESCUENTO PIE FACTURA IGUAL A SUMA DE DESCUENTOS POR ITEM NO SI,NO SI: El descuento final es la suma de descuentos por item ya previamente descontados de la mercancía. NO: El desceunto final es adicional a los descuentos por item. FACTURACION FACTURAS DIAS DE RECAUDO MAXIMO PARA ACUMULAR PUNTOS AL VENDEDOR 135 Indique el máximo número de días de recaudo para acumular puntos al vendedor FACTURACION FACTURAS FACTOR DE CONVERSION DE PUNTOS 1000 100,1000,2000,5000,10000 Indique el monto equivalente a un punto del plan de fidelización de clientes FACTURACION FACTURAS FECHA A PARTIR DE LA CUAL ACUMULAR PUNTOS A CLIENTES POR RECAUDO Indique la fecha en formato AAAA/MM/DD a partir los documentos de ventas acumularán puntos por recaudo para el cliente FACTURACION FACTURAS GENERAR PEDIDO AUTOMATICAMENTE CON LA FACTURA NO SI,NO SI: Genera un pedido automáticamente por cada factura. FACTURACION FACTURAS GRUPO DE ARTICULOS CON PROMOCIONES AUTOMATICAS DE UNIDADES GRATIS Indique el código del grupo de mercancía al que pertenecen los artículos con promociones de unidades gratis por cada CANTMIN unidades FACTURACION FACTURAS GRUPO DE MERCANCIA PARA CONTROL MENSUAL DE FACTURACION Indique el grupo de inventario correspondiente a los items con control de facturación mensual FACTURACION FACTURAS GRUPO DE MERCANCIA PARA INGRESOS DE TERCEROS Indique el código del grupo de mercancía para los ingresos de terceros que no generan impuestos FACTURACION FACTURAS IMPRIMIR ADICIONALMENTE CERTIFICADO DE RETENCION AL IMPRIMIR FACTURAS CON RETENCION EN LA FUENTE NO SI,NO SI: Imprime un formato predefinido de retención en a fuente a continuación de la factura, no se recomienda para formas personalizadas ya que implica cambiar el papel FACTURACION FACTURAS INCREMENTAR NUMERACION AUTOMATICAMENTE EN FACTURAS DE VARIAS HOJAS NO SI,NO SI: La numeración de las facturas se incrementa automáticamente en el número de hojas preimpresas consumidas FACTURACION FACTURAS MOSTRAR OBSERVACIONES DEL CLIENTE AL LLAMARLO EN LA FACTURA NO SI,NO SI:Al digitar el cliente se MUESTRAN las observacions de la factura las observaciones del cliente FACTURACION FACTURAS NUMERO DE DIAS PARA CONSULTA DE FACTURAS DE VENTA AL BUSCAR 0 0,3,7,15,30,60,90 Indique el número de días a traer en la búsqueda de facturas. 0: No limita la busqueda trayendo todas las facturas, puede ser muy demorado cuando el numero de facturas diarias es alto 104 FACTURACION FACTURAS NUMERO DE ITEMS EN FACTURA 30 1-255 Indique el máximo número de items que puede contener una factura de venta. FACTURACION FACTURAS NUMERO DE PEDIDO OBLIGATORIO NO SI,NO SI: No se puede facturar un artículo que no haya sido previamente pedido. NO: Se puede omitir el pedido al facturar y utilizar cualquier item del inventario FACTURACION FACTURAS NUMERO DE RECIBO DE CAJA IGUAL AL DE FACTURA PARA VENTAS DE CONTADO NO SI,NO SI: El número del recibo será idéntico al de la factura sin importar la numeración actual de recibos (el prefijos de recibos no puede ser automático). NO:El número de recibo se controla por el consecutivo FACTURACION FACTURAS NUMERO DE REMISION OBLIGATORIO NO SI,NO SI: No se puede facturar sin indicar un número de remisión. NO: Se puede omitir la remisión al facturar FACTURACION FACTURAS OCULTAR IMPUESTO AL CONSUMO EN ARTICULOS SI SI,NO SI: No se mostrará el impoconsumo en el detalle de las facturas de venta FACTURACION FACTURAS OCULTAR NOMBRE DEL CLIENTE EN ENTREGAS DE FACTURAS NO SI,NO SI: Oculta el nombre del cliente en la pantalla de entrega de facturas para no influenciar a los entregadores FACTURACION FACTURAS PERMITIR HACER RECIBO DE CAJA DESDE LA FACTURA PARA VENTAS DE CONTADO SI SI,NO SI:Permite usar la tecla F4 para registrar el pago de la factura actual. NO: Se debe usar la opción de pagos de cliente o recibos de caja para cancelar la factura una vez grabada. FACTURACION FACTURAS PERMITIR MENOR VALOR DEL RECIBO HECHO DESDE LA FACTURA SI SI,NO NO: Siempre de graba el recibo de caja por el valor total de la factura cuando se presiona F4 FACTURACION FACTURAS PERMITIR MODIFICAR LA LISTA DE PRECIOS SI SI,NO SI: Permite escoger una lista de precios al facturar, NO: Trae la lista del cliente o la predeterminada para facturar y no permite que el vendedor la modifique. FACTURACION FACTURAS PERMITIR MODIFICAR LOS DESCUENTOS POR ITEM ADICIONALES NO SI,NO NO:Trae los descuentos asociados a la lista de precios pero no permite al usuario modificarlos FACTURACION FACTURAS PERMITIR MODIFICAR PRECIOS EN LA FACTURA SI SI,NO,PUNTO,USUARIO SI: Permite al usuario cambiar el precio de venta sugerido al facturar, NO: Trae el precio de lista y el usuario no puede modificarlo,PUNTO: Depende de la tabla de puntos de venta,USUARIO:verifica el acceso del usuario definido por mantenimiento FACTURACION FACTURAS PERMITIR PRECIO MENOR AL PRECIO DE LA LISTA SI SI,NO SI: Permite al usuario cambiar el precio de venta por debajo del precio asignado a lista de precios, NO: Siempre tomará como precio el de la lista cuando este sea menor. FACTURACION FACTURAS PORCENTAJE DE PROPINA A SUGERIR COMO VALOR EXTRA EN LA FACTURA DE VENTA 0 Indique el porcentaje sobre la base de la factura que se cobrará al final de la misma como valor extra y podrá descontarse en el recibo de caja FACTURACION FACTURAS PREFIJO DE FACTURA QUE PREGUNTA BASE Y PORCENTAJE PARA EL CALCULO DEL TOTAL POR ITEM El prefijo de factura indicado preguntará base y porcentaje en lugar de precio unitario y descuento para el cálculo del total por item 105 FACTURACION FACTURAS PREFIJO DEL RECIBO PARA VENTAS DE CONTADO R001 Indique el prefijo del recibo de caja que se usará para cancelar las ventas de contado FACTURACION FACTURAS PREFIJO PARA VENTAS DE CONTADO EN EFECTIVO 0000 Indique el prefijo de las facturas que desea sean canceladas automáticamente con efectivo. FACTURACION FACTURAS PREGUNTAR LETRA PARA LIQUIDAR PUNTOS POR VENDEDOR NO SI,NO SI: Pregunta una letra para con esa calculan los puntos por vendedor FACTURACION FACTURAS REEMPLAZAR PRECIOS MENORES A $1 AL TRAER DOCUMENTO RELACIONADO NO SI,NO SI: Cualquier precio en una remisión, pedido o cotización menor o igual a $1 se reemplazará por el precio de lista vigente FACTURACION FACTURAS RESTRINGIR VENDEDORES POR PUNTO DE VENTA NO SI,NO SI: Sólamente se podrán hacer facturas del vendedor en el punto de venta asignado a el en la tabla de vendedores FACTURACION FACTURAS SELECCIONAR FORMATO DE IMPRESION SEGUN NUMERO DE ITEMS NO SI,NO SI: El formato de impresión se toma no del prefijo de la factura si no según el número de items si es menor o igual al número de items del formato. NO: Toma el formato del prefijo de la factura FACTURACION FACTURAS SUBGRUPO DE ARTICULOS CON PROMOCIONES AUTOMATICAS DE UNIDADES GRATIS Indique el código del subgrupo de mercancía al que pertenecen los artículos con promociones de unidades gratis por cada CANTMIN unidades FACTURACION FACTURAS SUGERIR LISTA DE PRECIOS SEGUN DIAS DE VENCIMIENTO SI SI,NO SI:Solo permite indicar una lista cuyo número de días máximo sea inferior al vencimiento del documento FACTURACION FACTURAS TERCERO PARA REPLICAR FACTURA COMO COMPRA EN COMPAÑÍA RELACIONADA Indique el NIT del tercero que permite replicar la venta como compra en una compañía relacionada FACTURACION FACTURAS VALIDAR DIAS DE VENCIMIENTO MAXIMO POR CLIENTE NO SI,NO SI: No permite aumentar el número de días de vencimiento de una factura por encima del dato almacenado para el cliente. FACTURACION FACTURAS VALIDAR NUMERO DE LA REMISION NO SI,NO SI: El número de remisión digitado debe estar previamente registrado obligatoriamente. NO: El dato pedido puede digitarse de manera informativa FACTURACION FACTURAS VALIDAR NUMERO DEL PEDIDO NO SI,NO SI: El número de pedido digitado debe estar previamente registrado obligatoriamente. NO: El dato pedido puede digitarse de manera informativa FACTURACION FACTURAS VENCIMIENTO DE PUNTOS POR CLIENTE EN AÑOS 1 1,2,3,5 Indique el número de años de vigencia de los puntos de fidelización de clientes FACTURACION FACTURAS VERIFICAR CODIGOS DEL PEDIDO SI SI,NO SI: Al hacer la factura con base en un pedido no se copian automáticamente los códigos pero si se verifica que corresponda al pedido. NO: Trae automáticamente el contenido del pedido a la factura FACTURACION FACTURAS VERIFICAR CUPO DE CREDITO AL AGREGAR ITEMS NO SI,NO SI: Por cada item que se agrega a la factura se va verificando el cupo de crédito disponible. NO: Solo se verifica el cupo de crédito al grabar la factura, permite hacer recibo antes de grabar para poder registrar. 106 FACTURACION FACTURAS VERIFICAR DIRECCION DEL CLIENTE AL FACTURAR NO SI,NO SI: Se muestran los datos de ubicación de la sucursal del cliente al facturar para que el vendedor confirme dichos datos. FACTURACION GENERAL COLOR VENTANA PRINCIPAL $00FF8000 0x00000-0xFFFFFF Indique el color en formato RGB que quiere de fondo en la ventana principal del módulo FACTURACION GENERAL MOSTRAR CONSULTA DE VENTAS POR CLIENTE AL ENTRAR AL MODULO NO SI,NO SI:Muestra automáticamente el acumulado de ventas por mes de cada cliente al entrar al módulo de facturación FACTURACION GENERAL PREVISUALIZAR IMPRESION DE DOCUMENTOS SI SI,NO SI:Al imprimir cualquier documento aparece la opción preguntando el destino. NO:Imprime directamente a la impresora predeterminada. FACTURACION PEDIDOS ACCION A TOMAR SI EL CLIENTE TIENE CARTERA VENCIDA AVISAR AVISAR,PROHIBIR AVISAR: Muestra la advertencia y deja continuar. PROHIBIR: No permite registrar una factura si el cliente tiene cartera vencida FACTURACION PEDIDOS ACTUALIZAR PRECIOS AL TRAER DOCUMENTOS SI SI,NO SI: Cambia el precio pactado en el pedido o la cotización reemplazándolo por el precio de lista actual FACTURACION PEDIDOS CODIGO DE ARTICULO A OMITIR EN LA CONSOLIDACION DE PENDIENTES Indique el código de artículo que se debe omitir de los pendientes por documento. Ejemplo obsequio FACTURACION PEDIDOS CODIGO DE LA SEGUNDA IMPRESORA Predeterminada (PREDETERMINADA)... (PREDETERMINADA): Imprime en la impresora definida como predeterminada en la configuracion de impresoras del equipo. FACTURACION PEDIDOS COLOR DE FONDO PARA LOS PEDIDOS Indique el color de fondo que desea para los pedidos en pantalla. Si no se indica un color se usará el estándar de Windows. FACTURACION PEDIDOS DESCUENTO PIE PEDIDO IGUAL A SUMA DE DESCUENTOS POR ITEM NO SI,NO SI: El descuento final es la suma de descuentos por item ya previamente descontados de la mercancía. NO: El descuento final es adicional a los descuentos por item. FACTURACION PEDIDOS DIAS DE VALIDEZ 3 3,10,15,30,60,90 Indique el número de días de validez del pedido antes que el sistema lo inactive automáticamente FACTURACION PEDIDOS INCLUIR PEDIDOS PENDIENTES POR FACTURAR EN VALIDACION DE CUPO DE CREDITO NO SI,NO SI: Descuenta del cupo disponible los pedidos pendientes por facturar FACTURACION PEDIDOS NUMERO DE COPIAS A IMPRIMIR DE FORMA PREDETERMINADA 1 1,2,3,4,5 Indique el número de copias que se mandarán a la impresora de forma predeterminada FACTURACION PEDIDOS NUMERO DE ITEMS EN PEDIDO 30 1-255 Indique el máximo número de items que puede contener un pedido de clientes. FACTURACION PEDIDOS PERMITIR MODIFICAR LA LISTA DE PRECIOS SI SI,NO SI: Permite escoger una lista de precios al facturar, NO: Trae la lista del cliente o la predeterminada para facturar y no permite que el vendedor la modifique. FACTURACION PEDIDOS PERMITIR MODIFICAR PRECIOS EN EL PEDIDO SI SI,NO,PUNTO,USUARIO SI: Permite al usuario cambiar el precio de venta sugerido al facturar, NO: Trae el precio de lista y el usuario no puede modificarlo, 107 PUNTO: Depende de la tabla de puntos de venta,USUARIO:verifica el acceso del usuario definido por mantenimiento FACTURACION PEDIDOS PREFIJO PARA INGRESAR AL INVENTARIO PENDIENTES POR ENTREGAR Indique el prefijo del pedido que se usará para el registro de pendientes por entregar que generará una entrada al inventario automática FACTURACION PEDIDOS VALIDAR CUPO DE CREDITO EN EL PEDIDO IGNORAR AVISAR,PROHIBIR,IGNORAR AVISAR:Verifica y avisa si del cupo de crédito disponible aunque no lo afecta. IGNORAR:No valida el cupo de crédito disponible. PROHIBIR:Ademas de avisar del cupo de credito, no permite registrar el documento si no cuenta con disponible. FACTURACION PEDIDOS VALIDAR EXISTENCIAS DESDE EL PEDIDO SI SI,NO SI: Avisa si la existencia es insuficiente para atender el pedido. NO: ignora que la existencia es insuficiente. FACTURACION PEDIDOS VERIFICAR CUPO DE CREDITO AL AGREGAR ITEMS NO SI,NO SI: Por cada item que se agrega a la factura se va verificando el cupo de crédito disponible. NO: Solo se verifica el cupo de crédito al grabar la factura, permite hacer recibo antes de grabar para poder registrar. FACTURACION PEDIDOS VERIFICAR DIRECCION DEL CLIENTE AL HACER PEDIDOS NO SI,NO SI: Se muestran los datos de ubicación de la sucursal del cliente al facturar para que el vendedor confirme dichos datos. FACTURACION POS AGREGAR ARTICULOS GRATIS SI SE COMPLETA LA CANTIDAD MINIMA POR GRUPO/SUBGRUPO SI SI,NO FACTURACION POS CAMBIAR FECHA DE BLOQUEO AUTOMATICAMENTE AL CAMBIAR FECHA DE LA FACTURA NO SI,NO SI: El sistema modificará automáticamente la fecha de bloqueo contable cada vez que se grabe una factura con fecha posterior al bloqueo impidiendo nuevos registros de fechas anteriores FACTURACION POS CAPTURAR SOLO CODIGOS DE BARRAS SI SI,NO SI: No pregunta cantidad, unidad o precio unitario, solo permite digitar o leer códigos de barras. NO: Habilita todos los campos del detalle de la factura FACTURACION POS DESCUENTO DE PIE DE FACTURA COMO VALOR EXTRA DESPUES DE IVA SI SI,NO FACTURACION POS HABILITAR UNIDADES ALTERNATIVAS NO SI,NO SI: Permite al usuario seleccionar una unidad diferente a la leída del código de barras FACTURACION POS IMPRIMIR AUTOMATICAMENTE AL GRABAR LA FACTURA SI SI,NO SI: Imprime siempre que raba una factura. NO: Pregunta si desea imprimir la factura o nopermitiendo al usuario no imprimir algunas facturas FACTURACION POS IMPRIMIR DEVOLUCIONES DE ARTICULOS NEGATIVOS SI SI,NO SI: Imprime el item facturado y su devolución con cantidad negativa en renglones separados. NO: Ignora el item facturado y devuelto FACTURACION POS MANEJAR TABLA DE PUNTOS DE CLIENTE ACUMULADOS PARA VARIAS AGENCIAS NO SI,NO SI: Los saldos acumulados, por vencer y vencidos es leído de una tabla global actualizada por el envio y no de la tabla de puntos cliente. NO: El acumulado se actualiza localmente en cada operación FACTURACION POS NOMBRE DEL PERFIL DEL DRIVER OPOS PARA EL SCANNER DE CODIGO DE BARRAS SERIAL O USB Si posee un driver OPOS para el lector indique el nombre del perfil indicado en la documentación del driver. Deje la respuesta vacia si usa la interfaz de teclado para leer los códigos de barras 108 FACTURACION POS NOMBRE DEL PERFIL DEL DRIVER OPOS PARA LA BALANZA SERIAL/USB Si posee un driver OPOS para la balanza indique el nombre del perfil indicado en la documentación del driver. Deje la respuesta vacia para leer el puerto serie directamente mediante los parámetros indicados por la opción de configuración del POS FACTURACION POS PERMITIR CREAR CLIENTES DESDE EL POS NO SI,NO SI: Permite crear y modificar clientes desde el POS. NO: Sólo se pueden crear o modificar los datos del cliente desde el módulo de cartera o facturación. FACTURACION POS PERMITIR DESCUENTOS DE PIE DE DOCUMENTO NO SI,NO FACTURACION POS PERMITIR DEVOLVER ITEMS NO FACTURADOS NO SI,NO SI: Se puede devolver un artículo que no pertenezca a la factura (se usa durante el proceso de implementación). NO: No permite ingresar un artículo que no este previamente facturado FACTURACION POS PERMITIR DIGITAR NOMBRE DEL CLIENTE EN LA FACTURA NO SI,NO SI: La tecla F12 ubica el cursor sobre el nombre del cliente para digitarlo en la factura. NO: La tecla F12 ubica el cursor sobre el NIT del cliente para digitarlo FACTURACION POS PERMITIR MODIFICAR PRECIOS NO SI,NO SI: Permite al usuario modificar el precio unitario del artículo FACTURACION POS PERMITIR PRECIOS DE VENTA EN CERO NO SI,NO SI: Permite que se facture un item a cero pesos. NO: Obliga a que todo artículo tenga un precio de venta mayor que cero FACTURACION POS PERMITIR TRAER CODIGOS DE ARTICULOS DESDE LA BUSQUEDA NO SI,NO SI: Al presionar F9 y buscar un artículo el usuario puede traer ese código a la factura. NO: Por seguridad se obliga al usuario a digitar el código de barras FACTURACION POS PERMITIR VALOR RECIBIDO MENOR AL VALOR DE LA FACTURA SI SI,NO SI: Permite grabar una factura sin indicar forma de pago aunque el sistema graba el recibo por el valor de la factura en efectivo. NO: Obliga al usuario a digitar el monto recibido y calcula las vueltas FACTURACION POS PREGUNTAR VENDEDOR EN CADA NUEVA FACTURA NO SI,NO SI: Permite cambiar el vendedor en cada nueva factura ubicandose en el encabezado de la factura. NO: Toma el vendedor con que se ingresó al pos. FACTURACION REMISIONES ACCION A TOMAR SI EL CLIENTE TIENE CARTERA VENCIDA AVISAR AVISAR,PROHIBIR AVISAR: Muestra la advertencia y deja continuar. PROHIBIR: No permite registrar una factura si el cliente tiene cartera vencida FACTURACION REMISIONES ACTUALIZAR PRECIOS AL TRAER DOCUMENTOS NO SI,NO SI: Cambia el precio pactado en el pedido o la cotización reemplazándolo por el precio de lista actual FACTURACION REMISIONES CODIGO DE LA SEGUNDA IMPRESORA Predeterminada (PREDETERMINADA)... (PREDETERMINADA): Imprime en la impresora definida como predeterminada en la configuracion de impresoras del equipo. FACTURACION REMISIONES NUMERO DE FACTURA OBLIGATORIO NO SI,NO SI: No se puede remisionar un artículo que no haya sido previamente facturado. NO: Se puede omitir la factura al remisionar y utilizar cualquier item del inventario 109 FACTURACION REMISIONES NUMERO DE ITEMS EN REMISION 30 1-255 Indique el máximo número de items que puede contener una remisión de venta. FACTURACION REMISIONES NUMERO DE PEDIDO OBLIGATORIO NO SI,NO SI: No se puede remisionar un artículo que no haya sido previamente pedido. NO: Se puede omitir el pedido al remisionar y utilizar cualquier item del inventario FACTURACION REMISIONES PERMITIR MODIFICAR LA LISTA DE PRECIOS SI SI,NO SI: Permite escoger una lista de precios al facturar, NO: Trae la lista del cliente o la predeterminada para facturar y no permite que el vendedor la modifique. FACTURACION REMISIONES PERMITIR MODIFICAR PRECIOS EN LA REMISION SI SI,NO,PUNTO,USUARIO SI: Permite al usuario cambiar el precio de venta sugerido al facturar, NO: Trae el precio de lista y el usuario no puede modificarlo, PUNTO: Depende de la tabla de puntos de venta,USUARIO:verifica el acceso del usuario definido por mantenimiento FACTURACION REMISIONES PERMITIR VARIOS DESPACHOS PARCIALES DEL MISMO PEDIDO/FACTURA SI SI,NO SI: Cuando quedan faltantes de un pedido o factura se despachan con una nueva remisión más adelante. NO: Se debe hacer devolución de lo no entregado ya que no se permitirá una nueva remisión sobre ese pedido FACTURACION REMISIONES VALIDAR CARTERA AL REMISIONAR NO SI,NO SI: Verifica que el cliente tenga cupo de crédito disponible y no tenga documentos vencidos al momento de hacer la remisión FACTURACION REMISIONES VALIDAR NUMERO DE LA FACTURA NO SI,NO SI: El número de factura digitado debe estar previamente registrado obligatoriamente. NO: El dato pedido puede digitarse de manera informativa FACTURACION REMISIONES VALIDAR NUMERO DEL PEDIDO NO SI,NO SI: El número de pedido digitado debe estar previamente registrado obligatoriamente. NO: El dato pedido puede digitarse de manera informativa FACTURACION REMISIONES VERIFICAR CODIGOS DEL PEDIDO NO SI,NO SI: Al hacer remisión con base en un pedido no se copian automáticamente los códigos pero si se verifica que corresponda al pedido. NO: Trae automáticamente el contenido del pedido a la remisión FACTURACION REMISIONES VERIFICAR DIRECCION DEL CLIENTE AL REMISIONAR NO SI,NO SI: Se muestran los datos de ubicación de la sucursal del cliente al facturar para que el vendedor confirme dichos datos. FACTURACION RUTERO CONTABILIZAR RUTERO NO SI,NO SI: Genera un movimiento contable que permite pasar la cuenta por pagar de un auxiliar a otro de la cartera para distinguir facturas expedidas de facturas entregadas FACTURACION RUTERO NUMERO DE DIAS PARA LLAMAR FACTURAS AL RUTERO 2 2,3,5,7,10,15,30,90,360 Indique el máximo número de días a mirar para sugerir las facturas a traer al rutero FACTURACION TIENDAV CODIGO DE LA LISTA DE PRECIOS A PUBLICAR EN LA TIENDA VIRTUAL 0 Indique el código de la lista de precios que se publicará en la tienda virtual en internet FACTURACION TIENDAV CODIGO DEL LENGUAJE A REPORTAR A LA TIENDA VIRTUAL 3 1,2,3,4,5 Indique el código de lenguaje para subir las descripciones a la tienda virtual 110 FACTURACION TIENDAV SUBIR CANTIDADES DISPONIBLES A LA TIENDA VIRTUAL SI SI,NO SI:Reporta la cantidad actual disponible como un dato del artículo en la tienda virtual FACTURACION TIENDAV SUBIR IMAGENES A LA TIENDA VIRTUAL SI SI,NO SI:Genera un archivo .jpg con el código del artículo como nombre y los sube a la carpeta images de la tienda virtual FACTURACION TRANSPORTE CODIGO DE LA DIRECCION TERRITORIAL PARA EL RANGO DE MANIFIESTOS 454 FACTURACION TRANSPORTE PORCENTAJE INGRESO POR REMESAS A CREDITO 30 FACTURACION TRANSPORTE PORCENTAJE INGRESO POR TIQUETES A CREDITO 10 FACTURACION VENDEDORES COMISIONES EN VENTA INCLUYENDO IMPUESTOS NO SI,NO SI: La comisión se liquida sobre el total de la factura incluyendo IVA y CONSUMO. NO: La comisión se liquida sobre la base de la factura. FACTURACION VENDEDORES INCLUIR PENDIENTE POR FACTURAR EN % DE CUMPLIMIENTO EN ANALISIS DE VENTAS NO SI,NO SI: El pendiente por facturar afecta el % de cumplimiento de las ventas en el informe de análisis de ventas por vendedor. NO: El cumplimiento no tiene en cuenta el pendiente por facturar, solo las ventas realizadas. FACTURACION VENDEDORES PRESUPUESTO DE VENTAS INCLUYENDO IVA NO SI,NO SI: La meta fijada incluye el impuesto a las ventas. NO: La meta es sólo la base de las ventas Para grabar sus respuestas deberá presionar F2 o hacer clic sobre el botón grabar, para salir sin grabar presione ESC. 111