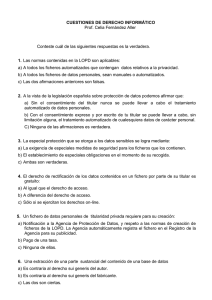Formas de utilizar la aplicación VIBIDA
Anuncio

Formas de utilizar la aplicación VIBIDA
Las posibilidades de utilización de la aplicación desarrollada en el proyecto de
investigación VIBIDA (Visualización multimedia de big data) son dos:
Enlazar con la página web del proyecto VIBIDA.
Reutilizar la aplicación a partir del contenido disponible en el repositorio
de github.
1. Enlazar con la página web
En esta opción basta con crear un enlace a la web vibida.unizar.es,
pasando como parámetro el código de la entidad local que se desee (ej.
http://vibida.unizar.es/?50000DD00), de esta forma en el selector de la
cabecera del sitio aparecerá la entidad pasada como parámetro.
2. Reutilizar la aplicación
Esta posibilidad permite reutilizar la aplicación. En este caso la entidad tiene
una instancia de la aplicación que puede utilizar y modificar libremente. En
particular, puede:
Personalizar la página poniendo su escudo, colores institucionales,
etc. Únicamente deben conservarse (aunque puede reducirse su
tamaño) los logotipos del Ministerio y del Gobierno de Aragón, ya que
son quienes han subvencionado el desarrollo.
Incorporar los datos de la entidad mediante los ficheros LENLOC y
PENLOC. Los datos del conjunto de las entidades de España podrán
descargarse ya en formato adecuado, del sitio VIBIDA.
Seleccionar que secciones y que indicadores quiere que se
visualicen.
El primer paso a tener en cuenta es la instalación de la aplicación web, para
lo cual solo es necesario disponer de un servidor Apache con el módulo
de PHP correspondiente habilitado. Descargando la carpeta Web del
proyecto y colocándola en el directorio htdocs del servidor, se tendrá un
duplicado de la aplicación VIBIDA, salvo por la carpeta data, que solo
posee ficheros de configuración e información general.
Para poder acceder a los datos de administraciones locales desde 2010
hasta el último año con información que ha servido el Ministerio de
Hacienda y Adminstraciones Públicas del Gobierno de España, por el
momento 2012, se ha habilitado una URL donde poder descargar dicha
información comprimida en un fichero zip. El enlace es el siguiente:
http://vibida.unizar.es/datos_acum_periodo/.
Dentro del fichero zip hay una carpeta data, al volcar su contenido en la
homónima del servidor la aplicación será funcional. Se seguirá alimentando
con datos de entidades públicas la página web, con la limitación del tiempo
que tarde el ministerio en publicar nuevas cuentas, en consecuencia,
la URL con ficheros zip también actualizará su contenido (utilizar siempre el
más reciente).
2.1. Personalizar la página
Personalizar el aspecto de la aplicación web pasa por modificar ciertos
ficheros clave. Si se quiere cambiar la imagen de logo de la cabecera habrá
que cambiar la URL de la imagen incluida en el header de index.html, para
modificar sus dimensiones habrá que modificar el contenido de la hoja de
estilo vibida_style.css dentro de la subcarpeta CSS. Para cambiar el color
de las barras horizontales que encabezan cada sección, dentro de
vivida_style.css habrá que cambiar el contenido de los selectores CSS:
section div.head_section (sección principal), div.collapse_bar
(subsección) y section div.new_section (nueva sección, “RELACIÓN
ENTRE DOS INDICADORES”). Seguir haciendo cambios en el estilo
implicará seguir modificando vibida_style.css a discreción.
Se ha añadido el subdirectorio cabecera_customizada dentro del directorio
Web del repositorio, que contiene ficheros modificados respecto la versión
inicial para que en la cabecera solo aparezca el logo, el título “Datos
económico-financieros” y el selector de periodo, de esta manera se
consigue una página con la cabecera personalizada para una sola entidad.
Dentro de esta carpeta en la subcarpeta js se encuentra el fichero
vibidaScript.js donde habrá que hacer una serie de modificaciones para que
se carguen los datos de la entidad seleccionada:
Si la entidad es un municipio, basta con ir a la función initMun() y
modificar el siguiente código con el identificador de provincia y
municipio correspondiente:
// - provincia a la que pertenece el municipio a seleccionar
$("select#provincias option[value='22']").prop("selected", true);
// - Se carga la lista de municipios de la provincia seleccionada
loadMun("22");
// - Se selecciona el municipio
$("select#municipios option[value='22125AA00']").prop("selected", true);
Si la entidad es una diputación habrá que modificar la función
initDip() con el identificador de diputación y cambiar la función
initHeaderMenu:
//Sección a modificar si la entidad de la cabecera es una diputación:
// - Se selecciona la diputación
$("select#diputaciones option[value='50000DD00']").prop("selected", true);
function initHeaderMenu(){
//$("select#division option[value='MUN']").prop("selected", true);
$("select#division option[value='DIP']").prop("selected", true);
//hideDipMenu();
showDipMenu();
//showMunMenu();
hideMunMenu();
$("select#periodo option[value='2012']").prop("selected", true);
initDip();
initMun();
}
2.2. Pasos a seguir para incorporar nuevos datos de la entidad
a la aplicación web a partir de ficheros XBRL
0. Tener instalado Python 2.7.5 en la máquina donde se vayan a tratar los
ficheros XBRL.
1. Se supone que la nomenclatura de los ficheros XBRL de liquidación y
presupuesto es la siguiente:
Liquidacion_periodo_Ente_codigoEntidad.xbrl
Presupuesto_ periodo _Ente_ codigoEntidad.xbrl
Para el caso de la entidad con código 00000AA00 y periodo 2013 sería:
Liquidacion_2013_Ente_00000AA00.xbrl
Presupuesto_2013_Ente_00000AA00.xbrl
2. Crear un mapa CSV nuevo si los ficheros XBRL son de una versión
LENLOC o PENLOC diferente a la de los mapas ya creados. Estos
ficheros mapa hacen posible extraer la información deseada del fichero
XBRL.
3. Crear ficheros CSV por entidad y periodo con información de gastos,
ingresos y clasificación por programa, dependiendo de si el fichero
XBRL es de liquidación o de presupuesto se generarán datos distintos.
Se
utilizarán
los
scripts
lenloc_csv_script_loop.py
y
penloc_csv_script_loop.py respectivamente. Ejemplo para una
entidad:
python lenloc_csv_script_loop.py listaLenloc.txt
mapas_csv\lenloc3-econ-ingr-cuentas-label.csv name-domain\namedomain-lenloc3.json 1:N
python penloc_csv_script_loop.py listaPenloc.txt
mapas_csv\penloc2-econ-ingr-cuentas-label.csv name-domain\namedomain-penloc2.json 1:N
Se necesitan un fichero de texto de lista de ficheros XBRL a procesar,
un fichero mapa y otro de dominio de nombres e indicar la relación en la
definición de contextos (1:1 o 1:N).
4. Crear ficheros CSV por entidad y periodo con información de indicadores
financieros y gasto de servicios. Para esta tarea se utilizarán los scripts
buildIndicators.py y buildServiceCosts.py respectivamente. Ejemplo
para una entidad (código 00000AA00 y periodo 2013):
python buildIndicators.py
Liquidacion_2013_Ente_00000AA00_lenloc3-econ-ingr-cuentaslabel_DATA_2.csv Liquidacion_2013_Ente_00000AA00_lenloc3-econgast-cuentas-label_DATA_2.csv datos-poblacion\pobmun13.json
python buildServiceCosts.py
Liquidacion_2013_Ente_00000AA00_lenloc3-prog-cuentaslabel_DATA_2.csv datos-poblacion\pobmun13.json
Se necesitan los ficheros creados en el paso 3 respetivos a la
información de liquidación de la entidad y ficheros JSON con información
sobre la población por entidad, en el proyecto esta información se creó a
partir de información pública por el INE.
5. Fusionar información de liquidación y presupuestos generada en el
paso 3, creando 3 ficheros (ingresos, gastos y cl. program.) por entidad.
Para esta tarea se utilizarán los scripts mergeLenlocPenlocCsvs.py y
mergeLenlocPenlocProgCsvs.py respectivamente. Ejemplo para una
entidad (código 00000AA00 y periodo 2013):
python mergeLenlocPenlocCsvs.py
Liquidacion_2013_Ente_00000AA00_lenloc3-econ-ingr-cuentaslabel_DATA_2.csv Presupuesto_2013_Ente_00000AA00_penloc2-econingr-cuentas-label_DATA_2.csv
python mergeLenlocPenlocCsvs.py
Liquidacion_2013_Ente_00000AA00_lenloc3-econ-gast-cuentaslabel_DATA_2.csv Presupuesto_2013_Ente_00000AA00_penloc2-econgast-cuentas-label_DATA_2.csv
python mergeLenlocPenlocProgCsvs.py
Liquidacion_2013_Ente_00000AA00_lenloc3-prog-cuentaslabel_DATA_2.csv Presupuesto_2013_Ente_00000AA00_penloc2-progcuentas-label_DATA_2.csv
6. Fusionar información de ingresos y servicios generada en el paso 4,
creando un único fichero por entidad donde podrá haber información de
varios periodos. Para esta tarea se utilizarán los scripts python
appendIndicators.py y appendServiceCosts.py respectivamente.
Ejemplo para una entidad (código 00000AA00 y periodo 2013):
python appendIndicators.py 2013-00000AA00-indi.csv
python appendServiceCosts.py 2013-00000AA00-serv.csv
Estos scripts deben ejecutarse de forma secuencial por cada periodo en
un mismo directorio para que se vaya sobreescribiendo la información en
el mismo fichero, en el caso del primer periodo introducido, se creará un
fichero desde cero.
7. Los ficheros generados en los pasos 5 y 6 deben copiarse en la carpeta
data de la aplicación web. En el fichero index.html, en la definición del
selector de periodo de la cabecera, debe añadirse una opción para el
nuevo periodo. El ejemplo para 2013 sería:
…
<span>Periodo</span>
<div class="menu with-head">
<select name="" id="periodo">
<option value="2010">2010</option>
<option value="2011">2011</option>
<option value="2012" selected="selected">2012</option>
<option value="2013">2013</option>
</select>
</div>
…
Una vez estos pasos han sido realizados, navegar por las secciones de los
periodos anteriores a la nueva información añadida no tendrá diferencias, cosa
que no pasará al cambiar el selector al nuevo periodo introducido. En el fichero
vibidaScript.js dentro del directorio js de la aplicación web hay definida un
variable llamada period_limit que marca el último periodo con información de
todos las entidades, si el selector de periodo cambia a un valor superior a esta
variable la web tendrá un comportamiento diferente, las secciones “Comparar
dos administraciones”, “Ver indicadores o seleccionar una Administración en
Google Maps” y “RELACIÓN ENTRE DOS INDICADORES” estarán colapsadas
y deshabilitadas, en la sección “LOS 10 PRINCIPALES INDICADORES
FINANCIEROS”, los intervalos (mínimo, máximo, mediana,…) utilizados para
los gráficos Gauge son los del periodo period_limit y en la sección “GASTOS
DE LOS PRINCIPALES SERVICIOS”, sus selectores estarán deshabilitados y
el valor promedio será el del periodo period_limit.
Dentro del directorio Python_Scripts, existe el fichero generarDatos.bat, que
ejecuta, a modo de ejemplo, el procesado del fichero XBRL de una entidad.
Este script llama a su vez a tareasGenerarDatos.bat con una serie de
parámetros, el primero de ellos es el código identificador de la entidad, el
segundo el periodo de la información a procesar, el tercero la versión de
LENLOC utilizada, el cuarto la relación entre definición contexto y número de
importes del XBRL de liquidación, el quinto la versión de PENLOC utilizada y el
sexto la relación entre definición contexto y número de importes del XBRL de
presupuesto. Un ejemplo para entidad 00000AA00, con información del periodo
2013, versión 3 de LENLOC, versión 2 de PENLOC y relación 1:N en los XBRL
de liquidación y presupuesto, sería:
tareasGenerarDatos.bat 00000AA00 2013 3 1:N 2 1:N
Es importante que los ficheros XBRL de liquidación y presupuesto estén en el
mismo directorio que los scripts y si existiera información de indicadores y
servicios previa (Ej: 00000AA00-indi.csv y 00000AA00-serv.csv) también debe
colocarse en este directorio para que se les añada un nueva columna de
periodo.
Si posteriormente se quisiera añadir nueva información de las entidades de
toda España que actualice el ministerio, se podrá acudir al directorio que
contendrá los datos ya tratados, como ya se comentó en la instalación,
http://vibida.unizar.es/datos_acum_periodo/, descargar la información del
nuevo periodo, sobrescribir la carpeta data de la aplicación web y cambiar la
variable period_limit del script vibidaScript.js. Se debe tener cuidado de no
eliminar ficheros de entidades con datos más actualizados que los que se
quiere cargar, como puede ser el caso de que se suba información de una
entidad hasta el año 2014 teniendo datos del resto de municipios de 2012 y
posteriormente se publiquen datos de 2013 y se quiera actualizar la web, habrá que
evitar que se destruya los ficheros relativos a esa entidad.
2.3. Seleccionar que secciones y que indicadores son visibles
En el directorio Web del repositorio en el subdirectorio Data se encuentran los
ficheros display_config.json y display_config_default.json. Modificar
display_config.json hará que se oculten o muestren secciones, indicadores y
servicios y el fichero display_config_default.json sirve de referencia para el
usuario de tal manera que su contenido es la versión de display_config.json
con todas las secciones y componentes visibles.
La estructura del fichero JSON es la siguiente:
{
"section0": {"name":"Mapa","options":[1,2,3,4,5,6,7,8,9,10]},
"section1":
{"name":"Indicadores","slides":[["indicador1","indicador2","indicador3"],["ind
icador4","indicador5","indicador6"],["indicador7","indicador8","indicador9","i
ndicador10"]]},
"section2": {"name":"Ingresos y gastos","slides":[["treemap"],["hbars"]]},
"section3": {"name":"Comparar
indicadores","slides":[["indicador1","indicador2","indicador3"],["indicador4",
"indicador5","indicador6"],["indicador7","indicador8","indicador9","indicador1
0"]]},
"section4":
{"name":"Servicios","slides":[["servicio1","servicio2","servicio3"],["servicio
4","servicio5","servicio6"],["servicio7","servicio8","servicio9"]]},
"section5": {"name":"Relacion","options":[1,2,3,4,5,6,7,8,9,10,11,12,13]}
}
El objeto tiene tantas propiedades como secciones, siendo “section0” la
sección “Ver indicadores o seleccionar una Administración en Google Maps”,
“section1” la sección “LOS 10 PRINCIPALES INDICADORES FINANCIEROS”,
“section2” la sección “INGRESOS Y GASTOS”, “section3” la sección
“Comparar dos administraciones”, “section4” la sección “GASTOS DE LOS
PRINCIPALES SERVICIOS” y “section5” la sección “RELACIÓN ENTRE DOS
INDICADORES”.
Todas las secciones a su vez tienen una propiedad “name” con su nombre
resumido. Las secciones 0 y 5 poseen la propiedad “options” un array de
enteros, cada número representa una de las opciones del selector de las
secciones. Las secciones 1, 2, 3 y 4 tienen la propiedad “slides”, array de
arrays con cadenas de texto que representan los dashboards dentro de las
secciones.
Para hacer desaparecer una sección completa basta igualar la propiedad
“sectionX” a null (ej: "section1": null,), si se quiere ocultar una de las
opciones de los selectores de las secciones 0 y 5 basta con borrar el número
(ej: "section5": {"name":"Relacion","options":[1,2,3]}, esto
ocultaría todas las opciones menos las 3 primeras), por último si se quieren
ocultar dashboard de indicadores y gasto de servicios de las secciones 1, 2, 3 y
4, habría que borrar las cadenas de texto de los indicadores/servicios del
campo “slides” (ej: "section1":
{"name":
"Indicadores",
"slides":[["indicador2","indicador3"],["indicador4","indica
dor5"],["indicador7","indicador9","indicador10"]]},
para
ocultar los indicadores 1, 6 y 8).