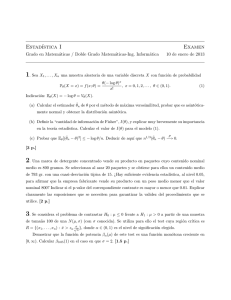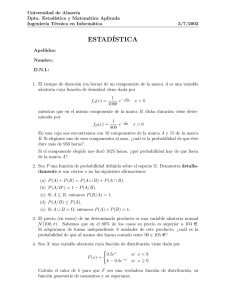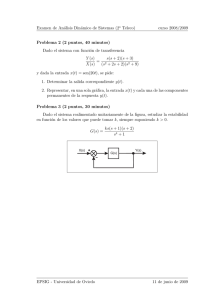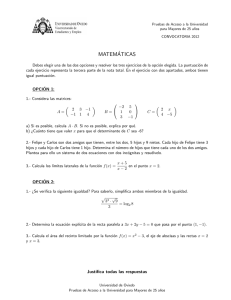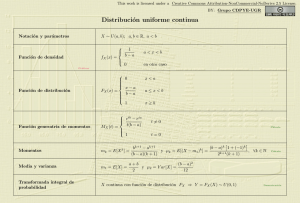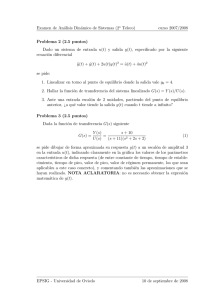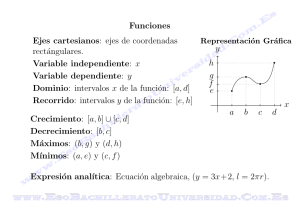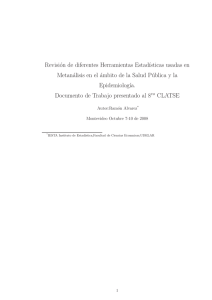Apuntes Excell
Anuncio

NOTAS SOBRE LA UTILIZACIÓN DEL EXCEL EN CÁLCULOS ESTADÍSTICOS ANÁLISIS DE DATOS 40 DE BIOLOGÍA Curso 2004-2005 1. Introducción El Excel es una hoja de cálculo y base de datos (asociada al entorno Windows) que presenta una gran versatilidad y un gran número de aplicaciones. Cuando se abre el programa, la pantalla principal aparece organizada en una serie de columnas divididas en celdas. En cada una de éstas se puede poner un número (que será lo más habitual en nuestro caso) o información alfanumérica. Generalmente cada columna se contempla como una ”variable” que corresponde al conjunto de valores de una magnitud que se ha medido en un experimento. Por ejemplo, la cantidad diaria de calorı́as que consumen las personas seleccionadas como muestra en un estudio dietético. En la fila superior de la pantalla principal aparece un menú con diferentes opciones. Puede observarse que algunas de ellas ( Archivo , Edición , Ver , Formato ...) son comunes a muchos programas basados en Windows. En particular, las opciones Insertar y Herramientas son muy útiles para el análisis estadı́stico. 2. Cómo cargar los datos de un fichero Tomemos por ejemplo el fichero de datos Contaminación-mercurio.txt. Se sigue la siguiente ruta: Archivo ,→ Abrir ,→ Se selecciona el fichero. A continuación aparece un Asistente para importar texto, con tres cuadros de diálogo. Seleccionar las opciones Delimitados ,→ Siguiente ,→ Espacio ,→ Siguiente ,→ Finalizar . También se puede utilizar la ruta alternativa que comienza con Datos ,→ Obtener datos externos . Observación importante: Al introducir los datos (directamente “en pantalla” o cargando un fichero) hay que tener en cuenta la modalidad de notación decimal (con coma o con punto) en la que está configurado el ordenador. Si está configurado para la separación de la cifras decimales con un punto, al introducir un valor en la forma 1,75, el ordenador lo interpreta como una secuencia de caracteres alfanuméricos y no es capaz de realizar operaciones con él. En este caso, el valor queda a la izquierda de la celda en la que se ha introducido. Si ahora se cambia 1,75 por 1.75, el valor pasa a la parte derecha de la celda y se interpreta ya como un número con el que se puede operar. La configuración decimal puede cambiarse de punto a coma o viceversa siguiendo la ruta Inicio ,→ Panel de control ,→ Configuración regional y de idioma ,→ Opciones regionales ,→ Personalizar ,→ Sı́mbolo decimal. Sin embargo, no es aconsejable realizar este cambio en los ordenadores del laboratorio (y es probable que ni siquiera sea factible, porque la configuración esté ”bloqueada”). En definitiva, cuando surja este problema de incompatibilidad entre las notaciones decimales de los datos de un fichero de texto y la configuración del ordenador, lo más sencillo es reemplazar la coma por el punto (o viceversa) en el fichero abriéndolo con el Bloc de notas y utilizando la opción de “reemplazar” a la que se accede mediante la ruta Edición ,→ Reemplazar: a continuación se pone una coma en la casilla Buscar y un punto en Reemplazar por. 3. Cómo calcular la media, varianza, etc. El procedimiento básico es “insertar funciones”. Por ejemplo para calcular la media de los niveles de contaminación por mercurio en los 171 peces del fichero Contaminación-mercurio.txt, se sitúa el cursor en una celda que no esté ocupada por ningún dato y se sigue la ruta Insertar ,→ Función ,→ Estadı́sticas ,→ Promedio ,→ Aceptar . En el recuadro que aparece a continuación, donde pone “Número 1”, poner F1:F171 (suponiendo que F fuera el nombre de la columna donde están los datos cuya media nos interesa calcular). A continuación hacer clic en Aceptar . La media de los 171 números que ocupan los primeros lugares de la columna F aparecerá entonces en la casilla donde se hubiese situado el cursor al comienzo del procedimiento. De manera análoga se calcuları́a la varianza y otros estadı́sticos de interés. 4. Cómo realizar análisis estadı́sticos más completos Además del anterior procedimiento (basado en la opción de ”insertar funciones”), el Excel ofrece otra opción más avanzada y completa que, básicamente, constituye un pequeño paquete de software estadı́stico. Tiene un alcance más limitado que otros programas comerciales (como el SPSS o el SAS) pero permite realizar fácilmente la mayorı́a de los análisis estadı́sticos elementales más frecuentes en la práctica. Esta opción se activa a través de la ruta Herramientas ,→ Complementos ,→ Herramientas para análisis ,→ Aceptar . Esta activación hay que realizarla sólo una vez. Es posible que ya esté hecha en los ordenadores del laboratorio. Después de activada la opción se puede acceder a un menú estadı́stico a través de la ruta Herramientas ,→ Análisis de datos A continuación se selecciona (en el cuadro que aparece en pantalla) la opción deseada. Por ejemplo, para realizar una análisis descriptivo bastante completo (calculando, al mismo tiempo, la media, la desviación tı́pica, la varianza, la mediana, etc.) de 20 datos situados en la columna A, se activa la ruta Herramientas ,→ Análisis de datos ,→ Estadı́stica descriptiva ,→ Aceptar En el cuadro de diálogo que aparece se indica en Rango de entrada, cuáles son los datos que se quieren analizar. En este caso se pondrı́a A1:A20 en Rango de entrada. En el mismo cuadro de diálogo hay que seleccionar Resumen de estadı́sticas y se indica también En una hoja nueva si se desea que los resultados aparezcan en una nueva ”hoja” o pantalla nueva del programa Excel. Pinchar en Aceptar . Inmediatamente aparece en pantalla un rectángulo sombreado que incluye todos los resultados del análisis. 5. Cómo calcular probabilidades de la distribución normal usando Excel Supongamos, por ejemplo, que se desea calcular la probabilidad P (5.7 < X ≤ 6.6) de que una v.a. X ∼ N (5, 2) tome un valor comprendido entre 5.7 y 6.6. Recordemos que P (5.7 < X ≤ 6.6) = P (X ≤ 6.6) − P (X ≤ 5.7). Para calcular esto con el Excel se procede de la siguiente forma: 1. Se sitúa el cursor en una celda libre (sin datos) y se activa la ruta Insertar ,→ Función ,→ Estadı́sticas ,→ DIST.NORM . 2. En el cuadro de diálogo que aparece poner el valor 6.6 en la casilla indicada con ”X”, y 5 y 2, respectivamente, en las casillas Media y Desv. estándar. En la casilla Acum poner VERDADERO. Esto último indica que se desea calcular la función de distribución ”acumulada” (que es la misma que se encuentra en las tablas usuales). 3. En la celda seleccionada aparecerá la cantidad 0.788144666 que corresponde a la probabilidad P (X ≤ 6.6). 4. A continuación se va a la lı́nea de comandos, donde debe aparecer la expresión =DISTR.NORM(6,6;5;2;VERDADERO) y, detrás de esta expresión, se pone un signo menos y se repite la operación anterior para insertar de nuevo la misma función, cambiando el valor 6.6 por 5.7. En este caso puede resultar más cómodo usar la opción Usadas recientemente , en lugar de Estadı́sticas , ya que de este modo aparecerá en primer lugar la función DIST.NORM y no será necesario buscarla en la lista de funciones estadı́sticas. 5. Como resultado final del procedimiento anterior, debe aparecer en la celda seleccionada el número 0.151314076 que corresponde a P (5.7 < X ≤ 6.6). Obsérvese que no es necesario ”estandarizar”, es decir, pasar a la distribución N (0, 1) (lo hace el programa automáticamente) ya que la función DIST.NORM permite seleccionar la media y la desviación tı́pica deseadas. Existe también otra función, llamada DIST.NORM.ESTAND que corresponde a la distribución ”estandarizada” N (0, 1). Por supuesto, cuando se utiliza esta función ya no es necesario especificar la media ni la desviación tı́pica. 5. Cómo realizar cálculos matriciales En los ejemplos de este apartado utilizaremos la matriz 3 5 6 X = 12 6 9 5 7 9 Esta matriz se introduce en la hoja Excel poniendo, por ejemplo, los elementos de la primera columna en las celdas A1 A2 A3, los de la segunda en B1 B2 B3 y los de la tercera en C1 C2 C3. Cómo trasponer una matriz: Por ejemplo, para trasponer la matriz X se siguen los siguientes pasos: 1. Seleccionar con el cursor las casillas en las que se va a situar la matriz traspuesta X 0 : por ejemplo, las celdas A6:C9 comprendidas entre A6 (como celda superior izquierda) y C9 (inferior derecha). Estas casillas quedarán sombreadas en la pantalla. 2. Seguir la ruta Insertar ,→ Función . En el cuadro de diálogo que aparece, seleccionar la función TRANSPONER. Puede ocurrir que inicialmente el cuadro de diálogo muestre sólo una lista parcial de funciones (financieras, estadı́sticas, etc...) entre las que no figura TRANSPONER; en ese caso seleccionar previamente la categorı́a Todas en el recuadro que aparece en la parte superior del cuadro de diálogo. 3. Una vez que se ha seleccionado la función TRANSPONER, escribir A1:C3 en el recuadro Matriz (o señalar, arrastrando el cursor, el rango de celdas ocupado por la matriz original). 4. Por último, pulsar simultáneamente las teclas Ctrl , Shift (Mayúsculas) e Intro . La matriz X 0 debe entonces aparecer en el rango seleccionado A6:C9. Es importante notar que siempre que se quiera obtener una matriz como resultado de un cálculo en Excel habrá que pulsar estas teclas. Cómo multiplicar matrices: Supongamos que, por ejemplo, se desea efectuar el producto X 0 X. Para ello se siguen los siguientes pasos: 1. Se selecciona en primer lugar el rango que va a ocupar la matriz producto (que es 3×3); por ejemplo, las casillas comprendidas entre A10 y C12. 2. Se utiliza una función especial para multiplicar matrices que se denomina MMULT. Para ello se sigue la ruta Insertar ,→ Función ,→ MMULT . 3. En el cuadro de diálogo que aparece en pantalla se escribe A1:C3 en Matriz 1 (o se selecciona este rango con el cursor) y A6:C9 en Matriz 2. 4. Pulsar simultáneamente las teclas Ctrl , Shift (Mayúsculas) e Intro . La matriz producto X 0 X debe entonces aparecer en el rango seleccionado A10:C12. Cómo invertir una matriz: Por ejemplo, para invertir la matriz X se sigue un procedimiento totalmente análogo al que se indicó para la trasposición pero utilizando la función MINVERSA en lugar de TRANSPONER. Obsérvese que si, al final del procedimiento, se pulsa el recuadro Aceptar o Intro se obtiene sólo el primer valor (la casilla superior izquierda) de la matriz inversa. Para obtener la matriz inversa completa hay que pulsar Ctrl + Shift (Mayúsculas) + Intro .