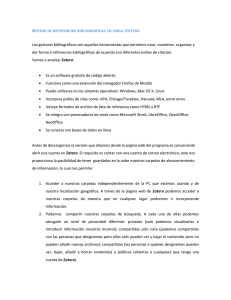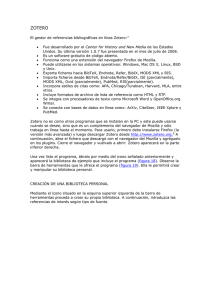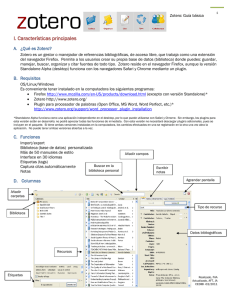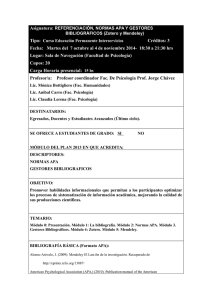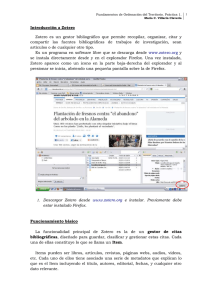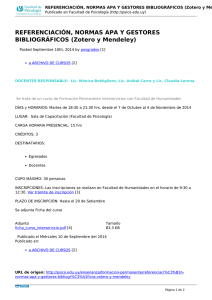Uso del Gestor Bibliográfico Zotero
Anuncio

Uso Del Gestor Bibliografico Zotero Uso Del Gestor Bibliografico Zotero LO BÁSICO DE ZOTERO Zotero [Zoh-TAIR-oh] es una herramienta gratis, un complemento de MozillaFirefox muy fácil de usar paraayudarle a recolectar, administrar y citar sus recursos de investigación. Zotero vive justo donde usted realiza su trabajo diario, en su navegador de internet. ¿Qué es Zotero? Antes de aprender acerca de Zotero, es importante saber lo que realmente es, Zotero es una extensión o complemento para el navegador de internet Mozilla Firefox. ¿Qué es lo que hace Zotero? Zotero es, en su más básico nivel, un administrador de referencias bibliográficas. Está diseñado para almacenar, administrar y citar referencias, como libros y artículos. En Zotero, cada una de estas constituye un elemento (ítem). ¿Qué tipo de elementos existen en Zotero? Cada elemento contiene un metadato diferente, dependiendo de su tipo. Los elementos pueden ser de diversos tipos. Por nombrar algunos: libros, artículos, documentos de páginas web, obras de arte, películas, sonidos, facturas o estatutos entre muchos otros. ¿Cómo instalar Zotero? Zotero se instala desde el sitio Web zotero.org, al dar clic en el botón “Download” que se encuentra en la página. Una vez que Mozilla Firefox instala Zotero y se reinicia, Zotero puede accesarse dando clic en el ícono de Zotero ubicado en la esquina inferior derecha de la ventana de Mozilla Firefox. Zotero es ejecutado en su propio panel dentro de Mozilla Firefox. 2 ¿CÓMO INSTALAR ZOTERO? Una vez instalado el plugin para firefox, podrás ver “Zotero” en la esquina inferior derecha, este es el lanzador para la aplicación. Da clic en ella y podrá ver la siguiente pantalla: El plugin se divide en tres ventanas, como se observa en la siguiente imagen: VENTANA LATERAL IZQUIERDA: En la parte izquierda se encuentra el administrador de colecciones y grupos que actualmente el usuario tiene guardado. Originalmente existe una carpeta llamada “Mi Biblioteca” en la que puede manipular toda la información recopilada, además se encuentra la “Papelera” donde se encuentran todos los ítems que anteriormente se han eliminado. En la parte inferior de esta área se encuentra un buscador de “etiquetas”, este, busca entre todos los ítems guardados, los que cumplen con el parámetro de búsqueda. Si usted da clic en “Display all tags in this library” podrá navegar a través de todas las etiquetas de los documentos existentes. 3 VENTANA CENTRAL: En la ventana central, es básicamente, la parte más esencial de la aplicación. En esta sección, encuentra los botones principales o de agregar. Además se encuentra una barra de búsqueda dentro de los documentos salvados. En la parte inferior, encuentra una lista con todos los Ítems salvados. Donde se pueden ordenar, por título, creador y muchas opciones más, si desea ver todas las opciones disponibles de clic en el ultimo botón al par de el botón (+). Entre las 16 opciones disponibles esta: Creador, Tipo, Fecha, Año, Fecha de Adicción. Botones: Nuevo Item: Con él puede agregar un nuevo ítem a la lista de manera manual. Al hacer clic en este botón la siguiente lista es desplegada: “Artículo de periódico, Artículo de revista, Artículo en revista científica, Documento, Libro, Sección de un libro”, más adelante se explicara cómo usar cada uno de ellos. Crear un nuevo Ítem a partir de la página actual: Ya que zotero es una herramienta de Mozillas Firefox, gestionar contenido web es su fuerte, al hacer clic en este botón automáticamente se crea una ficha con todos los datos de la página o sitio web actual. Ya sea una búsqueda web o un documento .PDF, Zotero creara un recurso con la información disponible en el sitio (autor, fecha de publicación, etc...) Agregar Ítem por Identificador: Zotero puede automáticamente agregar ítems a la librería con identificadores únicos. Al hacer clic en este botón, necesitas ingresar el número ISBN, DOI (Digital Object Identifier), o el PubMed ID. El ítem luego aparecerá en su librería personal, con metadatos y toda la información correspondiente. La calidad de la información importada depende de la calidad de la fuente. 4 Nueva Nota: Agrega una nueva nota. Es un pequeño editor de texto. Adjuntar archivo: Adjunta una imagen, imagen de la página actual, link a archivos, y permite adjuntar casi cualquier archivo, estos archivos no se suben de manera permanente si no se tiene una cuenta, pero si se guardan localmente, por lo tanto estará disponible enMicrosoft Word. Búsqueda Avanzada: Como su nombre lo indica, es un gestor de búsquedas avanzado. Es muy útil cuando se tienen muchos Ítems guardados. Al hacer clic se abre una ventana para poder realizar la búsqueda, en ella esta todos los términos o parámetros de búsqueda. Búsqueda Rápida: Permite de manera instantánea realizar búsquedas en base al título de cada uno de los Ítems guardados. VENTANA LATERAL DERECHA: Esta es la ventana de propiedades de Zotero aquí, también puede observar la información relacionada con cada Ítem. En la imagen se aprecia, toda la información que un Ítem puede tener, estos son modificables (clic sobre la propiedad y se modifica automáticamente). Además tiene una serie de “Tabs”, en la versión en español se observa: Información: que es la que contiene todas las propiedades del Ítem. Notas: Son aquellas notas vinculadas con el Ítem, las cuales son creadas con el Botón de la ventana central, “Agregar nota”. Marcas: es lo que conocemos como etiquetas, son palabras clave que el Ítem tiene, y que ayudan a localizarlo. Relacionado: En ella se observan los Ítems relacionados con el actualmente seleccionado. Por ejemplo, si se tiene un Ítem que tiene por titulo: “Honduras” un Ítem relacionado, previamente guardado, seria “Economíae en Honduras”. 5 Botones: Localizar: Es una especie de lanzador, si el Ítem es un Sitio o Referencia Web, usted pude seleccionar una de las opciones para poder ver la fuente original. Además, Zotero, al momento de guardar el ítem, crea una vista previa (imagen) de la fuente. Sincronizar con Zotero: Si tienes una cuenta con Zotero, este botón te permite sincronizar todos tus Ítems con tu cuenta. Cambiar a vista completa: Este botón permite ejecutar a Zotero en modo “Vista Completa” OTRAS FUNCIONES Notas: Las notas de texto enriquecido pueden ser adjuntadas a cualquier elemento a través del “Tab Notes” en la columna derecha. Estas pueden ser editadas en la columna derecha o en su propia ventana. Haga clic en el botón “New Standalone Note” en la barra de herramientas para crear una nota que no requiera ser adjuntada a elemento alguno. 6 Archivos: Cualquier tipo de archivo puede ser adjuntado a un elemento. Los elementos como los PDF o imágenes pueden ser abiertos en la ventana de Firefox, mientras otros tipos de archivos se pueden abrir en programas externos. Los archivos se pueden adjuntar a través del “Tab Attachments” en la columna derecha, dando clic en el botón “New Ítem” en la barra de herramientas de Zotero, o arrastrando los elementos. Enlaces e Instantáneas: Las páginas web pueden ser adjuntadas a cualquier elemento como un enlace o una instantánea. Un enlace simplemente abre el sitio web en línea. Una instantánea es una copia de una página web almacenada de manera local tal y como estaba en el momento en que fue consultada, quedando disponible para consultar aún sin una conexión a internet disponible. Capturando Elementos: Como Zotero se ejecuta dentro de Firefox, es simple crear nuevos elementos desde la información disponible en internet. Si un ícono de captura aparece en la barra de dirección, Zotero puede crear de manera automática un elemento del tipo apropiado y rellenará los campos de los metadatos. Si un archivo PDF está disponible, este será adjuntado de manera automática al elemento. Capturas Individuales o Múltiples: Si el ícono de captura es un libro, artículo, imagen o cualquier otro elemento, al dar clic sobre él agregará el elemento a la colección actual en Zotero. Si el ícono de captura es una carpeta, indica que la página web contiene múltiples elementos. Al dar clic sobre él se abrirá una caja de diálogo donde los elementos se pueden seleccionar y guardar en Zotero. 7 Traductores: Zotero utiliza módulos llamados traductores para recopilar información de los sitios web. Existen traductores genéricos que tienen la capacidad de trabajar con muchos sitios. Por otro lado, también hay traductores escritos para sitios específicos. Si Ud. requiere un traductor para un sitio web específico, puede ingresar a los foros de Zotero para solicitarlo. Guardando una Página Web: Al dar clic en el botón “Create New Item from Current Page” ubicado en la barra de herramientas de Zotero, crea un elemento de Página Web, adjuntando además una instantánea de la página. De este modo, se guarda la página en sí, como un elemento, no como una fuente bibliográfica en la página. Agregar un Elemento por Identificador: En Zotero, se pueden añadir elementos de manera automática utilizando el número de ISBN, Identificador Digital de Objetos (DOI) or PubMed ID. Para ello se da clic en el botón “Add Item by Identifier” en la barra de herramientas de Zotero, se escribe el número de identificación correspondiente y se da click en el botón “OK”. Agregando Elementos de Manera Manual: Los elementos pueden ser Ítems can be agregados de manera manual al dar click en el botón “New Ítem” en la barra de herramientas de Zotero, y entonces se selecciona el tipo de elemento apropiado. Los metadatos pueden ser capturados manualmente en la columna derecha. Aparte de la versatilidad que esta cualidad provee, es importante agregar documentos primarios. 8 REFERENCIAS BIBLIOGRÁFICAS 9 Citando Elementos: Zotero utiliza el Lenguaje de Estilos de Citación (CSL por sus siglas en inglés) para dar un formato apropiado a las referencias en diversos estilos bibliográficos. Zotero reconoce todos los estilos de mayor popularidad como Chicago, MLA, APA, Vancouver, etc., así como los estilos específicos de muchas revistas. Si Zotero, actualmente no reconoce un estilo que Ud. requiera, puede solicitar nuevos estilos. INTEGRACIÓN CON EL PROCESADOR DE PALABRAS Los plugins de Zotero para Word y OpenOffice permiten a los usuarios insertar referencias directamente desde su propio procesador de palabras. De esta manera es de lo más sencillo el citar múltiples páginas y fuentes, así como personalizar las referencias. Zotero soporta referencias incrustadas en el texto, pies de página y notas. Nos permitirá incorporar la cita bibliográfica con el estilo que previamente hayamos elegido. Una vez elegida la referencia a citar podremos añadir las páginas de referencia, elegir diferentes fuentes bibliográficas para citarlas “Fuentes múltiples”, etc. Ej. (Palomares Ruiz, 2007) Podremos editar una cita bibliográfica que hayamos incorporado al texto. Crearemos la bibliografía a partir las citas incorporadas en el documento. Incorporaremos de forma manual referencias bibliográficas que no se encuentren recogidas en las citas. Nos permitirá actualizar la base de datos de registros bibliográficos. 10 Podremos cambiar el modelo del estilo bibliográfico. Nos permite remover códigos ingresados. Bibliografías Automáticas: El uso de los plugins para el procesador de palabras hace posible el intercambio de los estilos bibliográficos en todo el documento, y también generar la bibliografía de manera automática a partir de los elementos citados. Bibliografías Manuales: Zotero puede insertar citas y bibliografías en cualquier campo de texto o programa. Simplemente se arrastran los elementos, o se hace una “Quick Copy” para enviarlos al portapapeles, o se exportan directamente a un archivo. COLABORANDO Sincronizando: Es posible utilizar Zotero en múltiples computadoras manteniendo su librería sincronizada. Los elementos de la librería son sincronizados a través del servidor de Zotero, mientras que la sincronización de archivos utiliza su propio servicio WebDAV para sincronizar archivos PDF, imágenes, audio y video. 11 Cambiar a vista completa: Este botón permite ejecutar a Zotero en modo “Vista Completa” OTRAS FUNCIONES Notas: Las notas de texto enriquecido pueden ser adjuntadas a cualquier elemento a través del “Tab Notes” en la columna derecha. Estas pueden ser editadas en la columna derecha o en su propia ventana. Haga clic en el botón “New Standalone Note” en la barra de herramientas para crear una nota que no requiera ser adjuntada a elemento alguno. Archivos: Las notas de texto enriquecido pueden ser adjuntadas a cualquier elemento a través del “Tab Notes” en la columna derecha. Estas pueden ser editadas en la columna derecha o en su propia ventana. Haga clic en el botón “New Standalone Note” en la barra de herramientas para crear una nota que no requiera ser adjuntada a elemento alguno. Enlaces e Instantáneas: Las notas de texto enriquecido pueden ser adjuntadas a cualquier elemento a través del “Tab Notes” en la columna derecha. Estas pueden ser editadas en la columna derecha o en su propia ventana. Haga clic en el botón “New Standalone Note” en la barra de herramientas para crear una nota que no requiera ser adjuntada a elemento alguno. 12 El Servidor de Zotero: Los elementos sincronizados al servidor de Zotero pueden ser accesados en línea a través de su cuenta de zotero.org. Comparta su librería con otros, o cree un C.V. personalizado para los elementos seleccionados. Grupos: Los usuarios de Zotero pueden crear grupos de interés para colaborar entre sí. El compartir librerías con un grupo, facilita la colaboración y administración en línea del material de investigación, a través del cliente de Zotero. Zotero.org puede ser el eje de todas las investigaciones del grupo, comunicación y organización. ZOTERO EN SU VERSIÓN WEB El acceso a la versión web de Zotero lo realizaremos desde http://www.zotero.org. Después de identificarnos con nuestro usuario/contraseña o a través del OpenID. Una vez identificados nos encontraremos los siguientes elementos: My Library, Groups, People, Support, Get involved. • My Library: localizamos todos los registros bibliográficos que hayamos incorporado a nuestra biblioteca, la cual se sincronizará de forma automática con nuestro Zotero local si hemos realizado la configuración adecuada en “Preferencias>Sincronizar”. • Groups: podremos crear grupos para compartir nuestros registros con personas que compartan nuestros intereses o área de conocimiento, etc. • People: Nos permite localizar a personas y acceder a su biblioteca en aquellos casos que hayan querido compartirla. • Support: a través de guías, blog, etc. podremos obtener ayuda sobre el funcionamiento de Zotero. Destacar “requesting styles” donde podremos encontrar información para la elaboración de un estilo bibliográfico que no se encuentre entre los que actualmente tiene este gestor bibliográfico 13 Cómo compartir nuestros registros bibliográficos: Una de las posibilidades que nos ofrece Zotero es la de compartir nuestros registros bibliográficos con sus miembros, ya sea de forma general o a determinados grupos. En el primer caso, tendríamos que marcar la casilla “Settings>Privacy” y seleccionaremos la opción que consideremos más importante para nosotros. También podremos compartir nuestros registros en grupos que sean de nuestro interés. Existen diferentes tipos de grupos: • Privado: únicamente podrán acceder las personas que formen parte del grupo. • Público cerrado a las personas inscritas: podrán acceder a los registros aquellas personas que soliciten una invitación para participar en dicho grupo. • Público abierto a las personas inscritas: el grupo es abierto y podrá participar cualquier persona inscrita en Zotero. El administrador decide si las personas pueden acceder a todos los registros o a una serie de carpetas. El proceso para la creación de un grupo de trabajo sería: • Identificarnos en Zotero • En “Group” incorporaremos el nombre del grupo, así como la modalidad que deseamos. 14 Realizaremos una pequeña descripción de grupo, le adjudicaremos una disciplina, una imagen identificativa del mismo, así como una página web si lo consideramos oportuno. • En “Members” podremos enviar las invitaciones a aquellas personas que consideremos oportuno invitar a que participen con nosotros “Send More Invitations”. La persona invitada deberá aceptar la invitación de identificarse con su cuenta en Zotero. • Definiremos los criterios que queremos establecer para compartir nuestros registros bibliográficos en “Library”. Para más informacion escríbenos a la siguiente dirección: [email protected] 15