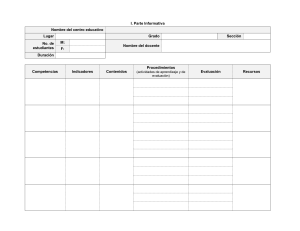ITACA - La aplicación ITACA: Describe los aspectos más generales
Anuncio

Direcció General d'Innovació Tecnològica Educativa Av. de Campanar, 32 – 46015 VALÈNCIA Tel.: 963 18 45 05 – Fax: 963 86 31 75 ITACA - La aplicación ITACA: Describe los aspectos más generales de la aplicación, como la estructura de la interfaz y disposición de las opciones básicas de cambio de idioma, año académico, etc. Direcció General d'Innovació Tecnològica Educativa Av. de Campanar, 32 – 46015 VALÈNCIA Tel.: 963 18 45 05 – Fax: 963 86 31 75 Índice La aplicación ITACA Cabecera Ventana Barra de Herramientas Franja Informativa 3 3 4 4 4 Panel de Pestañas 5 Menú Área de Trabajo 5 6 Direcció General d'Innovació Tecnològica Educativa Av. de Campanar, 32 – 46015 VALÈNCIA Tel.: 963 18 45 05 – Fax: 963 86 31 75 La aplicación ITACA Tras acceder a la aplicación se muestra la pestaña de bienvenida a la aplicación: La estructura básica de la interfaz de usuario está compuesta por la cabecera y el panel de pestañas, distribuidas de la siguiente forma: Cabecera La cabecera de la aplicación está compuesta de los siguientes elementos: - Ventana. - Barra de Herramientas. - Franja informativa. Versión 01 Página 3 de 6 Direcció General d'Innovació Tecnològica Educativa Av. de Campanar, 32 – 46015 VALÈNCIA Tel.: 963 18 45 05 – Fax: 963 86 31 75 ->Ventana ->Barra herramientas ->Franja Informativa Ventana Muestra el Logo de la aplicación y la ayuda (actualmente no disponible). Barra de Herramientas En la barra de herramientas se pueden realizar las siguientes acciones: Información del usuario conectado. Se puede observar que el nombre, apellidos e identificación del usuario conectado se muestran en esta área. Cambiar el idioma en el que se muestran datos y etiquetas de la aplicación del castellano al valenciano o viceversa Franja Informativa En la franja informativa se podrán realizar las siguientes acciones: Visualizar el centro de trabajo: En aquellos casos en los que el usuario sólo trabaje sobre un centro el aspecto de la información del centro de trabajo una etiqueta informativa: Si el usuario tiene la posibilidad de trabajar sobre varios centros, se mostrará un selector para que el usuario pueda seleccionar el centro sobre el que desea trabajar: Cambiar el año académico: Mediante un clic en el año académico mostrado en la franja informativa: Aparecerá una pantalla selectora en la que se mostrarán los años académicos disponibles: Tras la selección del año académico deseado mediante un clic, la pantalla se recargará y la etiqueta se mostrará como sigue: Versión 01 Página 4 de 6 Direcció General d'Innovació Tecnològica Educativa Av. de Campanar, 32 – 46015 VALÈNCIA Tel.: 963 18 45 05 – Fax: 963 86 31 75 Panel de Pestañas El Panel de Pestañas está compuesto por pestañas que se mostrarán u ocultarán dependiendo del perfil/es del usuario conectado y están estructuradas por funcionalidad del sistema. La pestaña que siempre se muestra es la pestaña de bienvenida, que no depende de los permisos del usuario conectado. Cada Pestaña del Panel se subdivide en dos zonas, el menú lateral y el área de trabajo. Para determinar la estructura de una pestaña se ha tomado como ejemplo la pestaña “Alumnado” cuya composición puede cambiar en posteriores versiones. Menú En el menú lateral se mostrarán las entradas correspondientes con pantallas de trabajo, y en el caso en que la funcionalidad deba agruparse en un nivel más se mostrará un agrupador en forma de acordeón. En la figura mostrada del menú principal el agrupador se corresponde con la entrada “Alumno”: Versión 01 Página 5 de 6 Direcció General d'Innovació Tecnològica Educativa Av. de Campanar, 32 – 46015 VALÈNCIA Tel.: 963 18 45 05 – Fax: 963 86 31 75 Para determinar la entrada del menú que ha sido seleccionada, basta con localizar el icono parte derecha de la entrada de menú seleccionada. en la Área de Trabajo Tras la selección de una entrada de menú, el área de trabajo cambiará y mostrará la pantalla correspondiente a la selección. En el área de trabajo de una pantalla se pueden distinguir varias zonas: Agrupación de Pantallas Sólo aparecerá cuando una entrada de menú ofrezca el acceso a un conjunto de pantallas que cumplen una agrupación de negocio. En el ejemplo representado se corresponderá con las pantallas participantes en el proceso de admisión. Año Académico Sólo aparecerá cuando el año académico correspondiente con los datos a mostrar en la zona de datos, es distinto del año académico de trabajo seleccionado en la cabecera. Zona de Datos Es común a todas las pantallas y permite la introducción, modificación, eliminación y consulta de los datos del sistema. Botonera Contiene un botón por cada una de las acciones que se pueden realizar sobre la información mostrada en la zona de datos. Versión 01 Página 6 de 6