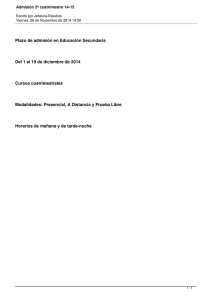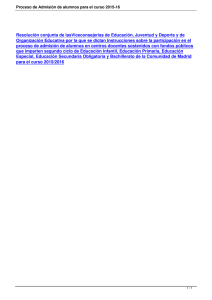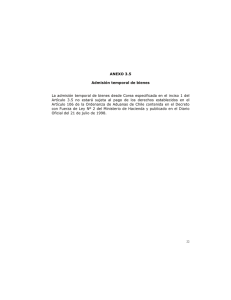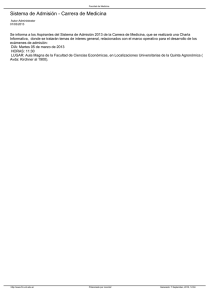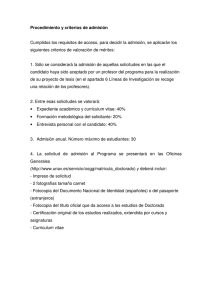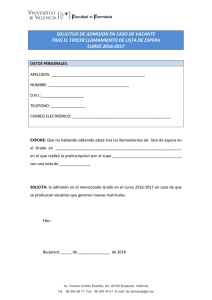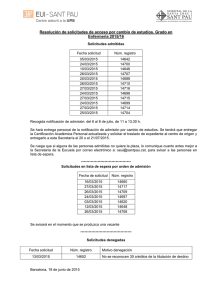El manual se encontrará en la página web, pero provisionalmente
Anuncio

Direcció General d'Innovació Tecnològica Educativa Av. de Campanar, 32 – 46015 VALÈNCIA Tel.: 963 18 45 05 – Fax: 963 86 31 75 ITACA - Descripción del Proceso de Admisión 2008 en centros de Primaria y 2º ciclo Infantil Direcció General d'Innovació Tecnològica Educativa Av. de Campanar, 32 – 46015 VALÈNCIA Tel.: 963 18 45 05 – Fax: 963 86 31 75 Índice Introducción 4 Descripción general de ITACA desde la perspectiva de los centros de educación 5 Introducción 5 Beneficios 5 Simplificación del trabajo de gestión en el centro Mayor satisfacción para los padres Más fácil para el profesorado Legalidad y Seguridad Información de mayor calidad Aspectos generales ¿Qué es ITACA? ¿Qué beneficios reporta a los centros? ¿Y los padres?, ¿Qué es eso de las tutorías web y las notificaciones? ¿Para cuándo es todo esto? Sobre el NIA ¿Qué es el NIA? ¿Qué beneficios lo justifican? ¿Cómo/cuándo se asigna el número?, ¿Cómo se reparte? Requisitos de infraestructura en el Centro 5 5 5 5 5 6 6 6 6 6 6 6 6 7 7 ¿Tengo que comprar nuevo equipamiento o infraestructura de comunicaciones para usar ITACA en el centro? 7 ¿Qué requisitos de comunicaciones tiene ITACA? 7 ¿Qué requisitos deben tener los puestos de trabajo para acceder a ITACA? 7 Entrada al sistema ITACA 8 Perfiles en el sistema ITACA 8 Cadena de Responsabilidad. Gestión de Identidad Centralizada en ITACA 8 Reparto de credenciales (usuario/contraseña) 9 Dirección de acceso al sistema ITACA 9 Acceso al sistema ITACA (Login de usuario) 9 Preguntas personales de acceso 10 Bloqueo temporal de la cuenta 11 La aplicación ITACA Cabecera Ventana Barra de Herramientas Franja Informativa 13 13 14 14 14 Panel de Pestañas 15 Menú Área de Trabajo 15 16 Direcció General d'Innovació Tecnològica Educativa Av. de Campanar, 32 – 46015 VALÈNCIA Tel.: 963 18 45 05 – Fax: 963 86 31 75 El proceso de Admisión en ITACA Determinar Plazas Vacantes 17 18 Acceso 18 Mantenimiento de Plazas del Centro 18 Grabación de Solicitudes de Admisión 20 Acceso Comprobaciones a realizar antes de comenzar la grabación de solicitudes de admisión Mantenimiento de Solicitudes de Admisión 20 20 20 Baremación de las Solicitudes de Admisión 30 Acceso Iconos Búsqueda de solicitudes de admisión Asignar plazas 1ª opción automáticamente Asignar plazas manualmente 30 30 30 31 32 Duplicados 33 Acceso Informes de Alumnos duplicados en el centro Listados Provisionales del Centro 33 33 35 Acceso Listado de Solicitudes Admitidas Provisionalmente en el Centro Listado de solicitudes no admitidas provisionalmente en el centro Listados Definitivos del Centro 35 36 37 38 Acceso Listado de Solicitudes Admitidas Definitivamente en el centro Listado de Solicitudes No Admitidas Definitivamente en el centro Descargar DBF para poder trabajar con GESCEN Acceso Descargar DBF 38 39 40 41 41 41 Generación de Informes 42 Acceso Generación de Listados 42 42 La aplicación de Gestión de Identidad Cambiar mis datos personales 44 44 Cambiar Contraseña 47 Administración de Usuarios 48 Creación de Usuario Añadir perfil Visualizar datos de usuario Impreso de credencial Editar Perfil 51 53 54 54 55 Versión 01 Página 3 de 55 Direcció General d'Innovació Tecnològica Educativa Av. de Campanar, 32 – 46015 VALÈNCIA Tel.: 963 18 45 05 – Fax: 963 86 31 75 Introducción ITACA es el proyecto de modernización más importante que desarrolla en la actualidad Conselleria d'Educació. Para los Centros Educativos, el proyecto ITACA se concreta en un nuevo sistema centralizado de gestión de centros que reemplazará al actual GESCEN y ALLEGRO. Este sistema arranca en 2008 en los centros de primaria e infantil 2º ciclo. Como parte del proceso de gestión del cambio que involucra la introducción de un sistema nuevo y de tan amplio alcance, Conselleria d'Educació ha elaborado un plan de comunicación y formación que involucra a distintos colectivos, principalmente a equipos directivos de los centros, y personal interno de Conselleria. Como parte de este plan, y atendiendo al arranque en Primaria del proceso de Admisión mediante el uso de ITACA, se han previsto sesiones formativas específicas sobre el proceso de Admisión para los equipos directivos de centros de primaria. El presente escrito recoge en un único documento el material de referencia que se prevé que será necesario para que los equipos directivos de los centros de Primaria puedan realizar el proceso de Admisión para el curso 2008/2009. La estructura del documento es la siguiente: • Descripción general de ITACA desde la perspectiva de los centros de educación. Trata de responder a las preguntas más frecuentes que puede tener un centro ante la llegada de ITACA. • Entrada al sistema ITACA. Describe cómo entrar al sistema, y los problemas típicos asociados al acceso a un sistema informático. • La aplicación ITACA. Describe los aspectos más generales de la aplicación, como la estructura de la interfaz y disposición de las opciones básicas de cambio de idioma, año académico, etc. • El proceso de Admisión en ITACA. Recoge paso a paso qué debe hacer el centro para efectuar la admisión con ITACA. • La aplicación de Gestión de Identidad. Proporciona dos áreas de funcionalidad: la gestión de datos personales del usuario (incluye el cambio de la contraseña) y administración de usuarios (para perfiles Director e Inspector, fundamentalmente). Versión 01 Página 4 de 55 Direcció General d'Innovació Tecnològica Educativa Av. de Campanar, 32 – 46015 VALÈNCIA Tel.: 963 18 45 05 – Fax: 963 86 31 75 Descripción general de ITACA desde la perspectiva de los centros de educación Introducción Para los Centros Educativos, el proyecto ITACA se concreta en un nuevo sistema centralizado de gestión de centros que reemplazará a los actuales GESCEN y ALLEGRO. Beneficios Simplificación del trabajo de gestión en el centro Simplificación del trabajo del equipo directivo del centro: PGA simplificada Menos consultas desde Conselleria. Desaparecen los disquetes Las actualizaciones del programa se gestionan de forma automática y sin intervención de ningún usuario El alumno llega al centro con toda su información: su expediente completo está en ITACA (no será necesario introducir sus datos de nuevo). Mayor satisfacción para los padres Acercamiento del centro a padres/tutores. Aquellos padres que faciliten un nº de teléfono móvil, o dirección de correo electrónico podrán recibir notificaciones de notas, faltas, actividades, y otros avisos vía e-mail y SMS. Comunicación transparente para el centro: al introducir la información en el sistema, éste se encarga de realizar los envíos y notificaciones que correspondan. Más fácil para el profesorado Mayor flexibilidad: ITACA proporciona un módulo para que los profesores puedan realizar tareas de sus atribuciones docentes, como la introducción de notas y faltas, desde cualquier conexión a Internet. Desaparecen los disquetes de notas: cada profesor ve sólo "lo suyo" (sus grupos, sus asignaturas, etc.) al acceder a ITACA. Legalidad y Seguridad El sistema esta diseñado para el cumplimiento de la Ley Orgánica de Protección de Datos de carácter personal (LOPD). Los servicios centrales de la CE se responsabilizan de la integridad y la disponibilidad de los datos introducidos por los centros educativos. Información de mayor calidad Toda la información está en ITACA. El centro cuenta con el historial completo de todos los alumnos. Así mismo, el centro dispondrá de información adicional referente a personal docente, interinos de sustitución, datos del propio centro, bancos, localidades, tipos de aula, etc. Versión 01 Página 5 de 55 Direcció General d'Innovació Tecnològica Educativa Av. de Campanar, 32 – 46015 VALÈNCIA Tel.: 963 18 45 05 – Fax: 963 86 31 75 Aspectos generales ¿Qué es ITACA? ITACA es el nuevo sistema centralizado de gestión de centros que reemplazará a los actuales GESCEN y ALLEGRO. ¿Qué beneficios reporta a los centros? Cuando el sistema ITACA esté en pleno funcionamiento, los centros: Dispondrán de toda la vida académica de sus alumnos, pudiendo así efectuar una mejor adaptación curricular. Podrán ofrecer servicios avanzados de relación con los padres (tutorías web, notificaciones a los padres,...). Se despreocuparán de las actualizaciones y de mantener las copias de seguridad La Conselleria de Educación les solicitará menos información, puesto que ya puede disponer de ella en ITACA. Esto es especialmente importante en el caso de la Programación General Anual (PGA). El centro dispondrá de un borrador de su PGA y deberá, en su caso, completar la información necesaria para validarla. ¿Y los padres?, ¿Qué es eso de las tutorías web y las notificaciones? ITACA ofrece la posibilidad a padres/madres/tutores de consultar las notas de exámenes, faltas de asistencia, y avisos de todo tipo por parte de los tutores y profesorado del centro. La consulta podrá realizarse vía Internet, con la posibilidad de suscribirse a esta misma información por e-mail y/o SMS. ¿Para cuándo es todo esto? ITACA arranca de forma INTEGRAL para el curso escolar 2008/2009 en todos los centros de Infantil (con 2º ciclo) y Primaria (¡y sólo en estos niveles!). La puesta en marcha de ITACA se hace en dos fases: una primera fase piloto del proceso de Admisión en mayo del 2008, y arranque definitivo de todo el sistema en septiembre, coincidiendo con el inicio de curso 2008/2009. El resto de centros y niveles educativos se efectuará en el curso escolar siguiente. Sobre el NIA ¿Qué es el NIA? El “Número de Identificación del Alumnado”. Un número similar al DNI y que identifica a los alumnos con un número único de alumno dentro del sistema educativo valenciano a lo largo de su etapa educativa. Es por tanto, el número del Expediente Único del alumno en la Comunidad Valenciana. Se le va a dar forma de carné, y será un documento obligatorio a partir del curso 2009/2010 para cualquier trámite en los centros educativos. ¿Qué beneficios lo justifican? El NIA proporciona beneficios muy importantes: Permite crear y acceder al expediente único del alumno dentro de ITACA Facilita los procesos de matrícula, la solicitud de becas, etc. Versión 01 Página 6 de 55 Direcció General d'Innovació Tecnològica Educativa Av. de Campanar, 32 – 46015 VALÈNCIA Tel.: 963 18 45 05 – Fax: 963 86 31 75 Facilita el seguimiento y traslado académico del alumno/a dentro de la Comunidad Valenciana. Facilita la privacidad y anonimato en dictámenes de escolarización, a nivel disciplinario y en todo tipo de informes (se puede evitar incluir nombres y apellidos) ¿Cómo/cuándo se asigna el número?, ¿Cómo se reparte? Durante el curso escolar 2008/2009 se efectuará una asignación automática de NIAs para los alumnos ya matriculados, a los que se enviará una carta que recibirán en su domicilio. La dirección postal del alumno se obtendrá de la información almacenada en el actual GESCEN. A partir del curso escolar 2009/2010, el NIA se asignará y entregará en el momento de formalizar la matrícula en el centro. Requisitos de infraestructura en el Centro ¿Tengo que comprar nuevo equipamiento o infraestructura de comunicaciones para usar ITACA en el centro? En principio no, salvo que se disponga de equipamiento muy antiguo. ¿Qué requisitos de comunicaciones tiene ITACA? Actualmente el requisito de conexión es una conexión a Internet con ancho de banda de 1 mega (para garantizar un refresco apropiado de pantalla). ¿Qué requisitos deben tener los puestos de trabajo para acceder a ITACA? ITACA necesita un navegador de Internet en un ordenador de prestaciones moderadas: Pentium III 800MHz (o equivalente) 128MB de RAM Lliurex 7.11, Windows 2000, Milenium, XP, o Vista. Monitor a 1024x768 Navegador con plugin de Flash Player 9: Firefox, Internet Explorer 6 SP2 o posterior. Versión 01 Página 7 de 55 Direcció General d'Innovació Tecnològica Educativa Av. de Campanar, 32 – 46015 VALÈNCIA Tel.: 963 18 45 05 – Fax: 963 86 31 75 Entrada al sistema ITACA Esta sección describe los mecanismos de seguridad del sistema ITACA para garantizar que cada usuario accede a la información a la que tiene derecho según su puesto y/o cargo y el centro o centros a los que pertenece. El objetivo del diseño de la seguridad del sistema ITACA es conseguir el máximo grado de descentralización en la gestión y supervisión de los permisos de acceso de los usuarios al sistema garantizando al tiempo la seguridad de los datos del sistema ITACA. La gestión de los permisos de acceso implica que tipo de perfil (Director, Jefe de Estudios, Docente, Secretaria, etc.) se asigna al usuario. Dentro de cada aplicación y de forma separada se define la funcionalidad a la que accede cada perfil. Perfiles en el sistema ITACA El mecanismo de seguridad de ITACA se apoya en los siguientes conceptos: Usuarios. Se refieren a los usuarios que van a acceder a las aplicaciones. Por ejemplo, Manuel Pellicer. Perfiles. Indica las posibles funciones que puede realizar un usuario en las aplicaciones del sistema. Por ejemplo, Director. Zonas. Este objeto expresa un ámbito geográfico. Se utiliza para indicar en qué ámbito geográfico aplica un perfil. Por ejemplo, Centro de enseñanza A. Ámbito de Actuación (AA). Es un atributo que caracteriza a uno o más usuarios. Puede contener una combinación de un perfil y una zona. Indica qué funciones puede efectuar el usuario sobre qué conjunto de datos. Los objetos se combinan de la siguiente manera: Cada usuario puede tener uno o más AA. Por ejemplo, Manuel Pellicer puede ser Jefe de Estudios del centro de enseñanza A y Personal docente en el centro de enseñanza B. En este caso tendrá dos roles: “Jefe Estudios – Centro Enseñanza A” y “Personal docente – Centro de enseñanza B” Cadena de Responsabilidad. Gestión de Identidad Centralizada en ITACA La gestión de la identidad o de usuarios del sistema ITACA está por definición centralizada de igual manera que lo están los datos. Sin embargo, el objetivo es que la administración de los usuarios se delegue de forma que cada usuario pueda ser gestionado por su responsable inmediato, favoreciendo la rapidez y facilidad de gestión del amplio colectivo de usuarios del sistema ITACA (cercano a 70.000 usuarios). Los principios de esta delegación son: DESCENTRALIZACIÓN: El responsable de la gestión de los usuarios de cada centro y sus derechos de acceso es el Director. Los usuarios que estén gestionados en las aplicaciones de personal de la Conselleria (REGPER, BOLSANODOCENTES) se actualizarán automáticamente en ITACA sin necesidad de intervención del responsable del usuario. El resto de usuarios tendrán que ser gestionados por el Director en ITACA (alta, modificación, baja) En el caso de los centros de titularidad privada (Concertados, Privados) el propio Director puede tener que ser gestionado por un responsable superior al centro en caso de no pertenecer al colectivo gestionado en las aplicaciones de personal de la Conselleria ESTRUCTURA DE RESPONSABILIDAD: El responsable inmediato por encima del Director del Centro es el Inspector. La gestión de aquellos directores no gestionados por Conselleria deberá hacerla el inspector en ITACA (alta, modificación, baja) El inspector jefe es el supervisor de cada inspector y enlace en la estructura de mando con cada servicio territorial. La asignación de centros a inspectores se gestiona en la aplicación corporativa ESCOLA sin necesidad de intervención de la estructura de inspección La siguiente figura muestra gráficamente la estructura de responsabilidad del sistema ITACA: Versión 01 Página 8 de 55 Direcció General d'Innovació Tecnològica Educativa Av. de Campanar, 32 – 46015 VALÈNCIA Tel.: 963 18 45 05 – Fax: 963 86 31 75 Reparto de credenciales (usuario/contraseña) La Conselleria facilitará al usuario el Nombre de usuario (login) y contraseña inicial con la que debe acceder al sistema por primera vez. La contraseña inicial se puede modificar a través de la Aplicación de Gestión de Identidad descrita en un apartado posterior. El cambio de la contraseña inicial será obligatorio en el primer acceso al sistema en el caso del acceso al entorno de producción del sistema ITACA. Dirección de acceso al sistema ITACA La aplicación ITACA tiene una dirección con el esquema https://Nombre-Servidor/itaca/Main.html. El Nombre-servidor varía en función del entorno al que se acceda (producción o formación): • En producción el nombre del servidor es itaca.edu.gva.es con lo que la dirección queda: https://itaca.edu.gva.es/itaca/Main.html • En formación el nombre del servidor es itacaform.edu.gva.es con lo que la dirección queda https://itacaform.edu.gva.es/itaca_form/Main.html Acceso al sistema ITACA (Login de usuario) La ventana de acceso al sistema ITACA se muestra a continuación: Versión 01 Página 9 de 55 Direcció General d'Innovació Tecnològica Educativa Av. de Campanar, 32 – 46015 VALÈNCIA Tel.: 963 18 45 05 – Fax: 963 86 31 75 En esta ventana el usuario introducirá dos campos: Nombre del usuario (Login). Coincide con el documento de identidad del usuario (NIF o NIE) completo. El usuario será proporcionado por la Conselleria con la entrega de la credencial de acceso a ITACA: NIF. Los ocho dígitos más la letra incluyendo siempre los dígitos 0 iniciales cuando existan. Por ejemplo el NIF 00324256J tiene que introducirse sin omitir los dos dígitos 0 iniciales NIE. Compuesto de la letra X de inicio más los 7 dígitos y la letra final incluyendo siempre los dígitos iniciales cuando existan. Por ejemplo el NIE X0027456P tiene que introducirse sin omitir los dos dígitos 0 iniciales. Contraseña: El usuario introducirá la contraseña personal que haya creado siguiendo las reglas que establezca el administrador de la aplicación (por ejemplo, uso de minúscula y mayúscula, números o caracteres de puntuación). Si el Nombre de usuario y la contraseña son correctos se accederá a las aplicaciones: Aplicación ITACA. Permite la gestión administrativa del centro y su uso se detalla en el apartado “La aplicación ITACA” Aplicación de Gestión de Identidad. Permite al usuario la gestión de sus datos personales así como el cambio de contraseña. Además, para aquellos perfiles con responsabilidad en la gestión de usuarios (Director, Inspector) permite la creación, modificación y borrado de usuarios en los centros bajo su responsabilidad. Su uso se describe en el apartado “Aplicación de Gestión de Identidad” Preguntas personales de acceso En caso de que el usuario acceda por primera vez al entorno o bien haya olvidado la contraseña actual que posee, el usuario accederá: • Con el login que se le haya suministrado y pulsando el botón “Olvidé la contraseña” (es decir sin introducir nada en el campo password) Tras el acceso el sistema lo dirigirá a esta pantalla donde se le preguntarán dos datos personales fijos durante todo el tiempo que tenga usuario de acceso al sistema. En caso de acertar las dos preguntas el usuario pasará a la ventana de cambio de contraseña. En caso de error el sistema le permitirá introducir la respuesta un número de veces configurable hasta que se bloquee su cuenta. En este caso deberá ponerse en contacto con el administrador. Los datos personales fijos que se le van a preguntar son: Versión 01 Página 10 de 55 Direcció General d'Innovació Tecnològica Educativa Av. de Campanar, 32 – 46015 VALÈNCIA Tel.: 963 18 45 05 – Fax: 963 86 31 75 1. Fecha de nacimiento 2. Últimos 6 dígitos de la cuenta bancaria en la que percibe los haberes de la Conselleria (si es un centro público) o los seis dígitos de control de la credencial (si es un centro concertado). Tras haber contestado acertadamente las dos preguntas, el sistema mostrará la pantalla para el cambio de contraseña. Una vez cambiada la contraseña, se volverá a la página de login desde donde el usuario podrá entrar ya al sistema con el usuario y contraseña que ha elegido. Bloqueo temporal de la cuenta Como medida de seguridad, el acceso a la cuenta del usuario se bloqueará al cambio de un número de intentos fallidos seguidos (inicialmente 4 intentos). El número de intentos estará administrado por la Conselleria de forma global para todos los usuarios y se podrá modificar durante el uso del sistema El acceso a la cuenta se bloqueará durante un periodo de tiempo (inicialmente 10 minutos). El objetivo de este bloqueo es evitar que se pueda conseguir acceder a la cuenta de un usuario por otra persona mediante la técnica de averiguar la contraseña mediante intentos repetidos de acceso. De esta manera el número de intentos de acceso que pueda efectuar un extraño diariamente está muy limitado y la posibilidad de averiguar la contraseña desaparece. La duración del periodo de bloqueo de cuenta también es configurable por la Conselleria. Tras cada intento de acceso erróneo al autenticarse el número de intentos de acceso fallidos que quedan al usuario para intentar acceder se en obtendrá la siguiente ventana: Finalizados los intentos se obtendrá un fallo de autenticación en el que se indicará que el usuario no está activo. Versión 01 Página 11 de 55 Direcció General d'Innovació Tecnològica Educativa Av. de Campanar, 32 – 46015 VALÈNCIA Tel.: 963 18 45 05 – Fax: 963 86 31 75 Una vez expirado el plazo de bloqueo, el usuario volverá a poder acceder a la cuenta con el mismo Nombre de usuario y contraseña que tenía antes de que la cuenta se bloquease. Ni el usuario ni el administrador del sistema tienen que efectuar ninguna acción adicional. Versión 01 Página 12 de 55 Direcció General d'Innovació Tecnològica Educativa Av. de Campanar, 32 – 46015 VALÈNCIA Tel.: 963 18 45 05 – Fax: 963 86 31 75 La aplicación ITACA Tras acceder a la aplicación se muestra la pestaña de bienvenida a la aplicación: La estructura básica de la interfaz de usuario está compuesta por la cabecera y el panel de pestañas, distribuidas de la siguiente forma: Cabecera La cabecera de la aplicación está compuesta de los siguientes elementos: - Ventana. - Barra de Herramientas. - Franja informativa. Versión 01 Página 13 de 55 Direcció General d'Innovació Tecnològica Educativa Av. de Campanar, 32 – 46015 VALÈNCIA Tel.: 963 18 45 05 – Fax: 963 86 31 75 ->Ventana ->Barra herramientas ->Franja Informativa Ventana Muestra el Logo de la aplicación y la ayuda (actualmente no disponible). Barra de Herramientas En la barra de herramientas se pueden realizar las siguientes acciones: Información del usuario conectado. Se puede observar que el nombre, apellidos e identificación del usuario conectado se muestran en esta área. Cambiar el idioma en el que se muestran datos y etiquetas de la aplicación del castellano al valenciano o viceversa Franja Informativa En la franja informativa se podrán realizar las siguientes acciones: Visualizar el centro de trabajo: En aquellos casos en los que el usuario sólo trabaje sobre un centro el aspecto de la información del centro de trabajo una etiqueta informativa: Si el usuario tiene la posibilidad de trabajar sobre varios centros, se mostrará un selector para que el usuario pueda seleccionar el centro sobre el que desea trabajar: Cambiar el año académico: Mediante un clic en el año académico mostrado en la franja informativa: Aparecerá una pantalla selectora en la que se mostrarán los años académicos disponibles: Tras la selección del año académico deseado mediante un clic, la pantalla se recargará y la etiqueta se mostrará como sigue: Versión 01 Página 14 de 55 Direcció General d'Innovació Tecnològica Educativa Av. de Campanar, 32 – 46015 VALÈNCIA Tel.: 963 18 45 05 – Fax: 963 86 31 75 Panel de Pestañas El Panel de Pestañas está compuesto por pestañas que se mostrarán u ocultarán dependiendo del perfil/es del usuario conectado y están estructuradas por funcionalidad del sistema. La pestaña que siempre se muestra es la pestaña de bienvenida, que no depende de los permisos del usuario conectado. Cada Pestaña del Panel se subdivide en dos zonas, el menú lateral y el área de trabajo. Para determinar la estructura de una pestaña se ha tomado como ejemplo la pestaña “Alumnado” cuya composición puede cambiar en posteriores versiones. Menú En el menú lateral se mostrarán las entradas correspondientes con pantallas de trabajo, y en el caso en que la funcionalidad deba agruparse en un nivel más se mostrará un agrupador en forma de acordeón. En la figura mostrada del menú principal el agrupador se corresponde con la entrada “Alumno”: Versión 01 Página 15 de 55 Direcció General d'Innovació Tecnològica Educativa Av. de Campanar, 32 – 46015 VALÈNCIA Tel.: 963 18 45 05 – Fax: 963 86 31 75 Para determinar la entrada del menú que ha sido seleccionada, basta con localizar el icono parte derecha de la entrada de menú seleccionada. en la Área de Trabajo Tras la selección de una entrada de menú, el área de trabajo cambiará y mostrará la pantalla correspondiente a la selección. En el área de trabajo de una pantalla se pueden distinguir varias zonas: Agrupación de Pantallas Sólo aparecerá cuando una entrada de menú ofrezca el acceso a un conjunto de pantallas que cumplen una agrupación de negocio. En el ejemplo representado se corresponderá con las pantallas participantes en el proceso de admisión. Año Académico Sólo aparecerá cuando el año académico correspondiente con los datos a mostrar en la zona de datos, es distinto del año académico de trabajo seleccionado en la cabecera. Zona de Datos Es común a todas las pantallas y permite la introducción, modificación, eliminación y consulta de los datos del sistema. Botonera Contiene un botón por cada una de las acciones que se pueden realizar sobre la información mostrada en la zona de datos. Versión 01 Página 16 de 55 Direcció General d'Innovació Tecnològica Educativa Av. de Campanar, 32 – 46015 VALÈNCIA Tel.: 963 18 45 05 – Fax: 963 86 31 75 El proceso de Admisión en ITACA Esta sección describe los pasos a seguir para completar el proceso de admisión 2008 en un centro de primaria. Los pasos a seguir por el centro son los siguientes: • Determinar Plazas Vacantes • Grabación de Solicitudes de Admisión • Listados de las Solicitudes de Admisión • Duplicados del centro • Solicitudes donde mi centro es de 1ª opción • Solicitudes donde mi centro es de 2ª o 3ª opción • Impresión de informes de admitidos y no admitidos • Descargar DBF para poder trabajar con GESCEN • Generación de Informes En el proceso de admisión existen unos rangos de fechas (que varían cada año) las cuales restringen qué operaciones se pueden realizar en cada momento. Cada rango de fechas representa una fase. Antes de comenzar a ver cada una de las pantallas, se va a presentar el conjunto de fases del proceso de admisión: GS: Grabación de Solicitudes. En esta fase todos los centros podrán grabar en el sistema las solicitudes que han recibido. Fuera del rango de fechas definidas para esta fase no se permitirá la grabación de ninguna nueva solicitud en el sistema. BC1: Baremación Centro 1ª opción. En esta fase, que estará un determinado tiempo solapada con la fase de grabación de solicitudes, solamente se mostrarán en la aplicación aquellas solicitudes grabadas por nuestro centro (1ª opción). Durante esta fase se permitirá modificar los datos de la solicitud, su baremación (añadir o quitar puntos) y su estado de admitido. Todas las solicitudes deben haber sido evaluadas antes de finalizar esta fase (campo “Admitido” a “SI” o “NO”). IMPORTANTE: hasta que no se evalúen todas las solicitudes los centros de 2ª y 3ªs opciones no verán nuestras solicitudes denegadas. Hay que cumplir fechas (hablar con el inspector si no va a ser posible). Tras la fecha fin de esta fase, estas solicitudes no estarán visibles en las pantallas de la aplicación pero sí en los informes. BC2: Baremación Centro 2ª opción. Esta fase comienza tras la finalización de la baremación de 1ª opción. En esta fase únicamente se mostrarán aquellas solicitudes donde nuestro centro sea 2ª opción y la solicitud no haya sido admitida en el centro de 1ª. Durante esta fase se permitirá modificar sólo los datos relativos a nuestro centro (la baremación y su estado de admitido). Tras la fecha fin de esta fase no estarán visibles en las pantallas de la aplicación pero sí lo estarán en los informes. BC3: Baremación Centro 3ª opción. Esta fase comienza tras la finalización de la baremación de la 2ª opción. En esta fase solamente se mostrarán aquellas solicitudes donde nuestro centro sea de 3ª opción y la solicitud no haya sido admitida ni en el centro de 1ª opción ni en el de 2ª. Durante esta fase se permitirán modificar sólo los datos relativos a nuestro centro (la baremación y su estado de admitido). Tras la fecha fin de esta fase no estarán visibles en las pantallas de la aplicación pero sí lo estarán en los informes. REC: Reclamaciones. Esta fase comienza tras la finalización de la baremación de la 3ª opción. En esta fase se mostrarán todas las solicitudes evaluadas en nuestro centro ya sean de 1ª, 2ª o 3ª opción. Durante esta fase se permitirán modificar los datos relativos a nuestro centro (la baremación y el estado de admitido). En los siguientes puntos se describen con detalle cada una de las pantallas. Versión 01 Página 17 de 55 Direcció General d'Innovació Tecnològica Educativa Av. de Campanar, 32 – 46015 VALÈNCIA Tel.: 963 18 45 05 – Fax: 963 86 31 75 Determinar Plazas Vacantes Acceso El acceso a esta interfaz de usuario se realiza una vez se ha realizado login con un usuario perteneciente al perfil Director. Tras el acceso a la aplicación se debe seleccionar la ficha “Alumnado”. Una vez realizada esta acción se mostrará un menú en la parte izquierda de la pantalla en el que se debe seleccionar la entrada “Alumno” y dentro de este menú se debe seleccionar la opción “Plazas del Centro”. Mantenimiento de Plazas del Centro Búsqueda de las plazas del centro para una enseñanza Tras seleccionar la entrada “Plazas del centro” se mostrará en el área de trabajo una interfaz que contiene únicamente un área de búsqueda. En la parte superior derecha se muestra el año académico para el que se están definiendo las plazas. Esto ocurrirá en todas aquellas pantallas en las que se esté trabajando para un año académico distinto al del resto de la aplicación. Para buscar las plazas de una enseñanza, se deben seguir los siguientes pasos: Seleccionar una enseñanza del desplegable (en este desplegable solo se muestran aquellas enseñanzas que imparte el centro en el año académico indicado en la esquina superior derecha del área de trabajo, sobre el botón buscar). Hacer clic en el botón . En este momento se construirá en la parte inferior del área de trabajo dos matrices para introducir los datos correspondientes en a las plazas. La matriz situada en la parte izquierda muestra las plazas del centro, mientras que la matriz situada en la parte derecha de la pantalla muestra las plazas vacantes del centro. Esta matriz está formada por: Una columna por cada curso impartido por el centro para la enseñanza seleccionada. Una fila por programa lingüístico impartido en el curso para la enseñanza seleccionada. La última fila muestra las plazas totales por curso (columna). Por ejemplo si el usuario desea buscar las plazas de la enseñanza de “Primaria” (siempre que el centro pueda impartir primaria), debería seguir los siguientes pasos: Seleccionar “Primaria” en el desplegable de búsqueda situado en la parte superior de la pantalla. Pulsar “Buscar” Versión 01 Página 18 de 55 Direcció General d'Innovació Tecnològica Educativa Av. de Campanar, 32 – 46015 VALÈNCIA Tel.: 963 18 45 05 – Fax: 963 86 31 75 Modificación de plazas del centro para una enseñanza Para modificar los datos de las plazas del centro para una enseñanza, el usuario debe seguir los siguientes pasos: Seleccionar la enseñanza cuyas plazas se desean modificar. Modificar los datos de las plazas y de las vacantes. Pulsar el botón “Guardar”. Siguiendo con el ejemplo anterior, si el usuario desea modificar las plazas de “Primaria”, debe seguir los pasos siguientes: Seleccionar “Primaria”. Pulsar el botón “Buscar” Modificar los datos. Pulsar el botón “Guardar”. Si se introducen más plazas vacantes que las existentes para un curso, se muestra un mensaje de aviso pero se permiten guardar los cambios. Además del aviso al pulsar el botón “guardar”, se mostrará un mensaje sobre el total de las plazas del curso indicando el número de plazas en las que se excede. Versión 01 Página 19 de 55 Direcció General d'Innovació Tecnològica Educativa Av. de Campanar, 32 – 46015 VALÈNCIA Tel.: 963 18 45 05 – Fax: 963 86 31 75 Grabación de Solicitudes de Admisión Acceso El acceso a esta interfaz de usuario se realiza una vez se ha realizado login con un usuario perteneciente al perfil Director, Secretario, Administrativo o Jefe de Estudios. Tras el acceso a la aplicación se debe seleccionar la ficha “Alumnado”. Una vez realizada esta acción se mostrará un menú en la parte izquierda de la pantalla en el que se debe seleccionar la entrada “Alumno” y dentro de este menú se debe seleccionar la opción “Plazas del Centro”. Comprobaciones a realizar antes de comenzar la grabación de solicitudes de admisión Es importante, antes de comenzar con la grabación de solicitud de admisión, comprobar lo siguiente: Para el correcto funcionamiento del proceso de admisión, es importante que cada centro inicialice las plazas vacantes que tiene disponibles al menos para el curso de entrada al centro (el primer curso que imparta el centro). Solo se le permitirán grabar en el sistema aquellas solicitudes donde su centro sea el centro de primera opción. Mantenimiento de Solicitudes de Admisión Búsqueda de Solicitudes de Admisión Tras seleccionar la entrada “Solicitud de Admisión” se mostrará en el área de trabajo una interfaz que contiene los datos a introducir para cada Solicitud de Admisión. En la parte superior derecha se muestra el año académico para el que se están grabando las solicitudes de admisión. Esto ocurrirá en todas aquellas pantallas en las que se esté trabajando para un año académico distinto al del resto de la aplicación. Para buscar las solicitudes de admisión de su centro, se deben seguir los siguientes pasos: situado en la parte inferior izquierda de la pantalla de Hacer clic en el botón trabajo. Se abrirá una ventana emergente. En esta ventana seleccionar los criterios de búsqueda deseados. Si no se selecciona ninguno se mostrarán todas las solicitudes de admisión para el centro en el año académico siguiente. Los requisitos de búsqueda que se pueden introducir son: Datos de la Solicitud de Admisión: Número de Admisión y si está admitido. Datos del solicitante: NIA, Tipo de documento y Número, Nombre, Apellidos, Fecha y Municipio de nacimiento del alumno. Versión 01 Página 20 de 55 Direcció General d'Innovació Tecnològica Educativa Av. de Campanar, 32 – 46015 VALÈNCIA Tel.: 963 18 45 05 – Fax: 963 86 31 75 Hacer clic en el botón . En este momento se mostrarán aquellas solicitudes de admisión que cumplan los requisitos de búsqueda introducidos. Las solicitudes de admisión que se pueden mostrar son aquellas en las que el centro sea de primera opción o que siendo el centro de segunda o tercera opción los centros anteriores no hayan admitido la solicitud. Por ejemplo si el usuario desea buscar la solicitud de admisión del solicitante “Javier Gabero Garrido” (siempre que dicha solicitud haya sido grabada previamente en el sistema), debería seguir los siguientes pasos: • Hacer clic en el botón “Buscar Admisión”. • Introducir, en la ventana emergente de búsqueda de solicitudes de admisión, los datos del solicitante en los campos correspondientes a Nombre, Apellido1 y Apellido2. • Pulsar “Buscar” En este momento se mostrará la solicitud para dicho solicitante. Al hacer clic sobre los datos mostrados en el listado, se vuelve a la pantalla inicial de Solicitud de Admisión mostrando los datos de la solicitud de admisión seleccionada en la búsqueda. Versión 01 Página 21 de 55 Direcció General d'Innovació Tecnològica Educativa Av. de Campanar, 32 – 46015 VALÈNCIA Tel.: 963 18 45 05 – Fax: 963 86 31 75 Seleccionar el elemento con el que se desea trabajar. A continuación se cargarán los datos de la solicitud de admisión en la pantalla principal. Creación de una Solicitud de Admisión En el momento de entrar a la pantalla, se podrá observar que los campos del área de edición están deshabilitados. La pantalla está dividida en varias pestañas, pero únicamente son obligatorios los ) y se encuentran todos en la primera pestaña “Datos campos marcados con un asterisco rojo ( Solicitud”. Para facilitar la explicación de esta pantalla se va a dividir la creación de solicitudes. Creación básica de una solicitud de admisión con solicitante nuevo Para crear una nueva solicitud de admisión con los datos básicos donde el solicitante no exista previamente en el sistema, se deberán seguir los siguientes pasos: . Pulsar el botón En este momento se desbloquearán los siguientes campos de la pestaña “Datos Solicitud” para poder introducir valores: Datos del solicitante Apellido1 Apellido2: este dato no es obligatorio puesto que los alumnos extranjeros pueden tener únicamente un apellido. Nombre Fecha de Nacimiento: al introducir la fecha de nacimiento, en la mayoría de los casos se propondrá una enseñanza y un estudio para el solicitante en el centro de primera opción (ver los datos a continuación). Tipo de documento y Documento: este dato no es obligatorio puesto que los alumnos menores no están obligados a tener ningún tipo de documento. El tipo de documento es un campo desplegable y se deberá seleccionar únicamente si se desea introducir el número del documento. Alumno con necesidades educativas especiales: marcar esta casilla únicamente si en la solicitud entregada está marcada. Los campos de número de admisión y el NIA del alumno son campos no editables. El número de admisión es introducido por el sistema automáticamente, mientras que el NIA aparecerá si el alumno existe en el sistema, sino permanecerá vacío. Datos del firmante de la solicitud Firmante de la solicitud: es un campo desplegable en el que se debe seleccionar la persona que firma la solicitud. Por defecto se mostrará como firmante a la “madre” pero permitiendo cambiar esta selección en todo momento. Apellido1 Apellido2: este dato no es obligatorio puesto que las personas extranjeras pueden tener únicamente un apellido. Nombre Tipo de documento y Documento Teléfono de contacto Versión 01 Página 22 de 55 Direcció General d'Innovació Tecnològica Educativa Av. de Campanar, 32 – 46015 VALÈNCIA Tel.: 963 18 45 05 – Fax: 963 86 31 75 Primer centro de la solicitud Enseñanza: es un campo desplegable con las enseñanzas impartidas en el centro. Estudios: curso, de la enseñanza seleccionada, que se desea solicitar. Modalidad lingüística solicitada: es un campo desplegable con los valores “Indiferente”, “Preferentemente PEV/PIL”, “Preferentemente ZC/PIP”, “PEV/PIL”, “ZC/PIP”. Turno Admitido: es un campo desplegable que por defecto su valor es a “Sin Evaluar”. El centro no se puede modificar puesto que las solicitudes de admisión deben ser grabas en el centro de primera opción. Tras la selección de una enseñanza, se mostrarán en la pantalla las pestañas con los datos que se pueden rellenar para la enseñanza solicitada. En el caso de Infantil y Primaria se mostrará la pestaña de “Criterios de Puntuación” y se permitirá la introducción de hasta 3 centros solicitados en la pestaña de “Centros Solicitados”. Estudios Actuales Centro: introducir un código de centro y pulsar el botón de búsqueda ( ) situado junto al campo o simplemente pulsar el botón. Aparecerá una ventana emergente para la búsqueda de centros. Enseñanza: es un campo desplegable con las enseñanzas impartidas en el centro seleccionado anteriormente. Estudios: curso, de la enseñanza seleccionada, que está cursando el solicitante. Introducir la información correspondiente a cada uno de los campos habilitados. Pulsar el botón . Por ejemplo, si el usuario desea crear las solicitudes de Admisión para el solicitante “Carlos Navarro Lillo” (siempre que no exista previamente), debería seguir los siguientes pasos: • Pulsar “Nuevo” • Introducir los valores correspondientes al solicitante “Carlos Navarro Lillo” con fecha de nacimiento “25/03/2002”. Automáticamente el sistema propondrá como Enseñanza “Primaria” y Estudios “1º”. • Pulsar “Guardar” Versión 01 Página 23 de 55 Direcció General d'Innovació Tecnològica Educativa Av. de Campanar, 32 – 46015 VALÈNCIA Tel.: 963 18 45 05 – Fax: 963 86 31 75 Creación básica de una solicitud de admisión con solicitante existente en el sistema Para crear una nueva solicitud de admisión con los datos básicos donde el solicitante es un alumno existente en el sistema, se deberán seguir los siguientes pasos: . Pulsar el botón En este momento se desbloquearán los campos de la pestaña “Datos Solicitud” comentados anteriormente. En este caso, en lugar de introducir toda la información correspondiente a cada uno de los campos habilitados, pulsar el botón de búsqueda que hay junto a la “Fecha Nacimiento” del solicitante. Tras pulsar el botón de búsqueda, aparecerá una venta emergente de búsqueda de un alumno. Si la búsqueda se restringe a un alumno del centro, se puede rellenar cualquiera de los campos que aparecen en la ventana emergente. Si por el contrario se desea buscar un alumno no perteneciente al centro en el año académico en curso (un alumno del centro no matriculado este año o un alumno que ha estado matriculado en otro centro), se debe introducir el NIA, Nombre, Apellido1, Apellido2 (en caso de tener), Fecha Nacimiento y Municipio de Nacimiento. Tras seleccionar el alumno, sus datos se cargan en la pantalla de solicitud de admisión sin necesidad de introducirlos de nuevo. Con los datos cargados se puede pulsar el botón Por ejemplo, si el usuario desea crear una solicitud de admisión nueva para el alumno “Belén Boira Miquel” (siempre que exista previamente el alumno en el sistema), debería seguir los siguientes pasos: • Pulsar “Nuevo” • Pulsar el botón de búsqueda del solicitante e introducir los datos del alumno a buscar. Los datos para este ejemplo son: Versión 01 Página 24 de 55 Direcció General d'Innovació Tecnològica Educativa NIA: 10126587 Nombre: Belén Apellido1: Boira Apellido2: Miquel Fecha de Nacimiento: 15/10/2002 Municipio de Nacimiento: Valencia Av. de Campanar, 32 – 46015 VALÈNCIA Tel.: 963 18 45 05 – Fax: 963 86 31 75 Tras seleccionar el alumno, sus datos se cargan en la pantalla de solicitud de admisión sin necesidad de introducirlos de nuevo. Pulsar “Guardar”. Creación de una solicitud de admisión solicitando varios centros Para crear una nueva solicitud de admisión solicitando varios centros se van a utilizar las dos primeras pestañas de la pantalla, “Datos Solicitud” (explicada en anteriormente) y “Centros Solicitados”. Para crear una solicitud de admisión con varios centros se deberán seguir los siguientes pasos: . Pulsar el botón En este momento se desbloquearán los campos de la pestaña “Datos Solicitud” comentados Versión 01 Página 25 de 55 Direcció General d'Innovació Tecnològica Educativa Av. de Campanar, 32 – 46015 VALÈNCIA Tel.: 963 18 45 05 – Fax: 963 86 31 75 anteriormente. Introducir la información de esta primera pestaña siguiendo los pasos comentados en los dos casos anteriores (ver Creación básica de una solicitud de admisión con solicitante nuevo y Creación básica de una solicitud de admisión con solicitante existente en el sistema). A continuación, seleccionar la pestaña “Centros Solicitados” e introducir los campos habilitados: 2º centro (y siguientes) Centro: seleccionarlo al igual que en “Estudios Actuales” (ver Creación básica de una solicitud de admisión con solicitante nuevo ). Modalidad lingüística solicitada: aparecerá seleccionada automáticamente la modalidad solicitada en el primer centro pero se permite modificar. Si en el centro seleccionado existen tanto la enseñanza como los estudios, estos se rellenarán automáticamente con la información solicitada en el primer centro. Pulsar el botón . Siguiendo con uno de los ejemplos anteriores, si el usuario desea crear una solicitud de admisión nueva solicitando varios centros distintos, debería seguir los siguientes pasos: Pulsar “Nuevo” Introducir los obligatorios de la primera pestaña. Para este ejemplo introducir como fecha de nacimientos el “11/04/2002”. El sistema automáticamente propondrá como Enseñanza “Primaria” y Estudios “1º” y permitirá por lo tanto introducir hasta tres centros distintos en la solicitud de admisión. A continuación, seleccionar la pestaña “Centros Solicitados” e introducir los siguientes valores: 2º centro: introducir el código “03001039” y pulsar el botón de búsqueda. Tras seleccionar el centro en la ventana emergente, se seleccionarán los datos solicitados para el primer centro en este segundo centro, permitiendo modificar la “Modalidad lingüística solicitada”. Repetir el mismo proceso para el centro de tercera opción, introduciendo el código “12006627”. Este código pertenece a un centro que no tiene las enseñazas ni los estudios solicitados y por lo tanto muestra un mensaje de advertencia. Versión 01 Página 26 de 55 Direcció General d'Innovació Tecnològica Educativa Av. de Campanar, 32 – 46015 VALÈNCIA Tel.: 963 18 45 05 – Fax: 963 86 31 75 y seleccionarlo. Pulsar “Guardar”. Creación de una solicitud de admisión solicitando criterios de puntuación Para crear una nueva solicitud de admisión solicitando varios centros se van a utilizar las la primera pestaña de la pantalla, “Datos Solicitud” y “Criterios de Puntuación”. Para crear una solicitud de admisión con varios centros se deberán seguir los siguientes pasos: . Pulsar el botón En este momento se desbloquearán los campos de la pestaña “Datos Solicitud” comentados anteriormente. Introducir la información de esta primera pestaña siguiendo los pasos comentados en los dos casos anteriores (ver Creación básica de una solicitud de admisión con solicitante nuevo y Creación básica de una solicitud de admisión con solicitante existente en el sistema). Seleccionar la pestaña “Centros Solicitados” e introducir los datos solicitados (ver Creación básica de una solicitud de admisión solicitando varios centros). A continuación, seleccionar la pestaña “Criterios de Puntuación” y marcar los criterios que se indican en la solicitud. Si el criterio permite la introducción de un número sobre el que aplicar la puntuación del criterio, pulsar sobre el campo “Número” de la fila correspondiente y se habilitará la introducción. Conforme se vayan marcando criterios, la suma de sus puntos aparecerá en la parte inferior. Si el solicitante ha adjuntado la hoja rellenada para la solicitud de la valoración de la renta, se y se mostrará en pantalla unos campos marcará la casilla para rellenar dicha solicitud. Al marcar esta casilla, aparecerá el estado del envió a hacienda. Versión 01 Página 27 de 55 Direcció General d'Innovació Tecnològica Educativa Av. de Campanar, 32 – 46015 VALÈNCIA Tel.: 963 18 45 05 – Fax: 963 86 31 75 Pulsar el botón . Siguiendo con un ejemplo, si el usuario desea crear una solicitud de admisión nueva solicitando criterios de puntuación, debería seguir los siguientes pasos: Pulsar “Nuevo” Introducir los obligatorios de la primera pestaña. Para este ejemplo introducir como fecha de nacimientos el “05/05/2002”. El sistema automáticamente propondrá como Enseñanza “Primaria” y Estudios “1º” y mostrará por lo tanto la pestaña de “Criterios de Puntuación”. A continuación, seleccionar la pestaña “Centros Solicitados” e introducir los al menos el centro de segunda opción. A continuación, seleccionar la pestaña “Criterios de Puntuación” y marcar los siguientes criterios: Hermanos en el centro: este criterio permite la introducción de un número de hermanos. Introduciremos por ejemplo 2. Familia numerosa General Además, marcar que se solicita que se le valore la renta e introducir los siguientes valores: Hijo solicitante: por defecto aparecerán introducidos los datos del solicitante de la admisión. Padre/Tutor: introducir los siguiente valores - DNI: “59654857T” - Nombre: “Fernando” - Apellido1: “Boira” - Apellido2: “Navarro” - Fecha Nacimiento: “25/03/2002” Si en la pestaña de “Datos Solicitud” se ha introducido como firmante el padre, la madre, el tutor o la tutora, aparecerán introducidos los datos del solicitante de la admisión. Pulsar “Guardar”. Versión 01 Página 28 de 55 Direcció General d'Innovació Tecnològica Educativa Av. de Campanar, 32 – 46015 VALÈNCIA Tel.: 963 18 45 05 – Fax: 963 86 31 75 Modificación de Solicitud de Admisión Para modificar los datos de una solicitud, el usuario deberá seguir los siguientes pasos: Seleccionar la solicitud de se desean modificar. Modificar los datos deseados. Pulsar el botón “Guardar”. Siguiendo con el ejemplo anterior, si el usuario desea modificar los datos de la solicitud de admisión del solicitante “Carlos Navarro Lillo”, debe seguir los pasos siguientes: Hacer clic en el botón “Buscar Admisión”. Introducir, en la ventana emergente de búsqueda de solicitudes de admisión, los datos del solicitante en los campos correspondientes a Nombre, Apellido1 y Apellido2. Pulsar el botón “Buscar”. Hacer clic sobre el elemento que se desea modificar. Modificar, por ejemplo, el segundo apellido “Lillo” por “Lozano”. Pulsar el botón “Guardar”. Eliminación de una Solicitud de Admisión Al realizar esta acción el usuario debe tener en cuenta que: Eliminar una solicitud de admisión implica eliminar el elemento del sistema. Para eliminar una solicitud de admisión, el usuario deberá seguir los siguientes pasos: Seleccionar el elemento a eliminar. Para ello seguir los pasos indicados en Búsqueda de Solicitudes de Admisión. . Seleccionar el botón Una vez realizada la acción el elemento desaparecerá del sistema. Versión 01 Página 29 de 55 Direcció General d'Innovació Tecnològica Educativa Av. de Campanar, 32 – 46015 VALÈNCIA Tel.: 963 18 45 05 – Fax: 963 86 31 75 Para completar el ejemplo, seleccionar la solicitud de admisión de “Belén Boira Miquel” y pulsar el botón de Eliminar. Comprobar que una vez se ha eliminado, no aparece en el listado de búsqueda. Baremación de las Solicitudes de Admisión Acceso El acceso a esta interfaz de usuario se realiza una vez se ha realizado login con un usuario de perfil Director de un centro. Tras el acceso a la aplicación se debe seleccionar la ficha “Alumnado”. Una vez realizada esta acción se mostrará un menú en la parte izquierda de la pantalla en el que se debe seleccionar la entrada “Alumno” y dentro de este menú se debe seleccionar la opción “Listados Admisión”. Iconos Mantenimiento en general: La búsqueda de elementos está representada por el icono “ El guardar elementos esta representado por el icono “ ”. Los informes están representados por el icono “ ”. ”. Búsqueda de solicitudes de admisión Tras seleccionar la entrada “Listados Admisión” se mostrará en el área de trabajo una interfaz que contiene un área de búsqueda y un listado de admisiones. Para buscar las solicitudes de admisión, se deben seguir los siguientes pasos: Seleccionar una enseñanza del desplegable (en este desplegable solo se muestran aquellas enseñanzas que imparte el centro en el año académico). A continuación seleccionar unos estudios. . Hacer clic en el botón En este momento se mostrará en la parte inferior del área de trabajo las solicitudes de admisión correspondientes a la enseñanza y estudios indicados. Además, al indicar una enseñanza y unos estudios, se mostrá también el número de plazas vacantes. Por ejemplo si el usuario desea buscar las admisiones de la enseñanza de “Primaria” para los estudios de “1º” (siempre que el centro pueda impartir 1º de primaria), debería seguir los siguientes pasos: Seleccionar “Primaria” en el desplegable de Enseñanza situado en la parte superior de la pantalla. A continuación seleccionar “1º” en el desplegable de Estudios. Versión 01 Página 30 de 55 Direcció General d'Innovació Tecnològica Educativa Av. de Campanar, 32 – 46015 VALÈNCIA Tel.: 963 18 45 05 – Fax: 963 86 31 75 Pulsar “Buscar” Si al realizar la búsqueda no se selecciona una Enseñanza y un Estudio, no aparecerán las plazas vacantes aunque sí todas las solicitudes de admisión válidas para el centro. Asignar plazas 1ª opción automáticamente La opción asignar plazas automáticamente solo asigna las plazas vacantes para aquellas solicitudes donde el centro sea el de primera opción. Para llevar a cabo este proceso, el usuario deberá seguir los siguientes pasos: Realizar una búsqueda. Pulsar el botón “Asignar plazas 1ª opción”. Continuando con el ejemplo anterior, tras buscar las solicitudes de admisión de la enseñanza de “Primaria” para los estudios de “1º”, debería seguir los siguientes pasos: Seleccionar “Primaria” en el desplegable de Enseñanza situado en la parte superior de la pantalla. Versión 01 Página 31 de 55 Direcció General d'Innovació Tecnològica Educativa Av. de Campanar, 32 – 46015 VALÈNCIA Tel.: 963 18 45 05 – Fax: 963 86 31 75 A continuación seleccionar “1º” en el desplegable de Estudios. Pulsar “Buscar” Se mostrarán las plazas vacantes para estos estudios y un listado de las solicitudes presentadas al centro. Pulsar el botón “Asignar plazas 1ª opción”. Comprobar que tras pulsar el botón y para el ejemplo, se han asignado correctamente las plazas para las solicitudes de 1ª opción. En el ejemplo, está la solicitud de “Pepe Heras Lucas” que aunque tiene mayor puntuación que las dos solicitudes que tiene por debajo, al ser el centro de segunda opción no se le ha asignado plaza automáticamente. Comprobar también que las solicitudes de “Javier Fabero Garrido” y “Luis Galtán” son un duplicado (con otras solicitudes presentadas en otros centors) y por lo tanto tampoco se les ha asignado plaza sino que se les ha puesto automáticamente como no admitido. Para todas las solicitudes admitidas, además se les ha indicado en que programa lingüístico han obtenido plaza. Asignar plazas manualmente En la asignación manual de plazas se pueden asignar plazas a todas las solicitudes de admisión válidas para el centro. Para llevar a cabo esta asignación, el usuario deberá seguir los siguientes pasos: Realizar una búsqueda. Seleccionar “Si” o “No” del desplegable de la columna “Admitido”. Pulsar “Guardar”. Continuando con el ejemplo anterior, tras buscar las solicitudes de admisión de la enseñanza de “Primaria” para los estudios de “1º”, debería seguir los siguientes pasos: Seleccionar “Primaria” en el desplegable de Enseñanza situado en la parte superior de la pantalla. A continuación seleccionar “1º” en el desplegable de Estudios. Pulsar “Buscar” Se mostrarán las plazas vacantes para estos estudios y un listado de las solicitudes presentadas al centro. Seleccionar “No” en la columna admitido de “Luís Galtán”. Seleccionar “Si” en la columna admitido de “Carlos Navarro Lozano” y a continuación seleccionar el programa lingüístico donde obtiene plaza, por ejemplo “ZC”. Versión 01 Página 32 de 55 Direcció General d'Innovació Tecnològica Educativa Av. de Campanar, 32 – 46015 VALÈNCIA Tel.: 963 18 45 05 – Fax: 963 86 31 75 Pulsar “Guardar”. Comprobar que los cambios se han guardado correctamente y el número de plazas vacantes ha decrecido en 1. Duplicados Acceso El acceso a esta interfaz de usuario se realiza una vez se ha realizado login con un usuario de perfil Director de un centro. Tras el acceso a la aplicación se debe seleccionar la ficha “Alumnado”. Una vez realizada esta acción se mostrará un menú en la parte izquierda de la pantalla en el que se debe seleccionar la entrada “Alumno” y dentro de este menú se debe seleccionar la opción “Duplicados”. Informes de Alumnos duplicados en el centro Al grabar en el sistema una nueva solicitud de admisión, el sistema comprueba una serie de datos para detectar si es un posible duplicado. Si encuentra coincidencia en dichos parámetros con alguna otra solicitud del sistema, se marcan ambas como posibles duplicados para ser estudiados por la Versión 01 Página 33 de 55 Direcció General d'Innovació Tecnològica Educativa Av. de Campanar, 32 – 46015 VALÈNCIA Tel.: 963 18 45 05 – Fax: 963 86 31 75 Comisión de Escolarización. En todo momento se pueden obtener listados de cúal es el estado de los alumnos desde esta entrada de menú. Los posibles estados son: • No: no existe ninguna solicitud en el sistema con los mismos datos. • Posible: el sistema ha detectado que los datos de esta solicitud y los de otra son posibles duplicados. • Si: la Comisión de Escolarización ha estudiado las solicitudes y ha comprobado que realmente son solicitudes duplicadas. • Anulado: la Comisión de Escolarización ha estudiado las solicitudes y ha anulado esta solicitud. Versión 01 Página 34 de 55 Direcció General d'Innovació Tecnològica Educativa Av. de Campanar, 32 – 46015 VALÈNCIA Tel.: 963 18 45 05 – Fax: 963 86 31 75 Listados Provisionales del Centro Acceso El acceso a esta interfaz de usuario se realiza una vez se ha realizado login con un usuario de perfil Director, Administrativo, Secretario o Jefe de Estudios de un centro. Tras el acceso a la aplicación se debe seleccionar la ficha “Alumnado”. Una vez realizada esta acción se mostrará un menú en la parte izquierda de la pantalla en el que se debe seleccionar la entrada “Alumno” y dentro de este menú se debe seleccionar la opción “Listados Admisión”. Versión 01 Página 35 de 55 Direcció General d'Innovació Tecnològica Educativa Av. de Campanar, 32 – 46015 VALÈNCIA Tel.: 963 18 45 05 – Fax: 963 86 31 75 Listado de Solicitudes Admitidas Provisionalmente en el Centro Tras seleccionar la entrada la opción de menú “Listados de Admisión” se mostrará la pantalla de baremación en la que se puede realizar la búsqueda de solicitudes de admisión por varios criterios. Para generar el listado de solicitudes admitidas en el centro se deben seguir los siguientes pasos: Seleccionar el botón “Admitidos” Se mostrará entonces una pantalla como la siguiente conteniendo a los alumnos admitidos provisionalmente en el centro de conexión. Como se puede comprobar esta pantalla permite la impresión mediante la pulsación del icono correspondiente. Versión 01 Página 36 de 55 Direcció General d'Innovació Tecnològica Educativa Av. de Campanar, 32 – 46015 VALÈNCIA Tel.: 963 18 45 05 – Fax: 963 86 31 75 Listado de solicitudes no admitidas provisionalmente en el centro Para generar el listado de solicitudes no admitidas provisionalmente en el centro, se debe acceder a la pantalla de “Listados de Admisión” y una vez en ella: Seleccionar el botón “No Admitidos” Se mostrará entonces una pantalla como la siguiente conteniendo a los alumnos no admitidos provisionalmente en el centro de conexión. Como se puede comprobar esta pantalla permite la impresión mediante la pulsación del icono correspondiente. Nota: si la solicitud no admitida en el centro ha sido admitida por otro centro, en la casilla “Centro donde ha obtenido plaza” aparecerá el nombre de dicho centro. Si todavía no ha sido evaluado por el siguiente centro, aparecerá entonces la casilla vacía. Si la solicitud no ha sido admitida en ninguno de los centros solicitados y todavía no le ha sido asignado un centro por la Comisión de Escolarización, en esta casilla aparecerá “Oferta Zona”. Versión 01 Página 37 de 55 Direcció General d'Innovació Tecnològica Educativa Av. de Campanar, 32 – 46015 VALÈNCIA Tel.: 963 18 45 05 – Fax: 963 86 31 75 Listados Definitivos del Centro Acceso El acceso a esta interfaz de usuario se realiza una vez se ha realizado login con un usuario de perfil Director, Administrativo, Secretario o Jefe de Estudios de un centro. Tras el acceso a la aplicación se debe seleccionar la ficha “Alumnado”. Una vez realizada esta acción se mostrará un menú en la parte izquierda de la pantalla en el que se debe seleccionar la entrada “Alumno” y dentro de este menú se debe seleccionar la opción “Informes Admisión”. Tras seleccionar la entrada la opción de menú “Informes Admisión” se mostrará la siguiente pantalla: Versión 01 Página 38 de 55 Direcció General d'Innovació Tecnològica Educativa Listado de Solicitudes Admitidas Definitivamente en el centro Av. de Campanar, 32 – 46015 VALÈNCIA Tel.: 963 18 45 05 – Fax: 963 86 31 75 En la interfaz de “Informes Admisión” se muestran los siguientes datos que se usan a modo de parámetros para acotar el informe a la información que se desea obtener: Tipo de Listado. Selector del tipo de informe a generar. Enseñanza. Enseñanza de la que se desea obtener el informe Estudios. Estudio del que se desea obtener el informe (generalmente un curso). Modalidad Lingüística. Turno. Orden. Para generar el listado de solicitudes admitidas definitivamente en el centro se deben seguir los siguientes pasos: Seleccionar en el campo “Tipo de Listado” la opción “Admitidos - Definitivo” Opcionalmente, seleccionar el resto de opciones para acotar el listado Opcionalmente, seleccionar el orden deseado. . Pulsar el botón Tras la pulsación del botón se muestra un listado como el que sigue: Versión 01 Página 39 de 55 Direcció General d'Innovació Tecnològica Educativa Av. de Campanar, 32 – 46015 VALÈNCIA Tel.: 963 18 45 05 – Fax: 963 86 31 75 Listado de Solicitudes No Admitidas Definitivamente en el centro Para generar el listado de solicitudes no admitidas definitivamente en el centro se deben seguir los siguientes pasos: Seleccionar en el campo “Tipo de Listado” la opción “No Admitidos - Definitivo” Opcionalmente, seleccionar el resto de opciones para acotar el listado Opcionalmente, seleccionar el orden deseado. . Pulsar el botón Tras la pulsación del botón se muestra un listado como el que sigue: Nota: si la solicitud no admitida en el centro ha sido admitida por otro centro, en la casilla “Centro donde ha obtenido plaza” aparecerá el nombre de dicho centro. Si todavía no ha sido evaluado por el siguiente centro, aparecerá entonces la casilla vacía. Si la solicitud no ha sido admitida en ninguno de los centros solicitados y todavía no le ha sido asignado un centro por la Comisión de Escolarización, en esta casilla aparecerá “Oferta Zona”. Versión 01 Página 40 de 55 Direcció General d'Innovació Tecnològica Educativa Av. de Campanar, 32 – 46015 VALÈNCIA Tel.: 963 18 45 05 – Fax: 963 86 31 75 Descargar DBF para poder trabajar con GESCEN Acceso El acceso a esta interfaz de usuario se realiza una vez se ha realizado login con un usuario de perfil “Director” de un centro. Tras el acceso a la aplicación se debe seleccionar la ficha “Alumnado”. Una vez realizada esta acción se mostrará un menú en la parte izquierda de la pantalla en el que se debe seleccionar la entrada “Alumno” y dentro de este menú se debe seleccionar la opción “Descargar DBF”. Descargar DBF Antes de proceder a descargar el archivo “admitaca.dbf” e importar datos debe comprobar que tiene instalada la última versión de GESCEN. 1. Tras seleccionar la entrada la opción de menú “Descargar DBF” se mostrará una ventana del sistema en la que se debe seleccionar la opción “Guardar“: 2. Tras esta selección aparecerá otro diálogo para seleccionar la ruta: En este diálogo se deberá seleccionar la unidad y la carpeta en el que desee guardar el archivo “admitaca.dbf”. 3. Pulsar el botón “Guardar” 4. En GESCEN desde la opción de menú “Alumnos >> Preinscripción >> Importación desde ITACA” podrá obtener o bien añadir, en su caso, los datos de admisión de ITACA a los que el centro tenga ya introducidos. Como siempre, antes de empezar el proceso de admisión debe recordar borrar las preinscripciones del año anterior. Y ya está listo para poder utilizar los datos introducidos en ITACA desde la matrícula de GESCEN. Versión 01 Página 41 de 55 Direcció General d'Innovació Tecnològica Educativa Av. de Campanar, 32 – 46015 VALÈNCIA Tel.: 963 18 45 05 – Fax: 963 86 31 75 Generación de Informes Acceso El acceso a esta interfaz de usuario se realiza una vez se ha realizado login con un usuario de perfil Director, Administrativo, Secretario o Jefe de Estudios de un centro. Tras el acceso a la aplicación se debe seleccionar la ficha “Alumnado”. Una vez realizada esta acción se mostrará un menú en la parte izquierda de la pantalla en el que se debe seleccionar la entrada “Alumno” y dentro de este menú se debe seleccionar la opción “Informes Admisión”. Generación de Listados Tras seleccionar la entrada la opción de menú “Informes Admisión” se mostrará la siguiente pantalla: En la interfaz de “Informes Admisión” se muestran los siguientes datos que se usan a modo de parámetros para acotar el informe a la información que se desea obtener: Tipo de Listado. Selector del tipo de informe a generar. Las opciones ofertadas son: General de Admisión Por puntuación Versión 01 Página 42 de 55 Direcció General d'Innovació Tecnològica Educativa Av. de Campanar, 32 – 46015 VALÈNCIA Tel.: 963 18 45 05 – Fax: 963 86 31 75 Desglose de puntuación Admitidos – Provisional Admitidos – Definitivo No Admitidos – Provisional No Admitidos – Definitivo Solicitudes de Admisión por centro de origen Solicitudes de Admisión admitidas por centro de origen Solicitudes de Admisión no admitidas por centro de origen Solicitudes de Admisión no admitidas: 2ª y 3ª opción Informe con los alumnos “Sin Evaluar” de su centro (o que participan en los listados de su centro) Enseñanza. Enseñanza de la que se desea obtener el informe Estudios. Estudio del que se desea obtener el informe (generalmente un curso). Modalidad Lingüística. Turno. Orden. Para generar el un listado del centro se deben seguir los siguientes pasos: Seleccionar en el campo “Tipo de Listado” el informe que se desea obtener Opcionalmente, seleccionar el resto de opciones para acotar el listado Opcionalmente, seleccionar el orden deseado. Pulsar el botón Una vez realizadas estas acciones, el informe se mostrará en una ventana del explorador y se podrá imprimir. Versión 01 Página 43 de 55 Direcció General d'Innovació Tecnològica Educativa Av. de Campanar, 32 – 46015 VALÈNCIA Tel.: 963 18 45 05 – Fax: 963 86 31 75 La aplicación de Gestión de Identidad A la aplicación de Gestión de Identidad se podrá acceder a través de la misma dirección básica de la aplicación ITACA comentada en el apartado “Entrada al sistema ITACA” pero teniendo en cuenta: • El nombre del servidor es el mismo, por ejemplo, para el entorno de formación itacaform.edu.gva.es • La dirección particular de la aplicación es diferente /idm/user/main.jsp Con esto la dirección de la aplicación Gestión de Identidad en formación sería https://itacaform.edu.gva.es/idm/user/main.jsp También existirá un acceso desde el menú de la aplicación ITACA a la aplicación de Gestión de Identidad. La aplicación de Gestión de Identidad proporciona dos áreas de funcionalidad: 1. Gestión de datos personales del usuario. Esta gestión incluye el cambio de la contraseña de acceso al sistema 2. Administración de usuarios. Para los usuarios con perfiles (Director e Inspector, fundamentalmente) que incluyan entre sus funciones la gestión de los usuarios pertenecientes a los centros incluidos en su área de responsabilidad de acuerdo a lo descrito en el apartado “Cadena de Responsabilidad”. Tras acceder a la aplicación se muestra la pantalla de bienvenida: En la pantalla existe un área de enlaces en la que el usuario que tenga responsabilidades de gestión de usuarios podrá elegir entre las opciones “Cambiar mis datos personales” o “Administrar otros usuarios”. El usuario sin responsabilidades de gestión solamente tendrá disponible la opción “Cambiar mis datos personales”. En la parte superior existen dos botones: Salir y Ayuda, que se repiten en todas las ventanas de la aplicación. Cambiar mis datos personales Pinchando el enlace “Cambiar mis datos personales” de la ventana anterior se llega a la ventana principal de esta funcionalidad: Versión 01 Página 44 de 55 Direcció General d'Innovació Tecnològica Educativa Av. de Campanar, 32 – 46015 VALÈNCIA Tel.: 963 18 45 05 – Fax: 963 86 31 75 En esta ventana existe la pestaña Perfil que da acceso a la modificación de los datos personales. Seleccionando la pestaña “Perfil” aparece en la ventana el área de trabajo. Esta área de trabajo esta compuesta de dos pestañas, “Atributos de cuenta” y “Cambiar contraseña”. Para el área de trabajo de “Atributos de cuenta” se muestra su contenido en la siguiente pantalla. En el área de trabajo aparecen los siguientes campos: 1. Identificador de usuario. No modificable. 2. Nombre de usuario. Modificable Obligatorio. Contiene el nombre del usuario tal y como consta en los registros de personal de la Conselleria o se ha proporcionado por su responsable en la creación del usuario. Por ejemplo, Jose Miguel. 3. Primer apellido. Modificable. Obligatorio. Contiene el primer apellido del usuario tal y como consta en los registros de personal de la Conselleria o se ha proporcionado por su responsable en la creación del usuario. Por ejemplo, Rueda 4. Segundo apellido. Modificable. Opcional. Contiene el segundo apellido del usuario tal y como consta en los registros de personal de la Conselleria o se ha proporcionado por su responsable en la creación del usuario. En casos de personas originarias de paises donde solamente existe un apellido estará en blanco. Por ejemplo en el usuario Jose Miguel Rueda. 5. Ámbitos de actuación. No modificable. Indica el puesto/cargo que ocupa el usuario en el centro(s) Versión 01 Página 45 de 55 Direcció General d'Innovació Tecnològica Educativa Av. de Campanar, 32 – 46015 VALÈNCIA Tel.: 963 18 45 05 – Fax: 963 86 31 75 a los que pertenece o tiene responsabilidad sobre ellos. El usuario sale de la pantalla a través de los botones “Guardar” para grabar los datos, o “Cancelar” para salir descartando las modificaciones. La siguiente pantalla muestra el resultado con éxito de la operación. Finalmente el usuario sale de esta ventana pulsando el botón “Ok” para volver al área de trabajo “Cambiar mis datos personales” En caso de error aparece la pantalla siguiente con el mensaje significativo correspondiente. Versión 01 Página 46 de 55 Direcció General d'Innovació Tecnològica Educativa Av. de Campanar, 32 – 46015 VALÈNCIA Tel.: 963 18 45 05 – Fax: 963 86 31 75 Cambiar Contraseña Para modificar su contraseña el usuario accede, a traves de la pestaña “Perfil” al área de trabajo de modificación de datos personales y desde aquí mediante la pestaña “Cambiar contraseña” al área de trabajo. El usuario introduce la contraseña, que deberá cumplir con los requisitos de tamaño y formato que indique la Conselleria. La contraseña se muestra en pantalla ya oculta, transformando cada carácter introducido en un punto, de forma similar a como se efectúa al entrar al sistema operativo Windows u otro similar. Para evitar errores, el usuario debe volver a introducir la misma contraseña de nuevo. El sistema comprobará que ambas contraseñas introducidas son idénticas para poder permitir el cambio de contraseña. Es muy importante que antes de de introducir la contraseña el usuario compruebe que no tiene activado en el teclado las mayúsculas o los números para evitar errores en la introducción dado que la contraseña no se va a mostrar en claro NUNCA en pantalla. Finalmente el usuario sale de la pantalla pulsando los botones “Cambiar contraseña” para confirmar la operación o “Cancelar” para descartar los cambios. A continuación el sistema muestra el resultado de la operación, confirmando el éxito o indicando un mensaje de error significativo. El usuario sale de esta pantalla y vuelve al área de trabajo pulsando el botón “Ok” Versión 01 Página 47 de 55 Direcció General d'Innovació Tecnològica Educativa Av. de Campanar, 32 – 46015 VALÈNCIA Tel.: 963 18 45 05 – Fax: 963 86 31 75 El usuario sale de esta pantalla y vuelve al área de trabajo pulsando el botón “Ok” En caso de error el sistema muestra la siguiente pantalla, resultado de la operación indicando un mensaje de error significativo. Administración de Usuarios Los perfiles que tienen responsabilidades de administración de usuarios en ITACA (Inspector y Director, además de los administradores territoriales y centrales del sistema) en los centros que tienen asignados, tienen disponible en la pantalla inicial de la aplicación de Gestión de Identidad de ITACA la opción Versión 01 Página 48 de 55 Direcció General d'Innovació Tecnològica Educativa Av. de Campanar, 32 – 46015 VALÈNCIA Tel.: 963 18 45 05 – Fax: 963 86 31 75 Pulsando el enlace “Administrar otros usuarios” llegamos a la siguiente ventana de trabajo: En esta ventana se muestran para el usuario todos los centros que están bajo su responsabilidad y en los que puede administrar usuarios (en el caso del Director habitualmente será un centro). Seleccionando un centro (pulsando sobre su enlace) se obtiene la lista de usuarios actuales para ese centro: Versión 01 Página 49 de 55 Direcció General d'Innovació Tecnològica Educativa Av. de Campanar, 32 – 46015 VALÈNCIA Tel.: 963 18 45 05 – Fax: 963 86 31 75 Para cada usuario se indica su nombre y apellidos y perfil (o perfiles en ITACA). El responsable puede añadir un nuevo usuario pulsando el botón “Nuevo Usuario”, pasar a administrar otro centro volviendo a la pantalla de centros pulsando el botón “Otro centro” o finalmente añadir un nuevo perfil a un usuario pulsando en el enlace “Añadir perfil” al lado de los datos de ese usuario. Finalmente, pulsando sobre el nombre del usuario obtenemos una ventana donde vemos sus datos personales y podemos obtener la credencial de usuario para imprimirla, en caso de haberse creado como un usuario nuevo. Versión 01 Página 50 de 55 Direcció General d'Innovació Tecnològica Educativa Av. de Campanar, 32 – 46015 VALÈNCIA Tel.: 963 18 45 05 – Fax: 963 86 31 75 Creación de Usuario Pulsando el botón “Nuevo usuario” accedemos a la ventana de creación de usuario Los campos que se solicitan en la ventan son todos obligatorios: 1. Tipo de documento. Se puede seleccionar entre DNI, NIE y Pasaporte 2. Número de documento. Se introduce el número de documento de identificación del nuevo usuario introduciendo todos los dígitos 0 necesarios hasta tener un DNI válido (8 dígitos y letra) o un NIE válido (X, 7 dígitos y letra). 3. Fecha de nacimiento. Con ayuda del calendario se introduce la fecha de nacimiento del usuario La ventana auxiliar calendario se muestra a continuación: Pulsando el botón continuar en la ventana de creación de usuarios se pasa, si los datos son correctos, y el usuario no existe previamente, es decir, que no exista un usuario ya con ese documento y fecha de nacimiento a completar la creación de usuario introduciendo sus datos personales. Si el usuario ya existe en el sistema o los datos no son correctos se indicará con un mensaje de error. Versión 01 Página 51 de 55 Direcció General d'Innovació Tecnològica Educativa Av. de Campanar, 32 – 46015 VALÈNCIA Tel.: 963 18 45 05 – Fax: 963 86 31 75 Los campos Nombre y Primer apellido son obligatorios. También lo es el campo fecha de inicio que indica el momento en el que el usuario se incorpora al sistema y, por tanto, puede acceder al mismo. Finalmente la fecha fin, opcional, indica la fecha en la que el usuario será dado de baja en el sistema, si es que se conoce en la creación. Si el usuario se crea en el sistema de forma indefinida, este campo se dejará en blanco. La creación se completa pulsando el botón “Guardar”. Se puede salir sin crear el usuario pulsando “Cancelar”. Versión 01 Página 52 de 55 Direcció General d'Innovació Tecnològica Educativa Av. de Campanar, 32 – 46015 VALÈNCIA Tel.: 963 18 45 05 – Fax: 963 86 31 75 Añadir perfil Se entra en esta ventana pulsando el enlace “Añadir Perfil” al lado del usuario adecuado en la ventana de usuarios asignados a un centro. Se utiliza para añadir un perfil adicional a un usuario, por ejemplo para añadir el perfil Director, Jefe de Estudios o Secretario a un Personal Docente. En la ventana se selecciona el perfil adecuado, se indica la fecha de inicio del perfil y, opcionalmente, si el perfil tuviese fecha de fin (se trata de un cargo temporal) también se introduce. Introducir la fecha de fin evita tener que eliminar manualmente por el responsable el perfil cuando caduque ya que el sistema lo hará por él. Versión 01 Página 53 de 55 Direcció General d'Innovació Tecnològica Educativa Av. de Campanar, 32 – 46015 VALÈNCIA Tel.: 963 18 45 05 – Fax: 963 86 31 75 Visualizar datos de usuario Pinchando en el nombre del usuario se puede visualizar sus datos sin posibilidad de cambiarlos. Además se puede obtener el impreso de credenciales para usuarios nuevos. Este impreso deberá ser firmado por el nuevo usuario y su responsable para ser enviado a la Conselleria. Impreso de credencial El impreso de credencial del usuario se obtiene pulsando “Descargar credencial”. Requiere tener instalado el Acrobat Reader y se puede obtener tantas veces sea necesario. Versión 01 Página 54 de 55 Direcció General d'Innovació Tecnològica Educativa Av. de Campanar, 32 – 46015 VALÈNCIA Tel.: 963 18 45 05 – Fax: 963 86 31 75 Editar Perfil Pinchando el enlace que describe cada perfil se puede editar el perfil asignado al usuario. Se puede modificar la fecha de inicio y la fecha de fin. Modificando la fecha de fin del perfil y poniendo una fecha anterior a la actual el perfil se eliminará del usuario. Versión 01 Página 55 de 55