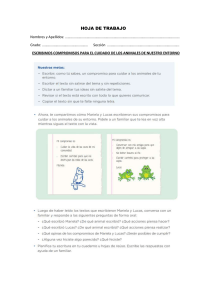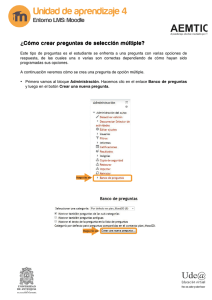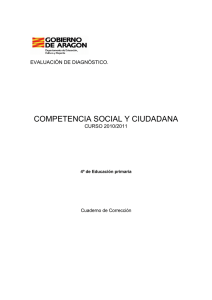Respuesta corta
Anuncio

¿Cómo crear preguntas de respuesta corta? En este tipo de preguntas el estudiante debe responder con una palabra o una frase corta. Es importante tener en cuenta que el sistema califica las respuestas letra a letra, y por ello estas han de ser cortas para minimizar las posibilidades de que sean calificadas como incorrectas. A continuación crearemos un ejemplo de este tipo de pregunta. • Primero vamos al bloque Administración y hacemos clic en el enlace Banco de preguntas. • Luego hacemos clic en el botón Crear una nueva pregunta. • Seleccionamos la opción Respuesta corta y pulsamos el botón Siguiente. • Ahora podemos configurar la pregunta. Iniciamos ingresando el nombre y después escribimos el texto. • Luego podemos poner la Puntuación por defecto de la pregunta, es decir, podemos dejar la que el programa trae predeterminada. • Si queremos, podemos escribir un mensaje de Retroalimentación general, que se mostrará a los estudiantes después de responder la pregunta. • Luego debemos decidir si en la respuesta se diferenciarán mayúsculas de minúsculas. En este caso seleccionamos la opción “Igual mayúsculas que minúsculas” para que al calificar la respuesta el sistema tome como válidas las respuestas que se escriban con unas u otras. • Después debemos ingresar la respuesta correcta. En este caso es una palabra completa y no tiene sinónimos que la reemplacen, pero cuando haya más de una posible respuesta se pueden agregar en la opción Espacios en blanco para 3 respuestas más. • El sistema permite escribir comodines para que algunas variaciones de una misma palabra sean aceptadas como respuestas correctas. Por ejemplo: si escribimos el prefijo "metod" seguido con un asterisco (metod*) se aceptarán como respuestas válidas "metodología" y "metodológicamente". • Si dentro de la respuesta está incluido un asterisco que no debe ser tomado como comodín, debemos poner una barra antes de él, así: /* • Ahora que hemos introducido la respuesta correcta (o las respuestas correctas), le asignamos una calificación. Si todas las respuestas que ingresamos son igualmente correctas o válidas, asignaremos a cada una de ellas una calificación de 100%, pero también es posible que haya unas parcialmente correctas, por lo cual a algunas les podemos asignar, por ejemplo, el valor 50%. También podemos escribir algún comentario para cada respuesta. • La sección Configuración para múltiples intentos y las Marcas se pueden dejar por defecto. • Hemos finalizado la configuración de la pregunta. Entonces hacemos clic en Guardar cambios y de esta manera tenemos disponible la pregunta. • Si queremos ver cómo quedó la pregunta, hacemos clic en la lupa. • Podemos ahora ingresar varias respuestas para verificar el correcto funcionamiento de la pregunta. Por ejemplo: si escribimos “Medellin” sin tilde, la respuesta será tomada como incorrecta. Por este motivo es importante que en la descripción de la pregunta enfaticemos la necesidad del uso de este signo ortográfico.