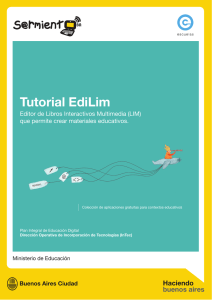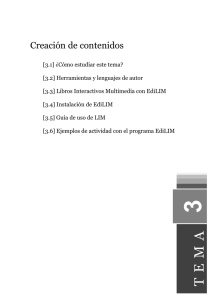Paso_a_paso_Edilim
Anuncio

Una actividad de prueba con Edilim 1. Antes de comenzar con Edilim, es importante definir una carpeta de trabajo para guardar todos los recursos necesarios y también el programa. 1. Definir la carpeta de trabajo. 2. Colocar el archivo edilim.exe, el que arranca el programa. 3. Colocar las animaciones, en este caso son archivos swf (de Flash), pero pueden ser flv (también de Flash). 4. Colocar los textos. Tienen que estar en un archivo txt (se puede crear con el Bloc de Notas) o en un archivo web, con extensión htm o html. Es necesario saber crearlos, pero una forma sencilla es utilizando Word, ya que permite crear archivos de este tipo (la opción está en Guardar como…). 5. Colocar los archivos de imagen. Estos son jpg, pero se pueden utilizar también gif y png. 6. Colocar los archivos de sonido. En este caso son mp3 (los más comunes). No es obligación colocar el programa y los archivos en el mismo lugar, se pueden crear subcarpetas, pero para comenzar lo hacemos así, más sencillo. Especialización docente de nivel superior en educación y TIC. Ministerio de Educación de la Nación 2. Una vez organizado todo, ejecutar el programa haciendo doble clic sobre el archivo edilim.exe. Para crear un libro nuevo, seleccionar la opción Nuevo. 3. Lo primero que muestra el programa es el menú Propiedades. Allí se definen todos los parámetros del libro. 1. Directorio de recursos: es la carpeta en la que se encuentran todos los materiales que se van a utilizar (imágenes, animaciones, sonidos, textos). En este caso, es la carpeta que se definió en el punto 1. 2. Este ícono permite abrir la ventana de exploración del disco para buscar la carpeta. Tutoriales: Una actividad de prueba con Edilim 3. Seleccionar la carpeta. 4. Hacer clic en Aceptar. Por defecto, el programa muestra la carpeta en la que se encuentra el archivo que lo ejecuta, es decir, el archivo edilim.exe. 4. Si se abre el espacio de Recursos ahora se ven los archivos que contienen los materiales cada uno en su apartado: Imágenes, Sonidos, Animaciones, Textos. Por lo tanto, cada vez que se desee utilizar un material es importante abrir la ventana correspondiente. 5. Hay que escribir algunos parámetros. Por ejemplo, el Nombre del libro. Especialización docente de nivel superior en educación y TIC. Ministerio de Educación de la Nación Otros parámetros son el Título (se verá en el resultado), el Subtítulo (se verá en el resultado), el nombre del Autor (no se verá en el resultado, sirve para buscar el archivo en un buscador), Identificación (no se verá en el resultado, sirve para trabajar en redes), Letras (para que aparezcan en las actividades Sopa de Letras y Palabra Secreta, por lo general se colocan caracteres especiales), Tag (es una palabra clave que no se verá en el resultado, sirve para los buscadores). No es obligatorio llenar estos últimos parámetros (título, subtítulo, autor, identificación, letras, tag), todo depende de la utilidad que se le va a dar al libro. Si no se hace, el trabajo funciona igual. 6. En el espacio Colores se pueden definir los colores generales: de Fondo, de la Banda, de la Barra, de los Textos. Tutoriales: Una actividad de prueba con Edilim 7. Muchos parámetros se pueden llenar con imágenes. El Logotipo, la Imagen de fondo, la imagen de la Barra. Simplemente hay que arrastrar el archivo al lugar. Las imágenes del Logotipo y de la Barra tienen que ser muy pequeñas para que luego no tapen parte de la página. Para quitar la imagen, hacer clic en el botón rojo con una cruz que se encuentra al lado de la casilla de texto que la menciona. 8. También se pueden agregar sonidos. Por ejemplo, sonido de fondo o bien para que en los resultados de las evaluaciones de actividades aparezcan sonidos en lugar de las palabras “Correcto” o “Incorrecto”. Por otro lado, en las casillas de textos se pueden ingresar otros textos para esta parte, por ejemplo, “Muy bien” u “Otra vez será”. Aconsejamos no abusar de los sonidos, es preferible no utilizarlos a menos que se esté realizando un libro para los más pequeños; por lo general, los sonidos “molestan” durante la resolución de la tarea. Especialización docente de nivel superior en educación y TIC. Ministerio de Educación de la Nación 9. En la zona recuadrada se seleccionan los elementos de ayuda que permanecerán en todo el libro: Información (muestra los resultados de las actividades realizadas), Sonidos (para agregar o quitar el sonido de fondo), Pantalla completa. También se puede agregar un Archivo de ayuda, simplemente se lo arrastra desde Recursos > Textos hasta la casilla correspondiente, el archivo tiene que tener formato html o txt. En este caso, no hay botón para eliminar, simplemente se borra el texto. 10. Una tarea muy importante es guardar el trabajo. Si bien hasta ahora solamente se configuraron las generalidades del libro, es conveniente guardar para no perder lo ya hecho. Tutoriales: Una actividad de prueba con Edilim 11. Si se observa la carpeta de trabajo, ahora se verá un archivo nuevo, lleva el nombre del libro elegido. Este archivo tiene extensión lime y solamente se puede abrir con Edilim. 12. Ahora falta crear alguna actividad. Para hacerlo, entrar al menú Páginas. Allí se puede utilizar la botonera de la izquierda para filtrar las actividades por tipo y luego seleccionar la actividad con un clic sobre el botón. 13. En este caso, se selecciona el tipo de actividad Identificar imágenes-2. Es para arrastrar definiciones hasta las imágenes correspondientes. 1. En este espacio se puede colocar el título de la actividad. 2. Las imágenes deben ser arrastradas desde Recursos y los textos se pueden escribir directamente. 3. En la caja de texto inferior se puede colocar una breve consigna. No hay mucho espacio, es necesario aprovecharlo muy bien. 4. Este botón permite tener una Vista Previa. Especialización docente de nivel superior en educación y TIC. Ministerio de Educación de la Nación 14. Si la actividad no es la deseada, se puede eliminar. Hay que seleccionar el botón Eliminar que se encuentra en la barra de herramientas inferior. Aparece una ventana, se da Aceptar y listo (también se puede cancelar la eliminación). 15. Para agregar una actividad, seleccionar el botón Nueva página. Aparece la pantalla que permite seleccionar el tipo de actividad (ver punto 12) y se repiten las operaciones. 16. Para ver los resultados en el navegador web, es necesario Exportar. 1. Seleccionar la carpeta en la que se creará el resultado. Conviene que sea la misma carpeta de trabajo. 2. Aquí se debe colocar el directorio de recursos, es decir, la carpeta en la cual se encuentran los materiales. En este caso, no hace falta porque todo está en el mismo lugar. Se completa cuando los recursos no están en la misma carpeta. 3. Muestra el nombre del archivo resultado. Por defecto, toma como nombre el del libro. 4. Para que el programa cree el archivo html, es decir, el que se va a mostrar con el navegador, Tutoriales: Una actividad de prueba con Edilim tildar la casilla de verificación que se encuentra a la izquierda de HTML. Aquí también se pueden cambiar las dimensiones. 5. Este espacio permite seleccionar una plantilla html para que nuestro libro tome esos parámetros. Pero hay que conocer el lenguaje html. Es preferible dejarla vacía, no modifica el resultado. 6. Si se selecciona la casilla de verificación Empaquetar, se creará un archivo zip que va a contener todos los archivos utilizados, no solamente el html, también algunos archivos auxiliares, las imágenes, los sonidos, animaciones, textos. No solo facilita su traslado a otros espacios, sino que sirve para definir micrositios dentro de plataformas virtuales. 7. Si se selecciona la opción SCORM 1.3, cambiará el formato del archivo principal del zip. Este zip diferente servirá para incorporarlo en plataformas virtuales en espacio de control de actividades. Hay que conocer sobre el tema; por eso, es preferible no utilizarla ya que no sirve para una visualización común. 8. Permite adjuntar otros archivos en el zip. 9. Aquí se define el tipo de licencia que tiene el libro creado. Tiene que ver con el copyright (los derechos de autor). 10. El botón Publicar permite crear lo solicitado. 11.Este botón permite una Vista previa. 12. Este botón permite abrir la carpeta de trabajo. 17. Si ahora se observa la carpeta de trabajo, se verán nuevos archivos. 1. El archivo html obtenido, que se puede ver directamente con el navegador web. 2. El archivo zip que contiene todo lo utilizado. 3. Archivos auxiliares que crea el programa y que permiten que todo funcione. 18. Si se abre el archivo zip, se verá que tiene todos los archivos utilizados; por esto es conveniente crearlo. Como habíamos dicho, no solamente facilita el traslado, sino que puede ser utilizado en la plataforma como micrositio (sitio que funciona dentro de otro, puede ser insertado en una clase virtual). Especialización docente de nivel superior en educación y TIC. Ministerio de Educación de la Nación 19. Así se verá la actividad se verá. Como es una página web, se abre el navegador. 20. Para comprobar el resultado de la actividad, hacer clic en el botón con forma de tilde que se encuentra debajo. Si todo está bien, se verá la palabra “Correcto” en el caso de que no se haya elegido otra frase o un sonido de acuerdo con el resultado en Propiedades. Autor: Equipo TIC del Instituto Nacional de Formación Docente Una actividad de prueba con Edilim