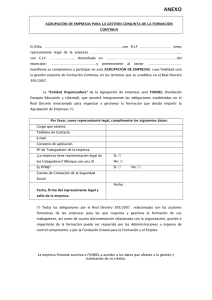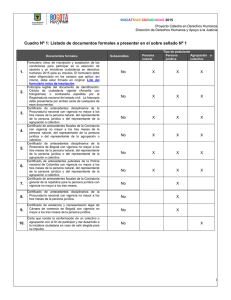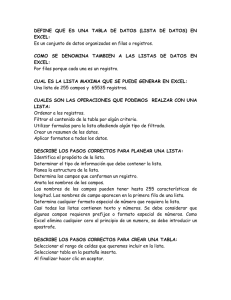Area Personal
Anuncio
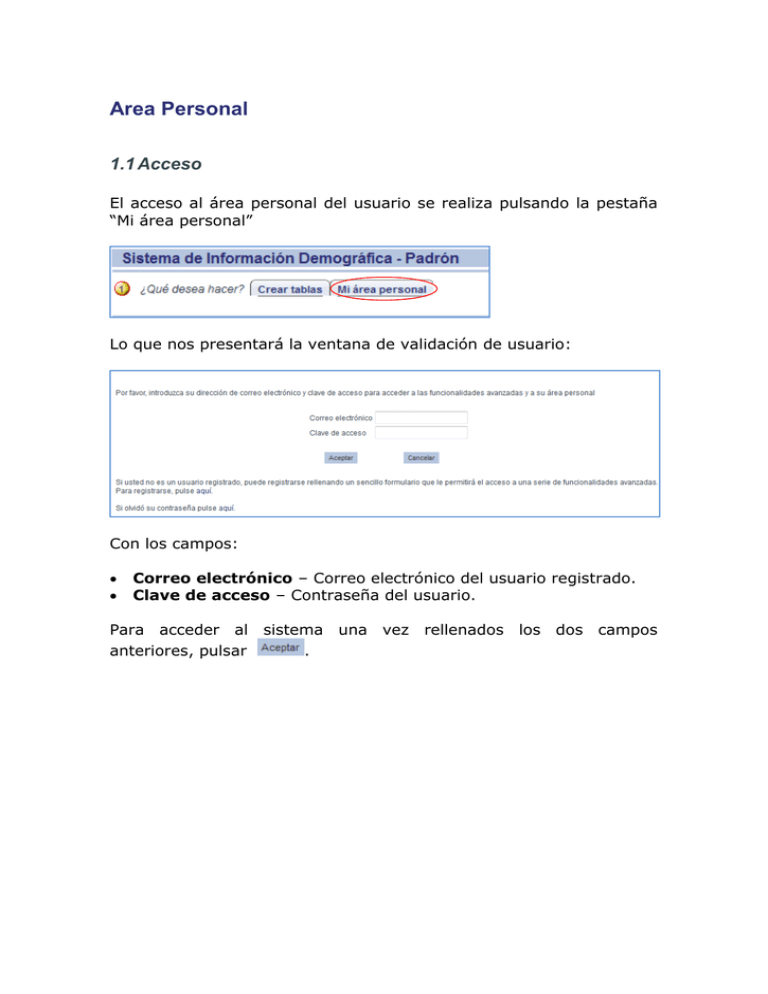
Area Personal 1.1 Acceso El acceso al área personal del usuario se realiza pulsando la pestaña “Mi área personal” Lo que nos presentará la ventana de validación de usuario: Con los campos: Correo electrónico – Correo electrónico del usuario registrado. Clave de acceso – Contraseña del usuario. Para acceder al sistema una vez rellenados los dos campos anteriores, pulsar . 1.2 Registrarse Si el usuario no está registrado en el sistema es necesario completar un formulario de entrada que se accede a través de la ventana de acceso pero pulsando el enlace que aparece en la figura: Esta acción presenta el siguiente formulario: Los campos son: Correo electrónico: Dirección válida de correo electrónico para identificar el usuario. Clave de acceso deseada: Contraseña deseada para acceder al servicio. Repita la clave de acceso: Se debe introducir nuevamente la contraseña para validar que es la contraseña deseada y evitar fallos en el alta de usuario. Tipo de Usuario: Seleccione una de las siguientes opciones: o o o o o o o o 12345678- Usuario particular Empresa Administración pública / Gobierno Organización política Organismo internacional Medio de comunicación Investigador / Académico / Estudiante Otro Para registrar el usuario pulsar . Una vez creado el usuario se envía a la dirección de correo electrónico un mensaje de aceptación en el servicio. 1.3 Recordar contraseña Si el usuario no recuerda la contraseña de acceso, puede recibirla en su correo pulsando el enlace que aparece en la figura: Tras pulsar el enlace aparece un formulario en el que se debe introducir la dirección de correo con la que se registró en el sistema. Después de pulsar el usuario recibe un mensaje de correo en su buzón de entrada con la clave de acceso que en ese momento contiene el sistema. 1.4 Consultas Una vez en la ventana de inicio de esta área, pulse la pestaña para acceder a la lista de consulta almacenadas en el sistema. En cada entrada de esta lista existen las siguientes opciones: Borrado : Pulsando esta opción se borra la consulta. Aplicar : Pulsando esta opción el sistema realiza la consulta almacenada. Descripción: Texto descriptivo de la consulta indicado en el momento de creación. 1.5 Nueva consulta Para almacenar una nueva consulta el usuario debe realizar primero la consulta y una vez que se muestren los resultados Pulsar “Guardar en mis consultas” dentro del submenú de “Funcionalidades avanzadas”. Una vez pulsada esta opción aparece un formulario: En esta ventana existe un campo de texto donde introducir la descripción de la consulta. Una vez introducido el texto, pulsar para guardar la consulta. 1.6 Filtros Una vez en la ventana de inicio de esta área, pulse la pestaña para acceder a la lista de consulta almacenadas en el sistema. En cada entrada de esta lista existen las siguientes opciones: Borrado : Pulsando esta opción se borra el filtro. Mostrar : Pulsando esta opción el sistema muestra el contenido del filtro almacenado. Descripción: Texto descriptivo del filtro indicado en el momento de creación. 1.7 Nuevo filtro Para almacenar un nuevo filtro el usuario debe crear primero el filtro durante la construcción de una consulta seleccionando los elementos que contendrá el filtro en la pestaña “Filtros”: Pulsar “Guardar filtro en área personal” dentro de la ventana de filtrado. Una vez pulsado este enlace aparece el siguiente formulario: En esta ventana existe un campo de texto donde introducir la descripción del filtro. Una vez introducido el texto, pulsar para guardar el filtro. 1.8 Agrupaciones Una vez en la ventana de inicio de esta área, pulsa la pestaña para acceder a la lista de agrupaciones almacenadas en el sistema. En cada entrada de esta lista existen las siguientes opciones: Borrado : Pulsando esta opción se borra la agrupación. Mostrar : Pulsando esta opción el sistema muestra un resumen de los valores almacenados para la agrupación. Descripción: Texto descriptivo de la agrupación indicado en el momento de creación. 1.9 Nueva agrupación Para crear una nueva agrupación el usuario debe pulsar "Crear mi propia agrupación” del submenú de “Funcionalidades avanzadas” dentro de la ventana de resultado de la consulta. Una vez pulsado este enlace aparece un primer formulario: En esta ventana existen dos campos: • Introduzca una descripción para la agrupación: Introducir el texto identificativo de la agrupación y que se mostrará en la consulta. • Seleccione una variable de agrupación: Seleccionar la variable sobre la que se seleccionarán los miembros que compondrán la agrupación. Una vez completados estos dos campos pulsar para pasar al siguiente formulario donde seleccionar los valores miembro que componen la agrupación: Una vez seleccionado los valores de la agrupación: Pulse para confirmar y creación de la agrupación