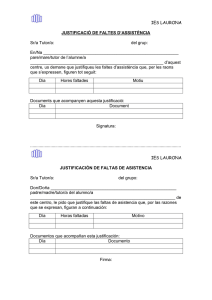GUIA D`INTRODUCCIÓ DE FALTES DEL PERSONAL DOCENT
Anuncio

Introducció faltes assistència personal docent amb ITACA (En castellano más adelante) GUIA D’INTRODUCCIÓ DE FALTES DEL PERSONAL DOCENT AMB ITACA Requisits previs: a.- El personal docent ha d’estar donat d’alta correctament en l’aplicació. Comprove que està actualitzat. Estes dades vénen donades des del menú Personal. El centre públic no pot gestionar l’alta ni la baixa del personal del centre. b.- L’horari del professor/a a qui se li va a posar la falta ha d’haver sigut publicat i estar en vigor. En el cas de personal substitut heretarà el del titular. En el cas de no fer-ho de manera automàtica, es pot copiar el del titular al substitut. c.- El calendari del centre ha d’estar actualitzat i contemplar la data, en la que desitja assignar la falta, com lectiva. Recorde polsar F11 per a disposar de pantalla completa i tindre accés a tots els botons de manera còmoda. Es recomana una resolució de pantalla de 1024 per 768. Qui pot posar estes faltes? El personal amb perfil d’equip directiu o administratiu. Novetat: Es poden posar faltes al professorat substitut dins del període de substitució, encara que ja no estiga en el centre. Estes faltes no es van introduir al seu dia per oblit, error, etc. El procediment és el mateix que el de les faltes al professorat actiu amb l’excepció que cal seleccionar al professorat substitut de l’històric (Centre – Menú principal – Personal). Al fer clic en la pestanya “Històric” ITACA mostrarà les dades dels que han pertangut al Personal del Centre i tenen data de cessament. (Si hi ha diversos nomenaments i cessaments apareixeran diverses vegades). Seleccione el docent i assegure's que la data de la falta que vol introduir està dins del període comprés entre les dates de nomenament i cessament corresponents. Al fer clic en “Horaris i Faltes” des de la pantalla de Personal – Històric l’horari del professor/a apareix en blanc, però al fer clic en la pestanya “Faltes” ITACA presenta l’horari en vigor de la data d’inici del període de substitució. Des d’este punt seguisca el procediment descrit a continuació. Procediment: A) Accés a la pantalla d’introducció de faltes. 1.- Centre – Menú principal – Personal – Personal (o Històric): Seleccione la persona amb un clic. , amb la qual cosa es mostrarà, en una nova finestra, el seu 2.- Faça clic en el botó inferior horari personal i la data actual. 3.- En la part superior faça clic en la pestanya “Faltes” 1 Introducció faltes assistència personal docent amb ITACA 4.- En la pantalla anterior, o en la que apareix ara, es tria la data (cantó superior dret) en què es vol posar la falta, amb la qual cosa mostrarà la distribució horària corresponent a l’horari actiu (publicat i en vigor en esta data). B1) Introducció de les faltes: (Distints casos inferiors o iguals a una setmana.) Selecció de sessions: (les seleccionades adquirixen un to més clar) 1.- Una sessió única: Faça clic en eixa sessió. 2..- Un dia sencer: Faça clic en la paraula del nom del dia i se seleccionaran totes les sessions d’eixe dia. 3.- Selecció múltiple aleatòria de sessions o dies solts: Faça clic en la primera sessió (o dia), mantinga pressionada la tecla CTRL (Control) del teclat i faça clic en les successives sessions (o dies). 4.- Selecció de tota la setmana: marque la casella “Seleccionar tot”, amb això totes les sessions de la setmana passaran a un to més clar. Nota: per a absències superiors a una setmana es pot establir el rang des de/fins a: veja pas B3 B2.- Posar la falta a qualsevol de les seleccions anteriors: 1.- Faça clic en “Nova falta”. 2.- I.- Mostrarà el missatge “El registre s’ha guardat correctament” i polse “OK”. Les sessions amb falta passen a un color de fons roig. II.- En este moment es pot completar el tipus de falta “Absència” / “Retard” / “Vaga”, així com la seua justificació marcant el quadro a este efecte, seleccionant el motiu i fent clic en “Guardar”. També pot canviar el rang de data per al cas d’absència superior a una setmana. El programa calcula les hores de cada tipus en funció de l’horari, no s’han d’introduir ni modificar. B3.- Una altra forma d’introducció: Rang de faltes (especialment útil per a absències superiors a la setmana): Accedisca a través de la pestanya superior “Llistat Faltes” i faça clic en “Nou” (baix dreta). Accedirà a la pantalla del punt anterior, amb la qual cosa podrà triar el rang de dates des de “Data Inici” fins a “Data Fi”, el tipus de falta, marque si és justificada i en este cas trie la justificació. ITACA calcula el nombre d’hores de cada tipus en funció de l’horari. No oblide fer clic en “Guardar”. C.- Edició (Visualització i correcció d’errors), eliminació i impressió de faltes. Esta mateixa pantalla de “Llistat Faltes” permet explotar les dades de faltes introduïdes. 1.- Llistar entre dates i per tipus les faltes del docent seleccionat. 2 Introducció faltes assistència personal docent amb ITACA Seleccione per mitjà dels controls de “Data inici” i “Data fi” el període de temps i per mitjà del desplegable “Tipus” el tipus de faltes que vol visualitzar (si el deixa en blanc mostrarà totes les del període) Faça clic en el botó introduïts. 2.- Correcció d’errors: i li apareixeran les faltes que complisquen els criteris de busca ; això el Seleccione la falta incorrecta amb errors en la data o en el tipus i faça clic en el botó portarà a la pantalla analitzada en el punt B2 d’introducció de faltes per rang de dates, on podrà corregir el rang de dates i el tipus de falta. No oblide “Guardar” els canvis de les correccions efectuades. 3.- Eliminar les errònies (com per exemple, la de la imatge següent), seleccionant-la i fent clic en el botó “Eliminar” (baix dreta). 4.- Impressió: Encara que des de la pantalla anterior “Llistat Faltes” es pot emetre un llistat, pot utilitzar els diferents llistats i estadístiques ubicats en Centre > Llistats > Personal > Assistència, per a comprovar les faltes prèviament introduïdes: Ací té els següents llistats relacionats amb este tema: • Comunicat de Vaga • Comunicat mensual • Detall de faltes d’assistència • Estadística de faltes d’assistència • Llistat de faltes • Comunicat vaga Direcció Territorial • Comunicat vaga Inspecció i • Comunicat mensual (desglossat) 3 Introducció faltes assistència personal docent amb ITACA GUÍA DE INTRODUCCIÓN DE FALTAS DEL PERSONAL DOCENTE CON ITACA Requisitos previos: a.- El personal docente debe estar dado de alta correctamente en la aplicación. Compruebe que está actualizado. Estos datos vienen dados desde el menú Personal. El centro público no puede gestionar el alta ni la baja del personal del centro. b.- El horario del profesor/a a quien se le va a poner la falta debe haber sido publicado y estar en vigor. En el caso de personal sustituto heredará el del titular. En el caso de no hacerlo de manera automática, se puede copiar el del titular al sustituto. c.- El calendario del centro debe estar actualizado y contemplar la fecha, en la que desea asignar la falta, como lectiva. Recuerde pulsar F11 para disponer de pantalla completa y tener acceso a todos los botones de manera cómoda. Se recomienda una resolución de pantalla de 1024 por 768. ¿Quién puede poner estas faltas? El personal con perfil de equipo directivo o administrativo. Novedad: Se pueden poner faltas al profesorado sustituto dentro del periodo de sustitución, aunque ya no esté en el centro. Estas faltas no se introdujeron en su día por olvido, error, etc. El procedimiento es el mismo que el de las faltas al profesorado activo con la salvedad que hay que seleccionar al profesorado sustituto del histórico (Centro – Menú principal – Personal). Al hacer clic en la pestaña “Histórico” Itaca mostrará los datos de quienes han pertenecido al Personal del Centro y tienen fecha de cese. (Si hay varios nombramientos y ceses aparecerán varias veces) Seleccione el docente y cerciórese de que la fecha de la falta que quiere introducir está dentro del periodo comprendido entre las fechas de nombramiento y cese correspondientes. Al hacer clic en “Horarios y Faltas” desde la pantalla de Personal – Histórico el horario del profesor/a aparece en blanco, pero al hacer clic en la pestaña “Faltas” Itaca presenta el horario en vigor de la fecha de inicio del periodo de sustitución. Desde este punto siga el procedimiento descrito a continuación. Procedimiento: A) Acceso a la pantalla de introducción de faltas. 1.- Centro – Menú principal – Personal – Personal (o Histórico): Seleccione la persona con un clic. , con lo que en una nueva ventana se mostrará su horario 2.- Haga clic en el botón inferior personal y la fecha actual. 3.- En la parte superior hacer clic en la pestaña “Faltas” 4 Introducció faltes assistència personal docent amb ITACA 4.- En la pantalla anterior o en la aparece ahora se elige la fecha (esquina superior derecha) en la que se quiere poner la falta, con lo que mostrará la distribución horaria correspondiente al horario activo (publicado y en vigor en esta fecha). B1) Introducción de las faltas: (Distintos casos inferiores o iguales a una semana.) Selección de sesiones: (las seleccionadas adquieren un tono más claro) 1.- Una sesión única: Haga clic en esa sesión. 2..- Un día entero: Haga clic en la palabra del nombre del día y se seleccionarán todas las sesiones de ese día. 3.- Selección múltiple aleatoria de sesiones o días sueltos: Haga clic en la primera sesión (o día), mantenga presionada la tecla CTRL (Control) del teclado y vaya haciendo clic en las sucesivas sesiones (o días). 4.- Selección de toda la semana: marcar la casilla “Seleccionar todo”, con lo que todas las sesiones de la semana pasarán a tono más claro. Nota: para ausencias superiores a una semana se puede establecer el rango desde/hasta: véase paso B3 B2.- Poner la falta a cualquiera de las selecciones anteriores: 1.- Haga clic en “Nueva falta”. 2.- I.- Mostrará el mensaje “El registro se ha guardado correctamente” y pulse “OK”. Las sesiones con falta pasan a color de fondo rojo. II.- En este momento se puede completar el tipo de falta “Ausencia” / “Retraso” / “Huelga”, así como su justificación marcando el cuadro al efecto, seleccionando el motivo y haciendo clic en “Guardar”. También puede cambiar el rango de fecha para el caso de ausencia superior a una semana. El programa calcula las horas de cada tipo en función del horario, no se han de introducir ni modificar. B3.- Otra forma de introducción: Rango de faltas (especialmente útil para ausencias superiores a la semana): Acceda a través de la pestaña superior “Listado Faltas” y haga clic en “Nuevo” (abajo derecha). Accederá a la pantalla del punto anterior, con lo que podrá elegir el rango de fechas desde “Fecha Inicio” hasta “Fecha Fin”, el tipo de falta, marcar si es justificada y en este caso elegir la justificación. Itaca calcula el número de horas de cada tipo en función del horario. No olvide hacer clic en “Guardar”. C.- Edición (Visualización y corrección de errores), eliminación e impresión de faltas. Esta misma pantalla de “Listado Faltas” permite explotar los datos de faltas introducidas. 1.- Listar entre fechas y por tipo las faltas del docente seleccionado. Seleccione mediante los controles de “Fecha inicio” y “Fecha fin” el periodo de tiempo y mediante el desplegable “Tipo” el tipo de faltas que quiere visualizar (si lo deja en blanco mostrará todas las del periodo) Haga clic en el botón introducidos. 2.- Corrección de errores: y le aparecerán las faltas que cumplan los criterios de búsqueda 5 Introducció faltes assistència personal docent amb ITACA Haga clic en la falta incorrecta con errores en la/s fecha/s o tipo y haga clic en el botón , lo que le lleva a la pantalla analizada en el punto B2 de introducción de faltas por rango de fechas donde puede corregir el rango de fechas y el tipo de falta. No olvide “Guardar” los cambios de las correcciones efectuadas. 3.- Eliminar las erróneas (como por ejemplo, la de la imagen siguiente), seleccionándola(s) y haciendo clic en el botón “Eliminar” (abajo derecha). 4.- Impresión: Aunque desde la pantalla anterior “Listado Faltas” se puede emitir un listado, puede utilizar los diferentes listados y estadísticas ubicados en Centro > Listados > Personal > Asistencia, para comprobar las faltas previamente introducidas: Ahí tiene los siguientes listados relacionados con este tema: • Comunicado de Huelga • Comunicado mensual • Detalle de faltas de asistencia • Estadística de faltas de asistencia • Listado de faltas • Parte huelga Dirección Territorial • Parte huelga Inspección y • Comunicado mensual (desglosado) 6