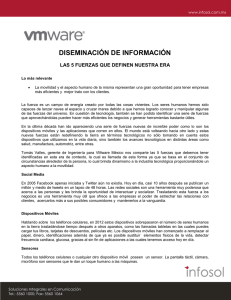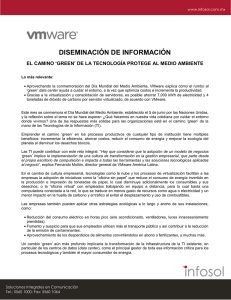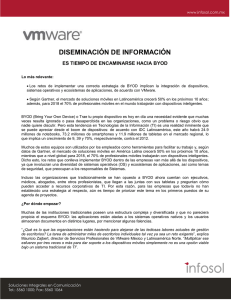Primeros pasos con VMware Fusion
Anuncio

Primeros pasos con VMware Fusion VMware Fusion para Mac OS X 2 Primeros pasos con VMware Fusion Primeros pasos con VMware Fusion Elemento: ES-000371-00 Puede encontrar la documentación técnica más actualizada en el sitio web de VMware en: http://www.vmware.com/products/fusion/support.html En el sitio web de VMware también están disponibles las últimas actualizaciones del producto. Si quiere hacer algún comentario sobre este material, envíelo a: [email protected] Copyright © 2007-2010 VMware, Inc. Todos los derechos reservados. Este producto está protegido por las leyes internacionales y de EE.UU. sobre copyright y derechos de propiedad intelectual. Los productos VMware están protegidos por uno o varios de los números de patente incluidos en http://www.vmware.com/go/patents. VMware es una marca registrada o marca comercial de VMware, Inc. en Estados Unidos y/o en otras jurisdicciones. Todas las otras marcas y nombres aquí mencionados pueden ser marcas comerciales de sus respectivas empresas. VMware, Inc. 3401 Hillview Ave. Palo Alto, CA 94304 www.vmware.com VMware, Inc. VMware, Inc. Paseo de la Castellana 141, Planta 8. 28046 Madrid. Tel.: +34 91 418 58 01 Fax: +34 91 418 50 55 www.vmware.com/es 3 Contenido Primeros pasos con VMware Fusion 5 Introducción 5 ¿Qué es una máquina virtual? 5 Qué se puede hacer con VMware Fusion 6 Requisitos del sistema para VMware Fusion 7 Instalación de VMware Fusion 8 Actualización de VMware Fusion 10 Inicio de VMware Fusion 11 Puesta en marcha 11 Cómo crear una máquina virtual de Windows con la instalación sencilla de Windows 12 Cómo crear una máquina virtual desde la partición Boot Camp 14 Cómo migrar un PC existente a una máquina virtual 15 Cómo importar una máquina virtual de Parallels Desktop o Microsoft Virtual PC 7.0 15 Uso de los teclados Mac en una máquina virtual 16 Envío del comando Ctrl-Alt-Supr a una máquina virtual Cómo salir de su máquina virtual 17 17 Recursos de VMware Fusion 18 Sistemas operativos guests compatibles 18 VMware, Inc. 4 Primeros pasos con VMware Fusion VMware, Inc. 5 Primeros pasos con VMware Fusion Introducción VMware Fusion™ le permite ejecutar sus aplicaciones de Windows favoritas y utilizar dispositivos para PC en su Mac con procesador Intel. Diseñado desde cero para el usuario de Mac, con VMware Fusion podrá aprovechar la flexibilidad, la seguridad y la portabilidad de las máquinas virtuales para ejecutar Windows y otros sistemas operativos x86 junto con Mac OS X. ¿Qué es una máquina virtual? Una máquina virtual es un archivo de software que se comporta exactamente igual que un ordenador físico que, como la máquina física, ejecuta un sistema operativo y aplicaciones. En el caso de VMware Fusion, una máquina virtual se comporta exactamente igual que un ordenador personal (PC). Una máquina virtual es como tener un ordenador ejecutándose dentro de otro ordenador, imitando las acciones de diferentes dispositivos de hardware que se encuentran normalmente en un ordenador, como un procesador, la memoria y un disco duro. Es un archivo de software que se almacena en su Mac y contiene Windows y todas las aplicaciones asociadas. El Mac en el que se ejecuta la máquina virtual se conoce como el host. En este contexto, la máquina virtual es un guest. VMware, Inc. 6 Primeros pasos con VMware Fusion Qué se puede hacer con VMware Fusion Con VMware Fusion, los usuarios de Mac con procesador Intel pueden: Ejecutar sus aplicaciones favoritas de Windows y Linux en un Mac con procesador Intel sin necesidad de reiniciar – VMware Fusion se ejecuta en Mac OS X Snow Leopard y Leopard, y es compatible con más de 150 sistemas operativos, incluido Microsoft Windows 7. Sáquele el máximo partido a su Mac – Con compatibilidad para máquinas virtuales de 64 bits y 8 GB de RAM, y ocho procesadores virtuales por máquina virtual en la versión 3.1, VMware Fusion convierte su Mac en una máquina extremadamente potente. Ejecutar una amplia gama de juegos y aplicaciones 3D sofisticados – VMware Fusion le deja sacar el máximo partido a la combinación de gráficos avanzados de su Mac y del nuevo escritorio de Windows 7 con animaciones Aero. Con compatibilidad DirectX 9.0c Shader Model 3 y OpenGL 2.1 para Windows, puede ejecutar sus aplicaciones y juegos de Windows favoritos mejor que nunca, sin tener que reiniciar. Crear máquinas virtuales fácilmente – El Asistente de nueva máquina virtual de VMware Fusion le guiará por el proceso de creación de una máquina virtual. La instalación sencilla de Windows y Linux harán que la instalación de su sistema operativo favorito en su Mac sea más fácil que nunca. Migrar su PC con Windows a una máquina virtual sin esfuerzo alguno – VMware Fusion le deja utilizar su Mac y llevar su antiguo PC con Windows, con usted. Con el Asistente de migración integrado en VMware Fusion, puede convertir su PC físico en una máquina virtual para ejecutar en su Mac en unos pocos pasos, y acceder a todos los archivos y aplicaciones de su antiguo PC. Vaya más allá de Boot Camp – Si ha estado ejecutando Windows usando Boot Camp en su Mac, pero desea poder ejecutar Mac OS X y Windows uno al lado del otro, VMware Fusion puede acceder directamente a su partición Boot Camp existente. Puede incluso importarla a una máquina virtual, dejando libre su espacio de disco. VMware, Inc. Primeros pasos con VMware Fusion Traer sus otras máquinas virtuales a VMware Fusion – Si ha estado usando Parallels Desktop o Microsoft Virtual PC para Mac para ejecutar Windows en su Mac, VMware Fusion importa sus máquinas virtuales existentes y proporciona estabilidad, rendimiento y facilidad de uso. Mantenga su Windows seguro en su Mac – Con funciones de seguridad avanzadas como multiples snapshots y AutoProtect, VMware Fusion le permite mantener sus máquinas virtuales seguras de cualquier daño inesperado. VMware Fusion incluye una suscripción gratuita de 12 meses a McAfee VirusScan Plus que puede utilizar para proteger su Windows contra software espía y virus. Requisitos del sistema para VMware Fusion Los requisitos mínimos del sistema para instalar y utilizar VMware Fusion son: Cualquier Mac con un procesador Intel 1 GB de RAM, aunque se recomiendan 2 GB 700 MB de espacio libre en disco para VMware Fusion, y por lo menos 5 GB de espacio libre en disco para cada máquina virtual Mac OS X versión 10.5.8 Leopard o superior, o 10.6.3 Snow Leopard o superior CD/DVD de instalación del sistema operativo o imagen de disco para máquinas virtuales. Los sistemas operativos de Windows están disponibles por separado en Microsoft y en tiendas especializadas. NOTA Debe tener memoria suficiente para ejecutar Mac OS X, el sistema operativo guest y las aplicaciones en el Mac y en la máquina virtual. Consulte la documentación de su sistema operativo guest y de sus aplicaciones para saber sus requisitos de memoria. VMware, Inc. 7 8 Primeros pasos con VMware Fusion Instalación de VMware Fusion Puede instalar VMware Fusion desde un CD Cómo instalar VMware Fusion 1 Seleccione un método de instalación. a Para realizar la instalación desde un CD, insértelo en la unidad y vaya al Paso 4. b Para realizar la instalación a partir de una descarga, descargue con antelación VMware Fusion del sitio web de VMware en http://www.vmware.com/mac/. Haga clic en el enlace Descargar y siga los enlaces siguientes para una distribución de descarga electrónica. La imagen de disco de VMware Fusion dispone de una versión completa y una versión básica. La versión completa, contiene el conjunto de utilidades de VMware Tools para todos los sistemas operativos compatibles, y la versión básica contiene VMware Tools solamente para Windows y Mac OS X Server con VMware Tools adicional, descargable a petición. 2 Haga clic en el enlace de descarga y guarde la aplicación en su Mac. La imagen de disco de VMware Fusion se guarda en el directorio de descargas predeterminado. En la versión completa, el nombre del archivo es VMware-Fusion-x.x.x-xxxxxx.dmg, donde x.x.x es la versión de la aplicación y xxxxxx es el número de build de la descarga. En la versión básica, el nombre del archivo es VMware-Fusion-x.x.x-xxxxxx-light.dmg. 3 Haga doble clic en VMware-Fusion-x.x.x-xxxxxx.dmg o VMware-Fusion-x.x.x-xxxxxx-light.dmg para montarlo. 4 Haga doble clic en el icono Instalar VMware Fusion para abrir el Asistente de instalación y siga las instrucciones. VMware, Inc. Primeros pasos con VMware Fusion 5 Introduzca su número de serie. Si no sabe el número de serie, haga clic en Obtener número de serie para ir al sitio web de VMware, donde podrá adquirir un número de serie VMware Fusion. Puede continuar sin introducir un número de serie, pero no podrá encender una máquina virtual hasta que no haya introducido un número de serie válido. Introduzca su número de serie, seleccionando VMware Fusion > Comprar ahora o introducir licencia. 6 Elija si desea participar en el programa de mejora de la experiencia de usuario de VMware. Haga clic en Continuar para realizar su elección en el cuadro de diálogo ¿Desea participar en nuestro programa de mejora de la experiencia de usuario? a (Opcional) Haga clic en Más información para leer una descripción sobre el programa de mejora de la experiencia de usuario. b Haga clic en Sí para participar o en No si no desea participar. Después de que haya instalado VMware Fusion, puede cambiar la configuración de su participación seleccionando VMware Fusion > Preferencias. 7 Haga clic en Instalar. VMware, Inc. 9 10 Primeros pasos con VMware Fusion Actualización de VMware Fusion Si va a actualizar VMware Fusion, no necesita desinstalar la versión instalada en su ordenador. La instalación y actualización no modifican las máquinas virtuales existentes. Cuando actualiza una instalación de VMware Fusion existente, asegúrese de que no haya ninguna máquina virtual abierta y de que VMware Fusion no esté en ejecución. Cómo actualizar VMware Fusion Para actualizar la aplicación siga los mismos pasos que en “Instalación de VMware Fusion.” NOTA La actualización de VMware Fusion requiere un número de serie para VMware Fusion 3 válido que consta de 25 caracteres. Si no tiene uno, durante la instalación haga clic en Obtener número de serie en el panel Número de serie, que abre el portal web, donde podrá adquirir una clave de actualización. Tras la actualización de VMware Fusion, debe actualizar VMware Tools en su máquina virtual. Cómo actualizar VMware Tools La primera vez que encienda su máquina virtual de Windows, propondrá que instale VMware Tools. Confírmelo y cuando se haya instalado VMware Tools, reinicie la máquina virtual cuando se le indique. VMware, Inc. Primeros pasos con VMware Fusion Inicio de VMware Fusion Cuando inicia VMware Fusion, aparecerá la ventana de la biblioteca de máquinas virtuales, abra el panel Inicio. Desde este panel puede iniciar cualquier acción descrita en “Puesta en marcha.” Cómo iniciar VMware Fusion En la carpeta de Aplicaciones, haga doble clic en VMware Fusion. Para obtener instrucciones sobre cómo configurar, ejecutar y cerrar VMware Fusion, consulte la ayuda de VMware Fusion. Puesta en marcha Utilice una de las siguientes opciones para ponerse en marcha rápidamente con VMware Fusion: Crear una máquina virtual de Windows Utilizar una instalación Boot Camp existente Migrar su PC con Windows existente Importar Parallels Desktop o una máquina virtual de Microsoft Virtual PC VMware, Inc. 11 12 Primeros pasos con VMware Fusion Cómo crear una máquina virtual de Windows con la instalación sencilla de Windows Al crear una máquina virtual de Windows, puede utilizar la función Windows – Instalación sencilla de VMware Fusion para instalar automáticamente Windows y VMware Tools en su máquina virtual. VMware Fusion creará su máquina virtual, seleccionará automáticamente las opciones de instalación predeterminadas de Windows e instalará VMware Tools, que carga los controladores necesarios para optimizar el rendimiento de su máquina virtual. También puede elegir que la instalación sencilla de Windows permita a esta máquina virtual acceder a la carpeta de inicio de su Mac y a otras carpetas, de manera que usted pueda compartir archivos entre la máquina virtual y su Mac. De forma alternativa, puede aislar la máquina virtual de su Mac y de otras máquinas virtuales. La instalación sencilla de Windows está disponible para los siguientes sistemas operativos de Windows: Windows 7, Windows Vista, Windows XP, Windows 2000 Windows Server 2008, Windows Server 2003, Windows 2000 Server Si usted no utiliza ninguno de estos sistemas operativos de Windows en su máquina virtual o, si prefiere instalarlos manualmente, consulte la ayuda de VMware Fusion para obtener más detalles sobre cómo crear máquinas virtuales. Cómo crear una máquina virtual de Windows con la instalación sencilla de Windows 1 Inserte su CD-ROM de Windows en la unidad óptica. Necesitará la clave de producto Windows válida. Es posible que los CDs de Windows adquiridos previamente junto con un ordenador físico estén vinculados a ese ordenador y no funcionen. Consulte con el fabricante del PC para obtener más información. VMware, Inc. Primeros pasos con VMware Fusion 2 Seleccione Archivo > Nueva. Se abrirá el Asistente de nueva máquina virtual. 3 En el panel de Introducción, asegúrese de que Instalar este sistema operativo esté seleccionado y pulse Continuar. 4 En el panel Windows – Instalación sencilla introduzca su Nombre de visualización o su Nombre de cuenta, su Contraseña (opcional) y la Clave de producto Windows. La entrada en el campo Nombre de visualización (Windows XP y anteriores) se mostrará en los paneles de información como el nombre al que el software de Windows está registrado. No es el nombre de usuario de Windows. La entrada en el campo Contraseña es sólo la contraseña para la cuenta de administrador de Windows. VMware no facilita la Clave de producto Windows. Ésta se encuentra en una etiqueta pegada en el envoltorio del CD-ROM del sistema operativo de Windows. 5 6 En el panel Integración, indique cómo quiere que su nueva máquina virtual comparta los archivos. Perfectamente integrada. VMware Fusion comparte sus documentos y aplicaciones de Mac con Windows. Los archivos en su Mac que son compatibles con Windows se abrirán en Windows. Más aislada. VMware Fusion no comparte sus documentos y aplicaciones de Mac con Windows. En el panel Finalizar, haga clic en Finalizar. VMware Fusion instalará Windows. Este proceso puede tardar hasta 45 minutos. Después de instalar Windows, VMware Fusion instala VMware Tools y encenderá la máquina virtual. VMware, Inc. 13 14 Primeros pasos con VMware Fusion Cómo crear una máquina virtual desde la partición Boot Camp Boot Camp es una aplicación de Apple que permite que un Mac con procesador Intel ejecute sistemas operativos de Windows. Boot Camp crea particiones independientes en su disco duro para Mac y Windows para crear un entorno de arranque dual, de manera que pueda utilizar Mac OS X o Windows en el momento de inicio, pero no ambos. Con VMware Fusion, puede utilizar la partición Boot Camp de Windows como máquina virtual. Esto le permite: Usar la máquina virtual Boot Camp y el Mac sin necesidad de reiniciar y con la opción de alternar entre ellos. Compartir archivos fácilmente entre su máquina virtual Boot Camp y su Mac a través de las carpetas compartidas, ya sea arrastrando y soltando los archivos, o cortando y pegando el texto. NOTA Si VMware Tools no está instalado y decide reactivar Windows en su máquina virtual Boot Camp, y después inicia la partición Boot Camp en forma nativa, se le pedirá que reactive Windows. Cuando se reactiva Windows en la partición Boot Camp nativa, la máquina virtual Boot Camp necesitará reactivarlo de nuevo cada vez que se encienda. Este problema se soluciona instalando VMware Tools. Si ha instalado VMware Tools, sólo necesitará reactivar Windows la primera vez que encienda su máquina virtual Boot Camp. Cómo crear una máquina virtual desde la partición Boot Camp 1 Desde la ventana de la biblioteca de máquinas virtuales, seleccione Partición Boot Camp, que se detectará automáticamente, y haga clic en la flecha de ejecución. 2 Introduzca su contraseña de Mac para acceder a la partición Boot Camp. Debe tener privilegios de administrador para usar Boot Camp como máquina virtual. VMware Fusion crea una máquina virtual a partir de la partición Boot Camp e inicia Windows. VMware, Inc. Primeros pasos con VMware Fusion 3 Una vez que Windows se haya iniciado desde la máquina virtual Boot Camp, VMware Fusion iniciará la instalación de VMware Tools. Esto permitirá una completa funcionalidad de la máquina virtual y optimizará el rendimiento de su partición Boot Camp cuando sea utilizada como máquina virtual. Siga las instrucciones de la pantalla y reinicie la máquina virtual cuando se le indique. 4 Cuando la instalación de VMware Tools se haya completado, reinicie su ordenador. La primera vez que encienda su máquina virtual Boot Camp, después de haber instalado VMware Tools, tiene que reactivar Windows. Cómo migrar un PC existente a una máquina virtual VMware Fusion permite a los usuarios de Windows hacer el cambio al Mac. Para migrar de un PC físico a VMware Fusion, utilice el Asistente de migración, que encontrará disponible en la biblioteca de máquinas virtuales o seleccione Archivo > Migrar su PC. Tras la instalación de PC Migration Agente de VMware Fusion en su PC, el asistente de migración puede realizar una conexión de red y convertir el PC con Windows en una máquina virtual VMware Fusion. Para obtener más detalles acerca de cómo migrar su PC físico a una máquina virtual, consulte la ayuda de VMware Fusion. Cómo importar una máquina virtual de Parallels Desktop o Microsoft Virtual PC 7.0 VMware Fusion permite importar su máquina virtual existente a VMware Fusion. Cómo importar una máquina virtual existente a su Mac 1 Inicie VMware Fusion y seleccione Archivo > Importar. 2 Seleccione su máquina virtual y haga clic en Importar. Para obtener más información sobre cómo importar una máquina virtual existente, consulte la ayuda de VMware Fusion. VMware, Inc. 15 16 Primeros pasos con VMware Fusion Uso de los teclados Mac en una máquina virtual Los teclados de PC y de Mac son diferentes, por lo que para activar algunos comandos de PC en su teclado Mac, tendrá que utilizar ciertas combinaciones de teclas. Consulte la Tabla 1. Para teclas sin equivalentes en el teclado, VMware Fusion proporciona el elemento Enviar tecla en el menú Máquina virtual. Para saber más acerca de las opciones de teclado y ratón en VMware Fusion, consulte el documento de ayuda de VMware Fusion. Tabla 1. Teclados de PC y Mac Teclado de PC Teclado externo de Apple Teclado integrado de MacBook y MacBook Pro Impr Pant F14 Seleccione Máquina virtual > Enviar tecla Bloq despl F15 Seleccione Máquina virtual > Enviar tecla Pausa/Break F16 Seleccione Máquina virtual > Enviar tecla Retroceso suprimir suprimir suprimir (Suprimir hacia delante) suprimir fn+suprimir Insert ayuda (modelos previos) Seleccione Máquina virtual > Enviar tecla > Ayuda Bloq Num borrar fn+bloq num F6 opción alt opción alt Comando (Tecla del logotipo de Windows – entre las teclas Ctrl y Alt) Alt NOTA En los teclados integrados de MacBook y MacBook Pro, las teclas de función sólo son accesibles si pulsa Fn más la tecla de función apropiada. VMware, Inc. Primeros pasos con VMware Fusion Envío del comando Ctrl-Alt-Supr a una máquina virtual Puede utilizar un comando de VMware Fusion para enviar una combinación de teclas Ctrl-Alt-Supr a una máquina virtual de Windows. Puede enviar el comando de cualquiera de las siguientes maneras. Seleccione Máquina virtual > Enviar Ctrl+Alt+Supr. Si está utilizando un teclado de PC externo, pulse Ctrl+Alt+Supr. Si usa un teclado Mac de tamaño real, pulse Fwd Supr+Ctrl+Opción. La tecla Suprimir hacia delante ( ) está debajo de la tecla Ayuda. En un teclado de portátil Mac, pulse Fn+Ctrl+Opción+Suprimir. Cómo salir de su máquina virtual Puede salir de una máquina virtual suspendiéndola o cerrándola. Usando el comando Suspender en vez de Cerrar le permite volver a ponerse en marcha rápidamente. NOTA Las máquinas virtuales Boot Camp no admiten las funciones de suspensión y de snapshot porque se podría reiniciar a Windows usando Boot Camp, lo que invalidaría las operaciones de suspensión y snapshot. Cómo salir de una máquina virtual Seleccione un método para salir de la máquina virtual. Seleccione Máquina virtual > Suspender para guardar la totalidad del estado actual de su máquina virtual, incluyendo todas las aplicaciones en ejecución, para que pueda volver a ese estado sin tener que reiniciar el sistema operativo en su máquina virtual. Seleccione Máquina virtual > Cerrar para cerrar completamente el sistema operativo y la máquina virtual. VMware, Inc. 17 18 Primeros pasos con VMware Fusion Recursos de VMware Fusion Para saber más acerca de ofertas de asistencia de VMware disponibles, cómo registrar un producto o crear una solicitud de asistencia técnica, consulte el portal de ayuda de VMware en http://www.vmware.com/go/fusionsupport. También puede encontrar información sobre cómo usar VMware Fusion en los siguientes recursos de autoayuda: VMware Fusion le permite realizar búsquedas a través de su completo sistema de ayuda, accesible desde el menú Ayuda. Puede encontrar tutoriales en vídeo que puede ir siguiendo a su propio ritmo y respuestas a las preguntas más frecuentes a través del portal de ayuda de VMware en http://www.vmware.com/go/fusionsupport. También le recomendamos que forme parte de la comunidad VMware Fusion en http://www.vmware.com/go/fusionforums. El foro de la comunidad VMware Fusion permite a sus usuarios intercambiar información, preguntas y comentarios para sacar el máximo partido a VMware Fusion. Sistemas operativos guests compatibles VMware Fusion es compatible con más de 150 sistemas operativos guests, incluidas la mayoría de versiones de Windows así como Mac OS X Server, Linux, Solaris y FreeBSD. Para obtener información sobre compatibilidad del sistema operativo y problemas conocidos, vaya al sitio web de VMware y haga clic en la pestaña Support & Downloads. En Support Resources, haga clic en el enlace Compatibility Guides. VMware, Inc.