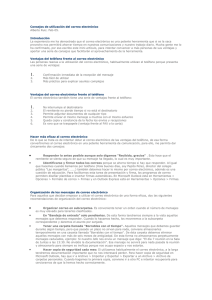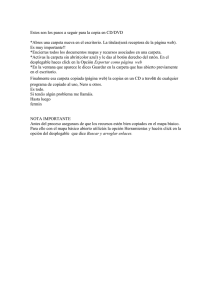Mensajes de correo electrónico (V)
Anuncio

Documento descargado de http://www.elsevier.es el 19/11/2016. Copia para uso personal, se prohíbe la transmisión de este documento por cualquier medio o formato. Farmacia práctica INFORMÁTICA – Básica Mensajes de correo electrónico (V) n esta ficha vamos a ver dónde se colocan los mensajes recibidos y qué posibilidades tenemos de organizar su archivo. E Figura 1 Bandeja de entrada Los mensajes se depositan en la bandeja de entrada del programa de correo, que es muy parecida tanto en Outlook como en Outlook Express (fig. 1). Los mensajes recibidos se muestran en negrita (símbolo de sobre cerrado). Cuando abrimos el mensaje desaparece la negrita (símbolo de un sobre abierto). Otros elementos que pueden aparecer en un mensaje son: • Un icono de clip: significa que el mensaje lleva uno o más ficheros adjuntos. • Un icono rojo con el signo de admiración: notifica que el mensaje es de alta importancia. Una vez leído, podemos marcar el mensaje con una marca, que en Outlook Express sólo puede ser de seguimiento, mientras que en Outlook existen más posibilidades. En el primer caso se accede a través del desplegable «MENSAJE», con la opción «MARCAR MENSAJE», mientras que en el segundo deberemos abrir el desplegable «ACCIONES», escoger «MARCA DE SEGUIMIENTO...» y en la pantalla resultante (fig.2) elegiremos el tipo de marca de seguimiento adecuada. Si contestamos o reenviamos el mensaje, el icono del sobre abierto aparece con una flecha de retorno. Figura 2 Figura 3 Figura 4 Orden de los mensajes Si clicamos el título de una columna, los mensajes se ordenan en orden ascendente; si clicamos otra vez, lo hacen en orden descendente. Así, clicando sobre el título de la columna «RECIBIDO», podremos elegir que los últimos mensajes recibidos aparezcan en la parte superior o inferior de la lista. Búsqueda de un mensaje En ambos programas de correo electrónico existe una función de búsqueda de un mensaje. En Outlook Express, si cli- 124 O F F A R M VOL 24 NÚM 3 MARZO 2005 Documento descargado de http://www.elsevier.es el 19/11/2016. Copia para uso personal, se prohíbe la transmisión de este documento por cualquier medio o formato. camos encima del botón «BUSCAR» aparece una pantalla como la de la figura 3, en la que podemos indicar varias claves de búsqueda: por remitente, por tema y/o por contenido del mensaje, por intervalo de fechas, por la presencia o no de ficheros adjuntos, o por existencia de marca de seguimiento. En Outlook, clicando sobre «BUSCAR», aparece una ventana de búsqueda mucho mas sencilla, aunque suficiente, que no permite tantos criterios de exploración. Creación de subbandejas de entrada Para archivar un mensaje podemos crear varias subcarpetas en la bandeja de entrada. Para ello, deberemos seguir los siguientes pasos: • En Outlook Express, desplegaremos el menú «ARCHIVO» y en la opción «CREA» escogeremos «CARPETA». Aparece una pantalla como la de la figura 4, en la que deberemos dar un nombre a la carpeta que vamos a crear. También podremos llegar a la misma pantalla si en el desplegable «ARCHIVO» seleccionamos «CARPETA» y luego «CREA...». Otra opción consiste en colocar el puntero sobre el nombre de «BANDEJA DE ENTRADA» en el listado de carpetas. Clicando con el botón derecho del ratón aparece un desplegable en el que elegiremos «CREA UNA CARPETA...». • En Outlook también aparecen las dos opciones anteriormente indicadas, aunque con ligeras variantes. Una vez creadas las subcarpetas de la bandeja de entrada, con la opción «MOVER» podremos colocar los mensajes en cada una de ellas, dejando la bandeja de entrada sólo para los nuevos mensajes o para los pendientes de resolver. Existe un sistema automatizado que desvía directamente los nuevos mensajes a la carpeta que designemos a partir de alguna característica del mensaje. En Outlook Express se accede a partir del desplegable «HERRAMIENTAS» con la opción «REGLAS DE LOS MENSAJES...». En Outlook debemos seleccionar el botón «ORGANIZAR». De todos modos, esta opción no la recomendamos por el peligro que representa de no controlar los mensajes entrantes. Bandeja de salida Es el lugar donde se guardan los mensajes que enviamos hasta que el envío se haya hecho efectivo. Si apa- VOL 24 NÚM 3 MARZO 2005 rece un número al lado de «bandeja de salida», indica el número de mensajes pendientes de enviar. Si no disponemos de ADSL, puede ser un buen sistema para preparar los mensajes en desconexión y que se transmitan en el momento de conectar. Elementos enviados Incluye la relación de mensajes que hemos enviado y cuyo archivo puede ser tratado igual que el de la bandeja de entrada. Elementos eliminados En esta carpeta se depositan los mensajes que hemos eliminado y que aún se pueden rescatar si interesa recuperarlos. Para eliminar definitivamente los mensajes deberemos pulsar con el botón de la derecha del ratón encima de esa carpeta y escoger la opción «VACIAR LA CARPETA ELEMENTOS ELIMINADOS». A partir de esta acción, los mensajes ya serán irrecuperables. Borrador Es el nombre de la carpeta en la que se guardan aquellos mensajes que hemos empezado a preparar y que de momento no van a ser enviados. Al cerrar el mensaje en preparación se nos pregunta si queremos guardarlo en la carpeta borrador, a lo que se deberá contestar afirmativamente. Posteriormente, se podrá recuperar el mensaje y continuar trabajando con él. ■ NOTA IMPORTANTE En esta ficha hemos aprendido a manejar la bandeja de entrada y a crear subcarpetas vinculadas a ella para proceder al archivo de los mensajes. También hemos ilustrado sobre la función de los distintos iconos que puede mostrar un mensaje. Finalmente, hemos visto cómo funcionan el resto de carpetas de los programas de correo electrónico. Con todo ello, hemos llegado al final de las fichas dedicadas al correo electrónico y también al final de más de 2 años de fichas de informática básica. A partir del próximo mes vamos a introducir novedades que esperamos que sean del interés del lector. El objetivo será contribuir a la mejora de los conocimientos informáticos del farmacéutico de oficina. ■ O F F A R M 125