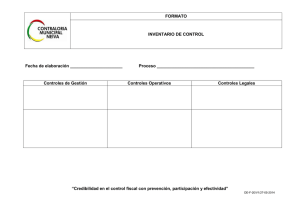TUTORIAL KARDEX TAURO El sistema se divide en 4 módulos
Anuncio
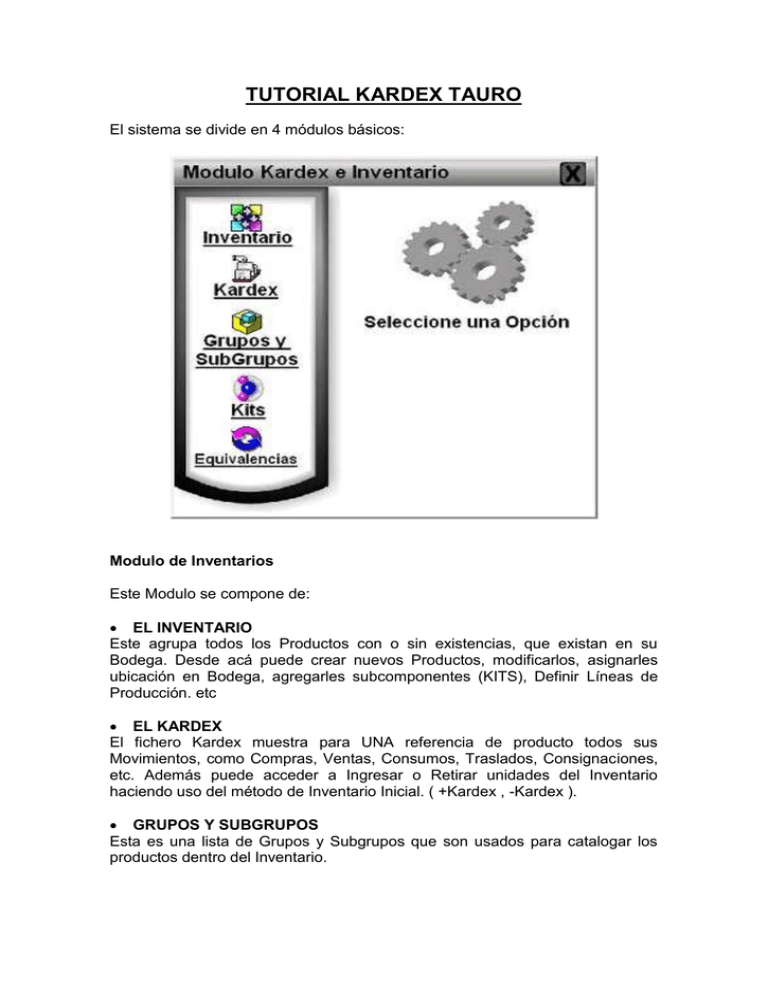
TUTORIAL KARDEX TAURO El sistema se divide en 4 módulos básicos: Modulo de Inventarios Este Modulo se compone de: EL INVENTARIO Este agrupa todos los Productos con o sin existencias, que existan en su Bodega. Desde acá puede crear nuevos Productos, modificarlos, asignarles ubicación en Bodega, agregarles subcomponentes (KITS), Definir Líneas de Producción. etc EL KARDEX El fichero Kardex muestra para UNA referencia de producto todos sus Movimientos, como Compras, Ventas, Consumos, Traslados, Consignaciones, etc. Además puede acceder a Ingresar o Retirar unidades del Inventario haciendo uso del método de Inventario Inicial. ( +Kardex , -Kardex ). GRUPOS Y SUBGRUPOS Esta es una lista de Grupos y Subgrupos que son usados para catalogar los productos dentro del Inventario. CONFIGURACION Todos los valores de parametrización del Software Tauro están en esta ventana. Requiere ser Administrador para acceder a ella. Cambiar Nombre de Empresa, Dirección, Logos, Crear nuevos Centros de Costo, Crear nuevos usuarios, Asignar permisos de Usuario, crear Back-ups, etc. MODULO DE ENTRADAS Todos los procesos que Incrementen el Inventario se encuentran en este Modulo: Órdenes de Compra Ingresos de Almacén Ingresos por Ordenes de Producción Ingresos por Traslados desde otras Bodegas (centros de costo) Cotizaciones a Proveedores Ordenes de Pedido NOTA: El Único proceso de Entradas que NO ESTA en este Modulo es de Ingresos por Inventario Inicial. Para Ingresos por Inventario Inicial use: Almacén -> Kardex -> +Kardex. Recuerde: Todos los movimientos por Entradas, Salidas se reflejan automáticamente en el fichero Kardex del Producto. MODULO DE SALIDAS DEL ALMACÉN Cualquier Movimiento que involucre Salidas de Bodega por conceptos como: Ventas Mermas Devoluciones por Traslados a Otras Bodegas (Centros de Costo) Consumos de Almacén Prestamos y Consignaciones Cotizaciones a Clientes (esto realmente no es una salida pero...) Están disponibles en este modulo. NOTA: El Único proceso de Salidas que NO ESTA en este Modulo es de Ingresos por Inventario Inicial. Para Salidas por Inventario Inicial use: Almacén -> Kardex -> -Kardex Recuerde: Todos los movimientos por Entradas, Salidas se reflejan automáticamente en el fichero Kardex del Producto. MODULO CONTABLE El Software Kardex Tauro, No contiene un sistema Contable completo, Incluye los módulos contables más usados y que derivan sus movimientos a través de Bodega y Almacén. El Modulo Contable se compone de: CUENTAS POR PAGAR Estas son creadas automáticamente al momento de crear Órdenes de Compra. CUENTAS POR COBRAR Estas son creadas al momento de finalizar una Venta. CAJA Los asientos en caja son creados al momento de finalizar Ventas u Órdenes de Compra que involucren pago en efectivo. BANCOS Acá Ud. puede crear sus cuentas de Banco. El Banco está ligado a Cuentas X Pagar, Cuentas X Cobrar, Caja. TERCEROS En el Software Tauro NO existen Clientes, ni Proveedores, Todos son Terceros. Así a un Tercero, se le puede Comprar, Facturar, o ser usado como Vendedor. LISTA DE COMPRAS [ Ficha Órdenes de Compra ] LISTA DE COMPRAS - [ Ficha Órdenes de Compra ] Este es un Listado con todas las Órdenes de Compra creadas, Usted puede: Filtrarlas por Proveedor, por Estado, por Valor, etc. Ordenarlas haciendo click en el Titulo de la columna. Crear un Reporte Imprimible con los datos en pantalla. Recuerde: Click Derecho -> Quitar Todos los Filtros (Restauramos) PROCESO DE COMPRAS [ opcional ] Los productos a comprar se solicitan con Órdenes de Pedido Las Ordenes de Pedido se Aprueban Las Órdenes de Pedido se pueden convertir en Cotizaciones [ opcional ] Los productos a comprar se Cotizan con Cotizaciones Las Cotizaciones se Aprueban Las Cotizaciones se pueden convertir en Compras Se crean Órdenes de Compra [No se requiere haber cotizado] Las Órdenes de Compra se Aprueban Ingresar a Bodega los Productos Comprados Una vez Aprobada la Compra NO es Modificable. Usted puede modificar la compra las veces que desee, pero al Aprobarla se da por terminado este proceso. y Pasaria a: Recibir Compra Terminada la Compra se Crea automáticamente la Cuenta por Pagar, y la Salida de Caja. Para Recibir una Orden de Compra, Selecciónela. Click Derecho – Recibir Compra. O en el Botón Recibir Compra de la parte inferior de la ventana. Recuerde: Para Recibir una Compra esta Debe estar Aprobada. Los valores de Compra de los Productos son actualizados a los nuevos valores de compra. ESTADOS DE LA ORDEN DE COMPRA Durante el ciclo de Vida las Órdenes de Compra pasan por diferentes Estados: Sin Recibir: Ninguno de sus Ítems han ingresado a Bodega Recibida: Todos sus Ítems han ingresado a Bodega Parcial: Alguno de sus Ítems han ingresado a Bodega CREAR UN REPORTE DE COMPRAS Ejemplo: Mostrar Compras Recibidas, Hechas a Pedro Pérez, durante el mes de enero del año 2000. 1. Primero aplicamos un filtro de Recibidas. Click Derecho -> Filtrar por Estado (Seleccionar Recibidas). 2. Filtramos por Proveedor. Click Derecho -> Filtrar por Proveedor (Escribimos Pedro Pérez). 3. Filtramos por Fecha. Click Derecho -> Filtrar por Fecha Mayor Que ( 1/enero/2000 ) Click Derecho -> Filtrar por Fecha Menor Que ( 31/enero/2000 ) Listo. Ahora podremos crear el Reporte con esos datos. Click Derecho -> Imprimir Lista Sencilla o Lista Detallada. Usted puede aplicar los filtros que desee. Usted puede crear Reportes en Cualquier momento. Si se perdió: Click Derecho -> Quitar Todos los Filtros (Restauramos) USUARIOS: Hay niveles de usuario para: Crear Compra (Digitador) Aprobar Compra (Jefe de Compras) Hacer Ingresos de Almacén por Compras (Almacenista) EXISTENCIAS NACIONALES Esa Opción se encuentra presente con el Click derecho sobre la mayoría de las ventanas que presentan Productos. Esto muestra las existencias del Producto en las distintas Bodegas (Centros de Costo). Un Centro de Costo debe tener un(os) Usuario asociado a él. Mas información sobre Centros de Costo en Almacén -> Configuración -> Centros de Costo. LISTA DE COMPRAS [ Ficha Cotizaciones ] LISTA DE COMPRAS - [ Ficha Cotizaciones ] Este es un listado completo con todas las cotizaciones que se han hecho con el Software Tauro. Las cotizaciones se pueden convertir en Órdenes de Compra. Para ello deben estar Aprobadas. Seleccione un Ítem de la Lista inferior con Click Derecho -> Convertir Eso abre la Ventana Convertir. Podemos agregar tantos Ítems como se queramos. Más información dentro de cada ventana. ESTADOS DE LA COTIZACION Durante el ciclo de vida de una cotización esta puede pasar por distintos estados: ABIERTA: Esta en procesos de "hechura" es posible modificarla CERRADA: Acá ya está terminada y APROBADA. CUMPLIDA: Todos sus Ítems tienen Orden de Compra. ANULADA: Inexistente CICLO DE VIDA DE LAS COTIZACIONES Las Cotizaciones se crean, se guardan y se pueden modificar n veces. Las Cotizaciones se APRUEBAN. una vez aprobada no es posible modificarla (agregar, quitar, etc) Las Cotizaciones APROBADAS se pueden [opcional] convertir en Órdenes de Compra. Es posible crear niveles de Usuario para labores de Aprobación de Documentos Cuando una Cotización se convierte en Orden de Compra se le hace seguimiento a los Ítems. Por seguimiento se entiende que podemos saber si el ítem de la Cotización tiene o no Orden de Compra. EXISTENCIAS NACIONALES Esa Opción se encuentra presente con el Click derecho sobre la mayoría de las ventanas que presentan Productos. Esto muestra las existencias del Producto en las distintas Bodegas (Centros de Costo). Un Centro de Costo debe tener un(os) Usuario asociado a él. Mas información sobre Centros de Costo en Almacén -> Configuración -> Centros de Costo.