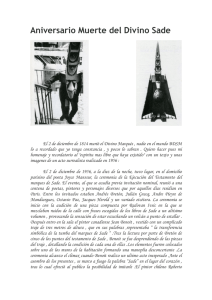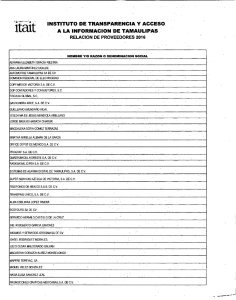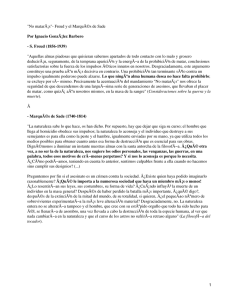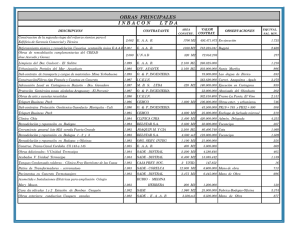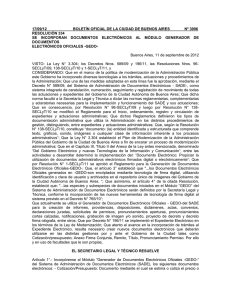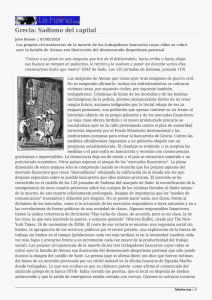guia para administradores locales del sistema de administración de
Anuncio
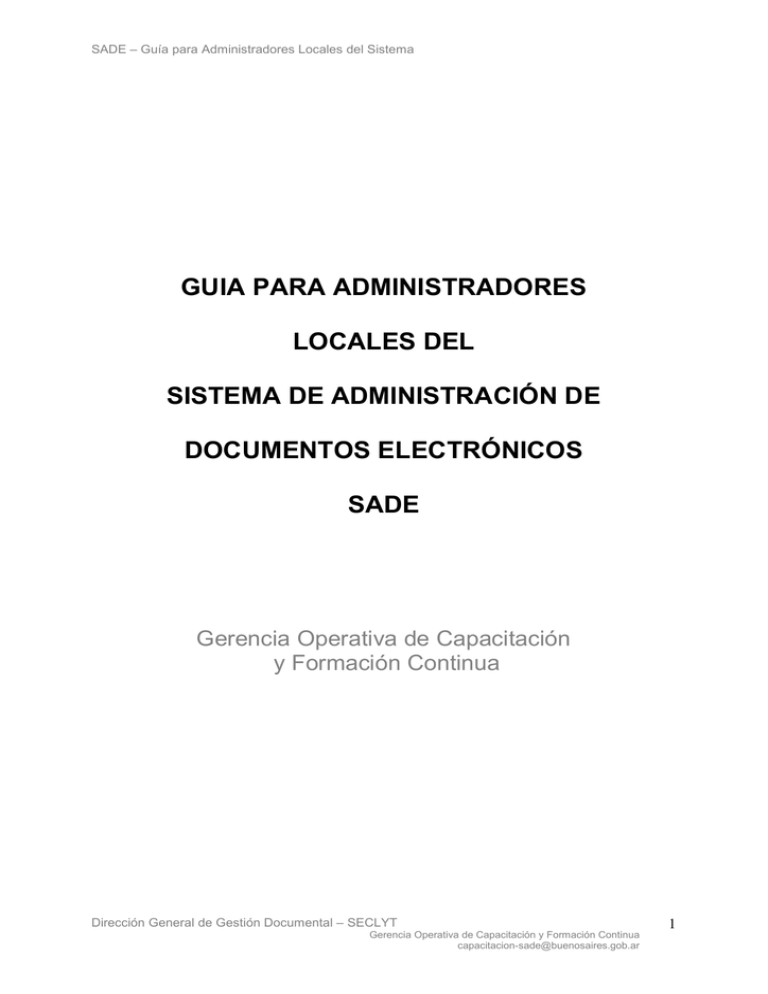
SADE – Guía para Administradores Locales del Sistema GUIA PARA ADMINISTRADORES LOCALES DEL SISTEMA DE ADMINISTRACIÓN DE DOCUMENTOS ELECTRÓNICOS SADE Gerencia Operativa de Capacitación y Formación Continua Dirección General de Gestión Documental – SECLYT Gerencia Operativa de Capacitación y Formación Continua [email protected] 1 SADE – Guía para Administradores Locales del Sistema Plataforma SADE SADE Track CCOO P A P E L Caratulación Pases Remitos Consultas Notas Memorandos Datos Personales GEDO EE Caratulación Pases Consultas Tramitación a Distancia (TAD) Normativa Documentos Oficiales Legajo Único PF Firmas pendientes Legajo elect. RRHH RIB Registro de Identificación de Beneficiarios EU GUP Gestor único de proveedores PSOC TUS Planes Sociales y Subsidios RCE LOyS Expedientes Electrón. de contrataciones RLM Registro Civil Electrónico Registro Legajo Multipropósito ARCH AFJG Archivo y desarchivo de Expedientes Administración firma Jefe de Gobierno Dirección General de Gestión Documental – SECLYT Gerencia Operativa de Capacitación y Formación Continua [email protected] 2 SADE – Guía para Administradores Locales del Sistema En el marco de la Ley 3304 y con el objetivo de digitalizar todos los trámites y comunicaciones el Poder Ejecutivo del Gobierno de la Ciudad ha desarrollado el Sistema de Administración de Documentos Electrónicos – SADE, que es un sistema integrado por aplicativos informáticos que trabajan en forma colaborativa. Esta plataforma informática respeta todos los criterios establecidos por Ley y permite la gestión de todos los trámites de gobierno. Los módulos que integran el SADE son los siguientes: TRACK – SEGUIMIENTO: fue el primer módulo que se implementó por Decreto 589-09. Permite gestionar cualquier actuación en papel que sea requerida por razones administrativas. De entre los papeles que circulan por el GCBA, el más importante es el Expediente, sin embargo existen otros documentos como los Oficios Judiciales, las Presentaciones a Agregar o los Giros de Documentación que también se gestionan por Track. Todo acto administrativo debe ser caratulado o numerado para su identificación y se debe registrar los pases para su circulación y generar los remitos correspondientes. El módulo, además, permite consultar dónde se encuentran las actuaciones en papel para su seguimiento. CCOO – COMUNICACIONES OFICIALES: se implementó por Decreto 287-10. Este módulo inaugura la documentación administrativa electrónica en el GCBA. Permite la generación, registro y archivo de Notas y Memorandos. GEDO – GENERADOR DE DOCUMENTOS ELECTRÓNICOS OFICIALES: se implementó por Decreto 765-10. Permite la generación, registro y archivo de los documentos oficiales necesarios para vincular en un Expediente Electrónico. Entre los documentos que están disponibles en GEDO, se pueden destacar los Informes, Providencias, Disposiciones o Resoluciones Administrativas Comunales, entre otros. Asimismo, este módulo posibilita el resguardo de imágenes o de documentos generados en otro software en el RUDO. EE – EXPEDIENTE ELECTRÓNICO: se implementó por Decreto 196-11. Permite la caratulación, vinculación de documentos, pases y consultas de Expedientes Electrónicos. La plataforma de Tramitación a Distancia – TAD – se implementa por Decreto 429-13. Crea TAD como medio de interacción del ciudadano con la administración, permite la recepción y remisión de presentaciones, solicitudes, escritos, notificaciones y comunicaciones, entre otros, propiciados a través de la plataforma. PF – PORTA FIRMA: permite administrar la firma de los actos administrativos. Ofrece algunas opciones como la firma de documentos según el usuario que remitió la tarea o la posibilidad de firmar varios documentos al mismo tiempo. Funciona como una bandeja de firmas virtual. LUE – LEGAJO ÚNICO ELECTRÓNICO: permite la creación, guarda y archivo de todos los documentos electrónicos correspondientes a los agentes que se desempeñan en el ámbito del Poder Ejecutivo de la Ciudad Autónoma de Buenos Aires. GUP – GESTOR ÚNICO DE PROVEEDORES: permite gestionar información, documentación y antecedentes para la inscripción de los proveedores del GCBA. RIB – REGISTRO DE IDENTIFICACIÓN DE BENEFICIARIOS: permite identificar una persona registrada que es o será candidato a percibir un beneficio de los programas sociales del GCABA. El sistema permite detallar el grupo conviviente (hogar) al que pertenece la persona en un momento dado. PSOC – PLANES SOCIALES Y SUBSIDIOS: permite la tramitación electrónica total del trámite de otorgamiento de beneficios, desde la solicitud, hasta el pago en la cuenta del beneficiario. Dirección General de Gestión Documental – SECLYT Gerencia Operativa de Capacitación y Formación Continua [email protected] 3 SADE – Guía para Administradores Locales del Sistema LOYS – LOCACIÓN DE OBRAS Y SERVICIOS: permite la caratulación, vinculación de documentos, pases y consultas de Expedientes Electrónicos que tramiten la contratación de personal bajo los regímenes de Locación de Obras y de Servicios. RCE – REGISTRO CIVIL ELECTRÓNICO: permite la generación, tramitación y guarda de todos los documentos electrónicos respaldatorios de las inscripciones efectuadas por el Registro Civil. RLM – REGISTRO/LEGAJO MULTIPROPÓSITO: apunta a resolver la problemática de los Registros que deben guardar datos y documentos respaldatorios de un grupo de personas físicas o jurídicas, que en principio busca identificarlos y habilitarlos a realizar ciertas actividades. Algunos ejemplos de Registros Públicos son: - Registro Público de Administradores de Consorcios - Registro de empresas habilitadas para tareas de desinfección y fumigación - Registro de Guardavidas - Registro de Asistentes Gerontológicos. ARCH – SISTEMA INTEGRADO DE ARCHIVO: permite administrar el archivo de los Expedientes. Este módulo es de uso exclusivo de la Mesa General de Entradas y Archivo de la Secretaría Legal y Técnica. AFJG – ADMINISTRACIÓN FIRMA JEFE DE GOBIERNO: permite recepcionar los expedientes correspondientes a actuaciones para la firma del Jefe de Gobierno y realizar el circuito de trabajo pertinente. Este módulo es de uso exclusivo de la Dirección General de Coordinación Legal de la Secretaría Legal y Técnica. EU – ESCRITORIO ÚNICO: es la interfaz que permite navegar por todos los módulos que integran el SADE, es por ello que se lo considera la cara visible del SADE. Muestra un resumen de todas las tareas pendientes que el agente tiene en cada módulo y las organiza por días. Además, permite que el superior jerárquico visualice la carga de trabajo del personal a cargo de su sector. Dirección General de Gestión Documental – SECLYT Gerencia Operativa de Capacitación y Formación Continua [email protected] 4 SADE – Guía para Administradores Locales del Sistema Roles y tareas en la administración del SADE Administración Central del SADE DGGDOC – SECLyT • Capacitaciones • ABM de los ALS • Asignar permisos especiales • ABM de las reparticiones • Transferencia de usuarios a otras reparticiones • Programación de traspaso de actuaciones • Orientar a los usuarios de la repartición sobre las capacitaciones • ABM de usuarios de la repartición • Asignar permisos standard • ABM de sectores internos de la repartición • Prestar asistencia a los usuarios ALS Usuarios • Registrar los datos personales en CCOO • Modificar la contraseña otorgada por el ALS • Eliminar los datos personales en CCOO Dirección General de Gestión Documental – SECLYT Gerencia Operativa de Capacitación y Formación Continua [email protected] 5 SADE – Guía para Administradores Locales del Sistema Normativa Decreto Nº 589/GCABA/09 Artículo 5°.- Al Administrador Local le compete: a) Habilitar a los usuarios internos y asignarles los niveles de autorización operativa. b) Actualizar las tablas de sectores internos de la repartición. c) Capacitar y prestar asistencia a los usuarios internos de la repartición. Resolución Nº 130/SECLYT/14 Aprueba el "Reglamento para la Gestión de Actuaciones Administrativas". Artículo 26.- Usuarios SADE: Es requisito del SADE poseer un único usuario para operar cualquiera de sus módulos, cada usuario debe identificar a un agente del GCBA. ANEXO I – Altas, bajas y modificación de usuarios en SADE Es requisito del SADE poseer único usuario para operar cualquiera de los módulos del sistema. Los administradores locales deben efectuar las altas, bajas y modificaciones de usuarios de sus reparticiones. En caso de no contar con las herramientas necesarias para la tarea los administradores locales deberán comunicarse con la administración central del SADE. Serán administradores locales los agentes que hayan sido designados por el director general o funcionario con rango equivalente de su repartición, mediante solicitud remitida a la administración central de SADE. La descripción funcional y técnica para el correcto desempeño de las tareas del administrador local se encuentra en la Guía para Administradores Locales del SADE publicada en la Intranet del Gobierno de la Ciudad Autónoma de Buenos Aires. - Alta de usuarios: Cada Director General o funcionario con rango equivalente, deberá solicitar a los administradores locales de la repartición el alta de usuario de un agente. En dicha solicitud deberá indicar los siguientes aspectos sobre al agente: • Si el agente es usuario SADE deberá informar el nombre de usuario • Si el agente no es usuario SADE deberá informar la dirección de correo electrónico oficial del Gobierno de la Ciudad Autónoma de Buenos Aires. En el caso de que un agente no posea dirección de correo electrónico oficial deberá tramitarla con antelación a la solicitud de alta en la aplicación de referencia. Dirección General de Gestión Documental – SECLYT Gerencia Operativa de Capacitación y Formación Continua [email protected] 6 SADE – Guía para Administradores Locales del Sistema Al registrarse por primera vez en el entorno se requiere la modificación de las claves provisorias otorgadas al agente. Es requisito para usar los módulos del SADE que el usuario que aún no haya operado en el mismo, ingrese utilizando la identificación de usuario y la clave suministrada por su administrador local, a fin de grabar sus datos personales en la solapa homónima. A partir de ello, se encontrará habilitado para operar en los módulos GEDO, CCOO y EE del SADE. - Perfil de Acceso a módulos SADE: Para utilizar los demás módulos del SADE deberán solicitarse Perfiles de Acceso para lo cual el Director General o funcionario con rango equivalente deberá solicitar al administrador local de la repartición el perfil necesario. - Baja de usuarios: a) Usuarios que dejan de prestar servicios para el GCBA: Cada Director General o funcionario con rango equivalente deberá solicitar a los administradores locales de su repartición la baja del usuario en cuestión. El administrador local designado deberá solicitar al agente que grabe su baja en la solapa “datos personales” del modulo SADE-CCOO. Luego procederá a inactivar el usuario en el módulo SADE seguimiento. b) Usuarios que migran a otra repartición del GCBA: en este caso no es necesario solicitar la baja del usuario en cuestión sino proceder a migrar dicho usuario a la repartición que corresponda. Para ello cada Director General o funcionario con rango equivalente deberá solicitarlo al administrador local. - Rehabilitación de usuarios dados de baja: Cada Director General o funcionario con rango equivalente, cuando fuere necesario, deberá solicitar a los Administradores Locales de la repartición la rehabilitación de usuarios que, oportunamente, hubieran sido dados de baja. - Pérdida de contraseña de acceso: En este caso, el propio usuario podrá comunicarse con los Administradores Locales de su repartición a fin de recuperar la contraseña. - Permisos especiales de usuario: Los usuarios SADE podrán solicitar los siguientes permisos especiales de usuario y los que en el futuro determine la autoridad: a) Solapa de Sindicatura en SADE-TRACK: debe solicitarlo el administrador local b) LOYS: debe solicitarlo el Director General de la repartición mediante comunicación oficial; c) Asignador de tareas en EE: debe solicitarlo el administrador local; d) GEDO confidencial: debe solicitarlo el Director General de la repartición mediante comunicación oficial; Resolución 283-SECLYT-14 Aprueba las políticas aplicables a las relaciones entre el Sector Público de la Ciudad Autónoma de Buenos Aires, los solicitantes y los suscriptores de los certificados digitales emitidos por la Autoridad Certificante del Gobierno de la Ciudad Autónoma de Buenos Aires, en adelante GCABA, y los terceros usuarios de dichos certificados. Dirección General de Gestión Documental – SECLYT Gerencia Operativa de Capacitación y Formación Continua [email protected] 7 SADE – Guía para Administradores Locales del Sistema ALS Referente del SADE en la Repartición El ALS debe tener un amplio conocimiento de las herramientas del sistema SADE en todos sus aspectos. El ALS debe poder resolver las dudas de los usuarios en cada Repartición. El ALS debe sugerir al personal de su Repartición las capacitaciones pertinentes que están disponibles en el Instituto Superior de la Carrera. Nexo con la Administración Central del SADE Ante cualquier dificultad, el ALS debe tomar contacto con la Administración Central del SADE. El ALS debe conocer todos los medios de contacto: o Sistema de Tickets: http://sadesoporte.gcba.gob.ar/. Todos los incidentes se deben reportar por este medio. Su utilización es de carácter obligatorio. o E-mail: [email protected]. o Lugar de la oficina: Rivadavia 524 entrepiso. o Teléfono: 4323-9400 interno 2176 El ALS debe poder identificar el problema y, de esta forma, transmitirlo a la Mesa de Ayuda. Los datos relevantes para el reporte de casos de error en SADE son: o Datos del solicitante o Tema: asunto del ticket. o Detalle: descripción detallada del reporte. o Adjuntos: Se recomienda adjuntar al ticket la captura de pantalla donde se produjo el inconveniente, ya que resulta de valor aclaratorio para su resolución. Altas y modificaciones de usuarios Los administradores locales de cada Repartición podrán ingresar en este aplicativo con los mismos nombres de usuario y contraseña que utilizan en el resto de los módulos SADE. La dirección de acceso es la siguiente: http://10.10.1.50/apps/sade/login.html En la siguiente pantalla se deben completar los campos “Usuario Administrador:” y “Clave” del ALS para ingresar al formulario de alta de usuarios. Dirección General de Gestión Documental – SECLYT Gerencia Operativa de Capacitación y Formación Continua [email protected] 8 SADE – Guía para Administradores Locales del Sistema Alta de usuarios El administrador local debe ingresar un nombre de usuario tentativo y presionar en el botón “Consultar” para averiguar su disponibilidad. Si el usuario seleccionado está disponible, se deben ingresar los nombres y apellidos del agente al que se le está creando el usuario. Lo que el ALS complete en este campo será el nombre que se visualice cada vez que el agente firme un documento. Es recomendable no utilizar tilde, ni “ñ” ni apóstrofe, pues son caracteres no traducibles por el sistema y su visualización será defectuosa. A continuación se detallan los campos del formulario: Campo Usuario: Ingresar el nombre de usuario que se desea modificar o dar de alta. Ej: ALONSOJ. Dirección General de Gestión Documental – SECLYT Gerencia Operativa de Capacitación y Formación Continua [email protected] 9 SADE – Guía para Administradores Locales del Sistema Campo Nombre y Apellido: Ingresar el nombre y el apellido del agente. Ej: Juana Alonso Campo Clave para el usuario: Se debe asignar una clave de usuario. Es importante que el ALS recomiende a los usuarios finales acerca de la necesidad de cambiar la contraseña de acceso al SADE. Recuérdese que “al registrarse por primera vez en el entorno se requiere la modificación de la clave provisoria otorgada al agente.” (Resolución 1-SECLYT-2011, Anexo II) Campo track.solapa caratulación: se marca para que el usuario pueda visualizar la solapa “Caratulación”. Campo track.otras actuaciones: se marca para que el usuario pueda caratular otras actuaciones. Campo track.pases: se marca para que el usuario pueda grabar pases. Campo track.remitos: se marca para que el usuario pueda generar remitos. Campo track.modificación de actuaciones: se marca para que el usuario pueda modificar carátulas de otras actuaciones. Campo track.anulación de actuaciones: se marca para que el usuario pueda eliminar carátulas eliminables, como por ejemplo los oficios judiciales. Campo track.caratulación de expedientes externos: se marca para que el usuario pueda caratular expedientes externos en Track y en EE - Expediente Electrónico. Campo track.caratulación de expedientes internos: se marca para que el usuario pueda caratular expedientes internos en Track y en EE - Expediente Electrónico. Campo track.control de expedientes: se marca para que el usuario pueda controlar carátulas de expedientes. Campo track.corrección de expedientes: se marca para que el usuario pueda editar y modificar carátulas de expedientes. Campo loys.propiciante: permiso que se otorga a determinadas áreas para iniciar un trámite de contratación de personal. El usuario debe tener perfil de caratulador interno. Campo Última Modificación Requerida: informa la última modificación registrada sobre el usuario consultado. No se ingresan datos. Botón Guardar: Registra el alta o los cambios de datos. Botón Deshacer: Deshace las modificaciones realizadas en los campos. Botón Blanquear: Limpia todos los datos ingresados en los campos. Botón Nuevo: Registra el alta o los cambios de datos. Listado de usuarios creados: Lista los usuarios dados de alta en el formulario y ofrece un hipervínculo para consultar cada uno de ellos. Botón Escritorio Único: Acceso directo al Escritorio Único. Dirección General de Gestión Documental – SECLYT Gerencia Operativa de Capacitación y Formación Continua [email protected] 10 SADE – Guía para Administradores Locales del Sistema Modificación de usuarios Los usuarios pueden ser consultados o modificados, solo por el administrador local que les dio el alta. El usuario a modificar se debe seleccionar del “Listado de usuarios creados”. Nota: Las siguientes tareas solo las realiza la Administración Central del SADE: Modificación de permisos de usuarios preexistentes. Restablecer claves de usuarios preexistentes. Alta de nuevos ALS. Luego del alta del usuario en el formulario, cada ALS deberá asignarle el Sector interno correspondiente a cada usuario en la solapa “Administración” del módulo Track del SADE. 1) Ingresar al módulo Track con la clave de acceso correspondiente. 2) Dirigirse a la solapa “Administración”. 3) Presionar en el botón “Nuevo”. 4) Ingresar la sigla de la Repartición a asignar en el campo “Código Repartición”. Si no se conoce, se debe presionar en la lupa para realizar la búsqueda. Una vez obtenido el resultado, se presiona “Seleccionar”. 5) Ingresar la denominación del Sector a asignar en el campo “Sector”. Si no se conoce, se debe presionar en la lupa para realizar la búsqueda. Una vez obtenido el resultado, se presiona “Seleccionar”. 6) Ingresar el nombre de usuario correspondiente en el campo “Usuario”. Se puede presionar en la lupa para realizar la búsqueda del usuario. Una vez obtenido el resultado, se presiona “Seleccionar”. 7) Presione en el botón “Insertar” para finalizar la tarea. Nota: Todos los usuarios SADE pueden ser trasladados en caso de que así se requiriese. No se deben generar nuevos usuarios en estos casos. Cuando un usuario se traslade a otro Sector dentro de su Repartición, la modificación la puede realizar el ALS. Dirección General de Gestión Documental – SECLYT Gerencia Operativa de Capacitación y Formación Continua [email protected] 11 SADE – Guía para Administradores Locales del Sistema Cuando un usuario se traslade a otra Repartición, la modificación la puede realizar solo la Administración Central, a pedido del interesado o los ALS de una de las Reparticiones. Baja de Usuarios Antes de proceder a la baja de un usuario SADE, se debe verificar que no tenga tareas pendientes en los buzones de tareas de los módulos. En el caso que tenga tareas, solicitar al superior jerárquico la reasignación de las mismas a otro usuario. Luego, se le debe solicitar al agente que ingrese en la solapa “Datos Personales” del módulo de Comunicaciones Oficiales y presione en el botón “Eliminar”. En el caso de que el agente no haya cumplido con este paso, el ALS debe modificar la contraseña del usuario que quiere dar de baja en el formulario correspondiente y, luego, ingresar al módulo de Comunicaciones Oficiales y eliminar el usuario de la solapa “Datos Personales”. Una vez eliminado el usuario desde Comunicaciones Oficiales, se debe ingresar a la solapa “Administración” del módulo Track y proceder a su búsqueda por Repartición, Sector asociado y/o nombre de usuario. Dirección General de Gestión Documental – SECLYT Gerencia Operativa de Capacitación y Formación Continua [email protected] 12 SADE – Guía para Administradores Locales del Sistema Una vez visualizado el resultado, se debe presionar “Eliminar” para que el “Estado” del usuario se vea “Inactivo” cuando se refresque la pantalla. Creación de Reparticiones La creación de las Reparticiones está a cargo de la Administración Central del SADE. En el momento de la creación se generan en forma automática dos Sectores internos: ALS: este Sector está en desuso. ARCHIVO: en este Sector van a girarse las actuaciones en soporte papel que se deban guardar y archivar en la Repartición. Creación de Sectores Internos Los pasos a seguir para el alta, baja y modificación (ABM) de Sectores Internos son los siguientes: Para crear un nuevo Sector Interno: Ingresar al módulo Track con el usuario correspondiente al ALS. Presionar en la solapa “Tablas” y luego en el botón “Nuevo”. Ingresar los campos requeridos. Se debe tener en cuenta que el inicio de la vigencia de este nuevo Sector no debe ser menor a la fecha del día. Presionar en el botón “Insertar”. Nota: Al dar de alta un Sector Interno se debe verificar que el código no esté utilizado. Dirección General de Gestión Documental – SECLYT Gerencia Operativa de Capacitación y Formación Continua [email protected] 13 SADE – Guía para Administradores Locales del Sistema Para modificar un Sector Interno: Ingresar al módulo Track con el usuario correspondiente al ALS. Presionar en la solapa “Tablas”. Se pueden listar los distintos Sectores existentes. Se los debe buscar por código o por descripción. Una vez listados, se puede visualizar el “Detalle” de los mismos o modificar su contenido. Solo es posible modificar el “Nombre” o la “Vigencia hasta”. Para realizar la modificación, presionar el botón “Modificar”. Para dar de baja un Sector Interno: El ALS debe solicitar a la Administración Central de SADE la baja de Sectores. Esta tarea comprende programar el traspaso de la documentación y de los usuarios. Las migraciones que se programan por baja de un Sector se realizan hacia otro Sector de la misma Repartición. Estadísticas El ALS puede realizar diferentes estadísticas. Las mismas pueden ser: ENTRADAS Y SALIDAS ACTUACIONES RETENIDAS Deberá ingresar a la solapa “Consultas” y allí encontrará las opciones. Dirección General de Gestión Documental – SECLYT Gerencia Operativa de Capacitación y Formación Continua [email protected] 14 SADE – Guía para Administradores Locales del Sistema Acceso al Sistema de Ticket – Mesa de Ayuda – GOAAI El Sistema de Ticket permite la comunicación entre los usuarios del SADE y la Administración Central del SADE para la resolución de inconvenientes y consultas referidos al Sistema. El proceso se realiza a través del envío de un ticket a la Mesa de Ayuda. Luego se pueden seguir las respuestas con el número de ticket obtenido. El sitio cuenta con un espacio “Base de Conocimientos” donde se encuentra información útil para el uso adecuado del SADE. Se ingresa a través de un navegador, por medio de la siguiente dirección: sadesoporte.gcba.gob.ar A continuación se muestra la pantalla de inicio del Sistema de Ticket: El campo “Haga una pregunta” permite buscar en la “Base de Conocimientos” temas de interés para el usuario. Al presionar en el botón “Enviar un ticket” se muestra la siguiente pantalla en la que se deberán completar los datos solicitados. Dirección General de Gestión Documental – SECLYT Gerencia Operativa de Capacitación y Formación Continua [email protected] 15 SADE – Guía para Administradores Locales del Sistema Campos obligatorios Apellido y Nombre: del solicitante. E-mail: del solicitante. Sistema: campo desplegable donde se debe seleccionar el módulo al que se refiere el ticket. Usuario SADE: del solicitante Tipo de Usuario: desplegable donde se debe seleccionar el perfil del usuario solicitante. Repartición: desplegable donde se debe seleccionar la Repartición donde pertenece el solicitante. Sector: donde pertenece el solicitante. Prioridad: desplegable donde se debe seleccionar la importancia del inconveniente o la consulta. Dirección General de Gestión Documental – SECLYT Gerencia Operativa de Capacitación y Formación Continua [email protected] 16 SADE – Guía para Administradores Locales del Sistema Tema: asunto del ticket. Detalle: descripción detallada del reporte. Información adicional Adjuntos: Se recomienda adjuntar al ticket la captura de pantalla donde se produjo el inconveniente, ya que resulta de valor aclaratorio para su resolución. Dirección General de Gestión Documental – SECLYT Gerencia Operativa de Capacitación y Formación Continua [email protected] 17 SADE – Guía para Administradores Locales del Sistema Una vez que se completan los datos, presionar en el botón “Enviar ticket”. Se recibe por e-mail la confirmación del envío del ticket. La pantalla siguiente muestra la respuesta con el número asignado. Si se presiona en “Visualizar su ticket” muestra el detalle del mismo. Al presionar en el botón “Ver tickets existentes” de la pantalla de “Inicio”, se puede solicitar el código del ticket a consultar. La opción “¿No recuerda el ID de seguimiento?” permite obtener vía mail los códigos de los tickets pendientes. Se recibe en el mail consignado en los datos, el aviso de respuesta por parte de la Mesa de Ayuda. Para visualizar el ticket y la respuesta se debe presionar en el botón “Ver ticket”. Dirección General de Gestión Documental – SECLYT Gerencia Operativa de Capacitación y Formación Continua [email protected] 18 SADE – Guía para Administradores Locales del Sistema Si la respuesta de la Mesa de Ayuda concluye la consulta, presionar en “Marcar como resuelto”. De lo contrario se puede continuar la comunicación a través del campo “Detalle” en la zona de la pantalla “Añadir respuesta”. Aclaración: Pasados 7 días de respondido el ticket por parte de la Mesa de Ayuda y no registrarse movimiento alguno por parte del usuario solicitante, pasa a estado de “resuelto”. Dirección General de Gestión Documental – SECLYT Gerencia Operativa de Capacitación y Formación Continua [email protected] 19