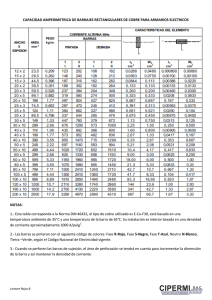Organizar ventanas
Anuncio

Organizar ventanas Desde la barra de tareas podemos organizar todas las ventanas que tengamos abiertas. Así, podemos colocarlas en Cascada, Mosaico horizontal o Mosaico vertical. Para organizar las ventanas: 1. Hacer clic con el botón derecho sobre la barra de tareas 2. Seleccionarla opción deseada La opción Cascada nos permite ver todas las ventanas abiertas mostrándonos las barras de título de cada una de ellas. La opción Mosaico horizontal muestra todas las ventanas abiertas a modo de paneles distribuidos horizontalmente. La opción Mosaico vertical muestra todas las ventanas abiertas a modo de paneles distribuidos verticalmente. Deshacer organizar ventanas Si hemos aplicado una de las vistas de Cascada o Mosaico, podemos volver sobre nuestros pasos y deshacer la vista que acabamos de aplicar. Para ello: 1. Hacer clic con el botón derecho sobre la barra de tareas 2. Seleccionar Deshacer Cascada (o Deshacer en Mosaico) Menús contextuales Los menús contextuales son de gran utilidad en el entorno de Windows, ya que nos ofrecen un camino más directo para acceder a ciertas opciones. Estos menús variarán dependiendo del objeto al que pertenezcan, aunque siempre podemos acceder a ellos de la misma forma: 1. Pulsar con el botón derecho sobre el objeto deseado, escritorio o fondo de ventana 2. Seleccionar la opción deseada Fondo de escritorio Como hemos comentado, lo primero que vemos al iniciar Windows es el escritorio, el cual, por defecto, incluye una fotografía de fondo. Ésta puede ser modificada, pudiendo seleccionar una propia u otra que más nos guste. Igualmente, podemos despejar el fondo del escritorio para una mayor comodidad en el trabajo. Para cambiar el fondo del escritorio: 1. Hacer clic con el botón derecho sobre el escritorio 2. Hacer clic sobre Propiedades 3. Seleccionar la solapa Escritorio 4. Escoger la imagen deseada, o bien, Ninguno 5. Desplegar la lista de color, sin anteriormente seleccionamos Ninguno 6. Seleccionar un color 7. Pulsar Aceptar Crear un acceso directo Los iconos son representaciones de utilidades, aplicaciones, carpetas, etc., que nos permiten acceder a éstos con un doble clic. Un acceso directo es un atajo en el escritorio desde el cual accedemos a carpetas, archivos y programas de una manera más rápida y eficaz. Podemos crear un acceso directo de cualquier elemento disponible en nuestro sistema. Para crear un acceso directo: 1. Hacer clic con el botón derecho sobre el escritorio 2. Seleccionar Nuevo 3. Seleccionar Acceso directo 4. Pulsar Examinar para localizar la carpeta, archivo o programa deseado 5. Seleccionar el elemento deseado (Mis Documentos, por ejemplo) 6. Pulsar Aceptar 7. Hacer clic sobre Siguiente 8. Escribir un nombre para el acceso directo 9. Pulsar Finalizar Igualmente, podemos crear un acceso directo de un archivo o carpeta desde cualquier punto en que nos encontremos. Por ejemplo, podemos crear un acceso directo de un archivo explorando la carpeta o unidad donde se encuentra ubicado. 1. Hacer doble clic sobre el acceso directo a la unidad C: (creada anteriormente) 2. Hacer doble clic sobre la carpeta que contiene el archivo deseado 3. Hacer clic con el botón derecho sobre el archivo 4. Seleccionar Enviar a 5. Seleccionar Escritorio (crear acceso directo) Seleccionar iconos Si queremos mover, eliminar, copiar, etc. algún icono, primero debemos seleccionarlo. Para ello, haremos lo siguiente: 1. Hacer clic sobre el escritorio 2. Arrastrar hasta formar un marco alrededor de los iconos a seleccionar También podemos seleccionar iconos que no se encuentres adyacentes entre sí. Para ello: 1. Pulsar la tecla Ctrl, sin soltar 2. Hacer clic sobre cada uno de los iconos que deseamos seleccionar Organizar iconos Si disponemos de muchos iconos en el escritorio, podemos elegir la forma en que se ordenarán, por nombre, tamaño, .... 1. Hacer clic con el botón derecho sobre el fondo del escritorio 2. Seleccionar Organizar 3. Seleccionar la opción deseada Eliminar iconos Podemos eliminar un icono del escritorio, para lo cual: 1. Seleccionar el icono a eliminar 2. Pulsar la tecla Supr 3. Seleccionar Sí, para confirmar la eliminación del icono y su envío a la Papelera de reciclaje Propiedades de la barra de tareas La barra de tareas puede ser configurada y personalizada preferencias del usuario. Para acceder a las propiedades de 1. Hacer clic con el botón derecho sobre la barra de tareas 2. Seleccionar Propiedades Entre las opciones personalizables, tenemos: Bloquear la barra de tareas: fija la barra de la posición actual e impide que se pueda desplazar Ocultar automáticamente la barra de tareas: oculta la barra cuando el ratón no está posicionado sobre él, ganando así espacio en la pantalla para nuestro trabajo. Mantener la barra de tareas siempre visible: con esta opción la barra siempre se mostrará al desplazar el ratón sobre ésta cuando la opción anterior está activada, y cuando maximizamos la pantalla de alguna aplicación. 4.2 Agrupar ventanas Cuando tenemos varias ventanas abiertas del mismo tipo, es decir, de la misma aplicación, Windows XP las agrupa en un mismo botón de la barra de tareas. Si, por ejemplo, tenemos abiertas varias ventanas del Explorador de Windows, éstas se agruparán automáticamente en un mismo botón. Desde el cuadro de diálogo de las propiedades de la barra de tareas podemos activar o desactivar esta opción, para lo cual: 1. Activar/Desactivar Agrupar los botones similares de la barra de tareas 2. Pulsar Aceptar Cuando tenemos varias ventanas agrupadas, aparecerá en la barra de tareas un botón agrupándolas e identificando con un número las ventanas que contiene. Para abrir una ventana dentro de un grupo: 1. Pulsar sobre el botón de grupo en la barra de tareas 2. Seleccionar la ventana deseada 4.3 Barra de herramientas La barra de tareas cuenta con las barras de herramientas que nos permiten un acceso rápido a las aplicaciones más usuales, como la barra de Inicio rápido. Estas barras de herramientas son también personalizables, de modo que podemos incluir los accesos que más nos interesen. Para abrir la barra de herramientas de Inicio rápido, desde el cuadro de Propiedades de la barra de tareas: 1. Activar Mostrar inicio rápido 2. Pulsar Aceptar Podemos activar más barras de herramientas en la barra de tareas, para ello: 1. Hacer clic con el botón derecho sobre la barra de tareas 2. Seleccionar Barra de herramientas 3. Escoger la barra desead La barra de tareas cuenta con las barras de herramientas que nos permiten un acceso rápido a las aplicaciones más usuales, como la barra de Inicio rápido. Estas barras de herramientas son también personalizables, de modo que podemos incluir los accesos que más nos interesen. Para abrir la barra de herramientas de Inicio rápido, desde el cuadro de Propiedades de la barra de tareas: 1. Activar Mostrar inicio rápido 2. Pulsar Aceptar Podemos activar más barras de herramientas en la barra de tareas, para ello: 1. Hacer clic con el botón derecho sobre la barra de tareas 2. Seleccionar Barra de herramientas 3. Escoger la barra deseada