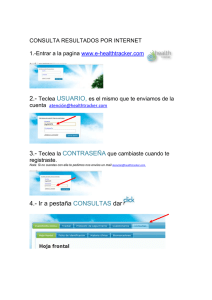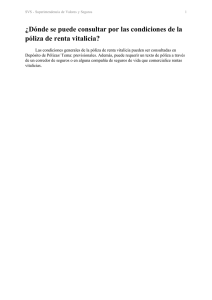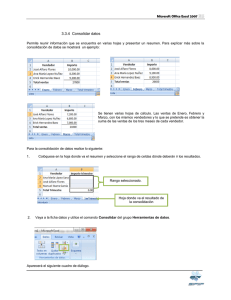aseguradora ancón manual de usuario
Anuncio

ASEGURADORA ANCÓN Sistema de Pagos Online Pólizas Soda MANUAL DE USUARIO Sistema de Pagos Vía Web. Sección I Entrada al sistema 1. Se selecciona el link “Compra Online Click Aquí” de la página web de Aseguradora ANCON – www.asegurancon.com. Sección II Se selecciona el tipo de persona (natural, jurídica) y aceptar los términos y condiciones. Luego presionar el botón de capturar póliza. Para ver los términos y condiciones debe hacer click en el link Aceptar Términos y Condiciones. Tipo Persona 1.1 Persona Natural Al escoger la opción de tipo de persona natural el sistema mostrara la siguiente pantalla. Búsqueda del cliente persona natural Debe seleccionar el producto (Soda Express, Soda Express Plus). Debe seleccionar el corredor (Este campo no es requerido). Si se inserta la cédula y presionamos el botón de buscar, si el cliente existe se desplegaran los datos almacenados, una vez cargados los campos requeridos se selecciona el corredor y insertamos los datos del auto. Ver Punto 1.3 Datos del auto. Si no existe se insertan los campos requeridos del cliente se selecciona el corredor y insertamos los datos del auto. Ver Punto 1.3 Datos del auto. 1.2 Persona Jurídica Si el usuario selecciono la opción de tipo de persona jurídica el sistema lo re direccionara a la siguiente pantalla. Búsqueda del cliente persona jurídica Debe seleccionar el producto Soda Express, Soda Express Plus (Este campo es obligatorio). Debe seleccionar el corredor (Este campo no es requerido). Si insertamos el ruc y presionamos el botón de buscar si el cliente existe se desplegaran los datos almacenados, una vez cargados los campos requeridos se selecciona el corredor y insertamos los datos del auto. Ver Punto 1.3 Datos del auto. Si no existe se insertan los campos requeridos del cliente se selecciona el corredor y insertamos los datos del auto. Ver Punto 1.3 Datos del auto. 1.3 Datos del auto Seleccionamos la marca del auto. Una vez selecciona la marca buscamos el modelo del auto para esto presionamos el botón que se encuentra al lado del campo de modelo. El sistema cargara una pantalla externa, la cual muestra una lista de los modelos del auto que forman parte de la marca escogida. Seleccionamos el modelo y presionamos el botón azul de aceptar. Si desea buscar algún registro específico coloque la palabra clave en el campo de texto buscar y presione la tecla Enter. Una vez seleccionados los campos de modelo y marca insertamos los demás campos de auto presionamos el botón de emitir póliza. Sección II Información de la póliza. Al presionar el botón de emitir póliza, el sistema mostrara la siguiente ventana con la información de la póliza. Si selecciona salir se re‐direccionara a la página de aseguradora ancón. Al presionar el botón de aceptar se mostrara el mensaje “¿Desea continuar la transacción?”. Si seleccionamos cancelar nos mostrara la misma ventana de información de la póliza. Si seleccionamos aceptar se inicia la comunicación con el banco. Sección III Proceso de Pago Datos de la Compra En esta pantalla aparece el nombre del comercio, el número de la orden y el monto a cancelar, el usuario debe seleccionar el tipo de tarjeta, insertar en número de la tarjeta, código seguridad y fecha de expiración. 3.1 Tipo de Tarjeta Visa Una vez insertados los datos y presionado el botón de siguiente el sistema verificara si el banco donde solicito la tarjeta está afiliado al servicio Verified by visa. Si el banco no está afiliado a este servicio pasara sección IV. Si el banco está afiliado con el servicio de Verified by visa el sistema le mostrara la siguiente pantalla. El cliente debe insertar su contraseña facilitada por el banco, este código disminuye el riesgo de fraude en las transacciones online. Si el cliente introduce su contraseña y selecciona enviar pasara a la sección IV. Si el cliente presiona cancelar se suspende la transacción y le muestra la siguiente pantalla. Al presionar el botón de salir el sistema lo re direccionara a la página de aseguradora ancón. 3.1 Tipo de Tarjeta Mastercard Una vez insertados los datos y presionado el botón de siguiente el sistema verificara si el banco donde solicito la tarjeta está afiliado al servicio MasterCard® SecureCode. Si el banco no está afiliado a este servicio pasara a la sección IV. Si el banco está afiliado con el servicio de MasterCard® SecureCode el sistema le mostrara la siguiente pantalla. El cliente debe insertar su contraseña facilitada por el banco, este código disminuye el riesgo de fraude en las transacciones online. Si el cliente introduce su contraseña y selecciona enviar pasara a la sección IV. Sección IV El sistema validara los datos de la tarjeta. Si la transacción con el banco se realizo exitosamente mostrara la siguiente pantalla. El cliente tendrá la opción de abrir o descargar el pdf con los datos de la póliza seleccionando el link de ver póliza. Si el cliente selecciona la opción de abrir se le mostrara el pdf con los datos de la póliza donde tendrá que seleccionar la opción de archivo ‐‐ guardar como para guardar el pdf con los datos de la póliza en su equipo. Si el cliente selecciona la opción de guardar se le mostrara la siguiente ventana. Guardar como donde el cliente selecciona el directorio donde desea guardar el pdf y presiona el botón de guardar. Si los datos de la tarjeta del cliente presentan algún problema el sistema mostrara la siguiente pantalla informándole al cliente que su transacción fue denegada. Fin del proceso de pagos vía web.