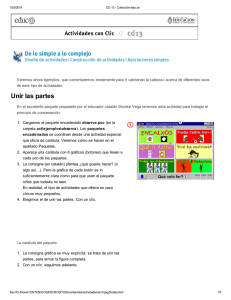Vamos ahora armar, siguiendo instrucciones «paso a paso», esta
Anuncio
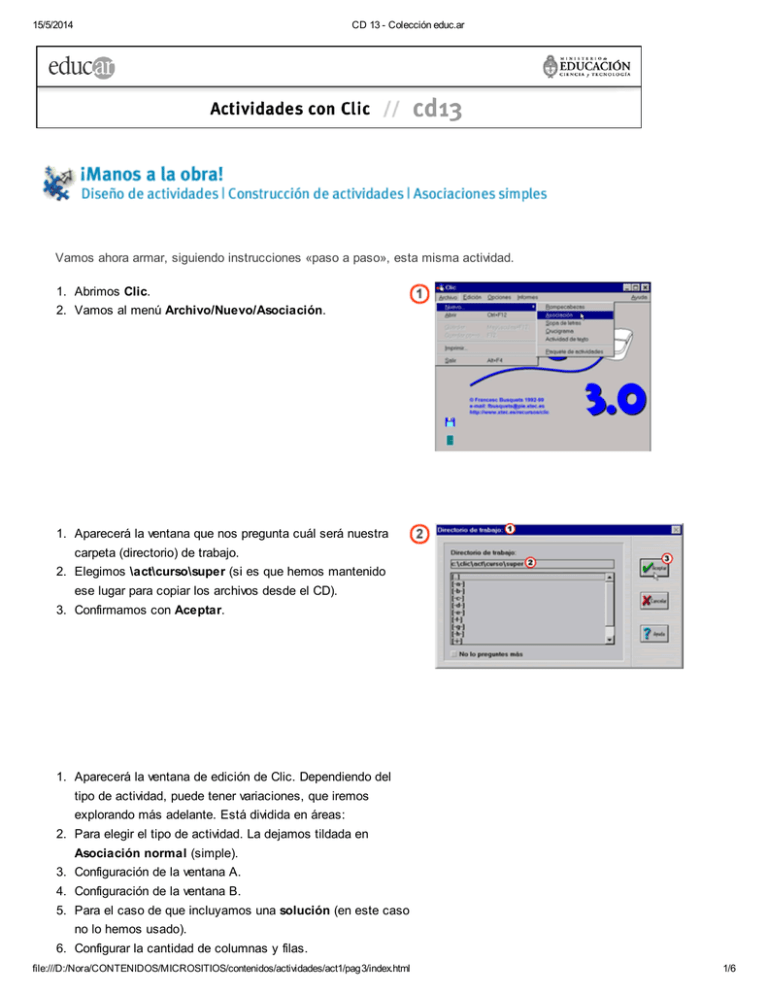
15/5/2014 CD 13 - Colección educ.ar Vamos ahora armar, siguiendo instrucciones «paso a paso», esta misma actividad. 1. Abrimos Clic. 2. Vamos al menú Archivo/Nuevo/Asociación. 1. Aparecerá la ventana que nos pregunta cuál será nuestra carpeta (directorio) de trabajo. 2. Elegimos \act\curso\super (si es que hemos mantenido ese lugar para copiar los archivos desde el CD). 3. Confirmamos con Aceptar. 1. Aparecerá la ventana de edición de Clic. Dependiendo del tipo de actividad, puede tener variaciones, que iremos explorando más adelante. Está dividida en áreas: 2. Para elegir el tipo de actividad. La dejamos tildada en Asociación normal (simple). 3. Configuración de la ventana A. 4. Configuración de la ventana B. 5. Para el caso de que incluyamos una solución (en este caso no lo hemos usado). 6. Configurar la cantidad de columnas y filas. file:///D:/Nora/CONTENIDOS/MICROSITIOS/contenidos/actividades/act1/pag3/index.html 1/6 15/5/2014 CD 13 - Colección educ.ar 7. Colocar los textos de los mensajes inicial (consigna) y final. 8. Botón para la ventana de configurar tipos de letras. 9. Botón de Opciones de la actividad. Vamos a cargar el gráfico (1). 1. Es uno solo (el programa lo fracciona en tres «virtualmente»). 2. Tildamos la opción Imagen. 3. Con un clic sobre la flecha abrimos la lista desplegable. 4. Elegimos el gráfico comida-1.gif. 1. Vamos a cargar el archivo de texto en la ventana B. 2. Dejamos tildada la opción Texto. 3. Con un clic sobre la flecha abrimos la lista desplegable. 4. Elegimos el archivo com.txt. Para configurar la cantidad de filas y columnas, hacemos clic sobre los botones de aumentar o disminuir las cantidades. 1. El valor de Columnas debe quedar en 1. 2. Filas, en 3. Los textos inicial y final se ingresan en las casillas, como en cualquier procesador. 1. El texto inicial (1), que aparece en el momento de comenzar la actividad, se usa habitualmente para la consigna. file:///D:/Nora/CONTENIDOS/MICROSITIOS/contenidos/actividades/act1/pag3/index.html 2/6 15/5/2014 CD 13 - Colección educ.ar 2. El texto final (2), aparece al completarse la actividad. Generalmente es de saludo al éxito. 3. Cuando hemos completado estos pasos, hacemos clic sobre el botón Opciones, para pasar a la pantalla respectiva. 1. La pantalla de Opciones de la actividad, que mostramos completa, la iremos conociendo de a poco. En la zona de configuración del fondo de la ventana principal podemos establecer colores, tramas o colocar una imagen. 1. Tildamos la casilla de color sólido. 2. Presionamos el botón de elegir el color. Aparecerá una típica ventana de colores de Windows. 1. Presionamos el botón para definir colores personalizados. file:///D:/Nora/CONTENIDOS/MICROSITIOS/contenidos/actividades/act1/pag3/index.html 3/6 15/5/2014 CD 13 - Colección educ.ar Se abrirá una segunda parte de la ventana, con elementos para definir colores «a piacere». 1. Desplazando el cursor (con el puntero del mouse) en sentido horizontal, variamos el color. 2. Desplazando el cursor, en sentido vertical, modificamos la saturación: arriba colores puros; hacia abajo, impuros, hasta el gris. 3. Desplazando el cursor hacia arriba, colores más claros; hacia abajo, más oscuros. 4. En la casilla podemos observar el resultado de los cambios. 5. Podemos obtener cualquier color directamente, escribiendo sus valores RGB en las casillas correspondientes. 6. Para obtener el mismo color que usamos en el ejemplo, colocar estos valores. 7. Cuando hayamos obtenido el color deseado, presionamos el botón Agregar... para tener una muestra de color exacta para usar en otros elementos del proyecto. Aparecerá en (8). 8. Completamos el proceso con Aceptar. 9. Repetimos el proceso para la ventana de juego, pero ahora no tenemos que crear el color: lo tomamos de la muestra personalizada que hicimos. Tildamos las diferentes opciones según la muestra: 1. Botones que aparecerán. Dejamos sólo la bandera verde (mezclador) y la puerta (salida). 2. Elegimos como modelo de los botones Pequeños 1. 3. Eliminamos el Tiempo de los contadores. 4. Que no esté tildada la opción Botones arriba. La mayor parte de estas opciones dependen del criterio del autor. 5. Dejamos el resto como está. 6. Aprobamos con Aceptar, con lo que volvemos a la pantalla de edición. Vamos a configurar ahora el tipo de letra. 1. Clic sobre el botón Fuente. file:///D:/Nora/CONTENIDOS/MICROSITIOS/contenidos/actividades/act1/pag3/index.html 4/6 15/5/2014 CD 13 - Colección educ.ar Aparece la pantalla de fuentes y colores. 1. Elegimos el tipo Arial (o el que nos guste más). 2. Colocamos como valor de ancho 11. 3. Colocamos como valor de alto 23. 4. Elegimos el color de fondo que armamos en el paso (11). 5. Clic sobre el botón Aplicar. 6. Aprobamos con Aceptar. Como Clic no carga las tipografías usadas dentro del paquete o la actividad, no es conveniente utilizar tipografías que pudieran no estar instaladas en otras computadoras. 1. Al salir de la pantalla de Fuentes, aparecerá nuevamente la de Edición. Con un clic sobre el botón Aceptar, terminamos el desarrollo de la actividad, que aparecerá en la ventana de Clic lista para usar. Esta (y todas) las actividades pueden ser editadas y modificadas en cualquier momento. file:///D:/Nora/CONTENIDOS/MICROSITIOS/contenidos/actividades/act1/pag3/index.html 5/6 15/5/2014 CD 13 - Colección educ.ar 1. Cuando le decimos Guardar, o Guardar como... aparece la ventana que muestra la captura. En la casilla Archivo escribimos el nombre de la actividad, utilizando no más de 8 letras o números (podemos usar también los guiones), sin espacios. El punto y la extensión se los agrega Clic. Nombres cortos Los usuarios que se incorporaron al uso de herramientas informáticas después de la aparición de Windows 95 se extrañan cuando escriben un nombre de archivo con algún signo especial y el sistema se lo rechaza. Están acostumbrados a escribir los nombres de archivo en «lenguaje natural». No siempre fue así: hasta la vigencia de Windows 95, el tema de nombrar archivos requería de ajustadas estrategias. Las limitaciones del sistema DOS, sobre el que trabajaban las versiones de Windows anteriores a la 95 eran severas. Aunque el pretérito del «eran» es muy relativo: todavía muchas aplicaciones, para conservar la compatibilidad con las versiones de Windows anteriores a la 95 (que se utilizan todavía en muchas escuelas) respetan el sistema de nombres cortos, también conocido como 8.3. Tal es el caso de Clic. El sistema de nombres cortos está compuesto por el nombre propiamente dicho y una extensión, separados por un punto. El nombre y la extensión pueden contener letras o números, los guiones corto y bajo y nada más. No puede tener espacios. La cantidad máxima de signos para el nombre es de 8 y para la extensión de 3 caracteres. file:///D:/Nora/CONTENIDOS/MICROSITIOS/contenidos/actividades/act1/pag3/index.html 6/6