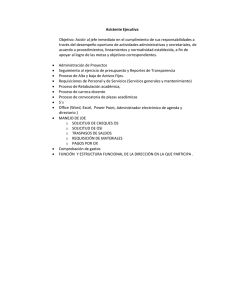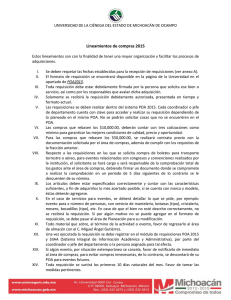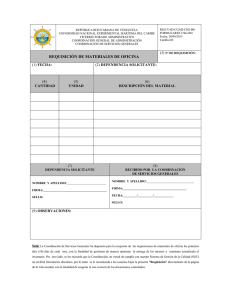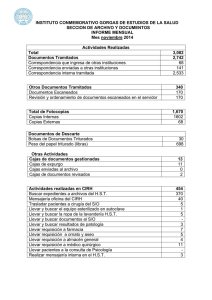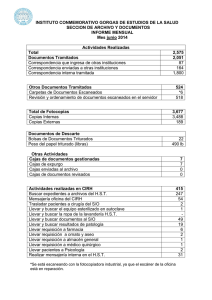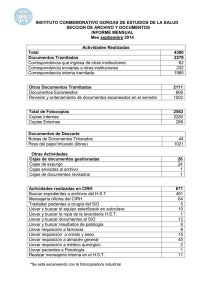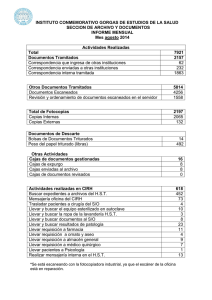GUÍA PARA ELABORAR REQUISICIONES
Anuncio
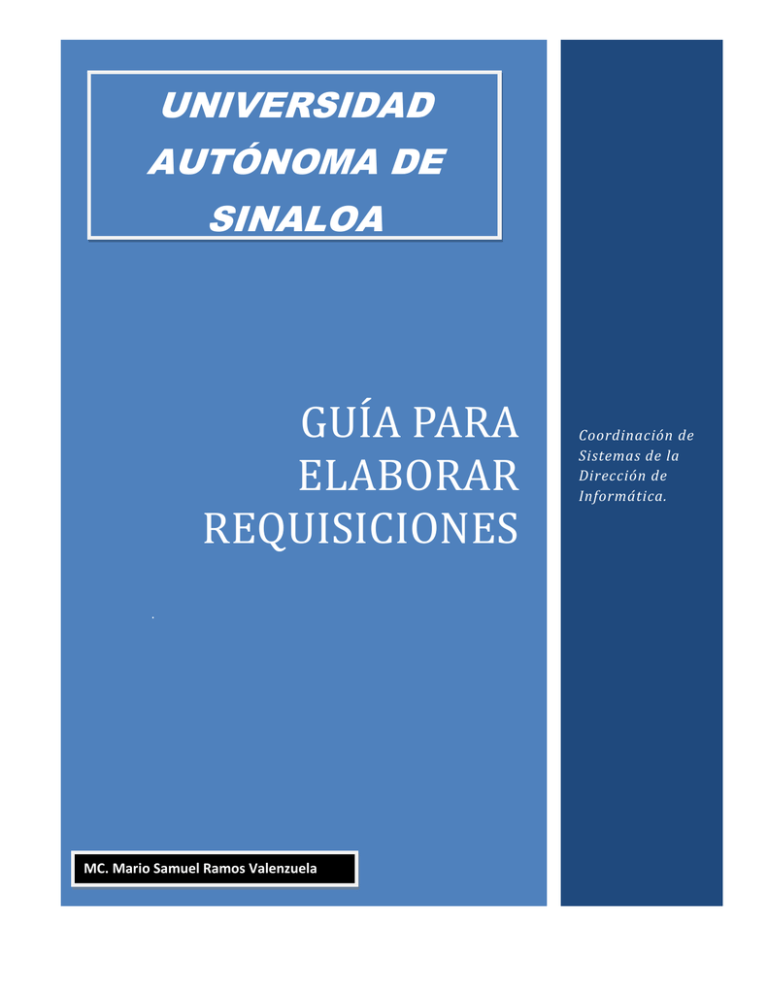
UNIVERSIDAD AUTÓNOMA DE SINALOA GUÍAPARA ELABORAR REQUISICIONES . MC. Mario Samuel Ramos Valenzuela Coordinaciónde Sistemasdela Direcciónde Informática. GUÍAPARAELABORARREQUISICIONES 1.- INGRESO Para ingresar al módulo de requisiciones, de la Universidad Autónoma de Sinaloa, utilice su navegador web (de preferencia IE) e ingrese a la dirección: http://siia.uasnet.mx/dcbi En su pantalla se mostrará la página de Inicio de sesión, como se muestra en la figura 1. Figura 1. Inicio de Sesión. Proporcione su clave de usuario y contraseña y oprima el botón “Aceptar”. Para los usuarios que ya empleaban este módulo, su clave de acceso continúa siendo la misma. Para los que no cuenten con clave, favor de solicitarla por oficio a la Dirección de Informática. Si su clave es correcta, el módulo le mostrará la página de bienvenida como se muestra en la figura 2. MSRV. CDS‐DI‐UAS Página1 GUÍAPARAELABORARREQUISICIONES Figura 2. Bienvenida En la figura 2, a la izquierda, se muestra un marco con el menú del módulo. Por el momento, en esta guía nos concentraremos en la sección de Requisiciones, ya que es la parte esencial que ha sufrido modificaciones. 2. ALTA REQUISICIONES. Del menú, seleccione la opción “Alta Requisiciones” para capturar una nueva requisición o modificar alguna existente. En la figura 3 se muestra la respuesta, cuando se selecciona esta opción. MSRV. CDS‐DI‐UAS Página2 GUÍAPARAELABORARREQUISICIONES Figura 3. Alta de Requisiciones Del formulario mostrado en la figura 3, a continuación detallamos cada uno de sus elementos: Folio: Para crear una nueva requisición, deje en blanco (o cero) esta caja de texto. Si desea modificar una requisición ya capturada, escriba aquí el número de folio de la requisición correspondiente. Tipo: A futuro, existirán dos tipos de requisiciones: Compras directas a proveedores Pedidos al Almacén. Por ahora, deje seleccionada la opción “Proveedor”. URA: Unidad Responsable de Adquisiciones (URA), seleccione la URA a la que usted desea solicitarle bienes o servicios mediante su requisición. Fecha: Es la fecha de elaboración de la requisición (se establece automáticamente), sólo se muestra y no se puede modificar. Observación General: Escriba en esta caja de texto, las observaciones generales a la requisición que usted desee hacer, dirigida a la URA correspondiente para agregar detalles adicionales a su solicitud de compra. Si desea, puede dejarla en blanco. UO: Clave y nombre de la Unidad Organizacional (UO), a la que pertenece la requisición a elaborar. Titular: Clave y nombre del Titular de la UO que elabora la requisición, el cual firmará la misma. En los cambios de administración, verifique que el titular es correcto, de lo contrario, solicite claves de acceso para las nuevas autoridades. Cuenta Contable: En esta caja de texto deberá proporcionar el número de cuenta de egresos (del plan de cuentas), a la que se cargará el gasto cuando se realice la adquisición. Si no conoce el número, puede utilizar MSRV. CDS‐DI‐UAS Página3 GUÍAPARAELABORARREQUISICIONES la ayuda que le brinda el programa mediante el botón “?”, a la derecha de esta caja. Al oprimir el botón de ayuda, el programa mostrara un cuadro de dialogo, como se muestra en la figura 4. En este cuadro de dialogo, proporcione un fragmento del nombre de la cuenta y oprima el botón “Aceptar” y el programa mostrará la lista de cuentas cuyo nombre cumpla con el filtro seleccionado, tal y como se muestra en la figura 5. Figura 4. Ayuda para Cuenta Contable Figura 5. Lista de Cuentas MSRV. CDS‐DI‐UAS Página4 GUÍAPARAELABORARREQUISICIONES Oprima el botón “?” de la fila que muestre la cuenta que desea afectar. El programa cierra automáticamente los diálogos emergentes e inserta la cuenta seleccionada en el formulario, como se muestra en la figura 6. Figura 6. Cuenta Contable proporcionada Tipo Artículo: Por lo pronto, sólo se brinda la opción de “CONSUMIBLE” y “SERVICIO” (figura 7), más adelante se agregarán nuevas opciones como son Muebles, Equipo, Servicios, etc. Figura 7. Tipo de Artículo Código Artículo: En este elemento se deberá proporcionar el código del artículo si usted ya lo conoce, de lo contrario, puede utilizar la ayuda mediante el botón “?” ubicado a la derecha del mismo. Figura 8. Código Artículo Si solicita la ayuda, el programa le mostrará un diálogo emergente como el mostrado en la figura 9. Figura 9. Ayuda de código de artículo Escriba un fragmento de la descripción del artículo que desea solicitar (“lápiz”, “libreta”, “bolígrafo”, etc.) y, después de una búsqueda en el catálogo de artículos, se mostrará una lista de artículos cuya descripción contiene el fragmento proporcionado, como se muestra en la figura 11. Oprima el botón “?” de la fila que muestre el artículo que desea solicitar. El programa cierra automáticamente los diálogos emergentes e inserta el código del artículo seleccionado en el formulario, como se muestra en la figura 10. MSRV. CDS‐DI‐UAS Página5 GUÍAPARAELABORARREQUISICIONES Figura 10. Código de artículo Figura 11. Lista de artículos en ayuda Cantidad: Proporcione aquí, la cantidad que desea solicitar de este artículo (figura 12). Sea cuidadoso de observar la unidad de medida de este artículo, se despliega como se muestra en la figura 10. Figura 12. Cantidad solicitada Observaciones: Escriba aquí, a texto abierto, las observaciones que desee agregar y que ayuden a realizar de mejor manera la compra de este artículo (figura 13). Esta observación sólo aplica a este renglón de la requisición, recuerde que también tiene observaciones generales. Figura 13. Observaciones MSRV. CDS‐DI‐UAS Página6 GUÍAPARAELABORARREQUISICIONES Una vez proporcionados todos los datos, mencionados anteriormente en el formulario de Alta de requisición, oprima el botón “Agregar” (figura 14) y el artículo capturado será agregado a su requisición y mostrado en la pantalla en la cuadrícula inferior de su pantalla como se muestra en la figura 15. Figura 14. Botones Figura 15. Artículos capturados. Por cada artículo que usted agregue a la requisición, habrá un renglón como el de la figura 15, en cada renglón se le brinda la opción de “Borrar”, “Editar” y “Detalle” (figura 16), las cuales se describen a continuación: EDITAR Figura 16. Renglón de la requisición. Al oprimir la opción EDITAR, los datos del renglón se despliegan en el formulario superior, permitiendo modificar solamente la cantidad y la observación (figura 17). Modifique el campo que usted desee y oprima el botón “Modificar” para regresar el renglón ya corregido a la cuadrícula inferior (figura 18). Figura 17. Modificación de un renglón. MSRV. CDS‐DI‐UAS Página7 GUÍAPARAELABORARREQUISICIONES Figura 18. Renglón modificado Si usted desea modificar la cuenta, el tipo o el artículo; borre el renglón y agregue uno nuevo con los datos que se requieran. BORRAR Para eliminar un renglón ya capturado de la requisición, haga clic en el icono de la columna “Borrar” del renglón correspondiente; aparecerá en su pantalla un mensaje emergente para verificar la operación solicitada (figura 19); Oprima el botón “Aceptar” para proceder a la eliminación o el botón “Cancelar” si desea suspender la operación de eliminación. Figura 19. Verificación de la Eliminación. Si selecciona “Aceptar”, el renglón es eliminado de la requisición (figura 20) y usted puede continuar con las operaciones que desee. Figura 20. Renglón Eliminado. DETALLE DEL PRESUPUESTO. En cumplimiento a la Ley General de Contabilidad Gubernamental, todas las adquisiciones deben estar ligadas a las partidas del presupuesto de egresos que formuló su UO. Mediante esta opción (figura 21), usted definirá qué partida presupuestal será afectada durante la adquisición de este artículo o servicio. Figura 21. Detalle. MSRV. CDS‐DI‐UAS Página8 GUÍAPARAELABORARREQUISICIONES Al hacer clic en el icono de la columna “Detalle” del renglón correspondiente, se mostrará en pantalla el formulario mostrado en la figura 22, mediante el cual usted definirá la partida del presupuesto así como el origen de los recursos financieros (Origen). A continuación se describen los campos de este formulario: Figura 22. Presupuesto y origen de los recursos. ID Presupuesto: Al incorporar el presupuesto de Egresos a la base de datos del SIIA, a cada partida presupuestal se le asignó un número como identificación (ID), esto es con el fin de podernos referir a ellas de manera económica. Del listado de su presupuesto, si usted memoriza algunos de estos identificadores, podrá escribir aquí dicho número. Si no recuerda el ID de la partida, no se preocupe, el programa le proporciona una ayuda para llegar a dicho ID. Oprima el botón “?”, que aparece a la derecha de la caja de texto, y el programa le mostrará el formulario emergente que se muestra en la figura 23. El formulario mostrado, le ayudará a navegar por las partidas de su presupuesto, aplicando los filtros que usted va definiendo de arriba abajo y que va restringiendo cada vez más la búsqueda de la partida. MSRV. CDS‐DI‐UAS Página9 GUÍAPARAELABORARREQUISICIONES Figura 23. Formulario para encontrar el ID de Presupuesto. A continuación describimos los campos del formulario mostrado en la figura 23: Cuenta: Aquí se despliegan todas las cuentas, del plan de cuentas (figura 24), cuyo COG corresponde al artículo seleccionado. Seleccione la cuenta correcta. Figura 24. Selección de la cuenta. Programa: Aquí deberá seleccionar el programa del PDI donde aplicará el gasto (figura 25). Figura 25. Programa del PDI. MSRV. CDS‐DI‐UAS Página10 GUÍAPARAELABORARREQUISICIONES Actividad: Seleccione aquí, la Actividad Institucional en la que aplicará este gasto (figura 26). Figura 26. Actividad Institucional. Sectorial: En este campo, deberá seleccionar el clasificador sectorial (antes programático) que corresponda a la erogación que realizará (figura 27) Figura 27. Clasificador Sectorial Fondo: Seleccione el fondo al que pertenece la partida presupuestal de la erogación (figura 28). Figura 28. Clave del Fondo de operación. Recurso Extraordinario: Si el fondo seleccionado es de recursos extraordinarios (PIFI, FAM, etc.), deberá seleccionar aquí el recurso extraordinario que corresponda (figura 29). En caso de que aparezca en blanco, el fondo ya es de último nivel y no tiene una subclasificación. Figura 29. Recurso Extraordinario. Como se puede apreciar, en la figura anterior, todas las selecciones nos llevan a seleccionar una partida cuyo ID aparece en la parte inferior del formulario en color rojo. Oprima el botón “?” para regresar este ID al formulario anterior como se muestra en la figura 29. MSRV. CDS‐DI‐UAS Página11 GUÍAPARAELABORARREQUISICIONES Figura 29. Partida presupuestal y origen del recurso. Origen: Es la clave de la fuente de financiamiento que será utilizada para efectuar este gasto. Programa: En el caso de que el origen sea de ingresos propios, como en el caso de las escuelas, deberá proporcionar también el programa (carrera) de cuyos ingresos se tomara el dinero para ejercer este gasto. Porcentaje: Aquí deberá proporcionar el porcentaje del gasto que será tomado de esta partida. Es decir, el monto total del importe, para adquirir un artículo, puede completarse de varias partidas presupuestales; entre todas deben sumar el 100%. O bien, si todo se cargará a una sola partida, dejar el 100%. Una vez que haya proporcionado todos los datos del formulario (figura 29), oprima el botón “Agregar” para adicionar, la partida presupuestal, a la lista que aparece en la parte inferior (figura 30). En caso de que vaya a utilizar varias partidas para la adquisición de este artículo o servicio, vuelva a llenar el formulario y agregue la siguiente partida. En la lista inferior, aparece a la derecha de cada partida, dos columnas “EDITAR” y “BORRAR”. Utilice estas dos opciones para modificar una partida presupuestal o bien para eliminarla hasta que logre ajustar cual va a ser su ejercicio presupuestal. Oprima el botón “Salir” para regresar a la requisición (figura 31). MSRV. CDS‐DI‐UAS Página12 GUÍAPARAELABORARREQUISICIONES Figura 30. Partida Presupuestal. Figura 31. Renglón de la requisición detallado. En la primera columna de su requisición, aparecerá un icono (palomita) indicando que el renglón se le ha establecido (detallado) correctamente la partida presupuestal. Verifique que todos los renglones tengan este icono antes de guardar su requisición. Toda la captura realizada hasta este momento se encuentra en un espacio temporal de la base de datos, identificada por la clave del usuario que la capturó y se mantendrá ahí hasta que el usuario decida guardarla de manera definitiva o borrarla. Es decir, si su máquina se apaga repentinamente, se fue la luz, se cortó el acceso a la red, etc. No se preocupe, sus datos estarán a salvo en el área temporal y cuando el sistema se reestablezca de la falla que se presentó, al volver a ingresar a capturar una requisición, se le mostrará la requisición que se estaba capturando cuando ocurrió el evento o hasta donde usted suspendió su trabajo. Al oprimir el botón “Guardar”, su requisición será guardada de manera definitiva en la base de datos, se le asignará un folio y se mostrará en pantalla en formato PDF (figura 32) para que usted la imprima en los tantos que la URA le requiera o la guarde en disco o en USB para su posterior impresión o para efecto de archivo. MSRV. CDS‐DI‐UAS Página13 GUÍAPARAELABORARREQUISICIONES Figura 32. Requisición en formato pdf. Utilice esta opción para guardar la requisición. En el diálogo de guardar archivo), seleccione la ruta de disco que desee. Utilice esta opción para imprimir la requisición. En el diálogo de impresión (figura 33), seleccione las copias requeridas. Después de guardar e imprimir su requisición, se limpia el área de trabajo y usted podrá iniciar la captura de otra requisición. En cualquier momento, si usted oprime el botón “Limpiar”, el área de trabajo será limpiada previa verificación, como se muestra en la figura 34. MSRV. CDS‐DI‐UAS Página14 GUÍAPARAELABORARREQUISICIONES Figura 33. Diálogo de Impresión. Figura 34. Verificación de “Limpiar”. MSRV. CDS‐DI‐UAS Página15 GUÍAPARAELABORARREQUISICIONES 3.- MODIFICAR UNA REQUISICIÓN. Si usted desea modificar una requisición que ya tiene capturada y guardada, ingrese a la opción “Alta requisición” y en el formulario mostrado, en el campo Folio: proporcione el número de folio de la requisición a modificar y de inmediato en pantalla se mostrará la requisición solicitada (figura 35) Figura 35. Modificar una Requisición. Tal y como se ha descrito en el punto “2 ALTA REQUISICIONES”, usted puede agregar, borrar, modificar y detallar renglones de la requisición (figura 36), Figura 36. Requisición modificada. Finalmente, oprima el botón “Guardar” para limpiar el área de trabajo, almacenar la requisición modificada en la base de datos y volver a obtener impresa la requisición modificada (figura 37). MSRV. CDS‐DI‐UAS Página16 GUÍAPARAELABORARREQUISICIONES Figura 37. Impresión de la requisición modificada. MSRV. CDS‐DI‐UAS Página17 GUÍAPARAELABORARREQUISICIONES 4.- ENVIAR REQUISICIONES. Para que una requisición sea surtida, ésta debe ser enviada a la URA a la que usted presenta la requisición. Al seleccionar esta opción, en pantalla se le mostrará un listado de todas, las requisiciones que no han sido enviadas aún. Seleccione, en el “checkbox” de la primer columna del listado (figura 38), la(s) requisición(es) que usted desea enviar y a continuación oprima el botón “Enviar”. Figura 38. Envío de requisiciones. El programa eliminará de la lista las requisiciones enviadas y emitirá un aviso (figura 39) que confirma el envío de las requisiciones. Figura 39. Confirmación de envío. Una vez que las requisiciones han sido enviadas a la URA, estas ya no podrán modificarse por nadie. Cualquier intento de hacerlo, el programa mostrará un mensaje como el de la figura 40. MSRV. CDS‐DI‐UAS Página18 GUÍAPARAELABORARREQUISICIONES Figura 40. Intento de modificar una requisición enviada. Como se mencionó en la portada, esta es una descripción breve, y de emergencia, acerca de el nuevo procedimiento para la elaboración de Requisiciones, de acuerdo a los lineamientos establecidos por la Ley General de Contabilidad Gubernamental, espero que sea de utilidad ante este cambio, que aparentemente parece ser mas “engorroso”, pero que vendrá a dar la trasparencia en el proceso de adquisiciones a la que estamos obligados por ley. En el Anexo, se incluyen algunas figuras que ilustran algunos aspectos generales de la LGCG y finalmente los artículos 84,85 y 86 sobre las sanciones por el incumplimiento a las “Normas” propuesta por el presidente Calderón al final de su mandato y aprobadas por las camaras de Diputados y Senadores. Reciban un cordial saludo de su servidor: M.C. Mario Samuel Ramos Valenzuela Coordinador de Sistemas Dirección de Informática Universidad Autónoma de Sinaloa MSRV. CDS‐DI‐UAS Página19 GUÍAPARAELABORARREQUISICIONES 5. ANEXO. MSRV. CDS‐DI‐UAS Página20 GUÍAPARAELABORARREQUISICIONES MSRV. CDS‐DI‐UAS Página21 GUÍAPARAELABORARREQUISICIONES MSRV. CDS‐DI‐UAS Página22 GUÍAPARAELABORARREQUISICIONES MSRV. CDS‐DI‐UAS Página23 GUÍAPARAELABORARREQUISICIONES MSRV. CDS‐DI‐UAS Página24 GUÍAPARAELABORARREQUISICIONES MSRV. CDS‐DI‐UAS Página25 GUÍAPARAELABORARREQUISICIONES MSRV. CDS‐DI‐UAS Página26 GUÍAPARAELABORARREQUISICIONES Artículo 84.- Los actos u omisiones que impliquen el incumplimiento a los preceptos establecidos en la presente Ley y demás disposiciones aplicables en la materia, serán sancionados de conformidad con lo previsto en la Ley Federal de Responsabilidades Administrativas de los Servidores Públicos; las leyes equivalentes de las entidades federativas, y las demás disposiciones aplicables en términos del Título Cuarto de la Constitución Política de los Estados Unidos Mexicanos; de las constituciones de los estados y del Estatuto de Gobierno del Distrito Federal. Las responsabilidades administrativas se fincarán, a quienes directamente hayan ejecutado los actos o incurran en las omisiones que las originaron y, subsidiariamente, a los que, por la naturaleza de sus funciones, hayan omitido la revisión o autorizado tales actos por causas que impliquen dolo, culpa, mala fe o negligencia por parte de los mismos. Artículo 85.- Se sancionará administrativamente a los servidores públicos en los términos de la legislación en materia de responsabilidades administrativas aplicables en cualquiera de los siguientes supuestos: I. II. III. IV. MSRV. Cuando omitan realizar los registros de la contabilidad de los entes públicos, así como la difusión de la información financiera en los términos a que se refiere la presente Ley; Cuando de manera dolosa: a. Omitan o alteren los documentos o registros que integran la contabilidad con la finalidad de desvirtuar la veracidad de la información financiera, o b. Incumplan con la obligación de difundir la información financiera en los términos a que se refiere la presente Ley; No realizar los registros presupuestarios y contables en la forma y términos que establece esta Ley y demás disposiciones aplicables, con información confiable y veraz; Cuando por razón de la naturaleza de sus funciones tengan conocimiento de la alteración o falsedad de la documentación o de la información que tenga como consecuencia daños a la CDS‐DI‐UAS Página27 GUÍAPARAELABORARREQUISICIONES V. hacienda pública o al patrimonio de cualquier ente público y, estando dentro de sus atribuciones, no lo eviten o no lo hagan del conocimiento a su superior jerárquico o autoridad competente, y No tener o no conservar, en los términos de la normativa, la documentación comprobatoria del patrimonio, así como de los ingresos y egresos de los entes públicos. Las sanciones administrativas a que se refiere este artículo se impondrán y exigirán con independencia de las responsabilidades de carácter político, penal o civil que, en su caso, lleguen a determinarse por las autoridades competentes. Se considerará como infracción grave, para efecto de la imposición de las sanciones administrativas correspondientes, cuando el servidor público incurra en cualquiera de los supuestos establecidos en las fracciones II y IV del presente artículo, así como las reincidencias en las conductas señaladas en las demás fracciones. Artículo 86.- Se impondrá una pena de dos a siete años de prisión, y multa de mil a quinientos mil días de salario mínimo general vigente en el Distrito Federal, a quien causando un daño a la hacienda pública o al patrimonio del ente público correspondiente, incurra en las conductas previstas en las fracciones II y IV del artículo 85 de esta Ley. MSRV. CDS‐DI‐UAS Página28