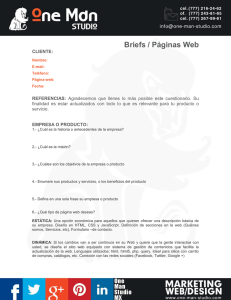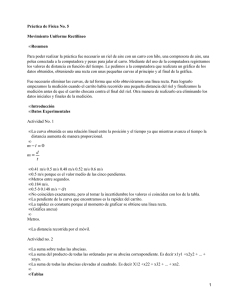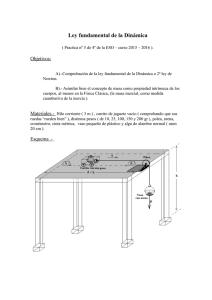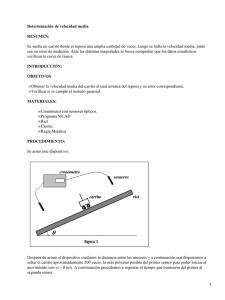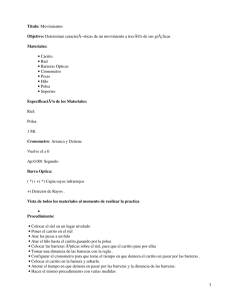Manual de usuario Cistemàtic
Anuncio

Manual de usuario Cistemàtic Portal web de CEDAT per a Cistella Responsable UPV ÍNDICE INTRODUCCIÓN.....................................................................................3 INICIO..................................................................................................4 CREAR UNA CUENTA...............................................................................5 MI CUENTA............................................................................................6 Mis direcciones.......................................................................................7 Mis datos personales...............................................................................9 Mis Pedidos..........................................................................................10 ADQUIRIR CISTELLA.............................................................................11 Resumen.............................................................................................14 Dirección.............................................................................................15 Confirmación........................................................................................17 Pago...................................................................................................18 BLOG..................................................................................................21 2 INTRODUCCIÓN Este manual detalla cómo hacer uso de la plataforma web CISTEMÀTIC – Portal web de CEDAT per a CISTELLA RESPONSABLE UPV. Para acceder al portal es necesario disponer de acceso a internet y mediante el uso del navegador cargar la URL: https://cistella.webs.upv.es/ La plataforma web ha sido diseñada con los siguientes objetivos: • Presentar una via de comunicación del proyecto para con sus participantes. ◦ Páginas informativas: “CISTELLA RESPONSABLE”, “¿CÓMO FUNCIONA?”. ◦ Articulos de blog: “BLOG”. • Facilitar la adquisición de alimentos ecológicos, locales y de temporada. ◦ Una vez dado de alta en la plataforma, se podrá acceder a: “ADQUIRIR CISTELLA”. 3 INICIO Cada usuario, tendrá que estar registrado en el portal y acceder a ella mediante el enlace situado en la parte superior derecha: Imagen 1: Iniciar sesión. Este enlace nos lleva a la página de entrada a la plataforma donde encontramos el siguiente diálogo: Imagen 2: Autenticación. En esta pantalla, podremos darnos de alta mediante el formulario de “CREAR CUENTA” o bien acceder si ya estamos registrados “¿YA ESTÁ REGISTRADO?”, en el caso de haber olvidado la contraseña se puede recuperar clickando en “¿Olvido su contraseña?”. 4 CREAR UNA CUENTA Si queremos darnos de alta, introduciremos una dirección de correo valida y clickaremos en “Crear una cuenta”, nos solicita más datos para completar el registro. Imagen 3: Datos Personales al registrarse. Es importante que prestemos atención a las marcas de “*Campo requerido” e introduzcamos datos correctos. Clickamos en “Registrarse” y vemos en pantalla que la cuenta ha sido creada. 5 MI CUENTA Imagen 4: La cuenta ha sido creada. También nos fijaremos que en la parte superior derecha, aparece nuestro nombre y apellido. En el pie de página, observamos enlaces a “Mi cuenta”: Imagen 5: “Mi cuenta” en pie de pág. 6 Es importante que revisemos y completemos la información en “MIS DATOS PERSONALES” y en “MIS DIRECCIONES”. Si clickamos en “MIS PEDIDOS” accederemos a la lista de pedidos realizados, en estos momentos se encotrará vacía, la explicación de esta funcionalidad, la veremos más adelante cuando tratemos el proceso de adquisición de productos ecológicos. Mis direcciones En esta página, gestionaremos las direcciones asociadas a nuestra cuenta. Es importante tener bien registradas las direcciones pues nos servirán para indicar el punto de recogida o el punto de entrega cuando adquiramos los productos ecológicos. Imagen 6: Mis direcciones. 7 Las direcciones “PARKING CEDAT” y “PARKING AGRÓNOMOS” ya se han añadido en la cuenta pues son puntos de entrega de las comandas semanales. Si deseamos recibir la comanda en nuestra oficina, clickamos en “Añadir nueva dirección” y accedemos al siguiente formulario: Imagen 7: Dirección personalizada. Completamos los datos requeridos. En el campo “Dirección” tenemos que seleccionar el edificio donde nos encontramos, podemos consultar la numeración clickando en “Ver plano UPV”. En “Detalles: Planta, despacho...” hay que indicar los detalles para que nuestros repartidores puedan encontrar la ubicación deseada. Guardamos la dirección y ya la podremos seleccionar cuando realicemos una comanda. La nueva dirección aparecerá también en la pantalla de “MIS DIRECCIONES”. 8 Mis datos personales En esta pantalla gestionamos los datos personales, podemos cambiar la contraseña y dar de alta un teléfono móvil, importante para los repartidores. Imagen 8: Datos personales. 9 Mis Pedidos Muestra la lista de pedidos desde la creación de la cuenta. Imagen 9: Historial de pedidos. Podemos clickar en “Detalles”. También podemos cancelar el pedido si nos encontramos en el periodo (entre el jueves y el domingo) de adquisición de productos, una vez se inicie el proceso de preparación y entrega de los productos, ya nos e podrá cancelar pedidos. 10 ADQUIRIR CISTELLA Una vez hemos accedido a la plataforma con nuestra cuenta, se muestra el menú “ADQUIRIR CISTELLA” donde podemos ver los productos ofertados en la semana actual para su adquisición. La plataforma dispone de un proceso típico de compra online, para realizar una comanda añadiendo los productos de nuestro interés al carrito de la compra y realizar su pago mediante tarjeta de crédito. Posteriormente los productos se entregarán en el lugar, fecha y hora acordados. Para ver el contenido de la Cesta, clickamos en “Detalle”: Imagen 10: Detalle. Antes de añadir al carrito algún producto, observamos que este está vacio: Imagen 11: Carrito vacio. Para realizar una comanda, primero tendremos que “Añadir al carrito” el producto deseado: Imagen 12: Añadir al carrito. 11 Nos muestra que se ha agregado el producto a nuestro carrito: Imagen 13: Producto agregado correctamente a su carrito. En este punto, podemos “Seguir comprando” o “Pasar por caja” y finalizar la compra. Si decidimos seguir comprando (o simplemente “Pasar por caja” más tarde) notaremos que el enlace al carrito, nos muestra que ya existe un producto en el carrito. Imagen 14: Carrito con 1 producto. 12 Cuando pasamos el ratón sobre el “Carrito” este se despliega y nos muestra la siguiente información: Podemos “Confirmar” el carrito y finalizar el proceso de adquisición de productos confirmando los siguientes 4 pasos: 13 Resumen Vemos el contenido del carrito, para su confirmación, podemos eliminar o modificar las cantidades del producto. Imagen 16: Resumen del carrito. 14 Dirección Esta pantalla es importante porque indicamos donde deseamos la entrega de la comanda. Además, también podemos añadir un “Mensaje para el repartidor” que nos va a servir para comentar posibles incidencias sobre los productos. Imagen 17: Elija dirección de entrega y mensaje para el repartidor. Hay dos direcciones preestablecidas, además de las añadidas en nuestra cuenta de usuario: ◦ Parking CEDAT (parking edifici 9E, entre 10:15 i 15:15) ◦ Parking AGRÓNOMOS (rampa Conservatori entre 14:45 i 15:15) ◦ Introducida, entrega en nuestro despacho. 15 Prestaremos atención donde indica: “Elija una dirección de entrega:” Imagen 18: Elija una dirección de entrega. También podremos “Añadir nueva dirección” si no lo hemos hecho con anterioridad. Hay que recordar que se corresponderá con una ubicación dentro de la UPV. Imagen 19: Añadir dirección. Importante la funcionalidad de poder enviar un “Mensaje para el repartidor”, es el sistema establecido para tratar las incidencias con los productos y las comandas, asociando el mensaje a la comanda de la semana actual. Imagen 20: Mensaje para el repartidor. 16 Confirmación Debemos confirmar la dirección de envío y aceptar los “Términos y condiciones”, podemos leerlos clickando en el enlace correspondiente. Imagen 21: Confirmación. 17 Pago En este último paso, la plataforma nos presenta la información de la comanda, el producto, el coste y el enlace al sistema de pago con tarjeta de crédito. La transacción se realiza de forma segura con Redsys. Imagen 22: Pago con tarjeta de crédito (transacción segura con Redsys). 18 Clickando en el enlace de “Redsýs” accedemos al pago, tendremos que completar los datos en la siguiente pantalla: Imagen 23: Realizar pago con tarjeta. 19 Si la operación se ha completado con éxito, veremos la siguiente pantalla de confirmación: Imagen 24: Operación autorizada. 20 BLOG El objetivo del “BLOG” es comunicar noticias referentes al proyecto, divulgar noticias y compartir información referente a la huerta y los prouctos ecológicos ofertados. 21