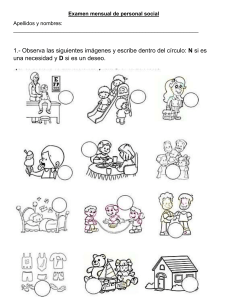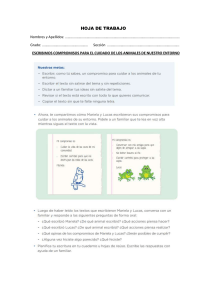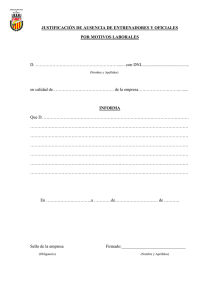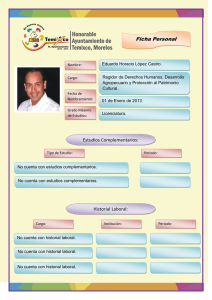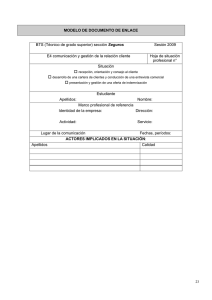Práctica 2. Ejemplo de diseño de bases de datos relacionales
Anuncio

Bases de datos MTIG Práctica 2. Ejemplo de diseño de bases de datos relacionales En este apartado se realizará el diseño e implementación de una pequeña base de datos que guarde información de pacientes que ingresan en un hospital. En este hospital, los pacientes que llegan al servicio de urgencias del hospital son examinados y, dependiendo de su estado de salud, son ingresados en la planta correspondiente (traumatología, cuidados intensivos, ...) bajo la supervisión de un médico responsable. Para este ejemplo se llevarán a cabo las tres etapas de diseño de bases de datos (diseños conceptual, lógico y físico) teniendo en cuenta la especificación anterior. La implementación se realizará en el SGBDR Access. Además de la especificación del esquema, se impondrán restricciones de integridad sobre él. 2.1. Diseño conceptual En este apartado se muestran las dos primeras etapas (diseño conceptual y diseño lógico) del diseño de bases de datos relacionales. 2.1.1. Identificación de entidades La entidad que surge inmediatamente es Pacientes. Otras entidades posibles son Médicos e Ingresos. La primera se refiere a los médicos que son responsables de los pacientes y la segunda al ingreso en el hospital. Las entidades modelan en general tanto objetos y personas (pacientes y médicos) como acciones (ingresos). Podrían surgir las siguientes preguntas • ¿Por qué no eliminar Médicos y hacer que forme parte como atributos de Pacientes? Como un médico será responsable en general de varios pacientes, repetir la información del médico para cada paciente no es buena idea. 1 Bases de datos • MTIG ¿Por qué no eliminar Ingresos y hacer que forme parte como atributos de Pacientes? Un paciente puede ingresar varias veces en el hospital y tener asignado en cada ocasión diferentes médicos, con lo que nos encontraríamos con atributos multivalorados. 2.1.2. Identificación de atributos A cada tipo de entidad se le debe asignar tantos atributos como sea necesario en la especificación del problema. • Entidad Pacientes: Número de Seguridad Social. Nombre del paciente. Apellidos del paciente. Domicilio. Población. Provincia Código postal. Número de teléfono. Número de historial clínico. Observaciones • Entidad Ingresos: Procedencia. Fecha de ingreso. Número de planta. Número de cama. Observaciones • Entidad Médicos: Código de identificación del médico. Nombre. Apellidos. Especialidad. Número de colegiado. Cargo. Observaciones ¿Por qué no poner un atributo Nombre del hospital? Es una información implícita. 2 Bases de datos 2.1.3. MTIG Identificación de relaciones Por una parte tenemos pacientes que realizan ingresos y, por otra, médicos que atienden a pacientes. Según esto aparecen dos relaciones: Realiza: Pacientes × Ingresos y Atiende: Ingresos × Médicos. Ninguna de ellas tiene atributos asociados 2.1.4. Identificación de restricciones 2.1.4.1. Restricciones de clave primaria para las entidades En las entidades Pacientes y médicos parece claro: • Entidad Pacientes: Número de historial clínico. • Entidad Médicos: Código de identificación del médico. Sin embargo, en la entidad ingresos hay varios atributos que, aisladamente, no parecen formar clave. El ingreso depende de un paciente en concreto, por lo que esta entidad debería guardar información de a qué paciente corresponde. De hecho, se trata de un tipo de entidad conocida como débil, que debería tomar prestado el atributo clave de Pacientes para formar clave. Pero no es suficiente, es necesario añadir al menos la fecha en que ingresó el paciente. Pero, ¿qué ocurre si el paciente ingresa dos veces en el mismo día? Habría que añadir otro atributo, como la hora, para indicarlo. En la práctica, se elige muchas veces usar un nuevo atributo sin significado que sirva únicamente para identificar unívocamente a las entidades. En este caso usaremos un atributo denominado ID (de identificador). • Entidad Ingresos: ID 2.1.4.2. Restricciones de cardinalidad • Relación Realiza: • Pacientes -1- Realiza - Ingresos: Un ingreso sólo corresponde a un paciente. • Pacientes - Realiza -N- Ingresos: Un paciente puede sufrir varios ingresos. • Relación Atiende: • Médicos -1- Atiende - Ingresos: Un ingreso sólo es atendido por un médico. • Médicos - Atiende -N- Ingresos: Un médico puede atender varios ingresos. 2.1.5. Diagrama E-R Con la información identificada anteriormente se puede llegar al siguiente diagrama entidad-relación, en el que no se muestran los atributos que no sean clave para simplificar el dibujo. 3 Bases de datos Pacientes MTIG Realiza Ingresos Atiende Número de historial clínico ID 2.2. Diseño lógico 2.2.1. Traducción de tipos de entidades y relaciones Médicos Código de identificación del médico Tablas procedentes de los tipos de entidades del esquema E-R: • Pacientes(Número de Seguridad Social, Nombre del paciente, Apellidos del paciente, Domicilio, Población, Provincia, Código postal, Número de teléfono, Número de historial clínico, Observaciones) • Ingresos(ID, Procedencia, Fecha de ingreso, Número de planta, Número de cama, Observaciones) • Médicos(Código de identificación del médico, Nombre, Apellidos, Especialidad, Número de colegiado, Cargo, Observaciones) Tablas procedentes de los tipos de relaciones del esquema E-R: • Realiza(Número de historial clínico, ID). En esta tabla, la clave es ID porque se trata de una relación una a varias (la parte una corresponde a Pacientes y la parte varias a Ingresos). • Atiende(Código de identificación del médico, ID). En esta tabla, la clave es ID porque se trata de una relación una a varias (la parte una corresponde a Médicos y la parte varias a Ingresos). 2.2.2. Simplificación del esquema Observando cómo queda el diseño, se puede simplificar gracias a que las relaciones que aparecen son de una a varias, e incluir esta información en la tabla Ingresos. Para la relación Realiza, incluimos el atributo Número de historial clínico en Ingresos, de forma que a cada ingreso le va a corresponder un paciente en concreto y sólo uno. De igual forma, para la relación Atiende, incluimos el atributo Código de identificación del médico en Ingresos, de forma que a cada ingreso le va a corresponder un médico en concreto y sólo uno. Esta técnica es habitual cuando nos encontramos relaciones una a varias. Por lo tanto, el esquema simplificado es: • Pacientes(Número de Seguridad Social, Nombre del paciente, Apellidos del paciente, Domicilio, Población, Provincia, Código postal, Número de teléfono, Número de historial clínico, Observaciones) • Ingresos(ID, Procedencia, Fecha de ingreso, Número de planta, Número de cama, Observaciones, Número de historial clínico, Código de identificación del médico) 4 Bases de datos • MTIG Médicos(Código de identificación del médico, Nombre, Apellidos, Especialidad, Número de colegiado, Cargo, Observaciones) 2.2.3. Restricciones de integridad En este ejemplo se retrasa la definición de las restricciones de dominio hasta la realización de la práctica. Según el enunciado del problema no parece que se puedan definir dependencias funcionales en ninguna de las tablas, por lo que se encuentran en la mejor forma normal que podamos exigir y no tiene sentido la normalización. Sin embargo, sí es posible imponer restricciones de integridad referencial, observando que los atributos añadidos a Ingresos resultados de la simplificación provienen de tipos de entidades, y sabemos que debemos imponerlas para tales atributos. En concreto, el valor del campo Número de Seguridad Social de Ingresos lo debemos encontrar en Pacientes, así como el valor del campo Código de identificación del médico lo debemos encontrar en Médicos. La siguiente figura muestra esta situación. En ella también se pueden observar las restricciones de cardinalidad una a varias que se han detectado entre esas entidades. (Con 1 se indica la parte una de la restricción y con ∞ se indica la parte varias). 2.3. Diseño físico En este apartado se muestra el diseño físico del ejemplo del hospital usando el SGBDR (sistema gestor de bases de datos relacionales) Access. 2.3.1. Definición de los campos Los tipos de campo, así como la definición de su tamaño (como se verá a continuación) permiten definir las restricciones de dominio que se refieren al tamaño y al tipo de los datos de un campo. Las reglas de validación ubicadas en las propiedades de los campos permiten especificar otras restricciones de dominio que limitan los valores del campo (por ejemplo, que no se admitan números negativos). Para cada campo es posible especificar que no contenga valores nulos (es decir, imponer como restricción de dominio la eliminación del valor 5 Bases de datos MTIG NULL del dominio del campo). También es posible especificar que si se trata de una cadena de caracteres, ésta no sea vacía. Más adelante, cuando se estudien las propiedades de las tablas, se verá que también es posible especificar restricciones de dominio en función de valores de otros campos, es decir, restricciones en el contexto de la tabla. A continuación se estudiará cómo se realiza la definición de los campos. 2.3.1.1. Nombre de los campos Deben estar identificados por nombres únicos dentro del contexto de la base de datos. Pueden tener hasta 64 caracteres con caracteres especiales y espacios en blanco (nunca al principio), pero no puntos, signos de exclamación o corchetes. 2.3.1.2. Tipos de campos La siguiente figura muestra los tipos de campos disponibles. El tipo Texto permite datos de hasta 255 caracteres. El tipo Memo admite datos de hasta 65535 caracteres, pero tiene algunas limitaciones con respecto al anterior como, por ejemplo, que no se pueden crear claves sobre ellos. El tipo Numérico alberga datos numéricos tanto enteros como fraccionarios y números en coma flotante. El tipo de datos Fecha/Hora admite una representación conjunta para fechas y horas como un número fraccionario que el sistema interpreta como fechas y horas y del que se puede extraer información de fechas y horas independientemente. El tipo Moneda se usa para datos relativos a cantidades monetarias. El tipo Autonumérico es un tipo que asigna automáticamente un valor único e identificador a los campos con este tipo (se usa a menudo para crear claves primarias). El tipo Sí/No es un tipo lógico con dos únicos posibles valores. El tipo Objeto OLE se usa para albergar imágenes, documentos y otros, con capacidad hasta 1 GB. El tipo Hipervínculo se usa para albergar hipervínculos. Finalmente, el tipo Asistente para búsquedas permite definir los posibles valores que puede tener un campo de forma que el usuario pueda elegir valores de una lista predefinida. 2.3.1.3. Propiedades de los campos 6 Bases de datos MTIG Además del tipo de campo, es posible especificar otras propiedades de los campos (véase la siguiente figura), como su tamaño. Con el tamaño se consigue restringir aún más el tipo de campo para que concuerde con nuestras necesidades. No todos los tipos admiten expresar un tamaño de campo. Algunos tipos tienen un tamaño predeterminado que no se puede modificar. A continuación se muestra el tamaño y rango de estos campos: Tamaño y rango de valores almacenados en los campos numéricos según el tipo Tipo Valores almacenados Tamaño Número de decimales Byte 0-255 1 byte 0 Entero -32768, 32767 2 bytes 0 Entero largo -2.147.483.648, 2.147.483.647 4 bytes 0 Simple -3,402823E38, 3,402823E38 4 bytes 7 Doble (predeterminado) -1,79769313486232E308, 1,79769313486232E308 8 bytes 15 Id. de réplica Identificador global único 16 bytes N/A Otra propiedad que se puede especificar es el formato, que especifica la forma en que se muestran los datos. Hay formatos estándar para determinados campos, como los numéricos y monetarios, como se muestra en las tres tablas siguientes. No obstante, es posible especificar un formato personalizado como se verá a continuación. Tipos de formatos estándar para los campos numéricos o monetarios Formato Descripción Número general (predeterminado) El número como se ha introducido Moneda Separador de miles, rojo para negativos, paréntesis y 2 cifras decimales Fijo Redondea al número más próximo según la propiedad Lugares decimales 7 Bases de datos MTIG Estándar Separador de miles y 2 cifras decimales Porcentaje Porcentaje con 2 decimales Científico Notación científica estándar Tipos de formatos estándar para los campos Fecha/Hora Tipo Elemento de fecha u hora Fecha general (predeterminado) 3/4/96 o 05:34 PM Fecha larga Jueves, 4 de abril de 1997 Fecha mediana 03-Abr-97 Fecha corta 3/4/97 Hora larga 5:34:23 PM Hora mediana 05:34 PM Hora corta 17:34 Tipos de formato para los campos Sí/No Formato Valor equivalente Sí/No (predeterminado) No = 0 Sí = -1 Verdadero/Falso Falso = 0 Verdadero = -1 Activado/Desactivado Desactivado = 0, Activado = -1 La siguiente tabla recoge los símbolos especiales que se pueden usar para crear formatos definidos por el usuario para los tipos de datos Texto y Memo. Símbolos para crear formatos definidos por el usuario para los tipos de datos Texto y Memo Símbolo Descripción @ Se requiere un carácter de texto (o un espacio) & No se requiere un carácter de texto < Pone todos los caracteres en minúsculas > Pone todos los caracteres en mayúsculas Caracteres admitidos para crear una máscara de entrada 8 Bases de datos MTIG Carácter Descripción 0 Dígito 9 Dígito o espacio # Dígito o espacio (opcional) L Letra ? Letra (opcional) A Letra o dígito a Letra o dígito (opcional) & Cualquier carácter C Cualquier carácter (opcional) .,:;-/ Marcador de posición < Minúsculas > Mayúsculas ! Máscara de derecha a izquierda \ Escape (carácter literal) 2.3.1.4. Reglas de validación de los campos: asertos Las reglas de validación permiten especificar asertos que deben cumplirse para todos los valores de los campos. Estas reglas llevan asociado un texto de validación que permite informar al usuario del motivo por el que el contenido de un campo es incorrecto. Por ejemplo, la regla de validación puede ser >=0 (mayor o igual que cero) y el texto "El coste del tratamiento debe ser positivo". 2.3.1.5. Valores nulos La propiedad Requerido de un campo, si se establece a Sí, impide la inserción de valores nulos en los campos. 2.3.1.6. Índices Se pueden construir índices sobre campos aislados de una tabla o sobre un conjunto de ellos. Para construir un índice sobre un campo en concreto se indica en la propiedad Indexado el tipo de indexación que se desea. Se permiten índices con o sin valores duplicados. Un índice sin duplicados sobre un campo equivale a la especificación de una clave candidata. 9 Bases de datos 2.3.2. MTIG Propiedades de las tablas Son propiedades que se aplican a todos los campos de la tabla. La primera, Descripción, sólo es un texto indicativo de la tabla que aparece cuando se selecciona la tabla (de forma parecida a la columna Descripción del campo). En la propiedad Regla de validación se permiten expresar restricciones de dominio en términos de otros campos de la misma tabla. La propiedad Filtro permite especificar un filtro que descarta para la visualización los registros que no cumplan la condición del filtro. Esta condición sigue la misma sintaxis que la condición de la cláusula WHERE en el lenguaje SQL (se estudiará más adelante). La propiedad Ordenar por permite indicar el criterio de ordenación de los registros indicando los campos por los que se ordenará en indicando si la ordenación es ascendente o descendente. Su sintaxis es: Campo1 [DESC], ..., Campo N [DESC] Indica que los registros se ordenarán primero según el campo 1 de forma ascendente si no se especifica DESC, en cuyo caso será descendente, luego por el campo 2, y así hasta el campo N. 2.3.3. Creación de las tablas de la base de datos Hospital En este apartado se crearán las tablas de la base de datos Hospital, con la estructura (esquema) que se indica a continuación: • Tabla Pacientes Estructura de la tabla Pacientes Nombre del campo Tipo de campo Descripción Tamaño Número de Seguridad Social Texto Número de afiliación del paciente a la Seguridad Social 15 Nombre del paciente Texto Nombre del paciente ingresado en el hospital 25 Apellidos del paciente Texto Apellidos del paciente ingresado en el hospital 40 Domicilio Texto Domicilio habitual: calle, 50 10 Bases de datos MTIG número y piso Población Texto Municipio del domicilio habitual 25 Provincia Texto Provincia del domicilio habitual 15 Código postal Texto Código postal 5 Número de teléfono Texto Teléfono de contacto 12 Número de historial clínico Texto Número de historial clínico del paciente 6 Observaciones Datos referentes al paciente N/A Memo Campo clave Para crear esta tabla hay que seguir los siguientes pasos: 1. Iniciar Access. 2. Seleccionar Nuevo en el botón de inicio. 3. Seleccionar una carpeta, por ejemplo, Mis Documentos, y escribir el nombre de la base de datos: Hospital.accdb (.accdb son siglas de Access Database, es decir, Base de datos de Access) y pulsar Crear. 4. Aparece Tabla1 en Vista Diseño. 5. Cada fila corresponde con un campo y se deben establecer sus características (nombre, tipo, descripción, ...) como se indica en la tabla anterior. El campo que se desee agregar se coloca donde indica el selector ( ). Si se desea desplazarlo se puede arrastrar con el ratón. Si se desea insertar o eliminar un campo se puede hacer con los botones de la barra de herramientas Insertar filas o Eliminar filas , o bien, seleccionar el campo y con el botón derecho del ratón seleccionar la operación. 11 Bases de datos MTIG Para Nombre del campo y Descripción se escriben los textos correspondientes; para Tipo de datos se selecciona el tipo de datos adecuado. 6. Establecer como clave el campo Número de historial clínico. Para ello se selecciona el campo (pulsándolo con el ratón) y después se pulsa el botón Clave principal ( ). • Tabla Médicos Estructura de la tabla Médicos Nombre del campo Tipo de campo Descripción Tamaño Código de identificación del médico Texto Código de identificación del médico responsable 4 Nombre Texto Nombre del médico 25 Apellidos Texto Apellidos del médico 40 Especialidad Texto Especialidad del médico 20 Número de colegiado Texto Número de colegiado del médico 5 Cargo Texto Cargo que ocupa en el hospital 20 Observaciones Memo Datos referentes al médico N/A • Campo clave Tabla Ingresos Estructura de la tabla Ingresos Nombre del campo Tipo de campo Descripción 12 Tamaño Bases de datos MTIG Número de historial clínico Texto Número de historial clínico del paciente 6 Procedencia (con P10) Sí/No Enviado por el médico de cabecera (Sí o No) N/A Fecha de ingreso Fecha/Hora Fecha de ingreso en el hospital N/A Código de identificación Texto del médico Código de identificación del médico responsable 4 Número de planta Texto Número de planta en la que se ingresa 2 Número de cama Texto Número de cama que ocupa 4 Observaciones Memo Datos referentes a condiciones de ingreso N/A ID Autonumérico 2.3.4. N/A Campo clave Relaciones entre las tablas de la base de datos Hospital En este apartado se definirán las relaciones que existen entre las tablas de esta bd de ejemplo. En concreto se definirán el tipo de relación según su cardinalidad (una a una, una a varias o varias a varias) y las restricciones de integridad referencial. Con respecto al tipo de relación hay que tener unas consideraciones en mente: • Cuando se establece una relación de uno a varios, el campo común de la primera tabla debe estar definido como clave principal. • Los tipos de datos y propiedades de los campos que relacionan las tablas deben ser iguales en ambas. Con respecto a la integridad referencial hay que tener presente: • La segunda tabla de la relación uno a varios debe contener datos que estén relacionados con algunos datos de la primera tabla. Por ejemplo, existe una restricción de integridad referencial entre Pacientes e Ingresos, de manera que no se pueda dar de alta un ingreso si no existe previamente un paciente. 2.3.4.1. Definición de las relaciones 1. Hay que cerrar todas las ventanas abiertas y pulsar el botón relaciones ( ). 13 Bases de datos MTIG 2. Con la tecla Ctrl pulsada, seleccionar las tres tablas y pulsar el botón Agregar. 3. Seleccionar el campo Número de historial clínico de la tabla Pacientes y arrastrarlo hasta alcanzar el campo del mismo nombre de la tabla Ingresos. Aparecerá el cuadro de diálogo Relaciones. 4. Marcar la casilla Exigir integridad referencial y pulsar Crear. 14 Bases de datos MTIG 5. Repetir la operación con el campo Código de identificación del médico de la tabla Médicos y el campo de mismo nombre de la tabla Ingresos. 2.3.5. Operaciones con las tablas 2.3.5.1. Introducción de datos Para introducir datos hay que seleccionar la tabla en la que se desean añadir registros y pulsar el botón Abrir. Aparece la vista Hoja de datos en la que se pueden introducir los datos. Sin embargo, al hacer esto en general no se ven los nombres completos de los campos y aparecen sólo unos cuantos campos. Para resolverlos se puede personalizar la vista Hoja de datos de varias formas: • Ajuste de la anchura del campo. • Ocultación de columnas. Permite ocultar las columnas que no se necesiten en un momento dado. • Inmovilización de columnas. Permite inmovilizar una columna de forma que siempre se muestre en pantalla independientemente de si nos desplazamos a izquierda o derecha con las barras de desplazamiento 2.3.5.2. Modificación de la estructura En este apartado se modificará la estructura de la base de datos Hospital. Esta modificación se puede realizar en cualquier momento y los datos que puedan conservarse permanecerán sin necesidad de volverlos a introducir. Modificación de la estructura de la base de datos Hospital Nombre del campo Tipo de campo Descripción Tabla Fecha de nacimiento Fecha/Hora Fecha de nacimiento del paciente Pacientes Sexo Sí/No Sí = Hombre; No = Mujer Pacientes 15 Bases de datos MTIG Documento Nacional de Texto (10 caracteres) Documento Nacional de Identidad Pacientes Identidad Coste del tratamiento Moneda Coste diario del tratamiento del paciente Diagnóstico Texto (50 caracteres) Diagnóstico por el que ingresa el paciente Ingresos Fotografía Objeto OLE Médicos Fotografía del médico Las tablas deben quedar como se muestra en las siguientes figuras. 16 Ingresos Bases de datos MTIG 2.3.5.3. Introducción de datos En este apartado se indican los datos que hay que introducir en cada tabla. En este caso hay que introducir manualmente sólo la primera fila de cada tabla y el resto mediante cortar y pegar desde el archivo Excel Datos Hospital.xlsx que se proporciona. 17 Bases de datos MTIG Datos a incluir en la tabla Pacientes Número de historial Nombre del paciente Apellidos Domicilio del paciente Población Provincia 3 Víctor García Montoya Juan Carlos Alcantarilla I, nº 23 Murcia 1 José Antonio Pérez Gómez Ronda Norte, nº 10 Madrid Madrid 5 Juan Pérez Cayuela Av. López Mayor, 43 Alicante Alicante 2 Ana María Velasco Sánchez Alonso Espejo, nº 4 Espinardo Murcia 4 Isabel García Martínez Gran Vía, 23 Novelda Alicante Datos a incluir en la tabla Médicos Código de Nombre identificació n del médico Apellidos Especialidad Número de colegiado Cargo AMG1 Alejandro Martí Giménez Medicina General 2354 Adjunto FPO1 Francisco Palacios Ortega Intensivos 1234 Jefe de Sección MRSN María Rosa Sánchez Navarro Análisis Clínicos 1214 Adjunto MSM1 Manuel Samaniego Muñoz Pediatría 1045 Jefe de planta Datos a incluir en la tabla Ingresos Número de historial clínico Fecha de ingreso Código de Número identificac de planta ión del médico Número de cama Diagnóstico Coste del tratamien to 3 01/02/200 4 MSM1 1 603 Neumonía 15.000 2 12/04/200 4 MRSN 3 312 Insuficienci a renal 20.000 4 23/05/200 4 AMG1 3 105 Fiebres altas 5.000 3 10/02/200 4 MRSN 2 202 Gastroenter itis 7.000 1 01/02/200 AMG1 3 304 Neumonía 18 15.000 Bases de datos MTIG 4 3 30/08/200 4 MSM1 1 402 Gastroenter itis 7.000 5 12/04/200 4 MRSN 3 301 Insuficienci a renal 20.000 2 08/06/200 4 FPO1 1 104 Gastroenter itis 7.000 1 11/11/200 4 FPO1 1 105 Infarto 2 11/11/200 4 AMG1 3 303 Gastroenter itis 7.000 4 08/06/200 4 MRSN 2 212 Insuficienci a renal 20.000 5 03/03/200 4 AMG1 3 310 Infarto 50.000 5 30/03/200 4 FPO1 1 101 Gastroenter itis 3 13/02/200 4 FPO1 1 103 Infarto 50.000 1 21/11/200 4 FPO1 1 102 Neumonía 15.000 50.000 7.000 2.3.5.4. Copia y eliminación de tablas Una vez seleccionada, una tabla se puede copiar en la misma base de datos con la opción Copiar y Pegar del menú Edición o con las teclas de acceso directos Ctrl+C y Ctrl+V. Para eliminar una tabla se selecciona y se elimina con la opción Eliminar del menú Edición o pulsando la tecla Supr. 19