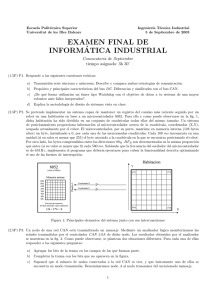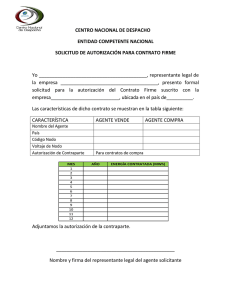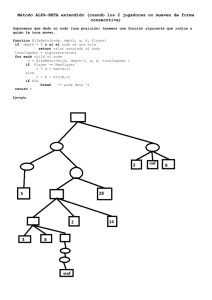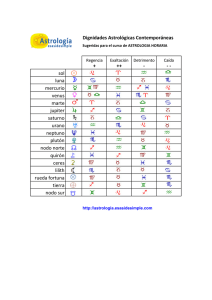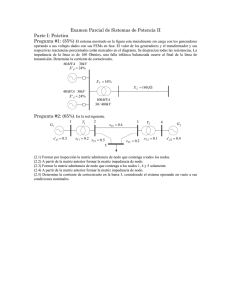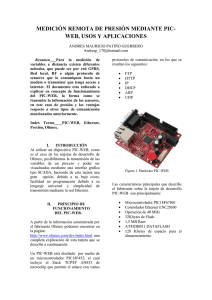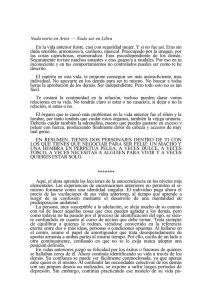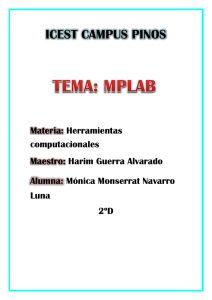CAPITULO 3 Herramientas de desarrollo CAN En este capítulo se
Anuncio

CAPITULO 3 Herramientas de desarrollo CAN
En este capítulo se describirán herramientas para el desarrollo y diseño de proyectos CAN:
CANKing, CANalyzer, MPLAB IDE y el KIT de desarrollo PICDEM CAN-LIN 2 Demo Board.
Las herramientas de desarrollo antes mencionadas fueron de gran importancia para la realización
de este proyecto, ya que sirvieron como pieza clave al momento de monitoreo, simulación y
programación de la red y el nodo CAN de este proyecto.
3.1 PICDEM CAN-LIN 2 Demo Board
El PICDEM CAN-LIN 2 Demo Board es un kit de desarrollo de microchip orientado al análisis y
desarrollo de redes CAN y LIN. Este kit de desarrollo cuenta con una tablilla de pruebas, que
implementa dos nodos CAN y un nodo LIN. Además, también cuenta con un software llamado
CANKing el cual sirve para el monitoreo de la red, configuración de los nodos a nivel de bit y la
comprobación del correcto funcionamiento de la tablilla de pruebas. Por otra parte, el proveedor
del kit también proporciona el programa de demostración de las funciones de la tabla de pruebas
el cual realiza la interacción del hardware con el software CANKing.
A continuación en la figura 18 se presenta una imagen de la tabla de pruebas CAN-LIN 2
y una descripción de sus componentes.
Figura 1. CAN-LIN 2 Evaluation board [7].
Como se puede observar en la figura 20 anterior, la tabla de evaluación consta de distintas etapas
y componentes. A continuación se da una breve descripción de las partes más importantes que la
conforman, tomando en cuenta las etiquetas que se encuentran en la misma.
1b. Microcontrolador PIC18F4680 el cual funge como nodo 0.
1b. Microcontrolador PIC18F4680 (nodo 1).
13. Memoria EPROMM I2C 24LC64.
14. Puerto RS232.
15. Conector DB9 para red CAN externa.
11. Transceptores CAN High MCP2551 para velocidades de transmisión de hasta 1 Mbps.
12. Transceptor LIN.
3. Microcontrolador LIN (Nodo 2)
El hardware tiene 3 diferentes nodos; nodo 0, nodo 1 y nodo 2. El nodo 0 es el nodo que se
utiliza para la interacción con el software CANKing y establece la comunicación serial con la
computadora. Los nodos 1 y 2 pueden ser monitoreados por medio del nodo 0, así como
cualquier red externa que se encuentre a la misma velocidad de transmisión.
Figura 2. Cambio de la velocidad de transmisión [1].
Al realizar el cambio de la velocidad de transmisión, se configura en el micro controlador; sin
embargo, aún falta indicar al software que se trabaja con un bus a una velocidad diferente; por
esto que es necesario hacer unos cambios en la configuración del CANKing para que permita
trabajar a otra tasa de transmisión.
Figura 3. Habilitación de la opción “bus parameters” en CANKing [24].
Esta tablilla es bastante eficaz porque permite tener una red mínima CAN-LIN y al mismo
tiempo tener la interacción con el software. El software CANKing cuenta con 3 diferentes
plantillas. Las plantillas que se tienen son las siguientes: Basic, CAN Evaluation y Pic Register
View.
3.1.1 Plantilla Basic
La plantilla Basic permite establecer una comunicación básica entre la red, es decir el nodo 0
mantiene la comunicación serial con la computadora para poder observar el tráfico de la red. Esta
plantilla es útil para el monitoreo de los mensajes de la red y para poder observar como se
comporta algún proyecto en desarrollo. Es común que esta plantilla se utilice teniendo el nodo 0
dado que es el programa que ofrece el fabricante, y posteriormente se programe el nodo 1 para
el desarrollo de algún proyecto deseado, de esta manera el nodo 0 al tener la comunicación con
el software, nos permita observar lo que hace nuestro nuevo proyecto en el nodo 1. A
continuación, se muestra el ambiente de desarrollo de la plantilla Basic [7].
Figura 4. Plantilla Basic.
Otro aspecto importante y útil de esta plantilla es la opción de envío de mensajes desde la
computadora hacia la red. Lo cual permite observar lo que hace nuestro microcontrolador
cuando se le envía algún mensaje CAN con sus respectivos bytes de datos, sin tener que estar
reprogramando un nodo en particular. A continuación se presenta una imagen de dicha interfaz.
Figura 5. Universal page.
3.1.2 Plantilla CAN Evaluation
La plantilla CAN Evaluation, es similar a la platilla “Basic” con la diferencia de que presenta la
interfaz de comunicación con la tabla de pruebas, brindando la posibilidad de ejecutar y observar
diversas acciones para manipular los componentes que se tienen en dicha tabla, como lo es el
encendido de “LED’s”, el movimiento de los potenciómetros y la activación de mensajes en el
LCD.
3.1.3 Plantilla Pic Register View
La plantilla Pic Register View permite realizar acciones de configuración a nivel de bit sobre los
microcontroladores en lo que respecta a la velocidad de transmisión, mascaras y códigos de
aceptación.
3.2 CANalyzer
CANalyzer es una herramienta de análisis para redes de ECU (Electronic Control Unit) y
sistemas distribuidos. CANalyzer hace fácil observar, analizar y complementar el tráfico de datos
en sistemas de CAN, LIN, MOST y FlexRay. Con funciones de gran alcance y capacidad de
programación por el usuario, todas las necesidades están cubiertas para el análisis simple de
redes y la solución avanzada de problemas complejos [26].
Este software se utilizó como herramienta para el análisis de la red CAN del automóvil
que se encuentra en el centro de competencias de la Universidad de las Américas Puebla A.C.
La figura 25 muestra la interfaz que presenta al usuario dicho software al momento de su
ejecución.
Figura 6. Interfaz de inicio del software CANalyzer.
Durante el desarrollo de este proyecto se utilizó éste software para el uso de diversas
aplicaciones, que se dividen de la siguiente manera:
Análisis de la base de datos.
Filtrado de mensajes.
Inyección de mensajes a la red.
3.2.1 Análisis de base de datos
Para poder asociar la base de datos que se tiene en la universidad es necesario seleccionar la
opción titulada Associate database en el menú del software y posteriormente usar el explorador
de Windows para acceder al archivo deseado. El proceso anterior se observa en la figura 26.
Figura 7. Asociación de la base de datos.
3.2.2 Filtrado de mensajes
Para el filtrado de los mensajes es necesario estar desconectado de la red, de lo contrario no es
posible acceder a la opción de configuración del hardware. Es importante mencionar que para
poder tener comunicación con la red es necesario configurar la velocidad de transmisión, que se
describirá al mismo tiempo que el filtrado de mensajes, ya que comparten el mismo menú de
configuración.
Para la realización del paso anterior, es necesario seleccionar la opción Hardware
Configuration como se muestra en la figura 27.
Figura 8. Hardware Configuration.
Una vez seleccionado éste menú aparece una nueva ventana en la cual se pueden seleccionar los
dos diferentes canales con los que cuenta la tarjeta de comunicación CANcardXL. Ambos
canales cuentan con las mismas opciones, en este ejemplo se selecciona CAN1que cuenta con un
submenú; en éste submenú se encuentran las opciones de setup y filter. En setup es donde se
puede configurar la velocidad de transmisión, como se muestra en la figura 28.
Figura 9. Configuración de la velocidad de transmisión.
Por otra parte, la opción de “filter” nos permite hacer un filtrado de los mensajes de la red,
permitiendo configurar tanto la máscara de aceptación, como el código de aceptación. En la
figura 29 se puede observar lo mencionado anteriormente.
Figura 10. Filtrado de mensajes.
3.2.3 Inyección de mensajes a la red
Al acceder al menú view --> messurment setup se es posible inyectar mensajes a la red, lo cual
permite simular algunos mensajes existentes y poder realizar las acciones correspondientes a
dichos mensajes. La figura 30 muestra la interfaz que se presenta al usuario para poder realizar la
inyección de mensajes a la red.
Figura 11. Inyección de mensajes a la red.
Cabe mencionar que este programa tiene muchas más opciones y usos, pero en este capítulo solo
se da una breve descripción. Si se desea profundizar en el tema se recomienda leer el manual de
uso de éste software.
3.3 MPLAB IDE y compilador C18
MAPLAB IDE es un sistema operativo a base de ventanas (OS) que corre en un PC para el
desarrollo de aplicaciones con microcontroladores Microchip y señales de controladores
digitales. Es llamado IDE por sus siglas en inglés Integrated Development Environment, es decir,
ambiente de desarrollo integrado, que provee un solo ambiente integrado para el desarrollo de
código para microcontroladores. MPLAB IDE está diseñado para trabajar con la variedad de
productos Microchip y tres lenguajes de programación: Assembly, C, o BASIC.
Integrado dentro de MPLAB IDE se encuentra el Microchip MPASM Toolsuite; sin embargo,
otros pueden ser usados incluyendo el Microchip C18, C30 y C32 Toolsuites, así como las HITECH PICC Toolsuites.
El compilador que se utilizó para realizar éste proyecto fue el C18, por lo tanto, se
explicará cómo utilizar MPLAB para el desarrollo de proyectos en los que se involucren
microcontroladores de la familia C18.
El software MPLAB es un software que proporciona Microchip de manera gratuita para su uso
con microcontroladores de la misma firma. Dicho software esta disponible en la página de
Microchip www.microchip.com.
Para poder descargar los programas, lo primero que se debe de hacer es crear una cuenta
en el sitio de microchip. Una vez activada la cuenta y descargar el MPLAB IDE, así como el
compilador C18, se procede a instalar los programas para posteriormente compilar el primer
proyecto. A continuación se dará una breve guía de cómo compilar un proyecto, si se requiere
profundizar más en el tema se recomienda leer las notas de aplicación de microchip MPLABC18-Getting-Started y MPLAB IDE User´s Guide.
Lo primero que se debe hacer, es crear un proyecto en el MPLAB IDE. La manera mas
sencilla de crear un proyecto es utilizando el Project Wizard que se encuentra en el menú
Project. Esta opción es muy clara y concisa, solo se necesita especificar el microcontrolador
utilizado el compilador o Tool Suite, el nombre del proyecto, especificar una carpeta destino,
agregar los archivos fuente o header´s necesarios para el proyecto y por último asignar un
nombre al workspace.
Una vez creado el proyecto se debe ligar los archivos lib, lkr y h para que s epoda
compilar. Lo anterior se logra accediendo al menú Project build options project y en la
pestaña Directories se abre el menú desplegable para poder ligar las carpetas al proyecto. En la
figura 31 se presenta un recorte de pantalla de éste menú.
Figura 12. Build options for Project.
3.3.1 Como utilizar las librerías
Una vez que se ha creado el proyecto y se seleccionó el compilador C18, se está listo para
comenzar a escribir cualquier programa en lenguaje C.
El compilador C18, cuenta con algunas librerías precargadas que permiten utilizar los módulos
del microcontrolador como lo son: PWM, ADC, I2C, SPI, display de cristal líquido y los timers
entre otros. Esto presenta una ventaja, ya que ahorra tiempo de programación permitiendo al
usuario enfocarse al desarrollo de la aplicación.
3.3.2 Como agregar una librería externa
En ocasiones no es suficiente con las librerías precargadas del compilador, por lo que se requiere
utilizar alguna librería externa. Las librerías externas que se encuentran en las notas de
aplicación de Microchip, normalmente cuentan con un manual que explica como agregar dicha
librería a un proyecto, esta explicación normalmente aplica para cualquier otra librería
compatible con el microcontrolador utilizado. A continuación se presenta un recorte de pantalla
del archivo .pdf de la librería “PIC18C ECAN ‘C’ Routines”
instrucciones para la utilización de dicha librería.
donde se mencionan las
Figura 13. Recorte de pantalla del archivo .pdf “PIC18C ECAN ‘C’ Routines”
Como se aprecia en la figura 32, lo único que se debe hacer para utilizar la librería, es copiar los
archivos ECAN.c, ECAN.h y ECAN.def dentro del directorio, incluir el archivo ECAN.c dentro
de nuestro proyecto en MPLAB y por ultimo incluir la línea #include “ECAN.h” en cada archivo
fuente que vaya a utilizar alguna rutina de la librería.
3.3.3 Vector de interrupciones para el compilador C18
Los dispositivos C18 cuentan con múltiples fuentes de interrupción, pero un concepto que los
diferencia de los dispositivos de gama media (PIC 16) es el uso de las interrupciones con
prioridad. Es decir, en estos dispositivos se pueden definir dos niveles de prioridad, prioridad alta
y prioridad baja. En otras palabras, cuando ocurra algún evento ligado a una prioridad alta, éste
interrumpirá al evento de prioridad baja. El vector de alta prioridad se encuentra localizado en la
dirección 0x08 y el vector de baja prioridad en la dirección 0x18 [10].
Cada una de las fuentes de operación tiene 3 bits para el control de sus operaciones y realizan las
siguientes funciones:
Bit de bandera: Indica si un evento o interrupción a ocurrido.
Bit enable: habilita la utilización de la interrupción respectiva.
Bit de prioridad: Define si la interrupción será de alta o baja prioridad.
La característica de prioridad de las interrupciones se activa configurando el bit IPEN. Si este bit
no es configurado, las prioridades quedan deshabilitadas para dicha interrupción y esta se
comporta al igual que en los dispositivos de gama media, dirigiéndose todas las interrupciones al
vector 0x18 de alta prioridad [10].
La utilización de dichas interrupciones dentro de un programa se puede llevar a cabo de manera
similar que con los dispositivos de gama media. Es decir, se establece el vector de interrupción
en la parte superior del programa y dentro de éste se agregan cada una de las rutinas de servicio a
la interrupción.
Ejemplo:
void my_isr(void);
#pragma code high_vector=0x08
//high priority vector
void interrupt_at_high_vector(void)
{
_asm GOTO my_isr _endasm
}
#pragma code
//return to default code section
#pragma interrupt my_isr
void my_isr (void)
{
If (PIR3bits.RXBnIF)
{
//….ISR…//
}
If (PIR1bits.TXIF)
{
//….ISR…//
}
}
//end of my_isr
Código de programa 1. Vestor de interrupciones.
En las líneas anteriores se muestra el código necesario para hacer el llamado al vector de
interrupción de alta prioridad 0x18, como se puede observar, una vez que nos encontramos
dentro del vector, el control del programa se dirige a cada uno de los If agregados, en los cuales
es posible apagar las banderas de interrupción y realizar las tareas asociadas a dicha interrupción.