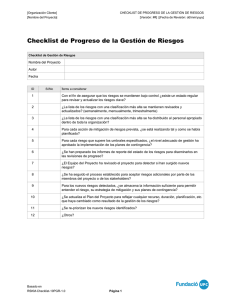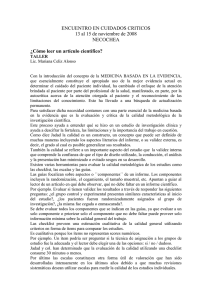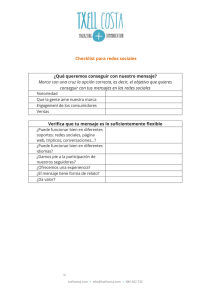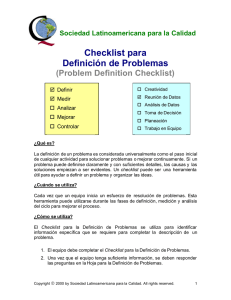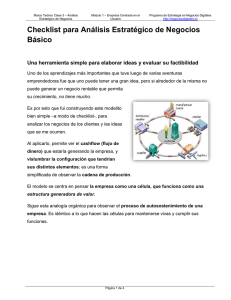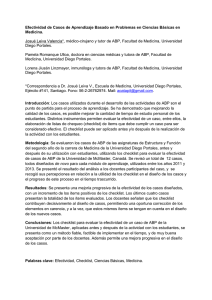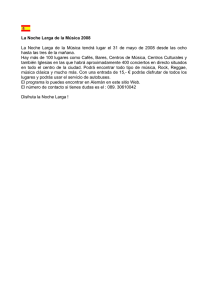v3 Manual de uso de Iristrace
Anuncio

MANUAL DE USO Actualizado: 3 Feb 2015 GUÍA DE PRIMEROS PASOS CON IRISTRACE En primer lugar, debes entrar en www.iristrace.com y pulsar sobre el botón: Acceder Deberás introducir tus claves personales. Si no las recuerdas, pulsa sobre el enlace inferior y recibirás un correo con tus datos para entrar. Si necesitas ayuda, puedes contactarnos a través de: Este es el escritorio principal (dashboard) desde el que vas a poder administrar tu cuenta de Iristrace. Desde el primer momento, te dejamos las 3 primeras acciones que debes realizar para empezar a utilizar Iristrace. También podrás acceder desde el menú a todas las secciones. ¿Qué secciones hay en Iristrace? - Dashboard: Desde aquí podrás ver la situación de los checklist de tu - - organización Departamentos: Un departamento es un cliente, tienda, equipo, localización...lo que sea que uses para organizar tus controles y auditorías. Podrás crear tantos departamentos como necesites, y asignarle a cada uno los usuarios que a él pertenezcan. Checklist: En este apartado, tendrás todos los checklist asignados y realizados a tus departamentos y usuarios. Templates: Antes de contestar un Checklist, deberás crear una Plantilla de checklist (template) con todas las preguntas y respuestas. Marketplace: Podrás descargarte ‘templates’ de checklist de otros usuarios y subidos por Iristrace para poder utilizarlos. Usuarios: cada usuario tendrá su acceso privado y podrás crear tantos como necesite tu organización. Datos de la cuenta: información de tu cuenta de iristrace. Si necesitas ayuda, puedes contactarnos a través de: DEPARTAMENTOS Como hemos dicho antes, un departamento es un cliente, tienda, equipo, localización...lo que sea que uses para organizar tus controles y auditorías. Para crear un nuevo departamento deberás pulsar sobre el apartado ‘Departamentos’ y en él, el botón azul de la esquina superior derecha ‘Nuevo departamento’. Se abrirá una ventana donde introduciremos el nombre del nuevo departamento, imagen y la descripción. Si necesitas ayuda, puedes contactarnos a través de: Y al guardar, tendremos la ficha completa del departamento donde poder continuar rellenando los datos que necesitemos: email, teléfono, localización… En ella, es donde puedes añadir los tags o etiquetas, que te ayudarán a la hora de filtrar y buscar entre todos tus departamentos. Cada departamento, tendrá asignados uno o varios usuarios, que podrás ir añadiendo y eliminando desde la parte inferior de esta ficha. En la parte superior, tienes la posibilidad de ver: 1. Qué Checklist hay asignados a este Departamento 2. Un Calendario con los checklist planificados para fechas concretas 3. Más opciones: Documentos adjuntos (word, excel, pdf) al departamento y la posibilidad de personalizar el informe que obtengas (encabezado, pie de página, logos…) Además, desde la esquina superior derecha podrás duplicar, archivar o eliminar de forma directa el Departamento. Si necesitas ayuda, puedes contactarnos a través de: Si quieres editar el nombre de el apartado Departamentos deberás ir a los datos de tu cuenta, y pulsar sobre la pestaña Customización. Podrás indicar el nombre para para cada uno de los idiomas disponibles, y al guardar, ya aparecerá cambiado dentro del menú. Gracias a los tags o etiquetas que añadamos a los Departamentos, vamos a poder utilizar los filtros de Iristrace de una forma más óptima, ya que podrás modificar el color de estas etiquetas directamente desde la pestaña Departamentos. Si necesitas ayuda, puedes contactarnos a través de: TEMPLATES Una vez hayas creado los Departamentos que necesites, el siguiente paso es la creación de las Plantillas de Checklist o Templates. El proceso para crear el nuevo template es el mismo que el de creación de departamentos, debes ir al apartado ‘Templates’ y pulsar sobre el botón ‘Nuevo Template’ Se abrirá una ventana donde introduciremos el nombre del nuevo template y una imagen que lo identifique. Una vez creado, comenzaremos a añadir apartados y preguntas a nuestra plantilla de Checklist. ¿Por qué utilizar Templates? Creando Templates y convirtiéndolos posteriormente en checklist, tenemos una base de preguntas que podremos ir adaptando según nuestras necesidades para cada uno de los departamentos. Si necesitas ayuda, puedes contactarnos a través de: La pantalla inicial que nos encontramos al crear un nuevo Template es la siguiente: Empezaremos creando una Categoría o Apartado para poder ir creando así una especie de índice, y seguidamente, iremos añadiendo preguntas bajo este apartado pulsando el botón (+), para que queden anidadas dentro. Si queremos anidar unas preguntas a otras, lo podremos hacer pulsando sobre la flecha en cruz de la izquierda, y arrastrando hacia la derecha dentro del Apartado o categoría que quieras. Si necesitas ayuda, puedes contactarnos a través de: A la hora de añadir las preguntas, podremos elegir entre los siguientes tipos de respuesta 0. Categorías: para añadir un apartado nuevo a la plantilla 1. Checkbox: preguntas que solo necesiten una validación 2. Única respuesta: de todas las respuestas posibles, únicamente podrás seleccionar una. Ahora también, les puedes asignar un color. 3. Multiple respuesta: podrás seleccionar varias respuestas 4. Numérica: para valorar de forma numérica aquello que necesites: temperaturas, humedad, porcentajes, cantidades… solo tendrás que indicar los decimales que necesites, la unidad y si es preciso un valor máximo y mínimo. 5. Texto: preguntas que necesiten para su respuesta un campo de texto 6. Slider: para crear valoraciones en slider, podrás añadir el mínimo y el máximo, así como los saltos entre la valoración. 7. Dibujo: para respuestas que precisen de un dibujo sobre fondo blanco 8. Firma: en el caso que precises un campo de firma 9. Smileys: para valoraciones con smileys Si necesitas ayuda, puedes contactarnos a través de: Todas las respuestas tienen la opción de: Crear alerta: si esa respuesta concreta nos marca una alerta, posteriormente la podremos tratar en el apartado ‘Alertas’ y solucionarla. Además, dichas alertas pueden formar parte de una regla de ‘Workflow’ y tener una consecuencia. Ser valoradas: puedes darle un peso a la pregunta y al final del apartado, obtener una valoración media o total. Además, a la hora de ser contestadas, tendrán la opción de: Comentar: al contestar el checklist, podrás añadir cualquier comentario a la respuesta. Adjuntar imagen: podrás adjuntar una imagen del escritorio si contestas desde el ordenador, o si lo haces desde la tablet/ smartphone desde el carrete o tomar una fotografía al momento Adjuntar documento: puedes añadir cualquier documento en word, excel o pdf a la respuesta. Alerta inmediata: puedes indicar una alerta inmediata contestando el checklist pulsando el icono. Una vez ya hemos añadido todas las preguntas, podemos pasar a los Datos del template y cumplimentar todo aquello que necesitemos. Podremos indicar en este apartado: - Etiquetas: al igual que en los departamentos, no servirán para filtrar e identificar después los checklist - Si es una Auditoría: podrás indicar una numeración, localización, personal que lo realiza… y obtener así un informe completo. - Preguntas aleatorias: podrás generar checklist con el numero de preguntas aleatorias que desees en base a un template. Si necesitas ayuda, puedes contactarnos a través de: - Unidad de Valoración: si vas a valorar las respuestas, puedes elegir aquí si quieres que sea una suma (+) o promedio (%). - Código QR identifique el Template y al escanearlo se accede a las preguntas directamente. Una vez ya tenemos todos los datos de nuestro Template, podemos: 1. Empezar: te llevará directamente a contestar el checklist, seleccionando en el primer paso a qué departamento quieres que se asigne. Si necesitas ayuda, puedes contactarnos a través de: 2. Planificar: podrás elegir una fecha concreta para planificarlo en el calendario, y además, si es un checklist recurrente una periodicidad. Es desde aquí, desde donde puedes asignar también a los distintos departamentos el Checklist que quieras, eligiendo la fecha del día que quieras que lo realicen. 3. Subir al Marketplace: poner a disposición de los usuarios de Iristrace tu template. Además, desde la esquina superior derecha, podrás duplicar el template o eliminarlo directamente. Workflow Permite automatizar un proceso de aviso mediante email o planificación de un nuevo checklist del departamento si ocurre cualquiera de las siguientes situaciones cuando se está contestando un checklist: - Ocurre una incidencia - Finaliza el checklist sin incidencia - No se completa el checklist - Una pregunta concreta se contesta con foto, incidencia, con o sin respuesta, sin comentarios - La valoración del checklist es mayor o menor a una cifra Para poder crear tus automatizaciones de tareas, debes acceder al template, y pulsar sobre la pestaña ‘Workflow’. Si necesitas ayuda, puedes contactarnos a través de: Aquí, tendrás disponibles los ‘Workflows’ creados para este template en concreto y además, podrás crear nuevos pulsando sobre ‘Nuevo Workflow’. Al añadir uno nuevo, nos aparecen las siguientes opciones: Y es aquí donde podrás crear tantas automatizaciones como quieras, según tus necesidades. El workflow hace de Iristrace una herramienta flexible en la que elegir cómo ir mejorando tus controles y procesos. Si necesitas ayuda, puedes contactarnos a través de: CHECKLIST Cuando ya tenemos los Templates realizados, para convertirlos a Checklist debemos ir al apartado ‘Checklist’ y pulsar sobre el botón ‘Contestar Checklist’ Se abrirá una ventana con el listado de templates que hayas creado y podrás elegir el que necesites. A continuación, deberás elegir el departamento al que quieres asignarlo: Y podrás empezar a contestar el Checklist desde el Ordenador. Si lo que quieres es empezarlo desde la tablet o smartphone, deberás acceder desde el dispositivo y el departamento deberá tener asignado el Checklist. (ver: Planificar checklist) Si necesitas ayuda, puedes contactarnos a través de: En el momento que iniciamos un checklist, iremos contestando las preguntas, y a la hora de finalizarlo tendremos 2 opciones: - Finalizar para revisión: lo acabas pero permites que el supervisor o el responsable lo revise y finalice al informe. - Finalizar checklist: Es el propio usuario el que finaliza y completa el checklist. Hay 5 estados en los que puede estar un checklist: 1. inicial -> el checklist se ha planificado pero no se ha iniciado 2. in progress -> el checklist se ha iniciado y está en proceso de ser contestado 3. ready for QC -> el checklist está finalizado y preparado para que el supervisor o responsable de calidad revise el resultado del checklist 4. in QC -> el checklist está en revisión por el responsable 5. Completed -> el checklist se ha completado y finalizado. Una vez completamos el checklist, tenemos una serie de pestañas con información sobre él. Issues: Aquí tendrás con un indicador rojo, el numero de alertas o incidencias que ha tenido ese checklist, podrás ver los comentarios e imágenes que se han realizado al contestar y comentar la evolución de la incidencia para finalmente resolverla con un click. Workflow: para ver los workflows que este checklist tiene por los workflows configurados en su plantilla. Media: dónde podrás ver online las fotos tomadas por el que ha realizado el checklist y si son positivas o negativas. Actividad: para tener un registro de la actividad sobre el checklist: preguntas contestadas, iniciado, modificaciones.... Si necesitas ayuda, puedes contactarnos a través de: USUARIOS Podrás crear tantos usuarios como necesites dentro de tu organización en Iristrace. Para empezar, solo tendrás que acceder al apartado ‘Usuarios’ y pulsar sobre ‘Añadir nuevo usuario’ Deberás cumplimentar la ficha de usuario, con un correo y una contraseña desde la que podrá acceder a aquella parte de información que tu determines. Eligiendo su Rol de usuario: - Checker: solo acceso a contestar checklist - Controller: podrá crear usuarios y departamentos - Administrador: acceso a todo el contenido Si necesitas ayuda, puedes contactarnos a través de: Además, existe la posibilidad de crear un usuario visor, que únicamente tendrá acceso a ver aquello que ocurre en la cuenta. Una vez los usuarios estén creados, podrás ir al apartado ‘Departamentos’ y seleccionar dentro de cada Departamento que usuarios quieres que lo formen, de esta forma, únicamente podrán ver aquellos Checklist que a este Departamento se asocien, pudiendo separar así tu organización de forma correcta. Debes saber también que un usuario puede pertenecer a varios Departamentos. CUENTA DE USUARIO Dentro de tu cuenta de usuario Administrador, tendrás: - Datos personales Facturación Respuestas Standard Customización Estas dos últimas, te permiten personalizar tu cuenta de Iristrace como desees. Respuestas Standard Si sueles utilizar las mismas respuestas en tus templates, te vendrá muy bien crear una ‘Respuesta Standard’ que después, a la hora de hacer el Template, podrás seleccionar desde el desplegable justo bajo de dónde escribes la pregunta en el editor. Si necesitas ayuda, puedes contactarnos a través de: Customización Puedes sustituir el logo de Iristrace del menú por tu logo corporativo justo desde esta pestaña. Además, te indicamos los tamaños para que también lo tengas disponible en la app móvil. Por otro lado, si quieres personalizar tus informes con Cabeceras, Pie de página, disclaimer y nota de confidencialidad, en este punto tendrás un editor de texto donde poder editarlos. Además, desde este apartado de Cuenta de Usuario podrás salir (log out) de Iristrace de forma segura. Datos > Permisos En Iristrace, te ofrecemos la oportunidad de que personalices la URL de entrada a la aplicación desde este apartado. Podrás elegir tu subdominio, así como definir las IPs desde las que únicamente vas a permitir que tu equipo se conecte. Si necesitas ayuda, puedes contactarnos a través de: Calendarios Cada uno de los departamentos tiene una vista de Calendario en la que podrás ver planificados, a lo largo del tiempo, todos los checklist del Departamento. Puedes organizarlo de forma: semanal, mensual o anual. En un color rojo, tendremos aquellos Checklist que han dado alerta o tienen una incidencia que tratar. Pulsando sobre ellos, accederemos a dichas incidencias. Si necesitas ayuda, puedes contactarnos a través de: