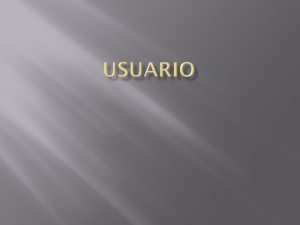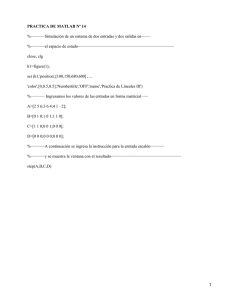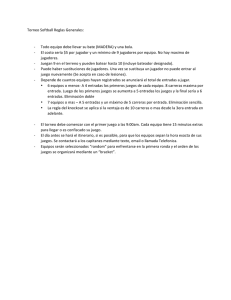CIRCUITOS COMBINACIONALES CON ispLEVER En
Anuncio

CIRCUITOS COMBINACIONALES CON ispLEVER En el siguiente tutorial se describe el procedimiento para crear un diseño digital usando esquemático con el software ispLEVER. Se explicará como implementar la ecuación boleana Y = A’B + C’D 1. Abrir el ispLEVER Classic 2. Seleccionar File -> New Project… para abrir el asistente de generación de nuevo proyecto. Se mostrará una ventana como la Figura 1. 3. Seleccione Schematic/ABEL y pulse Siguiente> Figura 1. Asistente 4. Se muestra una ventana como la Figura 2 en la cual escogemos el dispositivo GAL utilizado. El nombre del dispositivo GAL debe coincidir de manera exacta en Part Name con el nombre del dispositivo físico. Pulse Siguiente> 5. Pulsamos Siguiente> hasta finalizar. 6. Una vez finalizado el asistente se crea un proyecto y se muestra una ventana como la mostrada en la Figura 3. 7. En esta ventana hacemos clic derecho sobre el nombre de la GAL y pulsamos New… como se muestra en la Figura 3 y luego escogemos Schematic y pulsamos OK. Figura 2. Seleccionar dispositivo Figura 3. Nuevo esquemático 8. Se crea un esquemático nuevo y se pide que se le asigne nombre (Figura 4). Figura 4. Dar nombre a esquemático 9. En el esquemático se muestra la barra de herramientos de dibujo mostrada en la Figura 5. En caso de que no se muestre la barra de herramientas vaya al menú View->Drawing toolbar 10. La Figura 5 muestra para que sirven los botones más utilizados de la drawing toolbar. Figura 5. Drawing toolbar 11. Pulsamos el botón “agregar componentes” de la drawing toolbar y se muestra una ventana llamada Symbol Libraries en la cual escogemos la librería gates y colocamos las compuertas lógicas en el esquemático como se muestra en la Figura 6. Figura 6. Colocar componentes 11. Una vez colocadas las compuertas pulsamos el botón “dibujar conexiones” de la Drawing toolbar y realizamos las conexiones entre las compuertas como se muestra en la Figura 7. 12. Una vez terminadas las conexiones debemos crear las entradas y la salida. Para hacer esto primero creamos los nombres usando el botón “agregar nombres a señales” de la Drawing toolbar. 13. Al pulsar este botón se muestra “Net Name – Enter Net Name =” en la parte inferior de la pantalla (Figura 8), en esta parte escribimos el nombre de la señal (por ejemplo A) y damos enter. Al pulsar enter se genera el nombre de la señal en el puntero del Mouse y la colocamos en parte deseada del esquemático. Figura 7. Conectar componentes Figura 8. Dar nombre a las entradas 14. La Figura 9 muestra las 5 señales (A, B, C, D, Y). 15. Una vez colocados los nombres a las señales asignamos cuales serán entradas y cuales serán salidas usando el botón “Asignar entradas o salidas” de la Drawing toolbar el cual al pulsarlo muestra una ventanita como la mostrada en la Figura 10. Figura 9. Entradas nombradas Figura 10. Asignar entradas y salidas 16. Teniendo seleccionado Input hacemos clic en los cuadritos rojos de las señales que queremos que sean entradas (A, B, C y D), luego seleccionamos Output y hacemos clic en el cuadrito rojo de la señal de salida (Y). En la Figura 11 se muestran las señales ya convertidas a entradas y salida. Figura 11. Entradas y salida asignadas 17. Ahora conectamos las entradas y salida con el circuito (Figura 12). Listo ya tenemos la ecuación Y = A’B + C’D Figura 12. Entradas y salidas conectadas 18. Finalizado el circuito guardamos cambios y cerramos el esquemático. Regresamos a la ventana del proyecto. 19. Hacemos clic sobre el diagrama y luego doble clic en Compile Schematic como se muestra en la Figura 13 para compilar el esquemático. 20. En caso de que no haya errores en el diagrama se mostrará: Done: completed successfully. Figura 13. Compilar esquemático 21. Ahora hacemos clic en el nombre de la GAL y luego hacemos doble clic en cada unos de los procesos de la derecha. Observe la Figura 14. Figura 14. Generar mapa de fusibles 21. Si todos los procesos se efectúan con éxito (palomitas verdes), el siguiente paso es ver el Chip Report (debajo de Create Fuse Map) para observar en que pines se asignaron las entradas y la salida de nuestra GAL. En el Chip Report se debe mostrar una forma similar a la mostrada en la Figura 15. Figura 15. Entradas y salidas en Pines físicos 22. El paso final es tomar el archivo con extensión .jed y programarlo en el GAL usando un programador de GALs. Dicho archivo se generó en el último proceso (Create Fuse Map) con el proceso marcado como JEDEC File. Dicho archivo JEDEC se guarda en el directorio del proyecto.