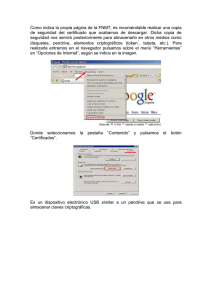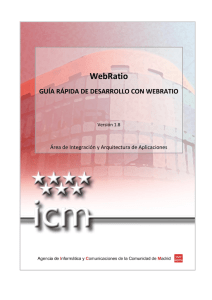CREAR BACKUP DE TU CURSO MOODLE
Anuncio
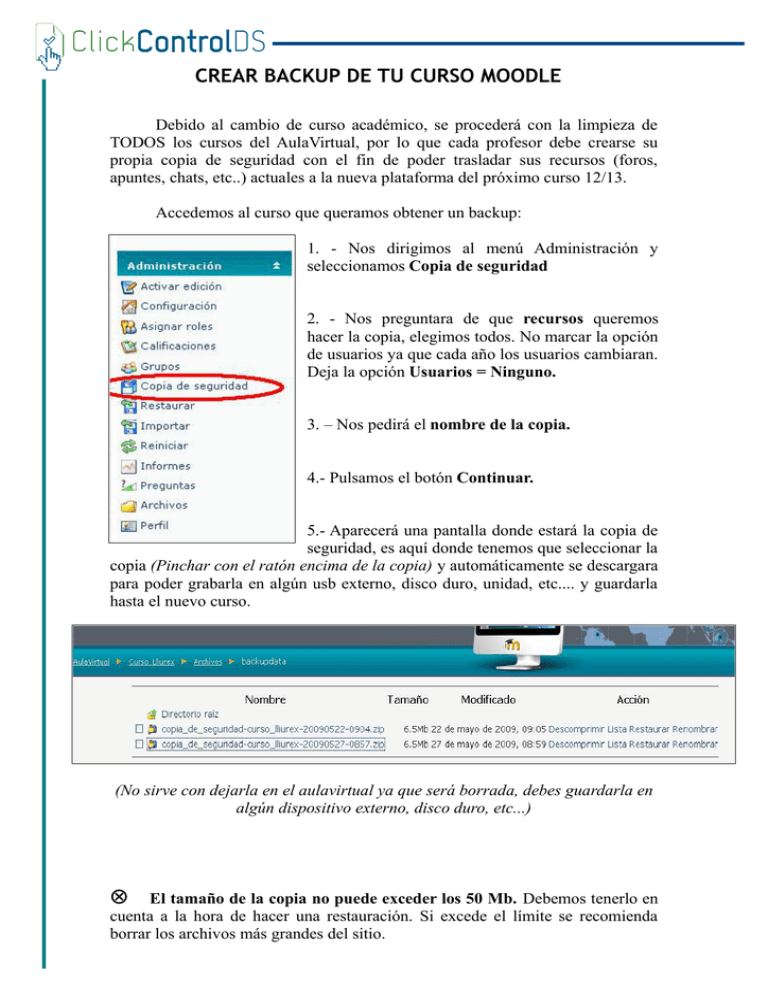
CREAR BACKUP DE TU CURSO MOODLE Debido al cambio de curso académico, se procederá con la limpieza de TODOS los cursos del AulaVirtual, por lo que cada profesor debe crearse su propia copia de seguridad con el fin de poder trasladar sus recursos (foros, apuntes, chats, etc..) actuales a la nueva plataforma del próximo curso 12/13. Accedemos al curso que queramos obtener un backup: 1. - Nos dirigimos al menú Administración y seleccionamos Copia de seguridad 2. - Nos preguntara de que recursos queremos hacer la copia, elegimos todos. No marcar la opción de usuarios ya que cada año los usuarios cambiaran. Deja la opción Usuarios = Ninguno. 3. – Nos pedirá el nombre de la copia. 4.- Pulsamos el botón Continuar. 5.- Aparecerá una pantalla donde estará la copia de seguridad, es aquí donde tenemos que seleccionar la copia (Pinchar con el ratón encima de la copia) y automáticamente se descargara para poder grabarla en algún usb externo, disco duro, unidad, etc.... y guardarla hasta el nuevo curso. (No sirve con dejarla en el aulavirtual ya que será borrada, debes guardarla en algún dispositivo externo, disco duro, etc...) El tamaño de la copia no puede exceder los 50 Mb. Debemos tenerlo en cuenta a la hora de hacer una restauración. Si excede el límite se recomienda borrar los archivos más grandes del sitio. RESTAURAR BACKUP DE TU CURSO MOODLE Debemos disponer de nuestra copia de seguridad realizada con anterioridad. 1.- Nos situamos en el curso que queremos restaurar, y en el menú de Ajustes → Administración del Curso, seleccionamos Restaurar. 2.- En la siguiente pantalla, vamos a la sección Importar un archivo de copia de seguridad, y pulsamos sobre Seleccione un archivo. 3.- En el siguiente paso nos aparece una pantalla donde nos indica que subamos la copia de seguridad. Le damos a Examinar. Seleccionamos el fichero donde tenemos el backup (Hay que tener en cuenta el tamaño del fichero, si el fichero es mayor de 50 MB es posible que no se pueda restaurar). 4.- A continuación nos aparece una pantalla con el fichero preparado para subir. Le damos un nombre en Guardar como, y pulsamos sobre el botón Subir este archivo. 5.- Pulsamos sobre Restaurar. 6.- Aparecerá una ventana hemos de comprobar dos parámetros: Tipo: Comprobamos que aparezca “curso”. Formato: Comprobamos que aparezca “Moodle 1”. Si está todo correcto pulsamos el botón Continuar. 1/2 7.- A continuación , en la ventana siguiente, seleccionamos la opción “Fusionar la copia de seguridad con este curso”, y pulsamos Continuar. 8.- En las dos próximas ventanas dejamos las opciones por defecto y pulsamos Continuar. 9.- Comprobamos que todas las secciones están marcadas en verde. Las secciones marcadas en verde son las que se van a restaurar. Pulsamos el botón Siguiente. 10.- Aparecerá la siguiente pantalla donde se indica que el curso ha sido restaurado. Seleccionamos Continuar y comprobamos que la restauración ha sido satisfactoria. 2/2