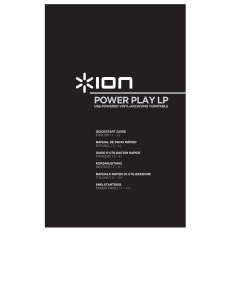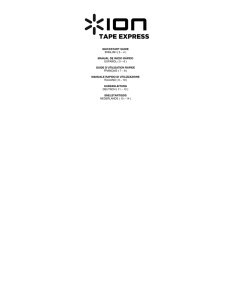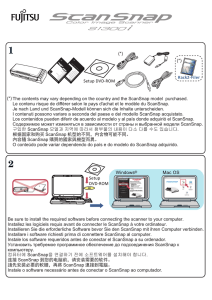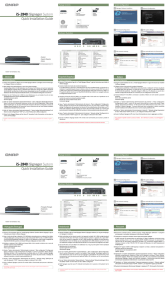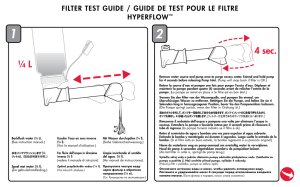EZ Vinyl/Tape Converter - Quickstart Guide - v1.8
Anuncio

QUICKSTART GUIDE ENGLISH ( 1 – 5 ) GUÍA DE INICIO RÁPIDO ESPAÑOL ( 6 – 10 ) GUIDE D'UTILISATION SIMPLIFIÉ FRANÇAIS ( 11 – 15 ) GUIDA RAPIDA ITALIANO ( 16 – 20 ) KURZANLEITUNG DEUTSCH ( 21 – 25 ) SNELSTARTGIDS NEDERLANDS ( 26 – 30 ) INTRODUCTION Welcome to EZ Vinyl Converter and EZ Audio Converter – the easiest way to transfer your recordings to your computer. This software works seamlessly with iTunes®, allowing you to burn your recordings to CD or to transfer them to any portable digital media device. We hope that you enjoy using this product as much as we enjoyed designing it for you! SOFTWARE INSTALLATION - PC To install EZ Vinyl/Tape Converter: 1. 2. 3. 4. 5. 6. 7. 8. Insert the included CD into your computer’s CD drive. A pop-up screen should appear automatically. Please select your language. Click on the EZ VINYL/TAPE CONVERTER button to begin the installation process. Follow the on-screen instructions to install EZ Vinyl/Tape Converter. Once EZ Vinyl/Tape Converter has been successfully installed, click on the iTunes button to install iTunes. Please note: EZ Vinyl/Tape Converter uses iTunes to import your recordings and needs to be installed on your computer before starting the EZ Vinyl/Tape Converter software. Follow the on-screen instructions to install iTunes. Once the iTunes installation has successfully completed, click the EXIT button to quit. EZ Vinyl/Tape Converter and iTunes are now successfully installed on your computer! SOFTWARE INSTALLATION - MAC To install EZ Audio Converter: 1. 2. 3. 4. Insert the included CD into your computer’s CD drive. Open the CD contents and double-click on the EZ Audio Converter.Installer.pkg file to begin the installation process. Follow the on-screen instructions to install the EZ Audio Converter. Once the installation process has completed, you can find the EZ Audio Converter application in your Applications folder. * iTunes and iPod are trademarks of Apple, Inc., registered in the U.S.A. and other countries. 1 TRANSFERRING YOUR MUSIC TO YOUR COMPUTER Once you have installed the software, you can start recording. Open EZ Vinyl/Tape Converter by going to Start All Programs MixMeister EZ Vinyl Converter or open EZ Audio Converter by accessing your Applications menu. STEP 1 Once you start the software, you will see the screen shown on the right. Connect a USB cable from the USB device to an available USB port on your computer. Once the USB device is connected, click Next. Note: If you are prompted to select your playback device (Turntable or Tape Player), check the appropriate box and click Next. If you selected Tape Player, you will be prompted to select the tape format, Normal or Chrome. (Normal tapes are the most common, including storebought tapes and home recording tapes.) STEP 2 You will see the screen shown on the right. Locate the beginning of the section you would like to record. We recommend checking your levels before you begin recording and adjust the gain level control on your device accordingly. The loudest part of the music should be in the orange section of the meter without entering the red section (which indicates distortion). Note to Mac users: If you feel your recording level is still too low, even with all your volume controls turned up: 1. Click the "apple" icon in the upper left-hand corner of your screen and select System Preferences. 2. Click Sound. 3. Click the Input tab and adjust the Input volume slider as desired. The software will split tracks automatically when it detects silence in the music. This can have unexpected results depending on the music. To split the tracks manually, uncheck the box labeled “Automatically split recording into separate tracks.” (Note: This auto-track feature is only available for PC users.) When you are ready to start recording, click Record and immediately play your music. STEP 3 You are now recording. You should be hearing the audio from the device through your computer’s speakers and seeing the audio meters move. If you chose to manually split your recording into tracks, you will see a “New Track” button. You can use this button to demarcate the beginning of a new track. When you have finished recording, click Next to proceed to the next step. 2 STEP 4 Once you have finished recording, please enter the Artist, Album and Track titles by clicking and typing into the corresponding fields. Please note: if you have recorded more than 10 tracks, you can access the information for tracks 11-20 by clicking Next. When you are finished labeling your recording, click Next. STEP 5 The software will now export your recording to iTunes. Please allow the exporting process to complete. STEP 6 Once the software has exported your recordings to iTunes, you will see the screen on the right. Choose Yes if you would like to record again. Choose No if you do not wish to record more. When you have made your selection, click Next to record again (Steps 2-6) or exit the application. STEP 7 You will now be able to access your recordings through your iTunes library. Simply start up iTunes by going to Start All Programs iTunes. Click on the Music library tab on the left and navigate to the Artist, Album and Track titles which you entered for your recording. From iTunes, you can even burn your recordings straight to a CD or load them onto your iPod. Please consult the iTunes Help menu for more information on using iTunes. Note that after transferring music to your computer, you may need to reselect your computer’s soundcard as the playback device. Otherwise, you may not hear any sound when playing audio from your computer. For more information, see the Troubleshooting section. 3 TROUBLESHOOTING Please refer to the following troubleshooting scenarios if you experience difficulty recording your music. PROBLEM I am not hearing any audio when I am recording and I do not see the audio meters moving. CAUSE SOLUTION USB device not powered. Please make sure that the USB device is powered on. USB device not connected to the computer. Make sure the USB device is connected to a working USB port on your computer. If already connected, try reconnecting the device and restarting the software. Bad USB cable or bad USB port. Try using a different USB cable. Also, try connecting the USB device to a different USB port on your computer. Make sure that your computer’s soundcard is selected as your playback device. In Windows, go to Start Settings Control Panel Sounds and Audio Devices (on Windows XP) or Start Settings Control Panel Sound (on Windows Vista) and make sure that your computer’s audio card is selected as the Sound Playback device under the Audio tab. Audio output not set correctly. The music is playing and I see the audio meters moving but I am not hearing any audio. Computer speakers are muted. Turn up the volume on your computer speakers. Computer speakers are not connected. If using external speakers, make sure that they are connected to your computer’s soundcard. Cartridge connection is not secure. If using a USB turntable, cartridge must be securely connected to the tonearm whenever you are using the turntable. Vinyl record is dirty or scratched. If transferring vinyl, try dusting off and gently wiping the surface of the record before playing it. Other software applications are interfering with EZ Vinyl/Tape/Audio Converter. Close all applications, restart the computer, and only run EZ Vinyl/Tape/Audio Converter while recording. The recording sounds loud and distorted. The USB device Gain level is too high. If your USB device is equipped with a Gain knob, turn it down. The recording is barely audible. The USB device Gain level is too low. If your USB device is equipped with a Gain knob, turn it up. I am experiencing poor sound quality. I cannot hear my recordings once I have transferred them and try to play them on my computer. Make sure that your computer’s soundcard is selected as your playback device. In Windows, go to Start Settings Control Panel Sounds and Audio Devices (on Windows XP) or Start Settings Control Panel Sound (on Windows Vista) and make sure that your computer’s audio card is selected as the Sound Playback device under the Audio tab. Computer audio output not set correctly. While the USB device is connected, I cannot listen to any music from my computer. Please note: Depending on your computer, the playback device will be different but should not say “USB Audio Codec”. On Windows Vista, my recordings are mono instead of stereo. Recording input properties in Vista not set to “stereo”. In Vista, you may need to manually specify “stereo” for the recording input. Go to Start Control Panel Sound (in Classic View). Then, click on the Recording tab and highlight the Microphone input (USB Audio Codec). Click on Properties to bring up the input settings. Next, click on the Advanced tab and select “2 channel, 16 bit, 44100 Hz (CD quality)” in the Default Format pull-down menu. Lastly, click Apply to accept the settings. On my Mac, after recording a file, it appears as "EZACT Temp" in iTunes and does not play. iTunes settings need to be adjusted. In iTunes, click the iTunes menu in the upper-left and click Preferences. Click the General tab then the Import Settings button and set Import Using to MP3 Encoder. Then click the Playback tab and uncheck Sound Check, Sound Enhancer, and Crossfade Songs. Close the window when finished. 4 FREQUENTLY ASKED QUESTIONS Please refer to the following list of frequently asked questions for more information on transferring your music. Question: Answer: What operating systems are the EZ Vinyl/Tape Converter and EZ Audio Converter applications compatible with? EZ Vinyl/Tape Converter is currently compatible with Windows XP, Vista, and 7 operating systems. EZ Audio Converter is compatible with the Mac OS X operating system. Question: Answer: What digital format are my recordings converted to? On Windows OS, the recordings are encoded as 192kbps MP3 files. This ensures superb audio quality, small file size, and compatibility with virtually all portable media devices and software media players. On Mac OS, the recordings are encoded according to the settings selected in iTunes’ Preferences Advanced Importing. Question: Answer: Where are my recordings stored on my computer? Your recordings will be stored in the iTunes Music folder. By default, this folder is located in My Documents My Music iTunes iTunes Music on Windows OS, or in Music iTunes iTunes Music on Mac OS and the contents are organized by Artist name. Question: Answer: How do I burn my recordings onto a CD? There are several different ways to burn your recording onto a CD. You can either use iTunes or another CD-burning application. Please consult the Help menu of iTunes or your alternative application for more information. Question: Answer: Can I listen to the music through my computer while recording? Yes, EZ Vinyl/Tape Converter and EZ Audio Converter will automatically monitor incoming audio through your computer as your music is being transferred. If you are using multiple audio devices, we recommend that you disable any devices which you do not wish to use for monitoring. For most users, however, this will not be an issue. 5 INTRODUCCIÓN Bienvenido a EZ Vinyl Converter y EZ Audio Converter —la forma más sencilla de transferir sus grabaciones a la computadora. Este software funciona fluidamente con iTunes®, permitiéndole quemar sus grabaciones en un CD o transferirlas a cualquier dispositivo de medios digitales. ¡Esperamos que disfrute al usar este producto tanto como nosotros disfrutamos diseñándolo para usted! INSTALACIÓN DEL SOFTWARE - PC Para instalar EZ Vinyl Converter/Tape Converter: 1. 2. 3. 4. 5. 6. 7. 8. Inserte el CD incluido en el lector de CD de la computadora. Debe aparecer automáticamente una pantalla emergente. Seleccione su lengua. Haga clic en el botón EZ VINYL/TAPE CONVERTER para comenzar el proceso de instalación. Siga las instrucciones de la pantalla para instalar EZ Vinyl/Tape Converter. Una vez instalado exitosamente EZ Vinyl/Tape Converter, haga clic en el botón iTUNES para instalar iTunes. Para tener en cuenta: EZ Vinyl/Tape Converter usa iTunes para importar las grabaciones y debe estar instalado en su computadora antes de iniciar dicho software. Siga las instrucciones de la pantalla para instalar iTunes. Una vez finalizada exitosamente la instalación de iTunes, haga clic en el botón EXIT (Salir) para salir. ¡EZ Vinyl/Tape Converter e iTunes se han instalado exitosamente en la computadora! INSTALACIÓN DEL SOFTWARE - MAC Para instalar EZ Audio Converter: 1. 2. 3. 4. Inserte el CD incluido en el lector de CD de la computadora. Abra el contenido del CD y haga doble clic en el archivo EZ Audio Converter.Installer.pkg para comenzar el proceso de instalación. Siga las instrucciones de la pantalla para instalar EZ Audio Converter. Una vez terminado el proceso de instalación, puede encontrar la aplicación EZ Audio Converter en su carpeta Applications. *iTunes e iPod son marcas registradas de Apple, Inc., registradas en EE.UU. y otros países. 6 CÓMO TRANSFERIR MÚSICA A LA COMPUTADORA Una vez instalado el software, puede comenzar a grabar. Abra EZ Vinyl/Tape Converter yendo a Start All Programs MixMeister EZ Vinyl Converter (Inicio Todos los programas MixMeister EZ Vinyl Converter) o abra EZ Audio Converter accediendo al menú Applications. PASO 1 Una vez que inicie el software, verá la pantalla que se ilustra a la derecha. Conecte un cable USB desde el dispositivo USB a un puerto USB disponible de la computadora. Una vez conectado el dispositivo USB, haga clic en Next (Siguiente). Nota: Si se le indica que seleccione el dispositivo de reproducción (Turntable [Giradiscos] o Tape Player [Casetera]), marque la casilla apropiada y haga clic en Next (Siguiente). Si seleccionó Tape Player, se le indicará que seleccione el formato de casete Normal o Chrome (Cromo). (Los casetes normales son los más comunes, tales como los que se compran en las tiendas o los que se usan para grabaciones caseras.) PASO 2 Verá la pantalla ilustrada a la derecha. Localice el comienzo de la sección que desea grabar. Recomendamos verificar los niveles antes de comenzar a grabar y ajustar el control de nivel de ganancia de su dispositivo en consecuencia. La parte de mayor nivel sonoro de la música debe entrar en la zona anaranjada del instrumento sin llegar a la roja (lo que indicaría que la música se está distorsionando). Nota para usuarios de Mac: Si aprecia que su nivel de grabación aún es demasiado bajo, incluso con sus controles de volumen al máximo: 1. Haga clic en el icono de la "manzana" de la esquina superior izquierda de la pantalla y seleccione System Preferences (Preferencias del sistema). 2. Haga clic en Sound (Sonido). 3. Haga clic en la pestaña Input (Entrada) y ajuste el cursor Input volume (Volumen de entrada) según desee. El software divide automáticamente las pistas cuando detecta silencio en la música. Esto puede producir resultados indeseables según sea la música (si tiene pausas prolongadas o niveles muy bajos en algunas secciones). Para dividir las pistas manualmente, deseleccione la casilla rotulada “Automatically split recording into separate tracks” (Dividir automáticamente la grabación en pistas separadas). (Nota: Esta función de seguimiento automático está disponible sólo para los usuarios de PC). Cuando esté listo a comenzar la grabación, haga clic en Record (Grabar) y reproduzca inmediatamente la música. PASO 3 De esta forma, ya está grabando. Debe escuchar el audio del dispositivo por los altavoces de la computadora y ver que se mueven los instrumentos medidores de audio. Si elige dividir manualmente la grabación en pistas, verá un botón “New Track” (Nueva pista). Puede usarlo para demarcar el comienzo de una nueva pista. Cuando termine de grabar, haga clic en Next para continuar con el paso siguiente. 7 PASO 4 Una vez que haya terminado de grabar, introduzca los títulos Artist, (Artista) Album (Álbum) y Track (Pista) haciendo clic y escribiendo en los campos correspondientes. Para tener en cuenta: Si grabó más de 10 pistas, puede acceder a la información de las pistas 11 a 20 haciendo clic en Next. Cuando termine de rotular su grabación, haga clic en Next. PASO 5 El software exportará ahora su grabación a iTunes. Espere que termine el proceso de exportación. PASO 6 Una vez que el software haya exportado sus grabaciones a iTunes, verá la pantalla que se ilustra a la derecha. Elija Yes (Sí) si desea grabar nuevamente. Elija No si no desea grabar más. Una vez que haya hecho su selección, haga clic en Next para grabar nuevamente (pasos 2 a 6) o salga de la aplicación. PASO 7 Puede acceder ahora a sus grabaciones a través de la biblioteca de iTunes. Simplemente, inicie iTunes yendo a Start All Programs iTunes (Inicio Todos los programas iTunes. Haga clic en la pestaña de la biblioteca Music (Música) de la izquierda y navegue a los títulos de Artist (Artista), Album (Álbum) y Track (Pista) que introdujo para su grabación. Desde iTunes, puede incluso quemar sus grabaciones directamente en un CD o cargarlas en su iPod. Para más información sobre el uso de iTunes, consulte el menú Help (Ayuda) de dicha aplicación. 8 SOLUCIÓN DE PROBLEMAS Si experimenta dificultades al grabar su vinilo, consulte los siguientes escenarios de solución de problemas. PROBLEMA No escucho ningún audio cuando grabo y tampoco veo que se muevan los medidores de audio. La música se reproduce y veo que se mueven los medidores de audio, pero no escucho el sonido. Experimento un sonido de baja calidad. La grabación suena con alto volumen y distorsionada. La grabación apenas se oye. No puedo oír mis grabaciones una vez que la transferí e intenté reproducirlas en mi computadora. CAUSA Asegúrese de que el dispositivo USB esté conectado a un puerto USB en funcionamiento de la computadora. Si ya está conectado, pruebe conectándolo nuevamente y reiniciando el software. El dispositivo USB no está conectado a la computadora. Asegúrese de que el dispositivo USB esté conectado a un puerto USB en funcionamiento de la computadora. Si ya está conectado, pruebe desenchufando y enchufando el dispositivo USB y reiniciando el software. Cable o puerto USB defectuosos. Pruebe usando un cable USB diferente. Trate también de conectar el dispositivo USB a un puerto USB diferente de la computadora. Salida de audio configurada incorrectamente. Asegúrese de que la tarjeta de sonido de la computadora esté seleccionada como dispositivos de reproducción. En Windows, vaya a Start Settings Control Panel Sounds and Audio Devices (Inicio Panel de Control Dispositivos de sonido y audio en Windows XP) o Start Settings Control Panel Sound (Inicio Panel de control Sonido en Windows Vista) y asegúrese de que la tarjeta de sonido de la computadora esté seleccionada como dispositivo de reproducción. Active el volumen de los altavoces de la computadora. Los altavoces de la computadora están silenciados. Los altavoces de la computadora no están conectados. La conexión de la cápsula no es firme. En mi Mac, después de grabar un archivo, aparece como "EZACT Temp" en iTunes y no se reproduce. Si usa altavoces externos, asegúrese de que estén conectados a la tarjeta de sonido de la computadora, Si usa un giradiscos USB, la cápsula debe estar conectada firmemente al brazo de tono toda vez que lo use. El disco de vinilo está sucio o rayado. Si está transfiriendo grabaciones de vinilo, pruebe desempolvando y limpiando suavemente la superficie del disco antes de reproducirlo. Otras aplicaciones de software están interfiriendo con EZ Vinyl/Tape/Audio Converter. El control de ganancia del dispositivo USB está demasiado alto. El control de ganancia del dispositivo USB está demasiado bajo. Salida de audio de la computadora configurada incorrectamente. Cierre todas las aplicaciones, reinicie la computadora y ejecute solamente EZ Vinyl/Audio/Tape Converter. Mientras el dispositivo USB está conectado, no puedo escuchar ninguna música desde mi computadora. En Windows Vista, mis grabaciones son mono en lugar de estéreo. SOLUCIÓN El dispositivo USB no está encendido. Propiedades de entrada de grabación en Vista no configuradas a “stereo” (estéreo). Es necesario ajustar los parámetros de iTunes. Si su dispositivo USB está equipado con una perilla de ganancia, bájela. Si su dispositivo USB está equipado con una perilla de ganancia, súbala. Asegúrese de que la tarjeta de sonido de la computadora esté seleccionada como dispositivos de reproducción. En Windows, vaya a Start Settings Control Panel Sounds and Audio Devices (Inicio Panel de Control Dispositivos de sonido y audio en Windows XP) o Start Settings Control Panel Sound (Inicio Panel de control Sonido en Windows Vista) y asegúrese de que la tarjeta de sonido de la computadora esté seleccionada como dispositivo de reproducción bajo la pestaña Audio. Para tener en cuenta: Dependiendo de la computadora, el dispositivo de reproducción es diferente, pero no debe decir “USB Audio Codec” (Códec de audio USB). En Vista, es posible que sea necesario especificar manualmente “stereo” para la entrada de grabación. Vaya a Start Control Panel Sound (Inicio Panel de Control Sonido) en la vista clásica). Luego, haga clic en la pestaña Recording (Grabación) y resalte la entrada Microphone (USB Audio Codec). Haga clic en Properties (Propiedades) para activar la configuración de la entrada. Luego, haga clic en la pestaña Advanced (Avanzadas) y seleccione “2 channel, 16 bit, 44100 Hz (CD quality)” (2 canales, 16 bits, 44100 Hz (calidad de CD)) en el menú desplegable Default Format (Formato por defecto). Finalmente, haga clic en Apply (Aplicar) para aceptar los valores de configuración. En iTunes, haga clic en el menú iTunes de la parte superior izquierda y luego en Preferences (Preferencias). Haga clic en la pestaña General y luego en el botón Import Settings (Importar parámetros) y ajuste Import Using (Importar usando) como MP3 Encoder (Codificador MP3). Luego, haga clic en la pestaña Playback (Reproducción) y deseleccione Sound Check (Verificación de sonido) Sound Enhancer (Mejorador de sonido) y Crossfade Songs (Crossfader de temas). Cierre la ventana cuando termine. 9 PREGUNTAS FRECUENTES Para más información sobre la transferencia de su música, consulte la lista siguiente de preguntas frecuentes. Pregunta: Respuesta: ¿Con qué sistemas operativos son compatibles las aplicaciones EZ Vinyl/Tape Converter y EZ Audio Converter? EZ Vinyl/Tape Converter es actualmente compatible con los sistemas operativos Windows XP, Vista y 7. EZ Audio Converter es compatible con el sistema operativo Mac OS X. Pregunta: Respuesta: ¿A qué formato digital se convierten mis grabaciones? En el sistema operativo Windows, las grabaciones se codifican como archivos MP3 de 192 kbps. Esto asegura una calidad de audio superior, archivos de pequeño tamaño, compatibilidad con prácticamente todos los dispositivos de medios portátiles y los reproductores de medios de software. En el sistema operativo Mac, las grabaciones se codifican de acuerdo a la configuración seleccionada en Preferences Advanced Importing (Preferencias Avanzadas Importación) de iTunes. Pregunta: Respuesta: ¿Dónde se almacenan mis grabaciones en la computadora? Sus grabaciones se almacenan en la carpeta iTunes Music (Música de iTunes). Por defecto, esta carpeta se encuentra en My Documents My Music iTunes iTunes Music (Mis documentos Mi música iTunes Música de iTunes) en el sistema operativo Windows o en Music iTunes iTunes Music en el sistema operativo Mac, y el contenido se organiza por nombre de artista. Pregunta: Respuesta: ¿Cómo quemo mis grabaciones en un CD? Hay varias maneras diferentes de quemar su grabación en un CD. Puede usar ya sea iTunes u otra aplicación de grabación de CD. Para más información consulte el menú Help (Ayuda) de iTunes o su aplicación de alternativa. Pregunta: Respuesta: ¿Puedo escuchar mi música por la computadora mientras grabo? Sí, EZ Vinyl/Tape Converter y EZ Audio Converter monitorean automáticamente el audio entrante a través de la computadora a medida que se transfiere su música. Si está usando varios dispositivos de audio, recomendamos que desactive los que no desea usar para el monitoreo. Para la mayoría de los usuarios, sin embargo, éste no es un problema. 10 INTRODUCTION Voici le EZ Vinyl Converter et le EZ Audio Converter – la façon la plus facile et rapide de transférer vos enregistrements à votre ordinateur. Ces logiciels fonctionnent de pair avec iTunes®, vous permettant de graver vos enregistrements sur CD ou de les transférer sur tout appareil numérique portable. Nous espérons sincèrement que ce produit vous procure autant d’amusement que nous avons eu à le créer pour vous. INSTALLATION LOGICIEL PC Pour installer le EZ Vinyl/Tape Converter : 1. 2. 3. 4. 5. 6. 7. 8. Insérez le CD d’installation fourni dans le lecteur CD de votre ordinateur. Une fenêtre contextuelle devrait s'ouvrir automatiquement. Sélectionnez votre langue. Cliquez sur la touche EZ VINYL/TAPE CONVERTER afin de lancer le processus d'installation. Suivez ensuite les instructions à l’écran pour faire l’installation du EZ Vinyl/Tape Converter. Une fois le EZ Vinyl/Tape Converter installé correctement, cliquez sur la touche iTunes afin d’installer iTunes. Veuillez noter : Le EZ Vinyl/Tape Converter utilise iTunes afin d'importer vos enregistrements et doit être installé sur votre ordinateur avant de lancer le EZ Vinyl/Tape Converter. Suivez ensuite les consignes à l'écran pour faire l'installation de iTunes. Une fois iTunes installé correctement, cliquez sur la touche QUITTER afin de quitter. Les applications EZ Vinyl/Tape Converter et iTunes sont maintenant correctement installées sur votre ordinateur. INSTALLATION LOGICIEL MAC Pour installer le EZ Audio Converter : 1. 2. 3. 4. Insérez le CD d’installation fourni dans le lecteur CD de votre ordinateur. Accédez au contenu du CD et double-cliquez sur le fichier EZ Audio Converter.Installer.pkg pour lancer le processus d'installation. Suivez ensuite les instructions à l’écran pour faire l’installation du EZ Audio Converter. Une fois l'installation terminée, vous pourrez trouver l'application EZ Audio Converter dans le dossier Applications. * iTunes et iPod sont des marques de commerce enregistrées de Apple, Inc., enregistrées aux États-Unis et dans d'autres pays. 11 TRANSFERT DE MUSIQUE SUR ORDINATEUR Une fois le logiciel installé, vous pouvez lancer l'enregistrement. Lancez le EZ Vinyl/Tape Converter en cliquant sur Démarrer Tous les programmes MixMeister EZ Vinyl Converter ou le EZ Audio Converter en accédant au menu Applications. ÉTAPE 1 Une fois l’application lancée, la fenêtre de droite s’affiche. Branchez un câble USB de l’appareil USB à un port USB sur votre ordinateur. Une fois l’appareil USB branché, cliquez sur Suivant. Remarque : Si vous êtes invité à sélectionner le dispositif de lecture audio (Turntable (platine tournedisque) ou Tape Player (lecteur cassettes)), cochez la case appropriée et cliquez sur Next. Si vous avez coché Tape Player (lecteur cassettes), vous serez invité à sélectionner le format de cassette, Normal ou Chrome. (Les cassettes normales sont le format le plus populaire, incluant les cassettes préenregistrées et les cassettes d’enregistrement.) ÉTAPE 2 La fenêtre de droite s’affiche. Repérez le début de la section que vous désirez enregistrer. Nous vous recommandons de contrôler les niveaux et de régler le gain de votre appareil adéquatement avant de lancer l’enregistrement. La partie la plus forte de la musique devrait être dans la section orange du vumètre sans entrer dans la section rouge (indiquant de la distorsion). Utilisateurs Mac : Si le niveau d’enregistrement est trop faible, même après avoir augmenté toutes les commandes de volume au maximum : 1. Cliquez sur la pomme (logo Apple) située dans le coin supérieur gauche de l’écran et sélectionnez Préférences Système. 2. Cliquez sur Son. 3. Cliquez l’onglet Entrée et réglez le potentiomètre Entrée volume au niveau désiré. Le logiciel permet de séparer les pistes automatiquement en détectant les périodes de silence dans la musique. Lorsque la musique contient de longues pauses ou des niveaux extrêmement bas dans certaines sections, il arrive parfois que les résultats ne soient pas exacts. Pour séparer les pistes manuellement, décochez l’option « Séparer automatiquement l'enregistrement en pistes ». Remarque : L’option pour séparer les pistes automatiquement n’est disponible que sur PC. Lorsque vous êtes prêt à enregistrer, appuyez sur la touche Enregistrer, puis immédiatement faites jouer la musique. ÉTAPE 3 L’enregistrement est en cours. Les haut-parleurs de l’ordinateur devraient diffuser le signal audio et les vumètres devraient indiquer qu'ils reçoivent le signal. Si vous avez choisi de séparer les pistes manuellement, le bouton « Nouvelle piste » devrait s’afficher. Vous pouvez utiliser ce bouton pour marquer le début de chaque nouvelle piste. Une fois l’enregistrement terminé, cliquez sur Suivant pour passer à l’étape suivante. 12 ÉTAPE 4 Une fois l’enregistrement terminé, veuillez entrer le nom de l’artiste, de l’album et de la piste en cliquant sur champs correspondants et en y entrant le texte approprié. Remarque: Si vous avez enregistré plus de 10 pistes, vous pouvez accéder à l’information des pistes 11 à 20 en cliquant sur Suivante. Lorsque vous avez terminé l’étiquetage enregistrements, cliquez sur Suivante. de vos ÉTAPE 5 Le logiciel procèdera à l’exportation de vos enregistrements vers iTunes. Veuillez attendre que l’exportation soit terminée. ÉTAPE 6 Une fois que le logiciel a terminé d’exporter vos enregistrements vers iTunes, la fenêtre de droite s’affiche. Cliquez sur Yes enregistrement. si vous désirez Cliquez sur No d'enregistrement. si vous ne faire désirez un autre plus faire Lorsque vous avez fait votre choix, cliquez sur Next pour faire un autre enregistrement (Étapes 2 à 6) ou pour quitter l’application. ÉTAPE 7 Vous pourrez alors accéder à vos enregistrements par le biais de votre bibliothèque iTunes. Vous pouvez lancer Tous les iTunes à partir de Démarrer programmes iTunes. Cliquez sur l’onglet Musique de la bibliothèque et parcourez jusqu’aux champs Artiste, Album et Titres où vous avez entré l’information pour vos enregistrements. À partir de iTunes, vous pouvez même graver vos enregistrements directement sur un CD ou les télécharger sur votre iPod. Veuillez consulter le menu d’aide de iTunes pour de plus amples informations sur iTunes. 13 GUIDE DE DÉPANNAGE Veuillez consulter les scénarios suivants si vous avez des problèmes lors de l’enregistrement de vos vinyles. PROBLÈME Je n’entends pas de signal audio lors de l’enregistrement et les vumètres ne démontrent aucune activité. La musique joue et je vois les vumètres s’activer, mais je n’entends pas de signal audio. Le son est de mauvaise qualité. Le volume de l’enregistrement est élevé et le signal audio est déformé. Le signal audio de l’enregistrement est à peine perceptible. Je ne peux pas entendre mes enregistrements sur mon ordinateur une fois que je les ai transférés. Lorsque le appareil USB est branché, je n'entends son provenant de mon ordinateur. CAUSE SOLUTION L’appareil USB n’est pas branchée. Assurez-vous que l’appareil USB est branché à un port USB disponible de votre ordinateur. S’il est déjà branché, essayez de débrancher l’appareil et de relancer l'application. Veuillez vous assurer que l’appareil USB est connectée à un port USB de l’ordinateur qui fonctionne. Si elle est branchée, essayez de la débrancher et de la rebrancher puis de relancer l’application. Essayez avec un autre câble USB. Essayez également de brancher le câble à un autre port USB de votre ordinateur. Veuillez vous assurer que la carte de son de votre ordinateur est sélectionnée comme appareil de lecture par défaut. Sur Windows, allez à Démarrer Paramètres Panneau de configuration Sons et périphériques audio (Windows XP) or Démarrer Paramètres Panneau de configuration Sons (Windows Vista) et assurez-vous que la carte de son de votre ordinateur est sélectionnée comme appareil de lecture par défaut. Augmentez le volume des haut-parleurs de l’ordinateur. L’appareil USB n’est pas connectée à l’ordinateur. Câble ou port USB défectueux. Le signal audio n’est pas acheminé correctement. Les haut-parleurs de l’ordinateur sont fermés. Les haut-parleurs de l’ordinateur ne sont pas branchés. La cartouche n’est pas fixée correctement. Le vinyle est peut-être sale ou égratigné. D’autres applications interfèrent avec le EZ Vinyl/Tape/Audio Converter. Le niveau de gain de l’appareil USB est trop élevé. Le niveau de gain de l’appareil USB est trop faible. La sortie audio n’est de l'ordinateur n'est pas réglé correctement. Si vous utilisez des haut-parleurs externes, assurez-vous qu’ils sont connectés à la carte de son de l’ordinateur. Si vous utilisez une table tournante USB, assurez-vous que la cartouche est bien fixée sur le bras de lecture chaque fois que la table tournante est utilisée. Si vous faites le transfert d’un disque vinyle, dépoussiérez-le doucement avant de le faire jouer. Fermez toutes les applications, redémarrez l’ordinateur et ne lancez que le EZ Vinyl/Tape/Audio Converter lors de l’enregistrement. Si votre appareil USB est dotée d’un bouton de gain, diminuez le niveau. Si votre appareil USB est dotée d’un bouton de gain, augmentez le niveau. Veuillez vous assurer que la carte de son de votre ordinateur est sélectionnée comme appareil de lecture par défaut. Sur Windows, allez à Démarrer Paramètres Panneau de configuration Sons et périphériques audio (Windows XP) ou Démarrer Paramètres Panneau de configuration Sons (Windows Vista) et assurez-vous que la carte de son de votre ordinateur est sélectionnée comme appareil de lecture par défaut. Remarque: Selon votre ordinateur, l'appareil de lecture peut être diffèrent, mais « USB Audio Codec » ne doit pas être sélectionné. Sur Windows Vista, mes enregistrements sont mono au lieu d'être en stéréo. Les paramètres d'entrée pour l'enregistrement ne sont pas réglés à « stéréo ». Dans Vista, il se peut que vous deviez régler manuellement l'entrée d'enregistrement à « stéréo ». Allez à Démarrer Panneau de configuration Son (mode de visualisation classique). Cliquez ensuite sur l'onglet Enregistrement et mettez l'entrée Microphone en surbrillance (USB Audio Codec). Cliquez sur Propriétés pour voir les paramètres d'entrée. Cliquez ensuite sur l'onglet Avancé et sélectionnez « 2 canaux, 16 bits, 44100 Hz (qualité CD) » dans le menu déroulant Format par défaut. Puis, cliquez sur Appliquer pour confirmer les réglages. Après avoir enregistré un fichier sur mon Mac, le fichier apparait comme « EZACT Temp » dans iTunes, mais je ne peux le faire jouer. Les paramètres de iTunes doivent être réglés. Dans iTunes, cliquez sur le menu supérieur gauche et cliquez sur Préférences. Cliquez sur l’onglet Général, puis sur le bouton Réglages d’importation et réglez le champ Importez via à Encodeur MP3. Cliquez ensuite sur l’onglet Lecture et décochez les champs Lecture en fondu, Correcteur de son et Égaliseur de volume. Fermez la fenêtre. 14 FOIRE AUX QUESTIONS Veuillez consulter la liste des questions les plus souvent posées qui suit pour plus d'information concernant le transfert de musique. Question : Réponse : Quels sont les systèmes d'exploitation compatibles avec le EZ Vinyl/Tape Converter et le EZ Audio Converter? Le EZ Vinyl/Tape Converter est actuellement compatible avec les systèmes d’exploitation Windows XP, Vista et 7. Le EZ Audio Converter est actuellement compatible avec le système d'exploitation Mac OS X. Question : Réponse : En quel format mes enregistrements sont-ils convertis? Sur le système d'exploitation Windows, les enregistrements sont encodés en fichiers MP3 de 192 kb/s. Ce format permet une qualité audio superbe, un fichier de petite taille et une compatibilité avec pratiquement tous les lecteurs multimédia portables et lecteurs logiciels. Sur Mac OS, les enregistrements sont encodés en fonction du réglage sélectionné dans iTunes : Préférences Avancé Importation. Question : Réponse : Où mes enregistrements sont-ils sauvegardés par défaut sur mon ordinateur? Vos enregistrements sont sauvegardés dans le dossier Musique de iTunes. Par défaut, sur Windows, ce dossier est situé dans Mes documents Ma musique iTunes iTunes Music, ou sur Mac Musique iTunes iTunes Music et le contenu est organisé par nom d'artiste. Question : Réponse : Comment faire pour graver mes enregistrements sur un CD? Il y a plusieurs façons de graver vos enregistrements sur un CD. Il est possible d'utiliser iTunes ou un autre logiciel de gravure. Veuillez consulter le menu d’aide de iTunes ou du logiciel de gravure que vous désirez utiliser pour plus d'information. Question : Réponse : Puis-je écouter mes enregistrements via mon ordinateur durant l’enregistrement? Oui, le EZ Vinyl/Tape Converter et le EZ Audio Converter contrôlent automatiquement tout signal audio entrant par votre ordinateur en même temps que la musique est transférée. Si vous utilisez plusieurs appareils audio, nous vous recommandons de désactiver les appareils que vous ne désirez pas utiliser en ce moment pour écouter la musique. Pour la plupart des utilisateurs, ceci ne sera pas un problème. 15 INTRODUZIONE Benvenuti all’EZ Vinyl Converter e all’EZ Audio Converter il modo più semplice di trasferire le vostre registrazioni al vostro computer. Questo software funziona con iTunes®, consentendo di masterizzare le proprie registrazioni su CD o di trasferirle a qualsiasi dispositivo media digitale portatile. Ci auguriamo che apprezzerete l’uso di questo prodotto tanto quanto noi ci siamo divertiti a progettarlo per voi! INSTALLAZIONE DEL SOFTWARE - PC Per installare EZ Vinyl/Tape Converter: 1. 2. 3. 4. 5. 6. 7. 8. Inserire il CD in dotazione nel lettore CD del computer. Una finestra a pop up dovrebbe aprirsi automaticamente. Selezionare la tua lingua. Cliccare sul tasto EZ VINYL/TAPE CONVERTER per lanciare il processo d’installazione. Seguire le istruzioni su schermo per installare l’EZ Vinyl/Tape Converter. Una volta che l’EZ Vinyl/Tape Converter è stato installato con successo, fare clic sul pulsante iTunes per installare iTunes. Nota bene: l’EZ Vinyl/Tape Converter impiega iTunes per importare le vostre registrazioni e questo deve essere installato sul computer prima di avviare il software EZ Vinyl/Tape Converter. Seguire le istruzioni su schermo per installare iTunes. Una volta che l’installazione di iTunes è stata completata con successo, fare clic sul pulsante EXIT per uscire. EZ Vinyl/Tape Converter e iTunes sono ora stati installati con successo sul vostro computer! INSTALLAZIONE DEL SOFTWARE - MAC Per installare EZ Audio Converter: 1. 2. 3. 4. Inserire il CD in dotazione nel lettore CD del computer. Aprire i contenuti del CD e fare doppio clic sul file EZ Audio Converter.Installer.pkg per avviare il processo di installazione. Seguire le istruzioni su schermo per installare l’EZ Audio Converter. Una volta completato il processo di installazione, l’applicazione EZ Audio Converter si troverà nella cartella Applicazioni. *iTunes e iPod sono marchi di fabbrica di Apple, Inc., registrati negli Stati Uniti e in altri Paesi. 16 TRASFERIMENTO DELLA MUSICA SUL COMPUTER Una volta installato il software, si può avviare la registrazione. Aprire l’EZ Vinyl/Tape Converter recandosi su Tutti i programmi MixMeister EZ Vinyl Converter oppure aprire l’EZ Audio Converter Start accedendo al menu Applicazioni. FASE 1 Una volta lanciato il software, apparirà la schermata illustrata a destra. Collegare il cavo USB dal dispositivo USB ad una porta USB disponibile del computer. Una volta che il dispositivo USB è collegato, cliccare su Next. Nota bene: se viene richiesto di selezionare il proprio dispositivo di riproduzione (giradischi o lettore di nastri), spuntare la casella adeguata e cliccare su Avanti. Se viene selezionato lettore di nastri, verrà richiesto di selezionare il formato del nastro tra, Normale o Cromo. (I nastri normali sono i più comuni e comprendono i nastri acquistati in negozio e quelli registrati a casa.) FASE 2 Apparirà la schermata illustrata a destra. Individuare l’inizio della sezione che si desidera registrare. Prima di iniziare la registrazione, si raccomanda di verificare i livelli e di regolare di conseguenza il comando di livello gain sul dispositivo. La parte più forte della musica deve entrare nell’area arancione del misuratore senza raggiungere il rosso (che indica che la musica sta subendo una distorsione). Nota per gli utenti Mac: se vi sembra che il volume di registrazione sia sempre troppo basso, anche con tutti i comandi del volume al massimo: 1. Cliccare sull’icona della "mela" nell’angolo superiore sinistro dello schermo e selezionare Preferenze di sistema. 2. Cliccare su Audio. 3. Cliccare sulla scheda Ingresso e regolare il cursore del Volume d’ingresso come desiderato. Il software dividerà le tracce automaticamente quando individua parti silenziose della musica. A seconda del tipo di musica, questo può avere effetti indesiderati (se la musica presenta lunghe pause o livelli estremamente bassi in alcune sue parti). Per suddividere le tracce manualmente, spuntare la casella contrassegnata "Suddivisione automatica della registrazione in tracce distinte” (“Automatically split recording into separate tracks”). (Nota bene: questa funzione di tracciamento automatico è disponibile unicamente per utenti PC). Una volta pronti a iniziare a registrare, cliccare su Record e riprodurre immediatamente la musica. FASE 3 Ora state registrando. Si dovrebbe sentire l’audio proveniente dal dispositivo attraverso le casse del computer e vedere i misuratori audio che si muovono. Se si sceglie di suddividere manualmente la registrazione in tracce, apparirà un tasto “New Track” (nuova traccia). Servirsi di tale tasto per demarcare l’inizio di una nuova traccia. Una volta finito di registrare, cliccare su Next per passare alla fase successiva. 17 FASE 4 Una volta finito di registrare, inserire Artista, Album e Titolo della traccia, cliccando e digitando le informazioni nei campi corrispondenti. Nota bene: se sono state registrate più di 10 tracce, si può accedere alle informazioni relative alle tracce 11-20 cliccando su Next. Una volta terminato di etichettare le registrazioni, cliccare su Next. FASE 5 Il software esporterà ora le registrazioni su iTunes. Attendere che il processo sia completato. FASE 6 Una volta che il software ha esportato le registrazioni su iTunes, apparirà la schermata a destra. Scegliere Yes se si desidera registrare ancora. Scegliere No se non si desidera registrare altro. Una volta effettuata la scelta, cliccare su Next per registrare ancora (fasi 2-6) o uscire dall’applicazione. FASE 7 Vi sarà ora possibile accedere alle vostre registrazioni tramite la libreria di iTunes. Lanciare iTunes recandosi su Start Tutti i programmi iTunes. Cliccare sulla linguetta Musica della libreria a sinistra e navigare fino all’Artista, Album e Titolo delle tracce che sono state inserite per la registrazione. Da iTunes, è perfino possibile masterizzare direttamente le tracce su un CD oppure caricarle sull’iPod. Consultare il menu Help di iTunes per maggiori informazioni sull’uso di iTunes. 18 RISOLUZIONE DI PROBLEMI Fare riferimento ai seguenti possibili scenari di problemi nel caso in cui si sperimentino difficoltà nella registrazione del vinile. PROBLEMA Non si sente l’audio durante la registrazione e non si vedono i misuratori dell’audio muoversi. CAUSA Assicurarsi che il dispositivo USB sia collegato ad una presa di alimentazione e che sia acceso. Il dispositivo USB non è collegato al computer. Assicurarsi che il dispositivo USB sia collegato ad una porta USB funzionante del computer. Se già collegato, provare a ricollegare il dispositivo e a riavviare il software. Provare a servirsi di un cavo USB diverso. Provare a collegare il dispositivo USB ad una diversa porta USB del computer. Assicurarsi che la scheda audio del computer sia selezionata quale dispositivo di riproduzione. In Windows, recarsi su Start Impostazioni Pannello di controllo Suoni e periferiche audio (in Windows XP) oppure Start Impostazioni Pannello di controllo Suoni (in Windows Vista) e assicurarsi che la scheda audio del computer sia selezionata quale dispositivo di riproduzione. Alzare il volume delle casse. Cattivo cavo USB o cattiva porta USB. La musica viene riprodotta e vedo i misuratori audio che si muovono, ma non sento alcun audio. L’uscita audio non è impostata correttamente. Le casse del computer sono silenziate. La qualità del suono è scarsa. SOLUZIONE Il dispositivo USB non è acceso. Le casse del computer non sono collegate. Se si utilizzano casse esterne, assicurarsi che siano collegate alla scheda audio del computer. La cartuccia non è ben fissata. Se si utilizza un giradischi USB, la cartuccia deve essere fissata saldamente al braccio ogniqualvolta si utilizza il giradischi stesso. Se si trasferiscono vinili, provare a spolverare delicatamente con un panno la superficie del disco prima di riprodurlo. Il disco in vinile è sporco o graffiato. Chiudere tutte le applicazioni, riavviare il computer e lanciare unicamente l’EZ Vinyl/Tape/Audio Converter durante la registrazione. La registrazione suona rumorosa e distorta. Altre applicazioni software interferiscono con l’EZ Vinyl/Tape/Audio Converter. Il livello di guadagno Gain è troppo alto. La registrazione è a malapena udibile. Il livello di guadagno Gain è troppo basso. Se il dispositivo USB è dotato di una manopola Gain, alzarla. Non è possibile ascoltare le registrazioni una volta trasferite, quando si cerca di riprodurle sul computer. L’uscita audio del computer non è impostata correttamente. Assicurarsi che la scheda audio del computer sia selezionata quale dispositivo di riproduzione. In Windows, recarsi su Start Impostazioni Pannello di controllo Suoni e periferiche audio (in Windows XP) oppure Start Impostazioni Pannello di controllo Suoni (in Windows Vista) e assicurarsi che la scheda audio del computer sia selezionata quale dispositivo di riproduzione sotto la linguetta Audio. Nota bene: a seconda del tipo di computer, il dispositivo di riproduzione sarà diverso, ma non deve essere “USB Audio Codec”. In Vista, va specificato “stereo” per l’ingresso di registrazione. Quando il giradischi è collegato non sento alcuna musica dal mio computer Su Windows Vista, le mie registrazioni sono mono anziché stereo. Sul mio Mac, dopo aver registrato un file, questo compare come "EZACT Temp" in iTunes e non viene riprodotto. Le proprietà di ingresso di registrazione in Vista non sono impostate su “stereo”. Le impostazioni di iTunes devono essere regolate. Se il dispositivo USB è dotato di una manopola Gain, abbassarla. Recarsi su Start Pannello di controllo Suono (in Visuale Classica). Quindi, cliccare sulla linguetta Registrazione ed evidenziare l’ingresso Microfono (USB Audio Codec). Cliccare su Proprietà per richiamare le impostazioni di ingresso. Quindi, cliccare sulla linguetta Avanzate e selezionare “2 canali, 16 bit, 44100 Hz (qualità CD)” nel menu a tendina Formato predefinito. Infine, cliccare su Applica per accettare le impostazioni. In iTunes, cliccare sul menu iTunes situato nell’angolo superioresinistro e quindi su Preferences. Cliccare sulla scheda General, quindi sul pulsante Import Settings e impostare Import Using su MP3 Encoder. Quindi cliccare sulla scheda Playback e spuntare Sound Check, Sound Enhancer e Crossfade Songs. Una volta terminato, chiudere la finestra. 19 DOMANDE FREQUENTI - FAQ Fare riferimento al seguente elenco di domande frequenti per maggiori informazioni circa il trasferimento della propria musica. Domanda: Risposta: Con quali sistemi operativi sono compatibili le applicazioni EZ Vinyl/Tape Converter ed EZ Audio Converter? L’EZ Vinyl/Tape Converter è attualmente compatibile con i sistemi operativi Windows XP, Vista e 7. L’EZ Audio Converter è compatibile con il sistema operativo Mac OS X. Domanda: Risposta: In quale formato digitale vengono convertite le mie registrazioni? Sui sistemi operativi Windows OS, le registrazioni vengono codificate come file MP3 da 192kbps. Ciò garantisce un’eccellente qualità audio, file di piccole dimensioni e compatibilità con praticamente tutti i dispositivi media portatili e i lettori media software. Su Mac OS, le registrazioni sono codificate secondo le impostazioni selezionate in Preferenze Avanzate Importazione di iTunes. Domanda: Risposta: Dove sono salvate le mie registrazioni sul computer? Le vostre registrazioni verranno salvate nella cartella Musica di iTunes. In via predefinita, questa cartella si trova in Documenti Musica iTunes Musica iTunes su Windows OS, oppure in Musica iTunes Musica iTunes su Mac OS e i contenuti sono organizzati per nome di Artista. Domanda: Risposta: Come si fa a masterizzare le registrazioni su CD? Vi sono molti modi diversi di masterizzare le registrazioni su un CD. Si può utilizzare iTunes o un’altra applicazione di masterizzazione CD. Consultare il menu di Aiuto di iTunes o della vostra applicazione preferita per maggiori informazioni. Domanda: Risposta: Posso ascoltare la musica sul computer mentre registro? Sì, EZ Vinyl/Tape Converter ed EZ Audio Converter monitorano automaticamente l’audio in ingresso tramite il computer man mano che la musica viene trasferita. Se si utilizza più di un dispositivo audio, si raccomanda di disattivare qualsiasi dispositivo non si desideri utilizzare per la riproduzione. Per la maggior parte degli utenti, tuttavia, questo non sarà un problema. 20 EINFÜHRUNG Herzlichen Glückwunsch zum Kauf eines EZ Vinyl Converter und EZ Audio Converter – dem leichtesten Weg, Ihre Aufnahmen auf Ihren Computer zu übertragen. Diese Software funktioniert nahtlos mit iTunes® und ermöglicht es, alle Ihre Aufnahmen auf CDs zu brennen oder auf jegliche tragbare Mediengeräte zu überspielen. Wir hoffen, dass Sie bei der Verwendung dieses Produkts genau so viel Vergnügen haben, wie wir bei dessen Entwicklung hatten! SOFTWARE-INSTALLATION AUF PC Der EZ Vinyl/Tape Converter wird folgendermaßen installiert: 1. 2. 3. 4. 5. 6. 7. 8. Legen Sie die beiliegende CD in das CD-Laufwerk Ihres Computers ein. Ein Dialogfenster sollte automatisch erscheinen. Wählen Sie bitte „Deutsch“, “English” oder “French.” Klicken Sie auf das Menü EZ VINYL/TAPE CONVERTER, um mit der Installation zu beginnen. Folgen Sie den Bildschirmanweisungen, um den EZ Vinyl/Tape Converter zu installieren. Sobald der EZ Vinyl/Tape Converter erfolgreich installiert worden ist, klicken Sie auf das Menü iTunes, um iTunes zu installieren. Bitte beachten: Da der EZ Vinyl/Tape Converter zum Import Ihrer Aufnahmen iTunes verwendet, muss dieses Programm auf Ihrem Computer installiert werden, bevor Sie die EZ Vinyl/Tape Converter Software aufrufen. Folgen Sie den Bildschirmanweisungen, um iTunes zu installieren. Sobald die Installation von iTunes erfolgreich abgeschlossen worden ist, klicken Sie auf EXIT, um das Programm zu schließen. EZ Vinyl/Tape Converter und iTunes sind nun auf Ihrem Computer installiert! SOFTWARE-INSTALLATION AUF MAC Der EZ Vinyl/Tape Converter wird folgendermaßen installiert: 1. 2. 3. 4. Legen Sie die beiliegende CD in das CD-Laufwerk Ihres Computers ein. Öffnen Sie die CD und starten Sie die Installation mit einem Doppelklick auf die Datei EZ Audio Converter.Installer.pkg. Folgen Sie den Bildschirmanweisungen, um den EZ Vinyl/Tape Converter zu installieren. Sobald die Installation beendet ist, befinden sich das EZ Audio Converter-Programm in Ihrem Applications-Verzeichnis. * iTunes und iPod sind Handelsmarken von Apple, Inc., eingetragen in den USA und anderen Ländern. 21 MUSIK AUF COMPUTER ÜBERTRAGEN Ist das Programm installiert, kann mit der Aufnahme begonnen werden. Rufen Sie das Programm über Start Alle Programme MixMeister EZ Vinyl Converter auf oder öffnen Sie den EZ Audio Converter, indem Sie zum Menü Programme gehen. SCHRITT 1 Sobald das Programm aufgerufen wird, erscheint der rechts gezeigte Bildschirm. Schließen Sie ein USB-Gerät über ein USB-Kabel an einen freien USB-Port an Ihren Computer an. Sobald das Gerät angeschlossen ist, klicken Sie auf weiter. Hinweis: Falls eine Aufforderung erscheint, die Wiedergabequelle anzugeben (Plattenspieler oder Kassettenrekorder), das jeweilige Kästchen markieren und dann auf Next klicken. Falls ein Kassettenrekorder gewählt wurde, erfolgt eine weitere Aufforderung, das Kassettenformat zu wählen, Normal oder Chrome. (Normale Kassetten sind am gebräuchlichsten, einschließlich in Läden und zum privaten Aufnahmegebrauch gekaufte Kassetten.) SCHRITT 2 Der rechts gezeigte Bildschirm erscheint. Finden Sie den Anfang des Stücks, welches aufgenommen werden soll. Wir empfehlen, vor Beginn der Aufnahme die Lautstärkepegel zu überprüfen und den Lautstärkeregler an Ihrem Gerät entsprechend einzustellen. Die lautesten Töne Ihres Musikstücks sollten in der Anzeige orangefarben erscheinen, ohne allerdings in den roten Bereich zu geraten (wäre dies der Fall, bedeutet dies Verzerrung Ihres Musikstücks). Hinweis für Mac-Benutzer: Falls Sie das Gefühl haben, dass der Aufnahme-Pegel immer noch zu niedrig ist, obwohl alle Lautstärkeregler voll aufgedreht sind: 1. Klicken Sie auf das "Apfel-Symbol“ in der oberen linken Ecke des Bildschirms und wählen Sie Systemeinstellungen. 2. Klicken Sie auf Ton. 3. Klicken Sie auf die Registerkarte Eingang und stellen Sie die Eingangs-Lautstärkeregler wie gewünscht ein. Das Programm teilt die Musik automatisch in einzelne Stücke auf, wenn es lautlose Abschnitte wahrnimmt. Dies kann, abhängig von der Musik (wenn es bei dieser in manchen Sektionen zu längeren Pausen oder extrem niedrigen Lautstärken kommt), zu unerwünschten Ergebnissen führen. Um die Musikstücke manuell aufzuteilen, deaktivieren Sie das Kästchen “Automatically split recording into separate tracks.” (Hinweis: Diese Auto-Track-Funktion ist nur für PC-Anwender verfügbar.) Wenn Sie aufnahmebereit sind, klicken Sie auf starten und spielen Sie Ihre Musik sofort ab. SCHRITT 3 Jetzt läuft die Aufnahme. Sie sollten Töne von Ihrem Gerät über die Lautsprecher des Computers hören und die Lautstärkenmesser sollten sich bewegen. Falls Sie sich dafür entschieden haben, Ihre Aufnahme manuell in einzelne Musikstücke aufzuteilen, werden Sie das Menü “New Track” sehen. Sie können über dieses Menü den Beginn eines neuen Musikstücks markieren. Ist die Aufnahme beendet, klicken Sie auf weiter, um zum nächsten Schritt zu gelangen. 22 SCHRITT 4 Geben Sie nun in dieser Anzeige den Namen des Künstlers, das Album und die Titelbezeichnung in die jeweiligen Felder ein. Hinweis: Falls Sie mehr als 10 Titel aufgenommen, können Sie die Titelinformationen für die Titel 11-20 auf der nächsten Seite eingeben. Klicken Sie auf weiter. Wenn Sie mit dem Benennen Ihrer Titel fertig sind, klicken Sie auf weiter. SCHRITT 5 Die Software exportiert nun Ihre Aufnahmen nach iTunes. Bitte warten Sie, bis dieser Vorgang abgeschlossen wurde. SCHRITT 6 Nachdem die Software Ihre Titel in iTunes importiert hat, sehen Sie die hier rechts gezeigte Ansicht. Mit ja beginnen Sie eine neue Aufnahme. Wählen Sie nein, falls Sie keine neue Aufnahme machen möchten. Nachdem Sie Ihre Auswahl getroffen haben, klicken Sie auf weiter, um entweder die nächste Aufnahme zu starten oder um das Programm zu verlassen. SCHRITT 7 Sie können nun in iTunes Ihre Aufnahmen anhören. Starten Sie iTunes, indem Sie auf Start Alle Programme iTunes klicken. Klicken Sie auf Musik in der Bibliotheksleiste auf der linken Seite und navigieren Sie dann zu den Künstler-, Album- und Titelbezeichnungen, die Sie nach der Aufnahme eingegeben haben. Aus iTunes heraus können Sie Ihre Aufnahmen direkt auf CD brennen oder die Songs auf einen iPod laden. Bitte verwenden Sie die Hilfe-Funktion von iTunes, um weitere Informationen zur Verwendung von iTunes zu erhalten. 23 FEHLERHILFE Bitte verwenden Sie die folgende Fehlerübersicht, falls Sie bei der Aufnahme Ihrer Schallplatten auf Probleme stoßen sollten. PROBLEM Ich höre kein Audiosignal bei der Aufnahme und die Aus-steuerungsanzeigen bewegen sich nicht. URSACHE LÖSUNG Keine Stromversorgung des Gerätes. Das Gerät ist nicht am Computer angeschlossen. Fehlerhaftes USB-Kabel oder defekter USB Port. Die Musik wird abgespielt und die Lautstärkeanzeiger bewegen sich, aber ich höre nichts. Die Soundqualität ist schlecht. Der Audioausgang ist nicht richtig eingestellt. Die Computerlautsprecher sind stumm geschaltet. Die Computerlautsprecher sind nicht am Computer angeschlossen. Die Verbindung zum Tonabnahmesystem ist lose. Die Aufnahme ist gerade mal zu hören und ganz leise. Ich höre meine Aufnahmen nach der Aufnahme auf dem Computer nicht. Andere Softwareprogramme beeinflussen den EZ Vinyl/Tape/Audio Converter. Der Gain Pegel des Turntables ist zu hoch. Der Gain Pegel des Turntables ist zu niedrig. Sollte Ihr Turntable mit einem Gain Regler ausgestattet ist, drehen Sie ihn auf. Der Audioausgang Ihres Computers ist nicht richtig eingestellt. Überprüfen Sie bitte, dass die Soundkarte Ihres Computers als Wiedergabegerät gewählt wurde. Gehen Sie in Windows auf Start Einstellungen Systemeinstellungen Sounds und Audiogeräte (Windows XP) oder Start Einstellungen Systemeinstellungen Sound (Windows Vista) und stellen Sie die Soundkarte Ihres Computers als Wiedergabegerät ein. Wichtiger Hinweis: Je nach Computer sollten Sie nicht “USB Audio Codec, Modem, oder Microsoft Sound Mapper” als Ausgangsgerät verwenden. In Vista müssen Sie möglicherweise für den Aufnahmeeingang den Stereo-Mode manuell auswählen. Gehen Sie auf Start Systemsteuerung Sound (in der klassischen Ansicht). Klicken Sie dann auf den Aufnahme Tab und wählen Sie den Mikrofon Eingang (USB Audio Codec) an. Klicken Sie auf Eigenschaften.. Klicken Sie dann auf den Erweitert Tab und wählen Sie “2 Kanal, 16 Bit, 44100 Hz (CD Qualität)” im Standardformat Aufklappmenü aus. Drücken Sie dann auf Übernehmen, um die Änderung zu bestätigen. Wenn der Plattenspieler angeschlossen ist, höre ich keine Musik vom Computer. Unter Windows Vista sind meine Aufnahmen nur in Mono anstatt in Stereo. Nach Aufnahme einer Datei erscheint diese auf meinem Mac als "EZACT Temp" in iTunes und es erfolgt keine Wiedergabe. Überprüfen Sie bitte, dass die Soundkarte Ihres Computers als Wiedergabegerät gewählt wurde. Gehen Sie in Windows auf Start Einstellungen Systemeinstellungen Sounds und Audiogeräte (Windows XP) oder Start Einstellungen Systemeinstellungen Sound (Windows Vista) und stellen Sie die Soundkarte Ihres Computers als Wiedergabegerät ein. Drehen Sie die Lautstärke Ihrer Computerlautsprecher auf. Sollten Sie externe Lautsprecher verwenden, überprüfen Sie, dass diese an der Soundkarte des Computers angeschlossen sind. Falls Sie einen USB-Plattenspieler verwenden, muss das Steckmodul fest an den Tonarm angeschlossen sein, wann immer Sie den Plattenspieler benutzen. Bei der Aufnahme von Schallplatten, versuchen Sie, diese vor Abspielen abzustauben und die Plattenoberfläche sanft abzuwischen. Schließen Sie alle Programme, starten Sie den Computer und öffnen Sie nur die EZ Vinyl/Tape/Audio Converter Software zur Aufnahme. Wenn Ihr Turntable mit einem Gain Regler ausgestattet ist, drehen Sie ihn leiser. Die Schallplatte ist verkratzt oder schmutzig. Der aufgenommene Klang ist laut und verzerrt. Überprüfen Sie bitte, dass das Gerät an eine funktionierende Stromversorgung angeschlossen und eingeschaltet ist. Stellen Sie sicher, dass das USB-Gerät an Ihren Computer über einen funktionsfähigen USB-Port angeschlossen ist. Ist das Gerät bereits angeschIossen, versuchen Sie, das Gerät erneut anzuschließen und das Programm erneut aufzurufen. Probieren Sie ein anderes USB-Kabel aus. Testen Sie auch einen anderen USB-Ports Ihres Computers. Aufnahmeeinstellungen in Vista stehen nicht auf “Stereo”. In iTunes auf das oben links befindliche, mit iTunes bezeichnete Menü klicken und dann Preferences wählen. Den im Kartenreiter General befindlichen Link Import Settings drücken und hier Import Using auf MP3 Encoder einstellen. Dann den Kartenreiter Playback klicken und die Optionen Sound Check, Sound Enhancer und Crossfade Songs deaktivieren. Ist dies abgeschlossen,Dialogfenster schließen. Einstellungen in iTunes inkorrekt. 24 HÄUFIGE FRAGEN (FAQ) Weitere Informationen zur Aufnahme/Übertragung Ihrer Musik finden Sie in der folgenden Liste häufig gestellter Fragen. Frage: Antwort: Mit welchen Betriebssystemen sind die EZ Vinyl/Tape Converter und EZ Audio Converter-Programme kompatibel? EZ Vinyl/Tape Converter ist derzeit mit den Betriebssystemen Windows XP, Vista und 7 kompatibel. Der EZ Audio Converter ist mit dem Mac OS X Betriebssystem kompatibel. Frage: Antwort: In welches digitale Format werden meine Aufnahmen verwandelt? Beim Windows-Betriebssystem werden die Aufnahmen als 192kbps MP3-Dateien verschlüsselt. Dies garantiert beste Tonqualität, geringe Dateigröße und Kompatibilität mit so gut wie allen tragbaren Mediengeräten und -programmen. Beim Mac-Betriebssystem werden die Aufnahmen gemäß der in iTunes unter Preferences Advanced Importing gesetzten Einstellungen konvertiert. Frage: Antwort: Wo werden die Aufnahmen auf meinem Computer abgelegt? Ihre Aufnahmen werden in Ihrem iTunes Musikverzeichnis abgespeichert. Ab Werk ist dieses Verzeichnis beim Windows-Betriebssystem unter My Documents My Music iTunes iTunes Music zu finden, beim Mac-Betriebssystem unter Music iTunes iTunes Music, wobei die Inhalte in jedem Fall nach dem Namen des Künstlers geordnet sind. Frage: Antwort: Wie kann ich meine Aufnahmen auf eine CD brennen? Es gibt viele Möglichkeiten, Ihre Aufnahmen auf eine CD zu brennen. Sie können entweder iTunes oder ein anderes CD-Brennprogramm verwenden. Lesen Sie weitere Informationen bitte im Hilfsmenü von iTunes oder des von Ihnen gewählten Programms. Frage: Antwort: Kann ich meiner Musik während der Aufnahme zuhören? Jawohl, der EZ Vinyl/Tape Converter und der EZ Audio Converter überwachen über Ihren Computer eingehende Audiosignale automatisch während der Übertragung. Falls Sie mehrere Tongeräte benutzen, empfehlen wir diejenigen, die Sie nicht zur Überwachung verwenden möchten, zu deaktivieren. Bei den meisten Anwendern besteht hier jedoch kein Problem. 25 INLEIDING Welkom bij EZ Vinyl Converter en EZ Audio Converter - de meest makkelijke manier om uw opnamen over te zetten naar uw PC. Deze software werkt naadloos samen met iTunes®, waardoor u uw opnamen naar CD kunt branden of ze over kunt zetten naar uw draagbare digitale media-apparaat. We hopen dat u net zo zult genieten van het gebruik van dit product als wij deden bij het voor u ontwerpen. SOFTWARE-INSTALLATIE - PC Het installeren van EZ Vinyl/Tape Converter: 1. 2. 3. 4. 5. 6. 7. 8. Plaats de bijgeleverde CD in het CD-station van uw PC. Er hoort automatisch een pop-upscherm te verschijnen. Selecteer uw taal. Klik op knop EZ VINYL/TAPE CONVERTER om het installatieproces te starten. Volg de instructies op het scherm voor installatie van EZ Vinyl/Tape Converter. Na succesvolle installatie van EZ Vinyl Converter klikt u op knop iTunes om iTunes te installeren. N.B.: EZ Vinyl/Tape Converter gebruikt iTunes voor het importeren van uw opnamen; het programma dient op uw PC geïnstalleerd te zijn voor u met de EZ Vinyl/Tape Convertersoftware gaat werken. Volg de instructies op het scherm voor installatie van iTunes Na afronding van de installatie van iTunes klikt u op knop EXIT om af te sluiten. EZ Vinyl/Tape Converter en iTunes zijn nu met succes op uw PC geïnstalleerd! SOFTWARE-INSTALLATIE - MAC Om EZ Audio Converter te installeren: 1. 2. 3. 4. Plaats de bijgeleverde CD in het CD-station van uw PC. Open de inhoud van de CD en dubbelklik op bestand EZ Audio Converter.Installer.pkg om het installatieproces te starten. Volg de instructies op het scherm voor installatie van EZ Audio Converter. Na afronding van het installatieproces kunt u de toepassing EZ Audio Converter vinden in de map Toepassingen. * iTunes en iPod zijn handelsmerken van Apple, Inc., geregistreerd in de V.S. en andere landen. 26 UW MUZIEK OVERBRENGEN NAAR UW PC Na installatie van de software kunt u beginnen met opnemen. Open EZ Vinyl/Tape Converter door te gaan naar Start Alle programma's MixMeister EZ Vinyl Converter of open EZ Audio Converter via menu Toepassingen. STAP 1 Na het starten van de software ziet u het scherm zoals hier rechts weergegeven. Sluit het USB-apparaat met een USB-kabel aan op een beschikbare USB-poort op uw PC. Na aansluiting van het USB-apparaat klikt u op Next. N.B.: Als u gevraagd wordt om uw afspeelapparaat te selecteren (Draaitafel of Cassette recorder), selecteer dan het betreffende vakje en klik op Volgende. Bij selectie van Cassetterecorder wordt gevraagd het soort tape te selecteren, Normaal of Chroom. (Normale tapes worden het meest gebruikt, inclusief gekochte en thuis opgenomen cassettes.) STAP 2 U ziet het scherm zoals hier rechts weergegeven. Lokaliseer het begin van de sectie die u wilt opnemen. Het wordt aanbevolen de niveaus voor aanvang van het opnemen te controleren en het 'gain'-niveau (versterking) van uw apparaat overeenkomstig aan te passen. Opmerking voor Mac-gebruikers: Als u vindt dat het opnameniveau nog steeds te laag is, zelfs met alle volumeregelaars op de hoogste stand: 1. Klik op het "apple"-pictogram in de linkerbovenhoek van uw scherm en selecteer Systeemvoorkeuren. 2. Klik op Geluid. 3. Klik op het tabblad Invoer en zet de schuifregelaar Invoervolume op de gewenste stand. De software zal nummers automatisch scheiden wanneer stilte in de muziek wordt gedetecteerd. Dit kan, afhankelijk van de muziek, leiden tot onverwachte resultaten. Voor handmatige nummerscheiding vinkt u het vakje "Automatically split recording into separate tracks" af. (N.B.: Deze automatische functie is alleen beschikbaar voor PC-gebruikers). Wanneer u klaar bent om te beginnen met opnemen klikt u op Record en speelt direct hierna uw muziek af. STAP 3 U bent nu aan het opnemen. U zou het geluid van het apparaat moeten horen via de boxen van uw PC; de geluidsmeters moeten bewegen. Als gekozen is voor handmatige scheiding van de opname in nummers, is een knop "New Track" (nieuw nummer) zichtbaar. U kunt deze knop gebruiken om het begin van een nieuw nummer aan te geven. Als u klaar bent met opnemen klikt u op Next om door te gaan naar de volgende stap. 27 STAP 4 Na het opnemen kunt u de artiest, het album en de titels van de opgenomen nummers invullen door te klikken in de corresponderende velden en hierin te typen. N.B.: Als u meer dan 10 nummers opgenomen hebt, komt u na het klikken op Next bij de informatie voor nummers 11-20. Als u klaar bent met het labelen van uw opnamen klikt u op Next. STAP 5 De software zal uw opnamen nu exporteren naar iTunes. Geef het exportproces tijd voor afronding. STAP 6 Nadat de software klaar is met het exporteren van uw opnamen naar iTunes, ziet u het scherm zoals rechts weergegeven. Kies Yes wanneer u nog meer wilt opnemen. Kies No wanneer u niet meer wilt opnemen. Nadat u uw selectie heeft gemaakt klikt u op Next om verder te gaan met opnemen (stappen 2-6) of sluit de toepassing af. STAP 7 U kunt uw opnamen nu benaderen via uw iTunes-bibliotheek. Start iTunes door te gaan naar Start Alle Programma’s iTunes. Klik op de bibliotheektab Music aan de linkerzijde en ga naar de artiest, het album en de nummers die u voor uw opname heeft ingegeven. Vanuit iTunes kunt u de opnamen ook rechtstreeks op CD branden of ze naar uw iPod uploaden. Raadpleeg het iTunes hulpmenu voor meer informatie over het gebruik van iTunes. Het kan zijn dat u de geluidskaart van uw PC na het overbrengen van muziek naar uw PC opnieuw moet instellen als afspeelapparaat. Anders kan het gebeuren dat u geen geluid hoort wanneer u muziek afspeelt via de PC. Voor meer informatie kunt u sectie Probleemoplossing raadplegen. 28 PROBLEEMOPLOSSING Raadpleeg de volgende probleemoplossingen als zich problemen voordoen bij het opnemen van uw muziek. PROBLEEM Ik hoor geen geluid wanneer ik aan het opnemen ben en ik zie de geluidsmeters niet bewegen. OORZAAK OPLOSSING USB-apparaat heeft geen stroom. Zorg ervoor dat het USB-apparaat is ingeschakeld. USB-apparaat niet aangesloten op de PC. Zorg ervoor dat het USB-apparaat is aangesloten op een werkende USBpoort van de PC. Als het apparaat al aangesloten is, probeer het dan opnieuw aan te sluiten en start de software opnieuw. Slechte USB-kabel of USBpoort. Probeer een andere USB-kabel. Probeer het USB-apparaat aan te sluiten op een andere USB-poort van de PC. Geluidsuitgang is niet juist ingesteld. Zorg ervoor dat de geluidskaart van de PC geselecteerd is als afspeelapparaat. Ga in Windows naar Start Instellingen Configuratiescherm Geluiden en geluidsapparaten (in Windows XP) of Start Instellingen Configuratiescherm Geluid (in Windows Vista) en waarborg dat de geluidskaart van de PC is geselecteerd als apparaat voor het afspelen van geluid onder tab Geluid. Volumeknop van de boxen staat te laag. Verhoog het volume van de boxen van de PC. Boxen zijn niet aangesloten op de computer. Zorg er bij gebruik van externe boxen voor dat deze aangesloten zijn op de geluidskaart van de PC. Aansluiting van het element is niet in orde. Bij gebruik van een USB-draaitafel dient het element stevig bevestigd te zijn aan de toonarm wanneer de draaitafel in gebruik is. Vinyl plaat is vuil of beschadigd. Probeer, bij het overzetten van platen, de plaat af te stoffen en veeg het oppervlak voorzichtig schoon voordat de plaat afgespeeld wordt. Andere toepassingen hinderen EZ Vinyl/Tape/Audio Converter. Sluit alle toepassingen af, herstart de PC en gebruik alleen EZ Vinyl/Tape/Audio Converter tijdens het opnemen. De opname klinkt hard en vervormd. Het ‘Gain’ niveau van het USB-apparaat is te hoog ingesteld. Als het USB-apparaat is uitgerust met een ‘Gain’-knop draait u deze naar een lagere stand. De opname is nauwelijks te horen. Het ‘Gain’ niveau van het USB-apparaat is te laag ingesteld. Als het USB-apparaat is uitgerust met een ‘Gain’-knop draait u deze naar een hogere stand. Ik kan mijn opnamen niet horen nadat ik ze naar de PC heb overgezet en ze vanaf de computer wil afspelen. Geluidsuitgang van de PC is niet juist ingesteld. Zorg ervoor dat de geluidskaart van de PC geselecteerd is als afspeelapparaat. Ga in Windows naar Start Instellingen Configuratiescherm Geluiden en geluidsapparaten (in Windows XP) of Start Instellingen Configuratiescherm Geluid (in Windows Vista) en waarborg dat de geluidskaart van de PC is geselecteerd als apparaat voor het afspelen van geluid onder tab Geluid. N.B.: Afhankelijk van uw PC zal het afspeelapparaat verschillen, het mag echter niet “USB Audio Codec” zijn. Ingangseigenschappen voor opname onder Vista zijn niet ingesteld op “stereo”. In Vista kan het nodig zijn handmatig "stereo" te selecteren voor opnemen. Ga naar Start Configuratiescherm Geluid (in Klassieke weergave). Klik dan op tab Opnemen en kies Microfoon-ingang (USB Audio Codec). Klik op Eigenschappen om de ingangsinstellingen te tonen. Klik hierna op tab Geavanceerd en selecteer “2 kanalen, 16 bit, 44100 Hz (CD-kwaliteit)” in het keuzemenu Standaard opmaak. Als laatste klikt u op Toepassen om de instellingen te bevestigen. De muziek wordt afgespeeld en ik zie de geluidsmeters bewegen, maar ik hoor geen geluid. De geluidskwaliteit is slecht. Wanneer het USB-apparaat is aangesloten kan ik niet naar muziek op mijn PC luisteren. Onder Windows Vista zijn mijn opnamen mono in plaats van stereo. Op mijn Mac verschijnt een bestand na opname in iTunes als "EZACT Temp" en het wordt niet afgespeeld. De instellingen van iTunes moeten worden aangepast. Klik in iTunes op menu iTunes links bovenin en klik dan op Voorkeuren. Klik op tab Algemeen, daarna op knop Instellingen importeren en stel Importeren met in op MP3 Encoder. Klik hierna op tab Afspelen en vink Soundcheck, Versterken geluid en Crossfaden af. Sluit het venster als u klaar bent. 29 VEELGESTELDE VRAGEN Raadpleeg de volgende lijst met veelgestelde vragen voor meer informatie over het overzetten van uw muziek. Vraag: Antwoord: Met welke besturingssystemen zijn de toepassingen EZ Vinyl/Tape Converter en EZ Audio Converter compatibel? EZ Vinyl/Tape Converter is compatibel met de besturingssystemen Windows XP, Vista en 7. EZ Audio Converter is compatibel met het besturingssysteem Mac OS X. Vraag: Antwoord: Naar welk digitaal formaat worden mijn opnamen overgezet? Onder Windows worden de opnamen gecodeerd als 192 kbps MP3-bestanden. Dit waarborgt superieure geluidskwaliteit, kleine bestandsgrootte en compatibiliteit met vrijwel alle draagbare media en software-mediaspelers. Onder Mac OS worden de opnamen gecodeerd volgens de instellingen die ingesteld zijn onder Voorkeuren Geavanceerd Importeren. Vraag: Antwoord: Waar op mijn PC worden mijn opnamen opgeslagen? Uw opnamen worden opgeslagen in de Muziekmap van iTunes. Deze map bevindt zich standaard in Mijn Documenten Mijn Muziek iTunes iTunes Muziek onder Windows of in Muziek iTunes iTunes Muziek onder Mac OS en de inhoud wordt georganiseerd op naam van de artiest. Vraag: Antwoord: Hoe brand ik mijn opnamen naar een CD? Er zijn diverse manieren om uw opnamen op CD te branden. U kunt hiervoor iTunes of andere CD-brandsoftware gebruiken. Raadpleeg het hulpmenu van iTunes of van het programma dat u gebruikt voor meer informatie. Vraag: Antwoord: Kan ik via de computer naar mijn platen luisteren wanneer ik aan het opnemen ben? Yes, EZ Vinyl/Tape Converter en EZ Audio Converter zullen binnenkomend geluid automatisch controleren via uw PC wanneer uw muziek overgezet wordt. Wanneer u meerdere geluidsapparaten gebruikt raden we u aan de apparaten, die u niet wilt gebruiken voor het afluisteren, uit te schakelen. Dit is voor de meeste gebruikers niet van toepassing. 30 MANUAL VERSION 1.8