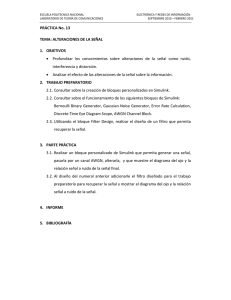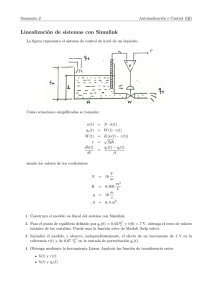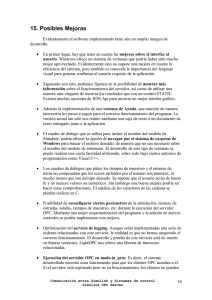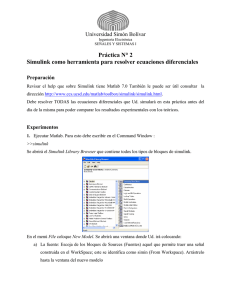Ejemplos de Simulink
Anuncio

Ejemplos de Simulink Pedro Corcuera Dpto. Matemática Aplicada y Ciencias de la Computación Universidad de Cantabria [email protected] Índice • • • • Creación de modelos Solución de ecuaciones diferenciales Subsistemas Ejemplos en ingeniería Simulink 2 Creación de nuevo modelo en Simulink • Para editar un modelo – – – – – – – Abrir la ventana de un nuevo modelo Conectar los bloques Añadir bloques Cambiar el tamaño de los bloques Modificar etiquetas y añadir anotaciones Parametrizar los bloques y la simulación Ejecutar y modificar • Guardar un modelo (formato Simulink y .m) Abrir un modelo desde Matlab Simulink 3 Elementos de un modelo Simulink • Un modelo Simulink típico consiste de tres elementos: – Entradas, Sources o inputs • Constantes, generadores de funciones (ondas senoidales, escalón o señales creadas en Matlab) – Sistema modelado, representado por el diagrama de bloques – Salidas, Sinks u outputs • Gráficos, osciloscopios, ficheros Sources Diagrama de bloques del Sistema Simulink Sources 4 Abrir ventana de nuevo modelo • Para crear un modelo en Simulink se pulsa sobre el icono New model del Simulink Library Browser o se selecciona File → New → Model Simulink 5 Espacio de trabajo • En el espacio de trabajo se colocarán los diagramas de bloque del modelo Espacio de trabajo Simulink 6 Añadir bloques Hacer click sobre una librería para desplegar los bloques Arrastrar los bloques deseados dentro de la ventana del modelo Simulink Simulink 7 Añadir bloques Hacer click sobre una librería para desplegar los bloques Arrastrar los bloques deseados dentro de la ventana del modelo Simulink Simulink 8 Añadir bloques Hacer click sobre una librería para desplegar los bloques Arrastrar los bloques deseados dentro de la ventana del modelo Simulink Simulink 9 Conectar los bloques Para añadir un conector: Arrastrar, pulsando el botón derecho del ratón y la tecla Ctrl, desde una salida, o desde una entrada, de alguno de los bloques al otro bloque Simulink 10 Cambiar el tamaño y/o mover los bloques Tras seleccionar el bloque, aparecen en él los puntos, desde los cuales se puede arrastrar para cambiar el tamaño del bloque Posteriormente se pueden mover el bloque para que las líneas de conexión queden rectas Simulink 11 Modificar etiquetas y añadir anotaciones Hacer click en la etiqueta y editarla Etiquetas Anotaciones Hacer dobleclick en el fondo y escribir el texto Simulink 12 Parametrizar los bloques Hacer doble click sobre el bloque que se desea parametrizar Simulink 13 Parametrizar los bloques Hacer doble click sobre el bloque que se desea parametrizar Simulink 14 Parametrizar los bloques Hacer doble click sobre el bloque que se desea parametrizar Simulink 15 Parametrizar los bloques Hacer doble click sobre el bloque que se desea parametrizar Simulink 16 Guardar el modelo • Para guardar el modelo seleccionar File → Save • El sufijo de los modelos Simulink es .mdl • Desde la ventana de comandos de Matlab se puede abrir el modelo escribiendo el nombre del fichero Simulink 17 Ejecución de la simulación del modelo • Asignar los parámetros de la simulación • Ejecutar una simulación desde la ventana del modelo • Poner y sacar valores en/desde los modelos – Utilizar en Matlab los valores obtenidos en la simulación – Variables definidas en Matlab y Simulink • Simular desde la línea de comandos Simulink 18 Asignar parámetros de la simulación Simulink 19 Parámetros de la simulación • Solvers proporcionados: – ode45: Método basado en Dormand - Prince , un paso Runge – Kutta y es recomendado como un primer método – ode23: Método basado en Bogacki – Shampine, un paso un paso Runge – Kutta y pude ser más eficiente que ode45 cuando la tolerancia es amplia – ode113: Este es un multipaso , de orden variable Adams – Bashforth – Moulton PECE. Es recomendable cuando la función evaluación consume tiempo y la tolerancia es poca – ode15s: Es un multipaso , de orden variable basado en la fórmula de diferenciación “ backward” – ode23: un paso basado en la fórmula de Rosembrock de orden 2. Simulink 20 Parámetros de la simulación • Otros parámetos tiene que ver con la entrada/salida de datos al modelo y desde el modelo Simulink 21 Parámetros de la simulación • Los parámetros y variables de los modelos se pueden acceder desde la ventana de Comandos de Matlab Simulink 22 Parámetros de la simulación • Los parámetros y variables de los modelos se pueden acceder desde la ventana de Comandos de Matlab Después de ejecutar la simulación en Simulink Simulink 23 Variables definidas en Matlab y Simulink • Tanto desde la ventana de Matlab como la de Simulink se “ve” el mismo Workspace o Espacio de trabajo Matlab Simulink »T=2; »K=1; Espacio de trabajo T=2 K=1 t = 0:0.01:10 pi=3.14159... Simulink 24 Ejecución de la simulación • Se pulsa el icono Start Start o en el menú Simulation → Simulink 25 Ejecución de la simulación • Comando Matlab sim [t, x, y] = sim('model', Timespan, Opciones, ut) donde model es el nombre del diagrama de bloques. Timespan especifica la salida de los puntos de tiempo Opciones es una estructura que permite asignar los valores de los parámetros en la ventana de diálogo Simulation:Parameters ut asigna la parte Load de la página Workspace I/O de la ventana Simulation:Parameters Ejemplo: > [t, y] = sim(‘ejem1_1’,5); > plot(t, y) Simulink 26 Solución de ecuaciones diferenciales que modelan Sistemas Continuos • Modelo Simulink que resuelve la ecuación diferencial: dx = 5sin ( 4t ) dt • Condición inicial: x(0) = −2. Simulink 27 Diagrama del modelo • Input: función 5sin(4t) • Output: x(t) que es la solución de la ecuación diferencial x(0) = −2 dx dt 5sin(4t) (input) 1 s x x( t ) (output) integrador • A continuación, se construye el modelo con Simulink Simulink 28 Selección de bloques para el modelo • La siguiente tabla resume el bloque y la librería donde se encuentra para ser inluído en el modelo – Se arrastra el bloque de la librería hasta la ventana de trabajo Modelo Input Integrador Output Librería Sources Continuous Sink Simulink Bloque Sink Integrator Scope 29 Selección de bloques para el modelo Simulink 30 Selección de bloques para el modelo Simulink 31 Selección de bloques para el modelo Simulink 32 Conexión de los bloques con líneas de señal • Colocar el cursor en el puerto de salida (> a la derecha) del bloque “Sine Wave” .El cursor cambia de forma a cruz • Arrastrar desde el puerto de salida del bloque “Sine Wave” hasta el puerto de entrada (> a la izquierda) del bloque “Integrator” . Cuando el cursor se encuentra sobre el puerto de entrada cambia de forma a cruz doble • Arrastrar desde la salida del bloque “Integrator” hasta la entrada del bloque “Scope” Simulink Las flechas indican la dirección de la señal. 33 Configurar bloques con datos del modelo • El input del modelo es: 5sin(4t) • Para ello se hace doble click en el bloque “Sine Wave” y en la ventana de diálogo de los parámetros del bloque ingresar: Amplitude = 5 Frequency = 4 Simulink 34 Configurar bloques con datos del modelo • El valor inicial es: -2 • Para ello se hace doble click en el bloque “Integrator” y se ingresa la condición inicial = -2 Simulink 35 Ejecutar la simulación • En la ventana de trabajo, click en “Simulation” y seleccionar “Start” • Otra forma es hacer click en el icono Start Simulink 36 Visualizar resultados de la simulación • Hacer doble click en el bloque “Scope” • Se visualiza el output x(t) en la ventana Scope • Se puede mejorar la visualización utilizando los iconos de la ventana. Ej.: Autoscale y Tick labels all Simulink 37 Visualizar resultados de la simulación • Ejercicio: Poner en la misma gráfica la señal de entrada y la de salida Simulink 38 Sistema masa-muelle-amortiguador • Descripción: • Modelo: 2 Notación Laplace: d x dx m 2 + c + kx = f (t ) ms 2 X ( s ) + csX ( s) + kX ( s ) = F ( s ) dt dt 1/ m X (s) Notación simplificada: G(s) = mx + cx + kx = F F ( s) = c k s + s+ m m FT 2 • Condiciones iniciales, sistema en equilibrio: – función de la fuerza es un escalón con magnitud 3 – valores de los parámetros: m = 0.25, c = 0.5, k = 1 Simulink 39 Diagrama de simulación del sistema continuo de segundo orden • Si se expresa la ecuación en términos de la derivada de mayor orden 1 k c x = f (t ) − x − x m m m mx + cx + kx = f (t ) • Diagrama de bloques asociado: f(t) input velocidad desplazamiento 1m + - - x 1 s x 1 s x x(t) output c/m k/m Simulink 40 Diagrama de bloques Simulink del sistema continuo de segundo orden • A partir del modelo se identifican los bloques necesarios en las librerías Simulink: – – – – – Bloque Step (1) - Librería Sources Bloque Sum (1) - Librería Math Operations Bloque Gain (3) - Librería Math Operations Bloques Integrator (2) - Librería Continuos Bloque Scope (1) - Librería Sink • Cada bloque requiere ser configurado con las ICs: – el sistema inicialmente está en equilibrio: x = 0, x = 0 – input: escalón con magnitud 3 – valores de los parámetros: m = 0.25, c = 0.5, k = 1 Simulink 41 Creación del diagrama de bloques en Simulink (scso) Arrastrar el bloque “Sum” desde la librería “Math Oper” Doble click en Sum para cambiar los parámetros a rectangular y + - Simulink 42 Creación del diagrama de bloques en Simulink (scso) Arrastrar el bloque “Gain” desde la librería “Math Oper” La ganancia es 4 porque 1/m=4 Doble click en Gain para cambiar los parámetros del bloque Cambiar etiqueta Simulink 43 Creación del diagrama de bloques en Simulink (scso) Arrastrar el bloque “Step” desde la librería “Math Oper” Doble click en Step para cambiar los parámetros Step time a 0 y Final value a 3 Simulink 44 Creación del diagrama de bloques en Simulink (scso) Arrastrar los bloques “Integrator” desde la librería “Continuous” El bloque “integrator” tiene por defecto valor inicial 0. No es necesario modificarlo. Se cambian los títulos Simulink 45 Creación del diagrama de bloques en Simulink (scso) Arrastrar el bloque “Scope” desde la librería “Sink” Simulink 46 Creación del diagrama de bloques en Simulink (scso) Crear dos nuevos bloques “Gain” desde la librería “Math Oper” Para girar el bloque gain, seleccionarlo, y elegir Flip Block en el menú Format. Cambiar etiqueta. Doble click en los bloques Gain para modificar los parámetros. c/m =2, k/m = 4 Simulink 47 Creación del diagrama de bloques en Simulink (scso) Conectar todos los bloques. Etiquetar las señales haciendo doble click sobre las líneas. Para hacer derivaciones de una línea se coloca el cursor sobre la línea y se mantiene pulsada la tecla Ctrl hasta conectar al otro bloque. Ejecutar Simulink 48 Resultados del modelo en Simulink (scso) Respuesta subamortiguada Overshoot de 0.5 Valor final de 3 Simulink 49 Comprobación de resultados x • Forma Standard k m c 1 + x + x = f (t ) k k k = 2.0 m • Frecuencia natural ωn = • Tasa de amortiguamiento 2ζ c = → ζ = 0.5 ωn k • Ganancia estática 1 K = =1 k Simulink 50 Uso del bloque de función de transferencia en un scso • El siguiente sistema muelle-masa-amortiguador se resuelve según la ec. de movimiento (sin fricción): mx + cx + kx = f (t ) • Tomando la transformada de Laplace e ignorando las condiciones iniciales ms 2 X ( s ) + csX ( s ) + kX ( s ) = F ( s ) • La función de transferencia (output/input X(s)/F(s)) es: X (s) 1/ m 4 G(s) = = G (s) = 2 F (s) s 2 + c s + k s + 2s + 4 m m Simulink 51 Uso del bloque de función de transferencia en Simulink para un scso Arrastrar los bloques “Transfer Fcn” desde la librería “Continuous” Ajustar el Numerator y Denominator coefficient a [4] y [1 2 4] del bloque “Transfer Fcn” Simulink 52 Bloque de espacio de estado • El bloque espacio de estado (state-space) es una alternativa al bloque función de transferencia • Las variables de estado para el sistema mma son posición y velocidad x1 = x x2 = x • Las derivada de las variables de estado son x1 = x2 k c 1 x 2 = − x1 − x2 − F m m m Simulink 53 Bloque de espacio de estado • En notación matricial x = Ax + Bu x1 x= x2 1 0 c A= k − m − m u=F 0 B=1 m y = Cx + Du y = x1 C = [1 0] D=0 donde: A = matriz del sistema B = matriz de entrada C = matriz de salida D = matriz de transmitancia directa Simulink 54 Bloque de espacio de estado en Simulink para un scso Arrastrar los bloques “State Space” desde la librería “Continuos” Ajustar los valores de las matrices A=[0 1;-4 -2], B=[0; 4], C=[1 0] y D=[0] del bloque “State Space” Simulink 55 Sistema discreto Simulink • Se modela la amortización de un prestámo de dinero: b(k ) = rb( k − 1) − p (k ) donde: b(k) pago mensual r = i+1 siendo i el interés mensual, y p(k) pago de final de mes. • Modelo de bloques p(k) + b(k) z-1 b(k-1) ki Simulink 56 Modelo de bloques de sistema discreto Simulink • Si el balance de un préstamo es: b(k ) = rb( k − 1) − p (k ) Considerar como condiciones iniciales: Balance inicial: 15000 Interés: 1% Pago mensual = 200 • Calcular el balance del préstamo despues de 100 pagos Simulink 57 Modelo de bloques de sistema discreto Simulink • A partir del modelo se identifican los bloques necesarios en las librerías Simulink: – – – – – Bloque Constant (1) - Librería Sources Bloque Sum (1) - Librería Math Operations Bloque Gain (3) - Librería Math Operations Bloques Unit delay (1) - Librería Discrete Bloque Scope y Display (1) - Librería Sink • Cada bloque requiere ser configurado con las ICs: – Bloque Unit Delay, Initial Condition: 15000, Sample Time: 1 – Bloque Gain: 1.01 Simulink 58 Modelo de bloques de sistema discreto Simulink • Modelo Simulink: 200 Constant 1 6341 z Unit Delay Display -K Gain Simulink Scope 59 Modelo de bloques de sistema discreto Simulink En Parameter Configuration de Simulation ajustar a Solver type: Fixed-step Solver: discrete Start time: 0 Stop time: 100 Simulink 60 Resultado de la simulación de sistema discreto Simulink 200 Constant 1 6341 z Unit Delay Display -K Gain Scope Simulink 61 Creación de Subsistemas: Encapsulado Seleccionar todos los bloques y señales a ser incluídos en el subsistema usando una caja envolvente Seleccionar Edit:Create Subsystem del menu del modelo. Simulink reemplaza los bloques seleccionados por un bloque Subsystem con puertos de entrada y salida según las líneas de señales y les asigna un nombre por defecto Cambiar el tamaño del bloque Subsystem para que las etiquetas de puertas sean legibles y mover para alinear Simulink 62 Creación de Subsistemas: Encapsulado Para ver o editar el subsistema, hacer doble-click sobre el bloque. Aparecerá una nueva ventana conteniendo el subsistema. Además del los bloques, se añade un bloque Inport para la señal que entra al subsistema y un bloque Outport se añade para la señal que sale del subsistema. Si se cambia las etiquetas de esos puertos, cambia las etiquetas en el icono del nuevo bloque. Nota: Una vez se crea el subsistema no hay operación inversa, por lo que se sugiere guardar el modelo antes de crear el subsistema. Simulink 63 Creación de Subsistemas: bloque subsystem • Se desea modelar un sistema de masa-resorte: • El modelo de cada móvil es: Ecuación para un móvil: 1 xn = [kn ( xn−1 − xn ) − kn +1 ( xn − xn+1 )] mn Simulink 64 Creación de Subsistemas: bloque subsystem Se construye el subsistema de un móvil según el modelo. La ganancia del bloque 1/masa se asigna 1/m1. 1 Der k1 Add Res.izq -K- 2 Izq k2 Add 1 Fuerza resultante 1/masa 1 s 1 s Velocidad Posicion 1 Despl Res.der Se hacen dos copias del bloque subsystem y se conectan los bloques como se muestra Simulink 65 Creación de Subsistemas: bloque subsystem Se asignan las constantes de los resortes y masas desde Matlab creando un fichero .m (pe setSubsys) y se ejecuta en Matlab % Asignación de constantes para resortes y masas k1 = 1; k2 = 2; k3 = 4; m1 = 1; m2 = 3; m3 = 2; Los parámetros de cada bloque subsystem se configura: Móvil 1: valor del bloque Gain del bloque Resorte Izq a k1 y para el bloque Resorte Der a k2. Valor del bloque Gain del bloque 1/masa a 1/m1. Inicializar el bloque Integrator Velocidad a 0 y el Integrator Posicion a 1. Móvil 2: valor del bloque Gain del bloque Resorte Izq a k2 y para el bloque Resorte Der a k3. Valor del bloque Gain del bloque 1/masa a 1/m2. Inicializar el bloque Integrator Velocidad a 0 y el Integrator Posicion a 0. Móvil 3: valor del bloque Gain del bloque Resorte Izq a k3 y para el bloque Resorte Der a 0. Valor del bloque Gain del bloque 1/masa a 1/m3. Inicializar el bloque Integrator Velocidad a 0 y el Integrator Posicion a 0. Simulink 66 Creación de Subsistemas: bloque subsystem Desplazamiento Se configura el bloque Scope para almacenar los datos de salida al workspace. Asignar Start time a 0 y Stop time a 100. Se puede obtener la gráfica desde Matlab con el comando simplot. Después de ejecutar las simulación, se obtiene: Tiempo (seg) Simulink 67 Ejemplo: enmascarado de bloques Se crea un subsistema. Usamos el desarrollado para el sistema masaresorte copiando en una nueva ventana de modelo el bloque Masa-Resorte1 Seleccionar el bloque y se escoje Edit:Mask Subsystem en el menú de la ventana de modelos para obtener la ventana de diálogo del editor Mask. Guardar el modelo (CartMask) Simulink 68 Ejemplo: enmascarado de bloques El editor Mask tiene cuatro pestañas: Icon, Parameters, Initialization, Documentation. La página Documentation del editor sirve para establecer un tipo , colocar una descripción del bloque y una descripción más detallada que se mostrará cuando se selecciona el sistema Help de Matlab Simulink 69 Ejemplo: enmascarado de bloques La página Parameters del editor Mask se usa para definir parámetros para el bloque del Añadir susbsistema. Se divide Eliminar en dos secciones: Una Mover arriba superior en la que se Mover abajo define los campos de diálogo y el orden en que se muestran, asociando una variable Matlab con cada campo. La sección inferior contiene opciones para cada campo definido en la parte superior. Simulink 70 Ejemplo: enmascarado de bloques La pestaña Parameters se usa para crear, editar y eliminar campos de diálogo asociado a variables Matlab con cada campo. Para cada campo añadido se asocia un Prompt, Variable, Type, Evaluate y Tunable. Resultado: Simulink 71 Ejemplo: enmascarado de bloques El campo Type en Dialog parameters puede ser: edit, Checkbox y Popups . El valor asignado a la variable asociada con un campo de diálogo depende del estado de si selecciona el campo Evaluate. Si Evaluate se selecciona la variable asociada con el campo tendrá el valor de la expresión del campo. El campo Tunable determina si el parámetro se puede modificar durante la ejecución de la simulación. El campo Callback permite asociar con el parámetro un bloque de código que se ejecuta cuando el parámetro de diálogo se ingresa. Simulink 72 Ejemplo: enmascarado de bloques La página Initialization proporciona una lista de variables asociados con los parámetros del bloque y un campo de Initialization commands. Los bloques del subsistema se debe configurar para usar las variables definidas en las páginas Initialization y Parameters. Para ello se selecciona el subsistema y se escoge Edit:Look Under Mask en el menú de la ventana de modelo. Hacer doble click en el bloque Gain con etiqueta Res.Izq. Y asignar Gain a k_izq. Repetir con Res.Der. Para asignar Gain a k_der. Lo mismo con 1/mass para asignar Gain a masa. Asignar Initial condition del integrador Velocidad a x_dot0 y en Posicion a x0. Simulink 73 Ejemplo: enmascarado de bloques Las variables definidas en la máscara de un subsistema son locales y no pueden acceder a las variables del workspace de Matlab. Un campo de entrada en el diálogo de un bloque enmascarado puede contener constantes o expresiones usando variables definidas en el workspace de Matlab. El valor del contenido del campo de entrada se asigna a la variable interna del subsistema enmascarado asociado con el campo de entrada. Esta variable se puede usar para inicializar el bloque o puede usarse para definir otras variables internas definidas en el campo Initialization commands 1 Der -KAdd 2 Izq Res.izq -K Add 1 -KFuerza resultante 1/masa 1 s 1 s Velocidad Posicion 1 Despl Res.der Simulink 74 Ejemplo: enmascarado de bloques La página Icon permite diseñar iconos propios para los bloques enmascarados. Consiste de seis campos. En el campo Drawing commands se puede poner comandos Matlab para dibujar y etiquetar el icono. m Masa-Resorte1 Si en la página Initialization se agrega la línea: m_etiq=sprintf('%1.1f kg',mass); y en Drawing Commands: text(0.45,0.6,'m') text(0.25,0.4,m_etiq) Simulink 75 Ejemplo: Uso de bloque enmascarado Una vez que se crea el bloque enmascarado se puede copiar a una ventana de modelo de forma idéntica cuando se copia de la librería de bloques de Simulink. Para el ejemplo se arrastra tres copias del bloque Masa-Resorte, se conecta y se asignan los parámetros con un fichero .m. El modelo así queda completo. Simulink 76 Ejemplo: Vector de estado del modelo Se tiene el siguiente modelo Simulink guardado en el fichero llamado ejmod.mdl 1 s Sine Wave 1 s Velocidad Desplazamiento Scope 0.2 En la ventana de comandos Matlab se Gain ejecuta el comando: 0.4 >> [sizes,x0,states]=ejmod([],[],[],0) Gain 1 sizes = 2 0 x0 = 0 0 0 0 0 states = 0 'ejmod/Desplazamiento' 1 'ejmod/Velocidad' Simulink 77 Ejemplo: linealización de un modelo = − x2 x 2 = x1 + x23 − 3x2 1 Se tiene el siguiente sistema no lineal: x cuyo modelo (nolinear_mod.mdl) en Simulink es: 1 s x2 Integrator -1 Gain 1 s x1 Integrator f(u) 1 x1 Out 2 x2 Out Fcn pow(u[1],3)-3*u[1] En la ventana de comandos Matlab se ejecutan los comandos: >> [A,B,C,D]=linmod('nolinear_mod'); >> disp(A) 0 -1.0000 1.0000 -3.0000 >> disp(eig(A)) -0.3820 indica que el sistema es estable -2.6180 Simulink 78 Movimiento de un vehículo • Considérese un coche conducido en línea recta a lo largo de una carretera plana • La ecuación de movimiento se deduce a partir de los siguientes factores: F v b.v m Simulink 79 Modelo del vehículo • Ecuaciones: F = m.dv/dt + b.v donde: – – – – – F = fuerza proporcionada por el motor m = masa del vehículo dv/dt = tasa de cambio de velocidad (aceleración) b = factor de amortiguamiento (resistencia del viento) v = velocidad (velocidad del vehículo) Simulink 80 Modelo del vehículo: Simulink • Ecuaciones: F/m –v.b/m= dv/dt • Subsistemas: – La entrada del sistema es el control de combustible (pedal de aceleración), bajo control del conductor – El subsistema “Engine Management” convierte la posición del pedal a potencia del motor – El subsistema “Vehicle Dynamics” convierte la potencia del motor a velocidad del vehículo – La salida se suministra en horsepower (hp) Simulink 81 Modelo del vehículo: Simulink Simulink 82 Subsistema Engine Management • Convierte la entrada del pedal de combustible (0100%) a potencia del motor (0 – 200 hp) Simulink 83 Tablas de interpolación (Lookup Tables) • Convierte rpm a potencia Simulink 84 Subsistema Vehicle Dynamics • Convierte la entrada del pedal de combustible (0100%) a potencia del motor (0 – 200 hp) Simulink 85 Modelo del vehículo: Ajustes • Cambiar la masa m del vehículo entre 1 ton (coche pequeño) y 35 tons (camión). • Incrementar la resistencia del aire incrementando la variable b. • Usando datos reales del fabricante para la Lookup Table. Se puede modelar también motores diesel • Remplazar la entrada Ramp con una entrada Step para simular cambios bruscos en el pedal de aceleración Simulink 86 Cancelación de ruido acústico (CRA) • Desarrollar el modelo Simulink de un sistema de reducción de ruido utilizando el algoritmo de mínimo cuadrados medio (Least Mean Squares, LMS) • En audio “ruido” se refiere a cualquier señal junto a las que se desean escuchar • Se usa un filtro adaptativo Simulink 87 CRA: Filtro adaptativo • Diagrama de bloques • Ecuación – Es un filtro tipo FIR con N coeficientes variables w N y(n) = ∑ wk ( n) ⋅ x(n − k ) k =0 Simulink 88 CRA: La ecuación LMS • El algoritmo Least Mean Squares (LMS) actualiza cada coeficiente sobre la base de cada muestra y basado en el error e(n) wk (n + 1) = wk (n) + µ ⋅ e(n) xk (n) • Esta ecuación minimiza la potencia del error e(n) • El valor de µ (mu) es crítico (compromiso) – Si µ es demasiado bajo, el filtro reacciona lentamente – Si µ es muy grande, la resolución del filtro es pobre Simulink 89 CRA: Modelo Simulink Simulink 90 CRA: Entrada/Salidas • Entrada: Señal + Ruido • Salida • Error • Evolución de los pesos Simulink 91 Modulación DSB-AM Simulink 92 Transformada de Park Simulink 93 Sistema de Control PI Simulink 94 Control de tensión de un generador Simulink 95 Control de tensión de un generador Simulink 96 Control tensión/frecuencia de un generador Simulink 97 Control tensión/frecuencia de un generador Simulink 98 Circuito paralelo RLC Simulink 99