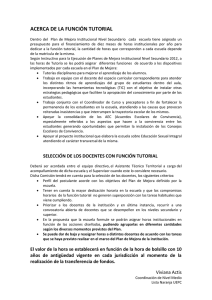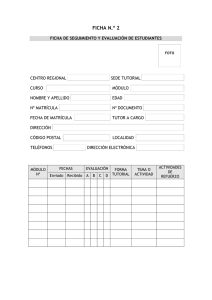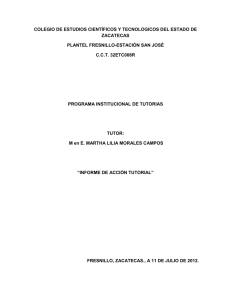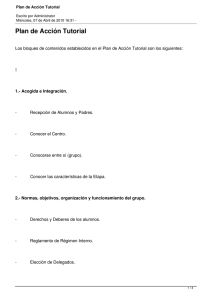Tutorial Cómo añadir una movilidad en Mobility Tool
Anuncio

Tutorial Tutorial MT - Añadir una movilidad EAC-IT-Support-V0.02 Mobility Tool+ es una herramienta web para la colaboración, gestión y realización de informes de proyectos de movilidad en el marco del programa Erasmus+. Está desarrollada por la Comisión Europea para ser utilizada por los beneficiarios de proyectos Erasmus+ y las agencias nacionales. Los usuarios de Mobility Tool+ encontrarán la información de los proyectos que ellos gestionan. Pueden identificar participantes, movilidades, resultados, etc. así como cumplimentar y actualizar la información presupuestaria. La herramienta también puede generar informes de participantes e informes de beneficiarios, ambos basados en los datos de movilidad introducidos por los usuarios de Mobility Tool+. Cómo añadir una movilidad en Mobility Tool+ Tutorial en inglés. A continuación puede ver los textos del vídeo traducidos al castellano y las capturas de pantalla. Página 1 de 56 Tutorial Diapositiva 1 - MT+ Cómo añadir una movilidad En este tutorial verá cómo añadir una movilidad en MT+. Página 2 de 56 Tutorial Diapositiva 2 En este tutorial añadiremos, como ejemplo, una actividad de movilidad de estudiantes entre países del programa para realizar estudios en el marco de un proyecto de movilidad para educación superior de la KA103 Algunos campos son solo relevantes para la KA103. Puede que algunos campos obligatorios de otras acciones o actividades no aparezcan en este supuesto. Página 3 de 56 Tutorial Diapositiva 3 Text Captions Una vez que se tramita la firma del convenio de subvención en el sistema de la agencia nacional, Ben recibe una notificación automática desde Mobility Tool. Tras esto, debe iniciar la sesión en MT+ con el ID de usuario ECAS y la contraseña que ha recibido en dicho correo electrónico. Página 4 de 56 Tutorial Diapositiva 4 Una vez dentro de MT+, Ben selecciona el proyecto 2014-1-FR01-KA103-000141. Página 5 de 56 Tutorial Diapositiva 5 Lo primero que debe hacer es comprobar que los datos del proyecto están actualizados. Página 6 de 56 Tutorial Diapositiva 6 En caso de tener que realizar algún cambio o modificación, debe notificarlo a su agencia nacional y solicitar que se realicen dichos cambios en su sistema. Página 7 de 56 Tutorial Diapositiva 7 Cuando se hayan realizado los cambios en los datos del proyecto dentro del sistema de la agencia nacional, recibirá una notificación automática. Página 8 de 56 Tutorial Diapositiva 8 Para añadir la información sobre el participante y la movilidad, pinche en la pestaña Mobilities (Movilidades). Click on t Página 9 de 56 Tutorial Diapositiva 9 A continuación, seleccione Add New (Añadir nuevo). Click on Add New Página 10 de 56 Tutorial Diapositiva 10 Pinche en Activity Type (Tipo de actividad). Select the Activity Type Página 11 de 56 Tutorial Diapositiva 11 Elija uno de los tipos de actividad que aparecen en la lista desplegable. Página 12 de 56 Tutorial Diapositiva 12 La casilla Long-term activity (Actividad a largo plazo) se marcará automáticamente. Página 13 de 56 Tutorial Diapositiva 13 El campo Participant ID (ID del participante) es alfanumérico y no es obligatorio. Página 14 de 56 Tutorial Diapositiva 14 Introduzca los datos del participante: nombre, apellidos y dirección de correo electrónico. Add the Participant First Name, Participant Last Name and Participant Email Página 15 de 56 Tutorial Diapositiva 15 Text Captions Pinche en Participant Gender (Género del participante). Select the Página 16 de 56 Tutorial Diapositiva 16 Seleccione una opción de la lista desplegable. Add the Date of Birth Página 17 de 56 Tutorial Diapositiva 18 Introduzca la Date of Birth (Fecha de nacimiento) en el formato correcto (dd/mm/aaaa). Página 18 de 56 Tutorial Diapositiva 19 En la opción Nationality elija la nacionalidad del participante. Select the Nationality Página 19 de 56 Tutorial Diapositiva 20 Seleccione la nacionalidad de la lista desplegable. Página 20 de 56 Tutorial Diapositiva 21 Si procede, marque las casillas de Participant With Special Needs (Participante con necesidades especiales) o Disadvantaged background (Entorno desfavorecido). Página 21 de 56 Tutorial Diapositiva 22 En la casilla Previous participation in Erasmus or Erasmus+ at the same level of study (months) indique el número de meses de una participación anterior en el programa Erasmus o Erasmus+ en el mismo nivel de estudios, si los hubiera. Página 22 de 56 Tutorial Diapositiva 23 En la casilla Mobility ID, se genera de manera automática la identificación de la movilidad. Está formada por el código del proyecto, las letras MOB y un número correlativo. Se puede sobrescribir si es necesario. La ID debe ser única para el proyecto en cuestión. Página 23 de 56 Tutorial Diapositiva 24 Seleccione Field of Education (ámbito de educación). Select the Field of Education Página 24 de 56 Tutorial Diapositiva 25 Tenga en cuenta que aparece un diccionario de códigos para el ámbito de la educación antes de los términos. Elija el que corresponda. Página 25 de 56 Tutorial Diapositiva 26 Al marcar la casilla Zero Grant (Subvención cero) todas las partidas del presupuesto se ponen a cero. Página 26 de 56 Tutorial Diapositiva 27 Seleccione la casilla Studies Combined with Traineeship (Periodo de estudios combinado con prácticas profesionales) si procede. Página 27 de 56 Tutorial Diapositiva 28 Seleccione el Level of Study / Teaching (Nivel de estudios / enseñanza). Select the Level of Study / Teaching Página 28 de 56 Tutorial Diapositiva 29 Los códigos aparecen delante de cada término. Página 29 de 56 Tutorial Diapositiva 30 Escoja la Sending Organisation (Organización de origen). En esta lista solo aparecen las organizaciones que se incluyeron en el formulario de solicitud. Página 30 de 56 Tutorial Diapositiva 31 Si la organización de origen no aparece en la lista, introduzca primero los datos de la misma en la pestaña Organisation (Organización) del proyecto. Página 31 de 56 Tutorial Diapositiva 32 Seleccione la Receiving Organisation (Organización de destino). Select the Página 32 de 56 Tutorial Diapositiva 33 Si la organización de destino no aparece en la lista, agréguela a la lista de organizaciones del proyecto. Página 33 de 56 Tutorial Diapositiva 34 Los campos de los países de origen y destino se rellenan automáticamente basándose en la información de cada organización. Página 34 de 56 Tutorial Diapositiva 35 Del mismo modo, los campos relativos a Erasmus Code (Código Erasmus) para cada organización se completan de manera automática al seleccionar las organizaciones de origen y destino. Página 35 de 56 Tutorial Diapositiva 36 Si procede, marque la casilla de Outer-most Country/Region (País o región ultraperiféricos). Al seleccionarla aparecerá la lista desplegable con el Distance Band (Tramo de distancia) Para elegir el tramo de distancia correcto, utilice el Link to distance calculator (Enlace a la calculadora de distancias). Página 36 de 56 Tutorial Diapositiva 37 Introduzca la Start Date (Fecha de inicio) y la End Date (Fecha de finalización) de la movilidad. Algunos campos del presupuesto se calcularán de manera automática con estos datos y otros tendrán que introducirse manualmente. El cálculo automático se realiza solo si el botón Calculate (Calcular) está activado. Enter the Start Date and End Date Página 37 de 56 Tutorial Diapositiva 38 El cálculo de Duration Calculated (days) (Duración calculada en días) Duration (full months) (Duración en meses completos), Effective Duration (days) (Duración efectiva en días), Duration (extra days) (Duración de los días adicionales) se realiza de forma automática. Página 38 de 56 Tutorial Diapositiva 39 Marque la casilla Force Majeure? (¿Fuerza mayor?) si procede. Página 39 de 56 Tutorial Diapositiva 40 En la pestaña Interruption Duration (days), introduzca el periodo de interrupción de la movilidad en días, si lo hubiera. Add Interruption Duration (days) Página 40 de 56 Tutorial Diapositiva 43 En la casilla Monthly Grant, introduzca la subvención mensual. Add the Monthly Grant Página 41 de 56 Tutorial Diapositiva 46 Si el participante proviene de un entorno desfavorecido, la casilla Disadvantage participants monthly top-up (Complemento mensual para participantes desfavorecidos) debe estar activada. Página 42 de 56 Tutorial Diapositiva 47 La cantidad para EU Individual Support (Apoyo individual de la UE) se calcula automáticamente teniendo en cuenta la cantidad mensual y cualquier complemento adicional como el de entorno desfavorecido. Página 43 de 56 Tutorial Diapositiva 48 Añada EU Special Needs Support (Apoyo a necesidades especiales) si procede. Página 44 de 56 Tutorial Diapositiva 49 El cálculo de la EU Mobility Total Grant (calculated) (Subvención total de la movilidad) se realiza automáticamente cuando el usuario pulsa el botón Calculate (Calcular). Página 45 de 56 Tutorial Diapositiva 50 Seleccione el Main Instruction/Work Language (Idioma principal de instrucción o trabajo). Add the Main Instruction/Work language Página 46 de 56 Tutorial Diapositiva 51 Seleccione uno de la lista desplegable. Página 47 de 56 Tutorial Diapositiva 52 Pulse el botón Calculate (Calcular). Click on Calculate Página 48 de 56 Tutorial Diapositiva 53 Una vez pulsado, se realizan los cálculos de forma automática y pueden verse en su campo correspondiente. Página 49 de 56 Tutorial Diapositiva 54 Si es necesario, pulse el botón Edit (Editar) para modificar los campos. Página 50 de 56 Tutorial Diapositiva 55 La cantidad EU Mobility Total Grant (adjusted) (Subvención total de la movilidad de la UE ajustada) debe ser igual o inferior a la cantidad EU Mobility Total Grant (calculated) (Subvención total de la movilidad de la UE calculada). Página 51 de 56 Tutorial Diapositiva 56 En la pestaña se debe indicar, si la hay, Mother Tongue or duly justified exemption, (exención por lengua materna o por causas debidamente justificadas). Página 52 de 56 Tutorial Slide 57 - Slide 57 Indique en la pestaña Other Used Languages qué otros idiomas se han utilizado, si procede. Página 53 de 56 Tutorial Diapositiva 58 Click on Save Al marcar cualquiera de estas dos casillas: Online Linguistic Assessment (Evaluación lingüística en línea) u Online Language Course (Curso de lengua en línea) debe indicar si al participante se le proporcionará la evaluación lingüística o el curso de lengua en línea. Pulse el botón Save (Guardar). Página 54 de 56 Tutorial Diapositiva 59 La movilidad ha quedado registrada. Si necesitase realizar algún cambio, pinche en el icono del lápiz. Página 55 de 56 Tutorial Diapositiva 60 Fin del tutorial Página 56 de 56