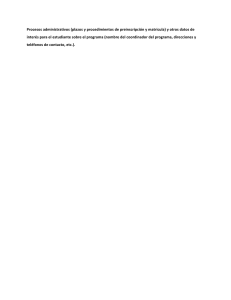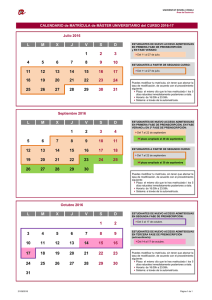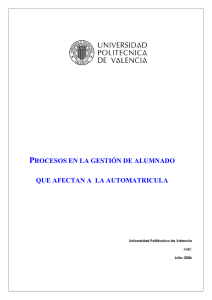Guía de ayuda
Anuncio
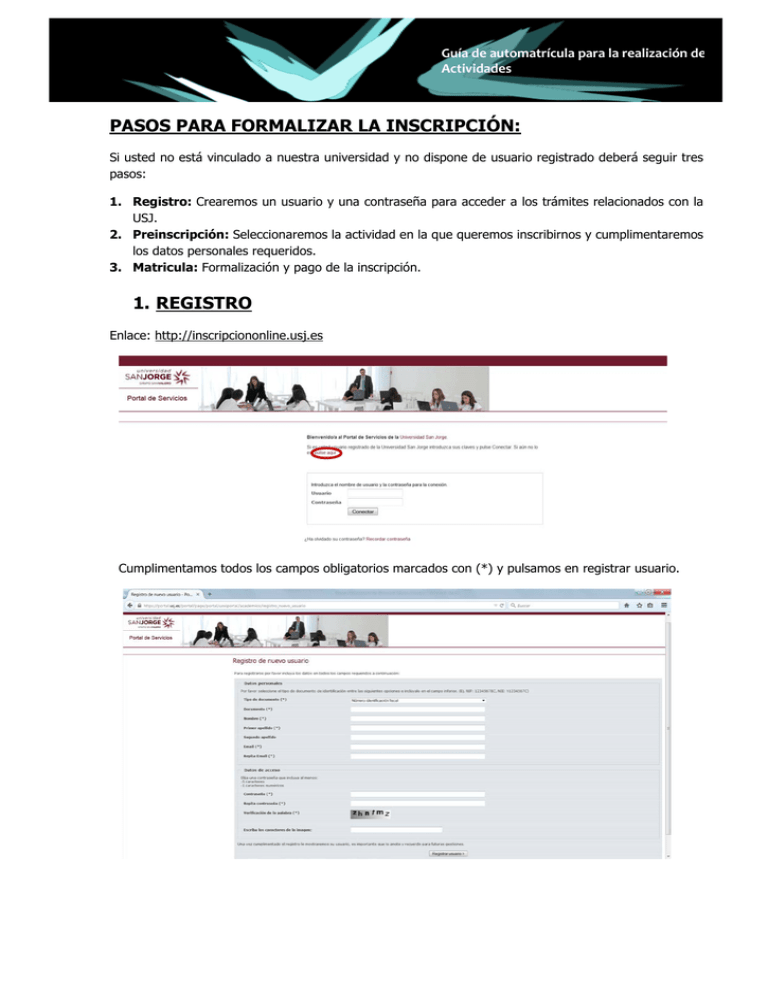
Guía de automatrícula para la realización de Actividades PASOS PARA FORMALIZAR LA INSCRIPCIÓN: Si usted no está vinculado a nuestra universidad y no dispone de usuario registrado deberá seguir tres pasos: 1. Registro: Crearemos un usuario y una contraseña para acceder a los trámites relacionados con la USJ. 2. Preinscripción: Seleccionaremos la actividad en la que queremos inscribirnos y cumplimentaremos los datos personales requeridos. 3. Matricula: Formalización y pago de la inscripción. 1. REGISTRO Enlace: http://inscripciononline.usj.es Cumplimentamos todos los campos obligatorios marcados con (*) y pulsamos en registrar usuario. Guía de automatrícula para la realización de Actividades Recibiremos un correo electrónico en el Email que hemos indicado. En el correo recibido, pincharemos sobre el enlace de activar cuenta y nos abrirá una nueva ventana. Antes de cerrar la ventana, pulse en el enlace de Continuar Matricula. Guía de automatrícula para la realización de Actividades 2. PREINSCRIPCIÓN: En esta pantalla de confirmación de la activación, pincharemos en continuar con la matrícula para comenzar con la preinscripción, indicando el usuario (email) y la contraseña creada en el registro. Si ha cerrado la ventana por error, puede acceder de nuevo a través del enlace http://inscripciononline.usj.es, indicando igualmente el usuario (email) y la contraseña creada en el registro. 1. Accederemos a la pantalla de preinscripción y pinchamos en el enlace “Preinscripción a cursos y jornadas” del menú de la izquierda. 2. Cumplimentamos con nuestros datos personales (es importante NO dejar ningún campo vacio, se recomienda cumplimentar con un “0” en caso de no tener datos) y selecionamos el curso en el que nos deseamos matricular. - XXI CONGRESO INTERNACIONAL DE LA SEP o CENA CONGRESO DE LA SEP. Guía de automatrícula para la realización de Actividades Pinchamos en grabar datos y pasaremos a la pantalla de automatricula. 3. MATRICULA: 1ª Pantalla: Bienvenida Explicación general del seguimiento de las pantallas de matrícula. 2ª pantalla: Selección de Curso o seminario (viene marcado por defecto) 3ª pantalla: Elección de grupos (grupo único, viene marcado por defecto) Guía de automatrícula para la realización de Actividades 4ª pantalla: Selección de la Bonificación oportuna, en caso de que le corresponda alguna. 4ª pantalla: Selección de la forma de pago. - Tipo de pago: Único o fraccionado (es indiferente, se realizará un solo pago) Formas de pago: Se elegirá entre Pago con tarjera online o Transferencia. La opción de Domiciliación será únicamente para alumnos de la USJ. Pago con tarjeta on-line: Tras la última pantalla de validación de la matricula se enlazará con el sistema de pago donde se introducirá en número de la tarjeta de crédito. Transferencia: si se elige la opción de transferencia, se deberá de realizar el ingreso del importe de la matrícula en el número de cuenta que se indica a continuación y enviar el justificante del ingreso a la dirección de correo electrónico [email protected] , junto con la documentación acreditativa en caso de haber seleccionado alguna bonificación. DATOS BANCO Banco: Ibercaja Banco, S.A. Domicilio: Pza. Basilio Paraíso, 2. 50008-Zaragoza Población: Zaragoza DATOS CUENTA CORRIENTE Nº ES34-2085-0103-97-0331259572 IBAN: Nº CAZRES2ZXXX * SWIFT: El nº de cuenta, nº SWIFT y nº IBAN son imprescindibles para poder realizar transferencias al extranjero Guía de automatrícula para la realización de Actividades 5ª pantalla: Resumen económico (aparecerán los importes a abonar): 6ª pantalla: Finalizar automatrícula (pulsar “!!SÍ!! Deseo validar” para formalizar la matrícula) Si ha elegido la opción de pago por transferencia, una vez validada la matricula se generará en una nueva ventana el documento justificante de su matrícula y habrá finalizado correctamente su inscripción online en el congreso. Le quedarán pendientes los trámites relacionados con el pago. Guía de automatrícula para la realización de Actividades Si ha elegido la opción de Pago con tarjeta online, enlazará con la Pasarela de Pago CECA. Al pulsar Aceptar, se inicia la conexión con el TPV Virtual y se accede a CECA. En esta página, la entidad bancaria muestra al cliente los Datos de Pago, y permite insertar los datos de la tarjeta con la que se realizará el pago. Una vez el alumno inserta los datos y pulsa Pagar, la entidad bancaria muestra un mensaje de Operación Autorizada, con un resumen de la operación. Cuando se pulsa Aceptar, CECA devuelve el control a la Pasarela de Pago y se muestra un mensaje que indica que el pago se ha sido realizado correctamente. Pulsaremos en la opción de volver. En una nueva ventana se generará el documento justificativo de la matrícula y se habrá finalizado correctamente la inscripción online y el pago. Guía de automatrícula para la realización de Actividades Si el proceso de pago ha sido interrumpido, bien por desconexión de la red, bien por time-out de la sesión, por cierre del navegador, etc., o si los datos de la tarjeta y/o la autenticación de la misma no son válidos, el proceso será truncado. En este caso, CECA muestra una página en que indica al cliente que la Operación no ha sido Autorizada. Existe la opción de reintentar el pago, en cuyo caso vuelve a la pantalla en la que debe introducir de nuevo los datos de la tarjeta de pago, o la opción de cancelar el pago, tras lo que deberá ponerse en contacto con Secretaría de la Facultad de Comunicación a través del email [email protected].