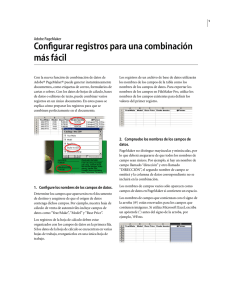Versión imprimible
Anuncio

1 Adobe PageMaker Simplifique su vida con las plantillas Adobe® PageMaker® 7.0 incluye más de 300 plantillas diseñadas profesionalmente para satisfacer todas las necesidades de la empresa. Sólo tiene que abrir la paleta Plantillas, seleccionar una categoría y sustituir los marcadores de posición por contenido. Obtendrá siempre resultados profesionales sin tener problemas con composiciones especiales ni preocuparse por elegir las fuentes apropiadas. 1. Inicie PageMaker. Si la paleta Plantillas no está abierta, haga clic en el botón Nuevo, en la barra de herramientas, para abrirla. En Categoría, elija Publicidad por correo. Windows: PageMaker incluye una barra de herramientas, una serie de botones de métodos abreviados en la parte superior de la pantalla, debajo de los menús. El botón Nuevo es el primero por la izquierda. Macintosh: PageMaker no incluye el plugin de la paleta Plantillas. Los usuarios de Macintosh pueden encontrar las plantillas en el CD de PageMaker, en la carpeta Plantillas. La plantilla utilizada en este consejo se encuentra en la carpeta DirMail y se llama 1000579.pmt. ADOBE PAGEMAKER 2 Simplifique su vida con las plantillas 2. Haga doble clic en la primera miniatura para seleccionar y abrir una copia de la plantilla. Las miniaturas de cada una de las plantillas de Publicidad por correo aparecen en la paleta. A partir de esta miniatura no se puede ver realmente el aspecto de una plantilla, pero sí su color y composición. Aquí desea crear un tríptico autoadhesivo y puede ver que las primeras plantillas presentan este diseño. Las fuentes recomendadas deben añadirse al sistema mediante Adobe Type Manager® (o copiarse en el sistema en Mac OS). Anote el nombre de las fuentes enumeradas en el cuadro de producción de la plantilla (en este caso, Bodoni, Myriad y Woodtype Ornaments) y cierre la plantilla. Abra ATM® (no se incluye con PageMaker) y añada las fuentes incluidas en la carpeta Fuentes de plantilla de PageMaker. Vuelva a PageMaker y abra la plantilla de nuevo. Debe tener un aspecto diferente, ya que todas las fuentes están cargadas correctamente. 3. Compruebe si se incluyen todas las fuentes necesarias. El cuadro de producción de la esquina superior derecha de cada plantilla incluye información acerca del color, fuentes y consideraciones especiales sobre la impresión, como el uso de sangrías o imágenes de alta resolución. Observe que en nuestro ejemplo la plantilla no utiliza las fuentes enumeradas en el cuadro de producción. 4. Elimine el cuadro de producción cuando haya leído su contenido. Elija la herramienta Selección, haga clic en el cuadro y pulse Retroceso o Suprimir. ADOBE PAGEMAKER 3 Simplifique su vida con las plantillas Sin embargo, si va a enviar el trabajo a una impresora, es posible que no desee eliminar el cuadro de producción, ya que tal vez incluya instrucciones útiles para la impresión. En este caso, para ocultar la capa, abra la paleta Capas eligiendo Ventana > Mostrar Capas y haga clic en el icono del ojo. Las capas ocultas no se imprimen. Nota: No deje que los formatos de texto de la plantilla supongan una limitación. Si el mensaje requiere una cabecera larga o varias cabeceras pequeñas, cambie las especificaciones tipográficas según convenga. 6. Continúe perfeccionando el logotipo. 5. Sustituya los marcadores de posición por su propio mensaje. Todo el texto (principalmente texto ilegible) y las imágenes de la plantilla sirven de marcadores de posición. El texto situado en la parte superior de la plantilla está dividido en tres secciones: cabecera, subcabecera y un motivo decorativo. Elija la herramienta Texto y seleccione la cabecera. Escriba la cabecera que desee para sustituirla. Seleccione la subcabecera y escriba la suya propia. Puede dejar el motivo decorativo, modificarlo o sustituirlo por una imagen, como desee. Elija la herramienta Selección. En el segundo panel de la plantilla, seleccione "LOGO" y pulse Retroceso o Suprimir. Elija Archivo > Colocar, busque el logotipo y haga clic en Aceptar. Coloque el logotipo y cambie su tamaño para ajustarlo al espacio disponible. Elija la herramienta Texto, seleccione la dirección del remitente y escriba el nombre y dirección de su empresa. Seleccione la dirección de envío y elimínela. Nota: Es posible que desee dibujar un cuadro para indicar la posición de la dirección de envío, pero sin escribir nada en él. Probablemente deberá dejar este área vacía para las etiquetas de dirección. Para información acerca de la generación de múltiples etiquetas de correo, utilice la nueva función Combinar datos. ADOBE PAGEMAKER 4 Simplifique su vida con las plantillas 7. Vuelva a elegir la herramienta Selección y, en la parte inferior de la plantilla, seleccione el cuadrado etiquetado “Colocar ilustración”. Si tiene una imagen que desee incluir en el correo, este es el lugar donde debe colocarla. Puede copiarla desde otra aplicación y utilizar el comando Edición > Pegar para encajarla en este cuadro. También puede eliminar el cuadrado y usar el comando Archivo > Colocar para importar el archivo. Si no tiene ninguna imagen, existe otra alternativa. Abra la paleta Imágenes pulsando el botón Paleta de imágenes en la barra de herramientas o seleccionando Ventana > Paletas de plugins > Mostrar paleta de imágenes. Elija el Tipo y Categoría apropiados al correo y examine las imágenes. Cuando encuentre una imagen adecuada, arrástrela desde la paleta y suéltela en el lugar apropiado de la plantilla. Cambie la posición, tamaño y recorte la imagen según sea necesario. 8. Termine el correo. Elija la herramienta Texto y seleccione el texto situado al final de la plantilla. Antes de comenzar a escribir el texto, observe que hay una letra capitular en este diseño de plantilla. Para mantener esta función, seleccione sólo la letra capitular y escriba la primera letra del texto para sustituirla. Luego seleccione el resto del texto y escriba el resto del mensaje. La plantilla ha hecho todo el trabajo por usted. Guarde el archivo, cargue el papel en la impresora e imprima como un profesional. Adobe, el logotipo de Adobe, Type Manager y PageMaker son marcas registradas o comerciales de Adobe Systems Incorporated en los Estados Unidos y otros países. Windows es una marca registrada o comercial de Microsoft Corporation en los Estados Unidos y otros países. Macintosh es una marca comercial de Apple Computer, Inc., registrada en los Estados Unidos y otros países. Flash es una marca comercial de Macromedia, Inc. ©2001 Adobe Systems Incorporated. Reservados todos los derechos.