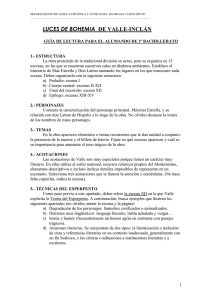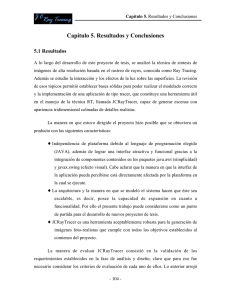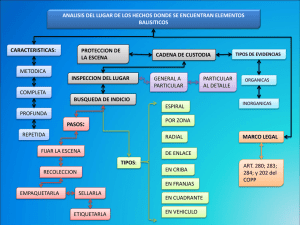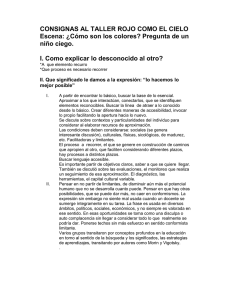Ficha Nº 14
Anuncio

Ficha de Aprendizaje Tema: Escenas Logro @ # n° 14 Crea animaciones usando diferentes escenas. Conocimientos previos ¿Sabes qué es una escena? ¿En qué lugares o espacios has escuchado hablar de escenas? ¿Para qué crees que servirían las escenas en Flash? 1 Mapa de contenidos Escenas en Adobe Flash se crean usando Menú Insertar > Escena Menú Ventana > Otros Paneles > Escena Contenidos de aprendizaje Creación y manipulación de escenas Cuando tratamos con animaciones largas o complejas es preciso dividirlas en diferentes escenas. También se pueden usar escenas para dividir la parte inicial del desarrollo de la de los créditos finales. Para realizar este ejercicio, descarga el archivo FLASH14.fla y sigue los pasos que se presentan a continuación: 1. Crear una escena. En la Barra de menú selecciona Insertar > Escena; Flash te colocará en una escena que está vacía. Esta escena será independiente de la anterior; es decir, las animaciones que hagas en una escena no afectarán a la actual. 2 2. Crea una interpolación simple de un círculo de 50 píxeles de ancho y alto que vaya del extremo superior al inferior. 3. Ver o volver una escena. En la parte superior del Escenario se puede encontrar el siguiente ícono . Al hacer doble clic sobre este se podrán observar las distintas escenas que existen: Escena 1, Escena 2, Escena 3 y Escena 4. 4. Cambiar de nombre a una escena. En la Barra de menú selecciona Ventana > Otros paneles > Escena. Se abrirá la siguiente ventana: Haz doble clic sobre Escena 1 y cambia el nombre Animación con bus. Haz lo mismo sobre las Escenas 2, 3 y 4; cambia los nombres por Animación con avión, Animación con cohete y Animación con pelota, respectivamente. 3 5. Pulsa la combinación de teclas Ctrl + Enter para que veas la animación. 6. Cambiar el orden de las escenas. En la ventana Escena arrastra el nombre Animación con pelota y colócalo arriba de Animación con bus. Puedes cambiar el orden de las escenas en cualquier momento; incluso después de terminar toda la animación. 7. Presiona la combinación de teclas Ctrl + Enter para que veas la animación y cómo ha cambiado el orden de las escenas. 8. Duplicar y eliminar escenas. En la ventana Escena se encuentran los íconos para (1) nueva escena, (2) duplicar escena y (3) eliminar escena. Elimina la escena Animación con pelota, duplica la escena Animación con avión y coloca esta debajo de la escena Animación con barco. 9. Presiona nuevamente la combinación de teclas Ctrl + Enter para que veas la animación. Puedes probar las otras opciones con las otras escenas. 4 Aplica lo aprendido Ingresa a Paideia y lee las instrucciones detalladas para que realices las siguientes aplicaciones: Aplicación 4.3 En esta aplicación diferentes. crearás tres escenas Aplicación 4.4 En esta aplicación crearás cuatro escenas diferentes y, además, duplicarás y cambiarás el orden de estas. Amplía tus conocimientos @ Aprende más sobre la creación de escenas en el siguiente enlace: https://helpx.adobe.com/es/flash/using/scenes.html Los botones de Flash se usan con código Action Script 3.0. Investiga cuáles son las diferentes aplicaciones que se pueden hacer con esta herramienta. 5