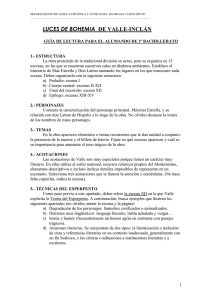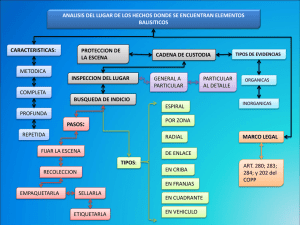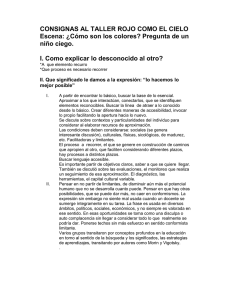Descargar
Anuncio

Manual Strong Nocturne Stage Control Strong Nocturne Stage Control Manual del Usuario v. 1.1 1 Manual Strong Nocturne Stage Control Índice 1. Ayuda en la propia mesa ........................................................................ 9 2. Preparando el sistema........................................................................... 10 2.1. 2.2. 2.3. Encendiendo la mesa ...................................................................................... 10 Cargando un nuevo Show............................................................................... 10 ¡Hágase la luz! ................................................................................................ 11 3. La Mesa ................................................................................................ 12 3.1. 3.2. 3.3. 3.4. 3.5. 3.6. 3.7. 3.8. Submasters...................................................................................................... 12 LCD ................................................................................................................ 12 Playbacks ........................................................................................................ 13 Teclas de control............................................................................................. 13 Teclas de acceso ............................................................................................. 13 Teclas auxiliares ............................................................................................. 13 Encoder principal............................................................................................ 13 TrackBall ........................................................................................................ 13 4. Modo Manual ....................................................................................... 14 5. Introducción rápida a la programación ................................................ 17 5.1. 5.2. 5.3. 5.4. 5.5. 5.6. 5.7. 5.8. 5.9. 5.10. 5.11. 5.12. Dar valores con el encoder ............................................................................. 17 Dar valores con el teclado .............................................................................. 18 Grabar canales y valores en una Escena......................................................... 18 Cargar una escena........................................................................................... 19 Crossfade entre escenas manualmente ........................................................... 20 Crossfade entre escenas con Go ..................................................................... 21 Asignar un Canal a un Submaster................................................................... 21 Asignar una Escena a un Submaster............................................................... 21 ¿Qué es “HTP"?.............................................................................................. 22 Black Out.................................................................................................... 22 Grand Master .............................................................................................. 23 Congelar la salida ....................................................................................... 23 6. Introducción a Nocturne Stage Control................................................ 24 6.1. Introducción.................................................................................................... 24 6.2. Terminología .................................................................................................. 24 6.3. La pantalla principal ....................................................................................... 28 6.3.1. La Barra de Menú ................................................................................... 28 6.3.2. La Salida ................................................................................................. 30 6.3.3. Los Listados............................................................................................ 31 6.3.4. Los Playbacks ......................................................................................... 35 6.3.5. Los Submasters....................................................................................... 35 6.4. El LCD............................................................................................................ 36 6.5. Algunas características de NSC...................................................................... 36 7. Canales ................................................................................................. 39 7.1. 7.2. 7.3. 7.4. 7.5. 7.6. 7.7. Introducción.................................................................................................... 39 Notación Inversa (RPN) ................................................................................. 39 Elegir canales y dar valores ............................................................................ 40 Asignar canales a submasters ......................................................................... 41 Limpiar toda la salida ..................................................................................... 41 Deshabilitando un canal ................................................................................. 41 Edición de Canales ......................................................................................... 42 2 Manual Strong Nocturne Stage Control 7.7.1. 7.7.2. 7.7.3. 7.7.4. 7.7.5. 7.7.6. Identificación del Canal Actual .............................................................. 43 Valor Constante ...................................................................................... 43 Escala de un canal .................................................................................. 44 El Patch................................................................................................... 45 Listado de Canales.................................................................................. 45 Botones: Asignar, Grabar, Ok, Cancelar ................................................ 46 8. Patch ..................................................................................................... 47 8.1. 8.2. 8.3. 8.4. 8.5. Introducción.................................................................................................... 47 La ventana de Patch........................................................................................ 48 Patch de Mesa a Salida ................................................................................... 49 Patch de Salida a Mesa ................................................................................... 49 Botones: Limpiar, Ver, Grabar, OK, Cancelar ............................................... 50 9. Grupos .................................................................................................. 51 9.1. Introducción.................................................................................................... 51 9.2. Grabar grupos ................................................................................................. 51 9.3. Asignar un grupo a un submaster ................................................................... 52 9.4. Usando los grupos .......................................................................................... 52 9.5. Edición de grupos ........................................................................................... 53 9.5.1. Identificación del Grupo......................................................................... 54 9.5.2. Canales que contiene el Grupo ............................................................... 54 9.5.3. Listado de Grupos................................................................................... 55 9.5.4. Botones Nuevo, Borrar ........................................................................... 55 9.5.5. Botones Asignar, Grabar, Ok, Cancelar ................................................. 55 10. Escenas.............................................................................................. 57 10.1. Introducción................................................................................................ 57 10.2. Grabar escenas............................................................................................ 57 10.3. Asignar una escena a un submaster ............................................................ 59 10.4. Usando las escenas ..................................................................................... 59 10.5. Edición de una escena en directo................................................................ 60 10.6. Edición de escenas...................................................................................... 61 10.6.1. Identificación de la Escena ..................................................................... 62 10.6.2. Contenido de la Escena........................................................................... 63 10.6.3. Paleta asociada a la escena ..................................................................... 63 10.6.4. Listado de Escenas ................................................................................. 64 10.6.5. Botones Nuevo, Borrar ........................................................................... 64 10.6.6. Botones Asignar, Grabar, Ok, Cancelar ................................................. 65 11. Secuencias......................................................................................... 66 11.1. Introducción................................................................................................ 66 11.2. Los Pasos de Secuencia .............................................................................. 67 11.3. La Secuencia 1............................................................................................ 67 11.4. Grabar secuencias ....................................................................................... 68 11.5. Edición de una secuencia............................................................................ 68 11.5.1. Identificación de la Secuencia ................................................................ 69 11.5.2. Comportamiento de la Secuencia ........................................................... 70 11.5.3. Contenido de la Escena del paso actual.................................................. 70 11.5.4. Listado de Pasos de la secuencia ............................................................ 71 11.5.5. Botones de Paso de Secuencia................................................................ 73 11.5.6. Botones Asignar, Grabar, Ok, Cancelar ................................................. 73 11.6. Preparación para entender los tiempos ....................................................... 74 11.7. Tiempos de subida y bajada (Fade) ............................................................ 74 3 Manual Strong Nocturne Stage Control 11.8. 11.9. 11.10. 11.11. 11.12. 11.13. 11.14. 11.15. 11.16. 11.17. 11.18. 12. Tiempos de retardo de subida y bajada (Delay) ......................................... 75 Tiempo de espera........................................................................................ 75 Un ejemplo práctico de tiempos ................................................................. 75 Tiempos Globales ....................................................................................... 77 Insertando un nuevo paso en la secuencia .................................................. 77 Borrando un paso de la secuencia............................................................... 78 Cambiando la escena de un paso ................................................................ 78 Enlazar una Página a un paso de secuencia................................................ 79 Enlazar una Macro a un paso de secuencia ................................................ 79 GoOnGo para móviles ................................................................................ 80 Borrar una secuencia .................................................................................. 80 Playbacks .......................................................................................... 81 12.1. Introducción................................................................................................ 81 12.2. Asignar una secuencia a un Playback......................................................... 81 12.3. Usando un Playback ................................................................................... 81 12.4. Los dos playbacks, en pantalla ................................................................... 82 12.4.1. Los Playbacks ......................................................................................... 82 12.4.2. La Salida ................................................................................................. 84 12.5. Cambio Manual .......................................................................................... 84 12.6. Go ............................................................................................................... 85 12.7. GoBack ....................................................................................................... 85 12.8. Pause........................................................................................................... 85 12.9. Ir a un paso determinado ............................................................................ 85 12.10. Reiniciar una Preparación........................................................................... 85 12.11. Velocidad.................................................................................................... 86 12.12. ¿Para qué dos playbacks? ........................................................................... 86 13. Chasers .............................................................................................. 88 13.1. Introducción................................................................................................ 88 13.2. Grabar Chasers ........................................................................................... 88 13.3. Asignar un Chaser a un Submaster............................................................. 88 13.4. Usando los Chasers..................................................................................... 89 13.5. Edición de un Chaser.................................................................................. 89 13.6. Tipos de Chaser .......................................................................................... 89 13.6.1. Chaser Una Vez ...................................................................................... 89 13.6.2. Chaser Continuo ..................................................................................... 90 13.6.3. Chaser Inverso ........................................................................................ 90 13.6.4. Chaser Bounce........................................................................................ 90 13.7. Chaser con Audio ....................................................................................... 90 14. Submasters ........................................................................................ 91 14.1. Introducción................................................................................................ 91 14.2. Asignar elementos a un Submaster............................................................. 91 14.3. ¿Qué hay en un submaster? ........................................................................ 91 14.4. Cambiando el contenido de un submaster .................................................. 92 14.5. Limpiar un submaster ................................................................................. 92 14.6. Usando un Submaster ................................................................................. 93 14.6.1. Usando un canal en un submaster .......................................................... 93 14.6.2. Usando una escena en un submaster ...................................................... 93 14.6.3. Usando un chaser en un submaster......................................................... 93 14.6.4. Usando un grupo en un submaster.......................................................... 93 14.6.5. Usando un móvil en un submaster.......................................................... 93 4 Manual Strong Nocturne Stage Control 14.6.6. Usando una paleta en un submaster........................................................ 94 14.6.7. Usando un atributo en un submaster ...................................................... 94 14.6.8. Usando una macro en un submaster ....................................................... 94 14.6.9. Usando un efecto en un submaster ......................................................... 94 14.7. Flash (Add, Kill)......................................................................................... 94 15. Páginas de Submasters...................................................................... 96 15.1. Introducción................................................................................................ 96 15.2. Grabar una página....................................................................................... 96 15.3. Usando las páginas ..................................................................................... 96 15.4. Páginas normales y páginas de móviles ..................................................... 96 15.5. Edición de una página ................................................................................ 97 15.5.1. Identificación de la página...................................................................... 98 15.5.2. Transparencia de la página ..................................................................... 98 15.5.3. Contenido de la página ........................................................................... 99 15.5.4. Botones de elementos ............................................................................. 99 15.5.5. Listado de Páginas ................................................................................ 100 15.5.6. Botones Nuevo, Borrar ......................................................................... 100 15.5.7. Botón Ver ............................................................................................. 100 15.5.8. Botones Grabar, Ok, Cancelar.............................................................. 101 15.6. Páginas Transparentes .............................................................................. 101 15.7. Edición Avanzada de una página.............................................................. 101 15.8. Nivel de Flash de un Submaster ............................................................... 103 15.9. Modo de Flash de un Submaster .............................................................. 103 15.10. Tiempos en Submasters ............................................................................ 104 16. Móviles............................................................................................ 105 16.1. Introducción.............................................................................................. 105 16.2. ¿Qué tiene un Móvil? ............................................................................... 105 16.3. Instalar un Móvil ...................................................................................... 107 16.3.1. Información del móvil seleccionado..................................................... 108 16.3.2. Modelo del móvil ................................................................................. 109 16.3.3. Lista de móviles instalados................................................................... 110 16.3.4. Botones Nuevo, Borrar ......................................................................... 110 16.3.5. Botones Grabar, Ok, Cancelar.............................................................. 110 16.4. Atributos de un móvil ............................................................................... 111 16.5. Usando un Móvil (Device Mode)............................................................. 111 16.5.1. Asignar un Móvil a un Submaster ........................................................ 112 16.5.2. Activar el móvil de un Submaster ........................................................ 112 16.5.3. Desactivar el móvil de un Submaster ................................................... 112 16.5.4. Intensidad de un móvil ......................................................................... 113 16.5.5. Atributos en potenciómetros................................................................. 113 16.5.6. Grabar la página de móviles ................................................................. 113 16.6. Atributos de un Móvil mediante LCD...................................................... 113 16.7. Rangos de un Atributo.............................................................................. 115 16.8. Salto directo a un Rango........................................................................... 116 16.9. Control independiente............................................................................... 117 16.10. Edición del Móvil ..................................................................................... 118 16.11. Desinstalando (borrando) un Móvil.......................................................... 118 17. Paletas ............................................................................................. 119 17.1. 17.2. Introducción.............................................................................................. 119 Grabar paletas ........................................................................................... 119 5 Manual Strong Nocturne Stage Control 17.3. Edición de la máscara global .................................................................... 120 17.4. Grabar paletas de familia.......................................................................... 122 17.5. Asignar una paleta a un submaster ........................................................... 122 17.6. Usando las paletas .................................................................................... 123 17.7. Edición de una paleta................................................................................ 123 17.7.1. Atributos de móviles de la paleta ......................................................... 124 17.7.2. Listado de Paletas ................................................................................. 125 17.7.3. Botones Grabar, Ok, Cancelar.............................................................. 126 17.8. Borrar una paleta ...................................................................................... 126 17.9. Paletas en Escenas .................................................................................... 126 17.10. ¿Cuándo paletas y cuándo escenas? ......................................................... 127 18. Modelos........................................................................................... 128 18.1. Introducción.............................................................................................. 128 18.2. Atributos ................................................................................................... 128 18.3. Ver los Modelos ....................................................................................... 129 18.3.1. Modelo actual ....................................................................................... 130 18.3.2. Listado de modelos............................................................................... 131 18.3.3. Botones Grabar, OK, Cancelar ............................................................. 132 18.4. Creando un Modelo Nuevo ...................................................................... 132 18.5. Creando Rangos........................................................................................ 132 18.5.1. Datos del atributo ................................................................................. 133 18.5.2. Rangos .................................................................................................. 134 18.5.3. Edición de Rangos ................................................................................ 134 18.5.4. Botones Grabar, OK, Cancelar ............................................................. 135 19. Efectos............................................................................................. 136 19.1. Introducción.............................................................................................. 136 19.2. Preparación para entender los Efectos...................................................... 136 19.3. Las funciones............................................................................................ 137 19.3.1. Lineal .................................................................................................... 137 19.3.2. Inversa .................................................................................................. 138 19.3.3. Seno ...................................................................................................... 138 19.3.4. Coseno .................................................................................................. 139 19.3.5. Paso....................................................................................................... 139 19.3.6. Diente ................................................................................................... 140 19.3.7. Espiral 2................................................................................................ 140 19.3.8. Espiral 4................................................................................................ 141 19.3.9. Espiral 8................................................................................................ 141 19.4. Parámetros de una función ....................................................................... 142 19.4.1. Base ...................................................................................................... 142 19.4.2. Amplitud............................................................................................... 142 19.4.3. Tiempo.................................................................................................. 143 19.4.4. Offset .................................................................................................... 143 19.5. Creando un efecto..................................................................................... 143 19.6. Edición de un efecto ................................................................................. 143 19.6.1. Datos del Efecto ................................................................................... 144 19.6.2. Funciones del efecto ............................................................................. 145 19.6.3. Botones de control de funciones........................................................... 146 19.6.4. Listado de Efectos ................................................................................ 147 19.6.5. Botones Nuevo, Borrar ......................................................................... 147 19.6.6. Botones Asignar, Grabar, Ok, Cancelar ............................................... 147 6 Manual Strong Nocturne Stage Control 19.7. Asignar un efecto a un submáster............................................................. 148 19.8. Usando los efectos .................................................................................... 148 19.9. Ejemplo de efecto con canales dimmer .................................................... 148 19.9.1. Strobo de un canal ................................................................................ 148 19.9.2. Encendido y apagado progresivo.......................................................... 149 19.9.3. Pequeña oscilación de luz..................................................................... 149 19.10. Ejemplos de efecto con móviles ............................................................... 149 19.10.1. Círculo .............................................................................................. 149 19.10.2. Cuadrado........................................................................................... 150 19.10.3. Espiral............................................................................................... 150 19.10.4. Ocho ................................................................................................. 150 19.11. Usando el Ayudante ................................................................................. 151 19.12. ¿Efecto o cháser? ...................................................................................... 151 20. Macros............................................................................................. 152 20.1. 20.2. 20.3. 20.4. 21. Backup ............................................................................................ 155 21.1. 21.2. 21.3. 21.4. 21.5. 21.6. 22. 26.1. Introducción.............................................................................................. 159 Nuevo Show ............................................................................................. 159 Cargar un Show existente ......................................................................... 159 Grabar el Show ......................................................................................... 159 Imprimir el Show...................................................................................... 160 Preguntas Frecuentes ...................................................................... 161 24.1. 24.2. 24.3. 24.4. 24.5. 24.6. 24.7. 24.8. 25. 26. Introducción.............................................................................................. 157 Edición...................................................................................................... 157 Ejecución .................................................................................................. 157 Salida ........................................................................................................ 158 Backup ...................................................................................................... 158 Grabando y recuperando datos ....................................................... 159 23.1. 23.2. 23.3. 23.4. 23.5. 24. Introducción.............................................................................................. 155 Mesa Master ............................................................................................. 155 Mesa Esclava ............................................................................................ 155 Definiendo el estado de la mesa ............................................................... 155 Sincronización entre mesa Master y mesa Esclava .................................. 156 Cambiar estado ......................................................................................... 156 Configuración de la mesa................................................................ 157 22.1. 22.2. 22.3. 22.4. 22.5. 23. Introducción.............................................................................................. 152 Grabar una Macro..................................................................................... 152 Ejecutar una Macro................................................................................... 153 Ver el contenido de una Macro................................................................. 153 Black Out.................................................................................................. 161 Chaser ....................................................................................................... 161 Device Mode ............................................................................................ 161 Modelo...................................................................................................... 161 Modo Manual ........................................................................................... 161 Moviles ..................................................................................................... 161 Pantalla ..................................................................................................... 161 Preparación ............................................................................................... 162 Apéndice I: Configurando una mesa en un entorno escénico ........ 163 Índice Temático .............................................................................. 164 ATRIBUTO .............................................................................................. 164 7 Manual Strong Nocturne Stage Control 26.2. 26.3. 26.4. 26.5. 26.6. 26.7. 26.8. 26.9. 26.10. 26.11. 26.12. 26.13. 26.14. 26.15. 26.16. 26.17. 26.18. 26.19. 26.20. 26.21. 26.22. 26.23. 26.24. 26.25. AYUDA.................................................................................................... 164 BLACK OUT ........................................................................................... 164 CANAL .................................................................................................... 164 CHASER .................................................................................................. 165 CONGELAR ............................................................................................ 165 DEVICE MODE....................................................................................... 165 EFECTO ................................................................................................... 165 ESCENA................................................................................................... 166 FLASH ..................................................................................................... 166 GRAND MASTER................................................................................... 166 GRUPO..................................................................................................... 167 ICONO ..................................................................................................... 167 MACRO ................................................................................................... 167 MASCARA .............................................................................................. 167 MODELO ................................................................................................. 167 MODO MANUAL ................................................................................... 168 MOVIL ..................................................................................................... 168 PAGINA ................................................................................................... 168 PALETA................................................................................................... 168 PATCH ..................................................................................................... 169 Playback ................................................................................................... 169 RANGO .................................................................................................... 169 SECUENCIA............................................................................................ 169 SUBMASTERS ........................................................................................ 170 8 Manual Strong Nocturne Stage Control 1. Ayuda en la propia mesa Versión 1.0 www.strong.es/productos/nsc ¡Bienvenido a Nocturne Stage Control! Pese a que el funcionamiento de la mesa es tremendamente simple e intuitivo, en ocasiones será útil saber qué hace cierto botón o qué significa ese “Audio”. Además de tener una ayuda en el menú Ayuda, con posicionar el puntero del ratón encima de algunos elementos aparecerá un recuadro verde con información al respecto: 9 Manual Strong Nocturne Stage Control 2. Preparando el sistema Este capítulo pretende ayudarle a encender el sistema por primera vez y comprobar que la comunicación entre su mesa Nocturne Stage Control y el equipo DMX funciona correctamente. Concretamente se explica: Cómo encender el sistema Cómo borrar toda la información existente Cómo probar que la mesa envía información a las luces 2.1. Encendiendo la mesa Nocturne Stage Control es una mesa de control de iluminación profesional, para gestionar puntos de luz (dimmer), equipos móviles (moving devices) y demás, ya sea usando el protocolo DMX como un equipo Ethernet que luego traduzca a DMX (como puede ser Ethernet-DMX). Para ello es necesario lo siguiente: 1.1.1. Una mesa NOCTURNE STAGE CONTROL conectada a la red eléctrica (220v) 1.1.2. Recomendable: Un monitor estándar VGA con una resolución de 800x600 o superior 1.1.3. Algún equipo de chequeo de señal DMX (como puede ser un Espion, o un simple foco conectado mediante DMX). Conecte la mesa a la red eléctrica, al monitor y al equipo DMX y encienda la mesa. Al cabo de aproximadamente dos minutos debería tener ya la pantalla principal de NOCTURNE STAGE CONTROL. Si no es así, verifique tanto el monitor como el cable de alimentación de dicho monitor. Si no se enciende ningún LED en la mesa, compruebe que la alimentación es correcta y que los fusibles están en su sitio. 2.2. Cargando un nuevo Show Cuando se quiere “empezar de nuevo” lo que suele hacerse es borrar la información. Una forma rápida y fiable es usar Archivo Nuevo en el menú y seleccionar todos los elementos. Si desea borrar por completo la mesa (incluidos los parámetros de configuración) debe hacerlo desde el menú Configuración Edición y hacer clic en el botón RESET que aparece en pantalla. Atención: se recomienda grabar el anterior Show en disco antes de hacer un Reset si había algo valioso grabado, pues esta acción no tiene vuelta atrás 10 Manual Strong Nocturne Stage Control 2.3. ¡Hágase la luz! Para comprobar que el funcionamiento de la mesa es el correcto, puede realizar el siguiente chequeo. Si funciona con éxito, la mesa ha sido instalada correctamente y por tanto puede usted disfrutar de la Nocturne Stage Control. En el Modo Manual se tiene acceso casi directo a los canales DMX, por lo que es interesante en el caso que queramos comprobar que los primeros canales reciben la señal DMX. Nota: para profundizar sobre el Modo Manual consulte el apartado 5). Realice los siguientes pasos para poder hacer un chequeo de comunicación: 1) Encienda la mesa 2) Mueva el puntero del ratón hasta el menú Varios Modo Manual 3) Asegúrese que el Black Out está desactivado. Si el LED de Black Out está encendido, presione la tecla BLACK OUT. 4) Mueva el potenciómetro número 1 y observe cómo el dimmer que responde al canal DMX 1 sube de intensidad. Si el dimmer 1 no sube de intensidad, pruebe lo siguiente: 1) Compruebe que el dimmer está encendido 2) Si hay alguna etapa de potencia entre el dimmer y la mesa, compruebe que también está encendida 3) Compruebe que el dimmer tenga la dirección DMX 1. 4) Compruebe que la lámpara del dimmer esté correcta. 5) Compruebe que todos los cables DMX entre la mesa y el dimmer estén correctos. 11 Manual Strong Nocturne Stage Control 3. La Mesa A lo largo de este manual se habla de las diferentes partes de la mesa. Aquí tenemos una pequeña explicación de para qué sirve cada parte. 3.1. Submasters J La mesa tiene 48 submasters, cada uno identificado con un número. Cada submaster está formado por un potenciómetro deslizante, un LED y un botón. En este manual hablaremos de los botones de submasters como sm y el número (así, sm14 quiere decir “el botón de submaster 14). Los submasters son básicamente donde vamos a “poner” escenas, chasers, canales, etc., para variar su intensidad o lanzarlos. También es donde habrá móviles y sus atributos. 3.2. LCD J Cuando hablamos del LCD estamos hablando del display LCD, de los tres encoders rotativos que tiene adyacentes, y de los ocho botones laterales. Cada uno de los ocho botones laterales se “corresponde” a un botón gráfico que podemos observar en el LCD. Cuando hablemos de “pulsar” un botón del LCD en realidad nos estaremos refiriendo a pulsar el botón adyacente a ese texto del display. Todo ello funciona de forma conjunta, y su uso depende de qué estemos haciendo. Así, en Device Mode sirve para controlar de una forma más rápida y precisa los atributos, mientras que en algunos listados sirve para agilizar su uso. 12 Manual Strong Nocturne Stage Control 3.3. Playbacks J Cada playback (Preparación 1 o izquierda, Preparación 2 o derecha) consta de dos potenciómetros deslizantes (llamados A y B, o C y D) y ocho botones para controlar la preparación. La Nocturne Stage Control tiene dos playbacks independientes, cada una con una secuencia asociada. Para más información, consulte los capítulos 11 (Secuencias) y 12 (Playbacks). 3.4. Teclas de control J Hay 48 teclas de control, divididas en cuatro subgrupos: teclas de soporte a móviles (las 4 de la izquierda: MASK, EFFECTS, ATTRIB y DEVICE MODE), teclas de funciones (INSERT, VIEW, DELETE, ASSIGN, MACROS, RECORD, OK y CANCEL), el teclado numérico (que incluye el . y el CLEAR) y las 8 teclas de canales (CH, +, THRU, -, ALL, +%, LEVEL, -%). En general, las teclas suelen tener el mismo funcionamiento siempre; así, el teclado numérico siempre sirve para introducir números, ya sea el número de una escena o el nivel de un canal. 3.5. Teclas de acceso J El “arco” de teclas situado justo encima del TrackBall da acceso a los elementos de la mesa. Canales, grupos de canales, escenas, secuencias, móviles... cada elemento tiene una tecla, de forma que se puede acceder a todos ellos simplemente con un dedo. Además, siempre que en pantalla veamos un botón Escenas se puede presionar la tecla de la mesa equivalente. 3.6. Teclas auxiliares J Hay dos teclas especiales auxiliares: FLASH y BLACK OUT. La tecla de Flash sirve para variar el modo en que actúan los botones de submaster al lanzar elementos. La tecla de Black Out realiza un Black Out (fundido negro, todos los canales apagados). 3.7. Encoder principal J El encoder mayor de todos es el Encoder Principal. A lo largo de este manual, si se habla de simplemente “encoder” nos referimos a él. Tiene diversos usos, dependiendo de qué estemos haciendo: variar el valor de los canales seleccionados, movernos entre listados, cambiar de valor, aumentar o disminuir el tiempo... Los “encoders del LCD” están en el LCD (J). 3.8. TrackBall F El TrackBall gobierna el puntero del ratón por la pantalla. Además, si está de color rojo estamos en Device Mode (consultar 16.5, Usando un móvil en Device Mode), mientras que si está en azul no lo está. El botón al lado del TrackBall equivale al botón izquierdo de un ratón. Cuando se hable de “hacer clic en” querrá decir posicionarnos con el TrackBall “en” y pulsar el botón. 13 Manual Strong Nocturne Stage Control 4. Modo Manual Mediante el Modo Manual, la Nocturne Stage Control puede funcionar como las mesas tradicionales de dos campos o dos preparaciones, permitiendo un fundido de una a otra mediante los potenciómetros. En el Modo Manual, la mesa opera como si hubiera dos escenas (escena 1 y escena 2). La escena 1 se controla mediante los 24 potenciómetros de arriba, la escena 2 se controla con los potenciómetros de abajo. Los potenciómetros A y B (de la Preparación 1) controlan la intensidad de la escena 1 y la escena 2, de forma que podemos hablar de la “escena A” y la “escena B”. NOTA: En el Modo Manual la gran mayoría de funciones de la mesa están deshabilitadas. No hay menú, ni control de móviles, ni chasers, ni escenas, ni secuencias en preparación. Sólo la “escena A” y la “escena B”, y algunos controles adicionales como el Black Out o el Grand Master. El potenciómetro A funciona de forma inversa. Esto es, cuando A está abajo del todo, está al 100%, mientras que cuando está arriba su nivel es del 0%. Esto es así para facilitar el “Fade” entre A y B moviendo simultáneamente los dos potenciómetros. Entrada en el Modo Manual Para entrar en modo manual, elija en el menú Varios Modo Manual. Ejemplo de trabajo en Modo Manual 1) Asegúrese que los potenciómetros A y B están abajo del todo. Esto significa que la escena A está al 100% y la escena B al 0%. 2) Mueva los potenciómetros de abajo (que controlan los canales 1 a 24) de forma deseada 3) Haga un crossfade de A hacia B, moviendo ambos potenciómetros (A y B) hacia arriba. Observe cómo se termina en B. 4) Haga una escena nueva moviendo los potenciómetros de arriba. 5) Haga un crossfade de B hacia A, moviendo ambos potenciómetros (A y B) hacia abajo. Observe cómo se va desde B hacia A. 6) Etc. Black Out En cualquier momento puede presionar el botón de Black Out. Cuando lo haga, se encenderá el LED de Black Out y ninguna luz estará encendida, independientemente de las preparaciones. Esto es así siempre: el Black Out apaga todas las luces. 14 Manual Strong Nocturne Stage Control Pantalla del Modo Manual La pantalla del Modo Manual se divide en cuatro zonas claramente diferenciadas. La primera zona es la “escena A”, lleva la etiqueta A; se puede ver el contenido de la Escena A (lo que se cambia con los potenciómetros de arriba) para cada canal, y a la derecha el potenciómetro A. La segunda zona, “escena B”, tiene el contenido de la escena B (lo que cambiamos mediante los potenciómetros de abajo) para cada canal, y a la derecha el estado del potenciómetro B. La tercera zona es la salida, e indica para cada canal cuál es su salida 0100 actual. A la derecha podemos ver el Grand Master. La cuarta zona contiene el botón Modo Av; si se hace clic en él, saldremos de modo manual y volveremos al modo avanzado. Canales al 100% con un botón Si presiona un botón de submaster, el canal correspondiente (1-24) se pondrá momentáneamente al 100%. Esto funciona para A y para B, da igual cuál se pulse. Puede resultar muy útil si queremos simplemente probar canales. 15 Manual Strong Nocturne Stage Control Grand Master Así como el potenciómetro A controla la escena A y el potenciómetro B controla la escena B, el Grand Master es el que controla la salida general. Para cambiar el Grand Master debemos presionar el botón BLACK OUT y, sin soltarlo, mover el Encoder. Girándolo hacia la izquierda (sentido antihorario) el Grand Master baja; girándolo hacia la derecha (sentido horario) el Grand Master sube. Cambiar los canales El Modo Manual empieza tal que el potenciómetro 1 controla el canal 1, el potenciómetro 2 controla el canal 2, y el potenciómetro 24 controla el canal 24. Esto podemos verlo en la pantalla. Se puede variar para que en vez de controlar los canales 1-24 se puedan controlar (por ejemplo) los canales 17-40, o 208-231... Basta con pulsar 17 y la tecla CH ó 208 y la tecla CH. 16 Manual Strong Nocturne Stage Control 5. Introducción rápida a la programación Recomendamos encarecidamente seguir este capítulo, especialmente la primera vez que use la Nocturne Stage Control. Hay diversos ejemplos muy sencillos que permiten apreciar la facilidad de uso de la mesa y permiten familiarizarse rápidamente con ella. En este capítulo se explican las bases de la mesa: actuar con canales, con valores, y grabar escenas. 5.1. Dar valores con el encoder Para elegir los canales a los que vamos a darle un valor, se usa el teclado numérico y la tecla CH. Así, si queremos elegir el canal 24, pulsaremos la tecla 2, luego la tecla 4, y luego la tecla CH. Moviendo el Encoder posteriormente, variamos el valor de dicho canal. Ejemplo 1) Vamos a elegir el canal 1. Presione la tecla 1 y luego CH. En la pantalla (se explicará con detalle en el apartado 6.3, La Pantalla Principal) vemos cómo el canal 1 se ha “puesto azul”: esto quiere decir que vamos a trabajar con el canal 1. 2) Ahora coja el encoder (el grande) y muévalo hacia la derecha (sentido horario). El canal 1 sube de valor, tanto en la pantalla como en la salida. Movemos el encoder hasta dejarlo en 50. 3) Vamos a cambiar otro canal, por ejemplo el 2. Presione 2 y luego CH. El canal 1 deja de estar azul (es decir, que ahora deja de estar elegido) y el 2 ha pasado a estarlo. Mueva ahora el encoder y déjelo en 20. 4) Hay veces que interesará variar diversos focos a la vez. Para ello tenemos la tecla +. Presione 3 y luego + (en vez de CH). Verá que el 2 sigue “azul”, y sin embargo el 3 también lo está (y sigue estando a 20). Moviendo el encoder hacia la derecha suben ambos: de 20-0 pasan a 21-1, 22-2... Pruebe a ponerlos a 45 (el canal 2) y 25 (el canal 3). 5) Presione la tecla ALL. Como verá, con la tecla ALL (Todos), todos los canales que tienen algún valor pasan a estar seleccionados (pasan a estar de color azul). Como podrá deducir, es una buena manera de mover todos los canales a la vez. 6) La tecla C (Clear, Limpiar) sirve sobre todo para “cancelar” si estamos introduciendo un número incorrecto. Así, si queremos poner 1 2 3 CH y de golpe ponemos 1 1 2 3, con la tecla C se “limpia” el número que estábamos poniendo. (Podemos ver el número que estábamos poniendo en el LCD, ver 6.4 El LCD) 7) Si queremos deseleccionar los canales (es decir que ninguno esté azul) basta con presionar la tecla C del teclado numérico cuando no tenemos ningún número introducido. (Si presionamos dos veces la tecla C, seguro que deseleccionamos los canales). 17 Manual Strong Nocturne Stage Control 5.2. Dar valores con el teclado Aunque dar valores con el encoder puede resultar muy cómodo, hay ocasiones en que será más preciso (y más rápido) usar el teclado. Para ello, en vez de mover el encoder se puede dar el valor numérico (0-100) que se desea poner, y luego presionar la tecla LEVEL. Ejemplo: dando valores mediante el teclado. 1) Vamos a poner a cero todos los canales que tengan algún valor (o sea, en el ejemplo anterior, poner los canales 1, 2, 3 y 4 a 0) sin tocar el encoder. Presione ALL (con lo que los canales 1, 2, 3 y 4 estarán “seleccionados”, es decir, de color azul). 2) Ahora presione la tecla 0 y luego LEVEL. Comprobará que todos los canales “azules” (seleccionados) han pasado a cero, tanto en la pantalla como en la salida DMX. 3) Elija ahora un canal (por ejemplo, 1 0 CH para elegir el canal 10) y presione 5 0 LEVEL. El canal 10 ha pasado a 50. 4) Elija otro canal (p.e. 8 CH) y presione LEVEL sin dar ningún número. Observará que el canal ha pasado a un nivel de 75, sin que le haya dicho nada. Esto es porque el sistema, si no se especifica ningún nivel, pone el nivel por defecto de 75 (Nota: esto se puede cambiar, consulte el apartado 22.2, Edición) 5.3. Grabar canales y valores en una Escena Cuando ya se tienen los niveles de canales deseados, se pueden grabar en la mesa, para luego (más tarde, u otro dia) volver a tener los niveles. Es como tomar una “fotografía” del estado de los focos. A esta “fotografía” se la conoce como Escena (o Preset). La Nocturne Stage Control puede grabar hasta 9.999 escenas diferentes (ya veremos en el capítulo 10, Escenas, cómo trabajar con ellas). Siempre se graban de la misma forma, independientemente de cómo se van a usar: accediendo al listado de escenas (PRESET) y luego con la tecla RECORD. Ejemplo: grabar una escena con los canales 1, 2 y 3 al 50%. 1) Para asegurarnos que todos los canales estén a cero, presione ALL, 0 y LEVEL. 2) Ahora elijamos los canales 1, 2 y 3: presione 1 CH 3 THRU y observe cómo los canales 1, 2 y 3 se muestran seleccionados en azul. Como puede observar, la tecla THRU “selecciona” todos los canales entre el último entrado y el actual. Así, 100 CH 200 THRU seleccionaría todos los canales entre 100 y 200. De momento dejemos los canales 1 a 3. 3) Para dar el valor de 50%, puede elegir entre mover el encoder o usar el teclado. Es más rápido el teclado, así que presione 5 0 LEVEL. Los canales 1, 2 y 3 ya están al 50%. 4) Presione la tecla PRESET. Observe cómo arriba a la derecha se muestra el listado de Escenas (que debería estar vacío si nadie ha operado antes con la mesa). 18 Manual Strong Nocturne Stage Control 5) Presione la tecla RECORD. Esta tecla (que significa Grabar) le indica a la mesa que queremos grabar algo nuevo. Ese “algo” depende de qué estemos “viendo”: si estamos en las escenas (listado Preset) queremos grabar una escena nueva; si estamos en los grupos grabamos grupo nuevo, etc. 6) Verá una ventana de confirmación sobre el número de escena y el nombre que se le quiere dar. Por ahora, presione la tecla OK (o presione la tecla RECORD) para confirmar. Verá que en el listado de escenas aparece ahora la escena 1; eso quiere decir que se ha grabado correctamente. 7) Vamos a grabar otra Escena. Como ya tiene tres canales elegidos (en azul), aprovechémoslo. En vez de un 50% vamos a poner un 75% de nivel: presione 9 5 LEVEL y observe cómo en la salida y en la pantalla los canales han pasado a un 95%. 8) Presione RECORD dos veces. En el listado de escenas aparecen ya la escena 1 y la escena 2. 5.4. Cargar una escena Hay veces en las que queremos ver cómo queda una escena “en vivo”, quizá para editarla, quizá para grabar una muy parecida. Es tan sencillo como decirle al sistema qué preset queremos y presionar OK. Ejemplo: vamos a “cargar” la escena 1 grabada anteriormente. 1) Para asegurarnos que todos los canales están a 0, presione ALL 0 LEVEL. 2) Si no está viendo el listado de Escenas, presione PRESETS. Con ello vemos las escenas 1 y 2. 3) Una manera de cargar una escena es hacer clic con el botón del TrackBall encima de la escena (dicha escena se pone blanca). Haga clic en la escena 1 y luego presione OK. Fíjese que los canales 1, 2 y 3 están a 50%, ¡justo lo que había cuando hemos grabado la escena 1! 4) Hay otra manera de indicarle qué escena queremos, y es poniendo su número. En Nocturne Stage Control, todas las cosas (canales, escenas, chasers, dispositivos móviles, páginas de másters) tienen un número y un nombre. El nombre es para facilitar la identificación al usuario. Canales de fondo en rojo puede ser mucho más claro que Preset 34. El número es para acceder de forma más rápida. Así, en el listado de Escenas podemos ver la Escena número 1 y la Escena con número 2. Como queremos cargar la escena 1, teclee 1 OK. (Si ha hecho el paso 3, probablemente no vea la diferencia, ya que la escena 1 ya estaba “en directo”. Teclee ALL 0 LEVEL y luego 1 OK para ver cómo se carga la escena). Nota: como verá más adelante (capítulos 9.4, Usando los grupos, y 15.3, Usando las páginas), para “cargar” un grupo, o una página de submasters, el procedimiento es el mismo: ponerse en la pestaña que toca (grupos, páginas), poner su identificador (el número) y luego OK. 19 Manual Strong Nocturne Stage Control 5.5. Crossfade entre escenas manualmente Una Secuencia es un conjunto de Escenas seguidas una de la otra con un orden definido por el usuario. Las secuencias, para facilitar su manejo, se “cargan” en los Playbacks . Por defecto, todas las escenas se van añadiendo en la Secuencia 1 (vea el capítulo 11, Secuencias, para profundizar más en el tema) que es la Secuencia que está en el Playback AB (el de la izquierda). Para pasar de una escena a otra se pueden usar los dos potenciómetros que hay en AB. Ejemplo: 1) Limpie toda la salida (ALL 0 LEVEL) y presione C para no tener ningún canal seleccionado. 2) Ahora suba los potenciómetros A y B a la vez hacia arriba de todo. Verá que cuando llega arriba, suena un pequeño pitido, y en la pantalla verá cómo se han “actualizado” los pasos de la Secuencia (debajo del listado de presets). Baje ambos potenciómetros hasta el 0. Debería tener en su pantalla algo así: 3) Ya explicaremos en el capítulo 11, Secuencias, el significado de todos estos números. Por ahora basta saber que “A” es “lo que tenemos” y “B” es “lo que viene”. Así, podemos observar que el siguiente paso (la siguiente escena) es la número 1. Suba los potenciómetros A y B a la vez hacia arriba y verá que poco a poco los valores van de lo que había (todo a cero) a lo que hay en Escena 1. 4) Vuelva a bajar a cero los potenciómetros A y B, y vuelva a subirlos. Verá cómo pasan del 50 al 95 (del valor que tenían en Escena 1 al valor que tenían en Escena 2). 5) Vuelva a bajar a cero y a subir los potenciómetros. Verá cómo bajan. Cuando una secuencia llega al último paso (escena), el siguiente es un fundido a cero. 6) Vuelva a bajar a cero y a subir los potenciómetros. Como puede comprobar, una vez llegados al “fundido a cero” de todos los canales al finalizar la secuencia, ésta vuelve a empezar. Para más información sobre Secuencias y su uso en Playbacks, por favor consulte los Capítulos 11 y 12. 20 Manual Strong Nocturne Stage Control 5.6. Crossfade entre escenas con Go Otra manera de ir avanzando pasos en una secuencia es mediante la tecla Go. Ejemplo: 1) Presione la tecla C y, sin soltarla, presione la tecla A. Esta combinación “vuelve al inicio” de la preparación AB (borra los valores que tiene y prepara el paso 1). 2) Presione la tecla GO. Verá cómo los canales van subiendo durante cinco segundos (este es el tiempo por defecto) y, mientras, el indicador de A y B en la Preparación se pone en color rojo (para mostrar que está moviéndose). 3) Cuando acabe (cuando vuelvan a ser negros A y B) presione de nuevo GO y verá cómo se avanza del paso 1 (Escena 1) al paso 2 (Escena 2) de forma automática. 5.7. Asignar un Canal a un Submaster En la Nocturne Stage Control hay 48 submasters. Cada uno de ellos puede contener una “cosa”. Ya hemos visto en el Modo Manual (capítulo 4) cómo subiendo un potenciómetro subía un Canal. Esto también puede hacerse en el “modo Avanzado” de una forma muy simple: asociando (asignando) un Canal a un Submaster. La clave está en la tecla ASSIGN. Debemos decir qué queremos asignar, hacer luego ASSIGN y luego presionar en el botón de submaster donde queramos “guardar” ese canal. Ejemplo: asignar el canal 3 al potenciómetro 25. 1) Como queremos hacer algo con un Canal, presionamos CHANNELS y observamos cómo la “lista activa” pasa a ser la de Canales (donde podemos ver la información de los canales). 2) Ahora indicamos el número de canal que queremos: 3. 3) Como queremos asignar el canal 3, presionamos ASSIGN. 4) Por último, indicamos en qué submaster queremos asignar el canal 3, así que apretamos el botón del submaster 25. Observaremos que el LED del submaster 25 pasa a estar encendido (indicando que contiene algo), y observaremos que en la pantalla, en el número 25 de la sección de abajo, aparece un dibujo de un foco y un texto CH 3. (Para más detalles sobre la pantalla, vea 6.3, La Pantalla Principal). Puede comprobar cómo subiendo ahora el potenciómetro 25, el canal 3 sube (tanto en pantalla como en la salida). 5.8. Asignar una Escena a un Submaster De forma muy parecida, asignar una escena a un submaster se hace de la misma manera pero viendo el listado de Escenas en vez del listado de Canales. 21 Manual Strong Nocturne Stage Control Ejemplo: asignar la escena 1 al submaster 26. Presionamos PRESETS (para ver el listado de Escenas), 1, ASSIGN y luego el botón de submaster 26. El LED del submaster 26 se enciende y en la pantalla vemos un icono y PRESET 26. Nota: aunque un icono, y un texto como CH 23 puede ser bastante específico, si ponemos el puntero (la flecha) del ratón encima del icono, podemos ver una explicación más detallada (con el nombre que nosotros le hemos puesto a ese elemento). Más adelante se explicará cómo cambiar los iconos y los nombres de los elementos para facilitar su identificación. 5.9. ¿Qué es “HTP"? HTP son las siglas de Highest Takes Precedence. Lo que significa es que el valor más alto es el que manda. Si tenemos diversos elementos que actúan sobre un mismo canal, el valor más alto es el que gana (y por lo tanto es el que sale al final en salida). Lo que no es HTP es LTP (Last Takes Precedence); se usa sobre todo en control de móviles (Moving Devices) y se verá más adelante. Ejemplo: 1) Con el canal 3 en el submaster 25 y la escena 1 en el submaster 26, suba el submaster 26 para ver cómo en la salida (y en pantalla) los canales 1, 2 y 3 suben hasta un 50%. 2) Ahora suba lentamente el potenciómetro 25 (el que contiene el canal 3). Mientras el valor que esté dando a ese canal de forma “manual” sea inferior al 50%, seguirá saliendo un 50%, puesto que el 50 es el valor más grande. Cuando el potenciómetro pase de la “mitad”, verá que el valor que sale es el que tiene en el potenciómetro. 5.10. Black Out El Black Out (Fundido a Negro) hace que TODOS los canales estén a cero, pero sólo en la salida. Es decir, que si tenemos una secuencia en la preparación, y mientras va de un paso a otro presionamos Black Out, la secuencia seguirá su curso y en pantalla veremos que los valores de los canales siguen “moviéndose”, pero en salida estará todo apagado. Cuando estamos en Black Out, en el LCD se muestra el texto “B.O.” y el LED de la tecla se mantiene encendido. Ejemplo: uso del Black Out 1) Limpie toda la salida (ALL 0 LEVEL) y partamos del canal 3 en el submaster 25 y la escena 1 en el submaster 26 (apartados 6.7 y 6.8) 2) Suba los potenciómetros 25 y 26 al máximo. Verá que los canales 1 y 2 están al 50% (gracias a la Escena 1) y el canal 3 al 100%. 3) Presione Black Out. Verá que, mientras en pantalla nada cambia, en la salida los canales 1, 2 y 3 se han apagado. 4) Vuelva a presionar Black Out. La salida vuelve a ser la de antes. 22 Manual Strong Nocturne Stage Control 5.11. Grand Master El Grand Master es como el último “modificador” de intensidad de los canales. Si tuvieramos varios televisores con diferentes programas (cada uno a su propio volúmen), el Grand Master sería bajar el volúmen de todos a la vez. Para modificar el Grand Master, presione la tecla de Black Out y, sin soltarla, mueva el Encoder. El nivel actual de Grand Master se puede observar en el LCD. Además, la salida de los canales en pantalla es la final, afectada ya por el Grand Master. Ejemplo: 1) Partiendo del punto anterior (salida a cero, canal 3 en submaster 25, escena 1 en submaster 26, Black Out apagado) suba los potenciómetros 25 y 26 para tener los canales 1 y 2 al 50% y el canal 3 al 100%. 2) Presione Black Out y, sin soltar, mueva el encoder hacia la izquierda. Verá que los canales 1, 2 y 3 van “bajando” (tanto en pantalla como en la salida) y que en el LCD el indicador Black Out va bajando. Cuando el indicador diga que el Black Out está a un 50%, suelte el botón de Black Out. Verá cómo los canales 1 y 2 están a 25 y el canal 3 está a 50. 3) Ahora introduzca 4 CH 66 LEVEL. Comprobará que tanto en la mesa como en la salida, el canal 4 está a 33 y no a 66. Esto se debe a que el Grand Master es “global”, afecta a todo; realmente el canal 4 está a 66. 4) Vuelva a subir el Grand Master (presionando Black Out, moviendo el encóder hacia la derecha hasta el máximo, y soltando el Black Out). Comprobará que los canales 1, 2 y 3 están como antes y el canal 4 está a 66, el valor que había introducido. Nota: el Grand Master sólo afecta a la salida y a la pantalla. Si tenemos el Grand Master al 50% y grabamos una escena, hay que tener en cuenta que se grabará con los valores que se han introducido; y por lo tanto dependerá del Grand Master de cuando esa escena sea usada. 5.12. Congelar la salida La función de Congelar (en el menú Varios Congelar) sirve para poder mantener la salida de la consola invariable (hasta el momento de descongelar) aunque trabajemos con ella. En cierta forma es como si “desconectáramos” la mesa y todos los móviles, focos y demás, se quedaran quietos como están (como una fotografía), esperando a que se “descongele”. Cuando se descongele, la mesa volverá a controlarlos. Ejemplo: 1) Partiendo del punto anterior, suba al máximo los potenciómetros 25 y 26 (para tener el canal 1 y 2 a 50 y el canal 3 a 100). 2) Elija en el menú Varios Congelar. 3) Baje los potenciómetros, modifique el Black Out, haga lo que quiera. Los canales se vuelven “sordos” a la mesa, no hacen caso. Dejelo en black out apagado, Grand Master al 100%, submaster 25 arriba y submaster 26 abajo (o sea, canal 3 a 100, canales 1 y 2 a 0) 4) Vuelva a elegir Varios Congelar. De golpe, 1 y 2 se han apagado. 23 Manual Strong Nocturne Stage Control 6. Introducción a Nocturne Stage Control Este capítulo es una introducción a la mesa Nocturne Stage Control. Si es su primer día con la mesa, recomendamos que lea atentamente este capítulo, le ahorrará más tiempo del que se tarda en leerlo. Si puede leerlo con la mesa encendida y delante suyo, mucho mejor. 6.1. Introducción Nocturne Stage Control es una mesa de control de iluminación, tanto para puntos de luz fijos (focos o dimmer) como para proyectores robotizados y cualquier elemento DMX. Parte de serie con 1.024 canales, que pueden ser patcheados a 1.024 salidas (dos universos DMX). 6.2. Terminología En el mundo del teatro y de la iluminación espectacular, muchas veces se usan varios nombres para designar una misma cosa. Aquí ponemos un glosario para tener un rápido acceso a qué es cada cosa. Atributo (Attributes): se conoce como Atributo a una de las características de un modelo de móvil. Algunos ejemplos son Pan, Tilt, Gobo, Color... Canal (Channel): un Canal es (en principio) un número entre 1 y 1.024 (el canal máximo). Un foco o punto de luz generalmente tiene un canal, mientras que un móvil suele necesitar varios canales. Para abreviar, suele hablarse del “canal N” (por ejemplo, “el canal 24”); esto quiere decir el canal que tiene como número 24. Canal de mesa (Console Channel): los canales que usa la mesa. Generalmente un canal de mesa es un canal de salida. Vea Patch. Si hablamos por ejemplo del canal de mesa 24 (o “el canal 24” a secas) nos referimos al canal tal que en la mesa se representa por el Identificador 24. Canal de salida (Output Channel): los canales que usan los focos, móviles, etc. Generalmente un canal de mesa es un canal de salida. Vea Patch. Chase o Chaser: Un Chaser es una secuencia de escenas (un conjunto de escenas ordenadas) tal que se van ejecutando fundidos de una a otra, de forma automática. Suele asignarse a submasters para lanzarlos de forma independiente. Aunque pueden ejecutarse una sóla vez, los Chaser pueden ser programados para ejecutarse indefinidamente hacia delante, hacia detrás... Cue: vea Paso. En algunas mesas, se asocia el concepto de Paso (Cue) a Escenas, porque las escenas no pueden existir de forma separada a una secuencia. En Nocturne Stage Control es posible tener escenas separadas y escenas como pasos de secuencia. La ventaja de hacerlo de esta manera es que una escena puede existir en diferentes 24 Manual Strong Nocturne Stage Control secuencias o chasers (ahorrando memoria y facilitando los cambios globales), además de poderla lanzar de forma separada. Cuelist: vea Secuencia. Delay: es el tiempo de retardo de un paso. Device: vea Móvil. Display: vea LCD. DMX: Es la abreviación de DMX-512 1992, un protocolo utilizado por el mundo de iluminación para la comunicación entre las etapas de potencia y los móviles y la mesa de control. Vea la página web de USITT para más información: http://www.usitt.org/standards/DMX512.html Dynamic: ver Efecto. Efecto (Effect, Dynamic): Un efecto o figura, es la figura que hace el haz de luz de un móvil (o varios) cuando se mueve. Escena (Preset): Una escena es como una fotografía del estado de la luz en un momento, que se “graba” en la mesa para poder después volver a ese estado de forma rápida. Es un conjunto de parejas canalvalor. Fade: es el tiempo de fundido del paso de una secuencia o de la ejecución de una escena con tiempo (básicamente, el tiempo que se tarda entre los valores iniciales y los valores finales). Grupo (Group): Un grupo es un conjunto de canales, para manejarlos todos a la vez. Hardware: el sistema Nocturne Stage Control. Está formado por la mesa de control y el monitor asociado. HTP (Highest Take Precedence): Los canales HTP son aquellos que adoptan como valor “de salida” el valor más alto. Es lo contrario de LTP. Icono: un pequeño dibujo que ayuda a ver de forma más rápida algo que recuerde ese elemento. Identificador: un número único para diferenciar un elemento del resto, como si fuera el DNI. Así, sólo hay un canal 2, y sólo hay una escena 45 (aunque puede haber canal 45, escena 45 y grupo 45 a la vez). A veces nos referiremos a él como simplemente “el número” (introducir el número de la escena y...). LCD: La pequeña pantalla azul incorporada en la mesa. Los tres encoders que hay justo debajo son los “encoders del LCD”. Librería: a veces se le llama Librería al conjunto de Modelos (Templates), a veces directamente Librería de Modelos. En algunas mesas . LTP (Last Take Precedence): Los canales LTP son aquellos que adoptan como valor “de salida” el último valor que se le ha dado, responden a la última órden (ya sea ésta una entrada manual del valor, o una escena que contenga ese canal). Lo contrario de LTP es HTP. Macro: una Macro es una secuencia ordenada de teclas que se graban para poderlas ejecutar posteriormente. Máscara (Mask): cuando se trabaja con Móviles, la Máscara es quien permite que algunos Atributos no se graben en las paletas. Memoria: en algunas consolas de control se les llama Memoria a las Escenas (ver Escena). En otras consolas (p.e. Strong Mini Scan Rotax Master), las Memorias son las Secuencias (ver Secuencia). 25 Manual Strong Nocturne Stage Control Menú: la línea superior de la pantalla (en la pantalla principal). Se puede acceder a ella mediante el TrackBall o bien mediante el teclado con la tecla F10 y luego los cursores. Modelo (Template): la marca y modelo de un móvil (por ejemplo, Martin Mac250 o Strong MovingSpot 575). Evidentemente, podemos tener más de un móvil del mismo modelo. Móvil (Moving Device, o simplemente Device): un Móvil es un dispositivo de luces móvil (incluidos scrollers y cualquier dispositivo que use más de un canal como por ejemplo un punto de luz que tenga tres canales para definir el color mediante C-M-Y). Un móvil está asociado a un Canal de Intensidad, y luego tiene diversos Canales con todos los parámetros. Un móvil es siempre de un Modelo. Nombre: en NSC, todos los elementos (todos los canales, los grupos, las escenas, etc.) pueden tener un Nombre para su identificación. Para cambiar el nombre de cualquier elemento mire el apartado de Edición correspondiente. NSC: Abreviacion de Nocturne Stage Control que se usa a veces en este manual. Pagina (Master Page): Las Paginas (o Paginas de Master) son “fotografias” de los contenidos de los submasters, que se pueden grabar y recuperar después para un uso más ágil. Paleta (Palette): Una Paleta es parecido a una escena pero referente a atributos de móviles y a un nivel más abstracto. Si definimos una paleta que diga “el canal de color de los móviles 3, 4 y 6 está a 99”, podemos si nos apetece cambiar la ubicación (el canal) del móvil 3, y la paleta seguirá poniendo el color a 99 (si fuera una Escena grabaría el valor del canal). Es posible grabar una Paleta de todos los atributos, o grabar una paleta de los atributos de un tipo (de foco, de color, de gobo...). Paso (Step): la Secuencia se divide en Pasos (paso 1, paso 2, etc.). Para cada paso es posible definir unos tiempos diferentes, y en cada uno de ellos puede cargarse una escena, una página, etc. Patch: en cierto modo es un “desvío”. Podemos hacer que un canal de mesa controle varios focos (quizá nos interesa que cuatro focos con cuatro direcciones DMX diferentes se gobiernen desde un solo canal de mesa; quizá nos interesa tener todos los canales de mesa de 1 a 96, mientras que en la salida están con direcciones dispersas). Potenciómetros (Faders): pueden ser los potenciómetros de Preparación o los potenciómetros de Submaster. Los potenciómetros de Submaster son los 48 que están en la sección de submasters. Los potenciómetros de preparación (A, B, C y D) son los que están en la seccion de Playbacks. Preparación (Playback): La NSC tiene dos playbacks: la preparación AB y la preparación CD. Cada una gobierna una secuencia de forma independiente de la otra, y está formado por dos potenciómetros (para el control manual de fundido de una a la otra) y por varios botones (para facilitar el control). Preset: vea Escena. Rango: Algunos Atributos de algunos Modelos pueden tener Rangos, que son conjuntos de valores DMX que tienen el mismo resultado en el 26 Manual Strong Nocturne Stage Control móvil. Ejemplo: en el Clay Paky Rain Spot 575, atributo Gobo, los valores DMX 104 a 156 dan como resultado Gobo 2 Scroller: En NSC, un Scroller (un foco DMX que suele tener Intensidad y Color, o sólo Color) se define como un Device cualquiera (salvo que tiene dos atributos: Intensidad, y Color). Secuencia (Sequence): es un conjunto ordenado de escenas, una detrás de la otra, con unos tiempos para definir el lapso de tiempo en el cual se efectúa la transición entre ellas. Generalmente una Secuencia se asigna a un playback. Show: generalmente hablaremos de Show como el conjunto de todo lo que hay en la mesa en ese momento (nombres de los canales, el patch, los móviles instalados, las escenas y grupos y secuencias grabadas, etc.). Los Shows pueden grabarse en disco y recuperarse posteriormente. Spot: algunas mesas hablan de Spot para referirse a los Móviles. Stack. En algunas mesas se habla de “Stack” (pila) a la posibilidad de enlazar submasters. En Nocturne Stage Control hay una separación entre los submasters y la Secuencia (preparación) para independizar el uso y facilitar el lanzar elementos “en directo” sin alterar la secuencia establecida. Submaster: cada uno de los 48 submasters (potenciómetro, LED y botón) es un lugar donde puede haber un canal, una escena, un chaser... Cada submaster tiene un número asociado. Teclado: la mesa incorpora un pequeño teclado, de suma utilidad para poner nombres a los elementos y así identificarlos por parte del usuario con mayor facilidad. Template: vea Modelo. TrackBall: la bola luminosa de la parte inferior derecha de la mesa. Con ella se mueve el puntero (la flechita que aparece en pantalla). Trigger: se conoce como Trigger a unas señales externas. Se puede asociar una Macro a cada Trigger. 27 Manual Strong Nocturne Stage Control 6.3. La pantalla principal Cuando entramos en el programa, la pantalla que aparece es la siguiente: Vamos a ver las distintas partes de la que se compone: 6.3.1. La Barra de Menú La barra de menú es donde se pueden hacer algunas acciones “extra”, no realizables mediante teclas. Se puede acceder a él mediante el puntero (TrackBall) o bien mediante el teclado (F10 y luego usar los cursores). Las opciones del menú son las siguientes: Archivo: opciones referentes al show en sí (ver Capítulo 23, Grabando y Recuperando datos). o Archivo Nuevo Show. Crea un nuevo Show, borrando todo el Show actual (o conservando algunas partes). Todo lo que no se conserve será borrado, así que si tiene un Show que desea volver 28 Manual Strong Nocturne Stage Control a utilizar, se recomienda un Guardar Como antes de empezar un Show nuevo. o Archivo Abrir. Carga un Show ya existente en disco. o Archivo Guardar. Guarda el Show en el disco duro interno. o Archivo Guardar Como. Guarda el Show en disco con un nombre que el usuario puede dar. o Archivo Borrar. Borra el Show del disco duro interno o Archivo Abrir desde USB. Carga un Show guardado en el pendrive que se haya conectado al conector USB. o Archivo Guardar en USB . Guarda un Show en el pendrive. o Archivo Borrar de USB . Borra un Show del pendrive. o Archivo Imprimir. Se accede al menú de Impresión, donde se puede elegir qué elementos se desean en papel, e imprimirlos. o Archivo Apagar. Cierra el programa de gestión de la mesa. De todas formas para apagarla por completo hay que accionar el interruptor general ON/OFF. Varios. Se incluyen algunas opciones “especiales” sobre el modo de funcionamiento de la mesa. o Modo Manual. La mesa entra en Modo Manual (ver Capítulo 4, Modo Manual). o Freeze. Realiza la función de Congelado (ver apartado 5.12, Congelar la salida). o Demo. Visualiza automáticamente una tras otra las distintas pantallas de trabajo de la mesa pero no se puede trabajar con las mismas. Para salir hay que pulsar la tecla ESC del teclado. Configuración. Aquí se engloban las diferentes opciones de configuración de la mesa. Excepto el Patch, las Opciones se explican en el capítulo 22, Configuración de la mesa. o Patch. Permite definir el Patch (ver capítulo 8, Patch). o Edición. Se accede a la configuración de los parámetros de edición, como el nivel de defecto del “LEVEL” o si el encoder, en tiempos de secuencia, mueve segundos o décimas. o Ejecución. Parámetros de ejecución, como definir qué hacen los Triggers o si se quiere deshabilitar el BlackOut. o Salida. Para indicar (y configurar) si la mesa trabaja con salida directa o Ethernet-DMX. o Backup. Permite configurar los parámetros necesarios para operar con un sistema de Backup (dos mesas NSC). Para más información sobre el sistema de Backup consulte el capítulo 21, Backup. Móviles. En este menú se agrupan las opciones referentes al uso de móviles. Puede encontrar información sobre los Móviles (qué son, cómo se usan, cómo se instalan...) en el capítulo 16, Móviles. o Ver Instalados. Esta opción permite ver la información detallada sobre los móviles ya instalados o bien instalar un móvil nuevo. Para más información, vea 16.3, Instalar un Móvil. o Ver Modelos. Permite ver la información sobre los modelos, o definir un Modelo nuevo. Vea el capítulo 18, Modelos, para saber más acerca de los Modelos. 29 Manual Strong Nocturne Stage Control o Ver Paletas . Permite visualizar la información de las paletas grabadas Listados. Permite ver los listados de los elementos existentes en el Show actual. (Nota: excepto en las Macros, las opciones del menú de Listados son equivalentes a hacer 1 VIEW en el listado correspondiente; así, hacer Listado Escenas es equivalente a PRESETS 1 VIEW). o Canales. Da acceso al listado de Canales (ver 7.7, Edición de Canales). o Escenas. Permite ver los datos de las escenas. Vea 10.5, Edición de Escenas, para detallar más sobre el tema. o Secuencias. Permite ver los datos de las secuencias.Vea 11.5 Edición de secuencias o Grupos. Sirve para ver el listado de Grupos. Para más información, consulte 9.5, Edición de Grupos. o Páginas. Mediante esta opción podemos consultar el listado de páginas. Se detalla en 15.5, Edición de una Página. o Efectos. Mediante esta opción podemos ver el listado de efectos. Vea 19.6 Edición de efectos o Macros. Accedemos al listado de Macros. Vea 20.4, Edición de una Macro. 6.3.2. La Salida En la sección de Salida se indican un número de canales (96 canales) así como información asociada a ellos. Como se puede apreciar, en fondo gris claro tenemos el número de canal (en la pantalla podemos ver los canales 1 a 96), mientras que debajo de cada número de canal está su valor (de 0 a 100). El número de canal tiene siempre fondo Gris Claro. Sin embargo, el color del número de canal sí que indica información: o Si el canal está en verde, significa que en el próximo paso de la preparación*, ese valor va a subir. 30 Manual Strong Nocturne Stage Control o Si el canal está en rojo, significa que en el próximo paso de la preparación*, ese valor va a bajar. o Si el canal está en blanco, significa que no varia en el próximo paso de la preparación. El valor del canal siempre es de color blanco, pero el color de su fondo nos dice: o Si el fondo es morado, significa que esos canales pertenecen a algún móvil instalado (son “canales de móvil”). o Si el fondo es turquesa (azul verdoso), significa que estamos trabajando con esos canales. Es decir, el encoder afecta a esos canales, y las operaciones como LEVEL o +% también. o Cuando el fondo de los canales es azul claro, es que estamos en modo Congelado. 5.12 Congelar la salida). o Si el fondo es azul oscuro (casi negro), los canales no son de móviles y no estamos trabajando con ellos. *Nota: los canales en verde o rojo son siempre en referencia a la preparación que estamos viendo. Si estamos trabajando con la preparación AB y queremos saber cómo afecta la preparación CD, basta con presionar el botón C; se activará la pestaña CD (ver 6.3.4, Los Playbacks) y los canales pasarán a estar en verde o rojo dependiendo del siguiente paso de la secuencia CD. Si queremos volver a ver qué harán los canales con AB, basta con presionar A. Para aprender más sobre las playbacks, consulte el capítulo 12, Los Playbacks, y concretamente 12.11, Los Playbacks en Pantalla. **Nota: es posible variar los canales que estamos viendo. Inicialmente se muestran los canales de 1 a 96. Si presionamos la tecla VIEW y, sin soltarla, giramos el encoder hacia la derecha, veremos cómo pasamos a ver los canales 2-97, 3-98, etc. Esto es útil cuando se trabaja con muchos canales. 6.3.3. Los Listados Los Listados son parte de la filosofía de simplicidad que rodea la Nocturne Stage Control. En la misma sección de pantalla se tiene acceso a prácticamente todos los elementos, sin perderse en opciones de menú como en muchas mesas de control de iluminación. Los listados están agrupados en etiquetas o pestañas, como si fueran fichas de un archivador. Sólo podemos ver una pestaña a la vez, que se muestra en color oscuro (las demás pestaña se muestran en color azul claro). 31 Manual Strong Nocturne Stage Control Todos los canales están en la pestaña de Canales, todas las paletas en la pestaña de Paletas, etc. Esto permite tener un vistazo rápido a los elementos para poder realizar acciones sobre ellos. Si queremos (por ejemplo) asignar una escena a un submaster, activamos la pestaña de Escenas, miramos qué escena queríamos asignar (sin dejar de ver la salida, ni el contenido de la página de submasters), ya sea por el nombre o por los canales a los que afecta, y hacemos la asignación (2 ASSIGN y botón de submaster). De esta forma, y sin entrar en diferentes pantallas (aunque también es posible) tenemos un control global sobre todo lo que hay en la mesa. Hay diversas maneras de cambiar de pestaña: Mediante el puntero (la flecha): si lo situamos encima de una pestaña y hacemos click (presionamos el botón de al lado del TrackBall), activaremos ese listado. Con la tecla Tabulador del teclado, pasamos al siguiente listado. La manera más práctica es con las teclas de acceso (el “arco” de teclas de encima del encoder). Presionando y soltando la tecla, accedemos a ese listado directamente. El contenido del listado es un resúmen de los datos que hay: si estamos en la pestaña de Presets, estamos viendo un resúmen de las Escenas (el número, el nombre, el número de canales que tiene, y la paleta asociada a ese preset). Nota: A lo largo del manual a veces haremos referencia a la pulsación de alguna tecla entre paréntesis; eso significa que dicha tecla debe pulsarse si no estamos viendo el listado correspondiente. Ejemplo: (PRESETS) 2 VIEW significa que si estamos viendo un listado diferente al de Presets, debemos pulsar PRESETS; pero si ya estamos viendo el listado de Presets no es necesario pulsar PRESETS. Cuando tenemos más elementos de los que caben en el pequeño listado (por ejemplo, si presionamos Channels tenemos acceso a un listado de los 1.024 canales, que obviamente no caben. Manteniendo presionada entonces la tecla Channels y moviendo el encoder, nos desplazamos por el listado (de igual forma que presionando View nos desplazabamos por la salida). Y, por supuesto, si estamos viendo los Grupos, manteniendo presionada la tecla Groups y moviendo el encoder nos movemos por el listado de Grupos. Avanzando algo de capítulos posteriores, podemos decir que estemos en el listado que estemos (canales, secuencias, escenas, paletas...), introducir el número y pulsando View (Ver) accedemos a la edición de ese elemento (así, si estamos en la pestaña de Secuencias y ponemos 3 View, accederemos a la edición de la secuencia 3), mientras que con la tecla Delete borraremos el elemento (si vemos las páginas y hacemos 3 Delete, borramos la página 3). 32 Manual Strong Nocturne Stage Control Al ser común en todos los elementos, acciones como asignar, grabar, cargar, borrar o editar, sea lo que sea, se vuelven totalmente sencillas y muy fáciles de recordar. ¿Qué información podemos ver en los listados? Dependerá de cada listado. Hay que hacer notar que la información es un resúmen y que NO se puede cambiar desde aquí, por motivos de seguridad. Para editar un elemento hay que introducir su número y luego View (consulte el capítulo correspondiente). Canales: número, nombre, escala, valor constante (si tiene). Escenas: número, nombre, número de canales que tienen algún valor en esa escena, paleta asociada a la escena. Secuencias: número, nombre, y el modo de ejecución (que puede ser Normal o Chaser). Grupos: número, nombre, y canales que contiene el grupo. 33 Manual Strong Nocturne Stage Control Móviles: número, nombre, canal de Dimmer asociado, y modelo del móvil. Paletas: número, nombre, y el número de moviles a los que afecta esa paleta. Páginas: número, tipo (si es una página normal o una página de móviles DEV), el nombre que le hemos puesto, si es transparente o no, y el número de submasters que tiene “ocupados”. 34 Manual Strong Nocturne Stage Control 6.3.4. Los Playbacks Tenemos también dos pestañas, la primera con la preparación AB, y la segunda con la preparación CD. Para ver la preparación AB podemos, o bien hacer clic en la pestaña correspondiente, o bien pulsar la tecla A (o B). Para ver CD, de la misma forma, hacemos clic en la pestaña o pulsamos C (o D). En la pestaña, además, se indica el número y nombre de la secuencia que tenemos asociada a cada preparación. La información que hay en cada pestaña (qué significa Previo, W, DI, FI, etc.) se explica con detalle en el apartado 12.11, Las dos playbacks en pantalla. 6.3.5. Los Submasters La sección de Submasters indica qué hay en cada uno de los 48 submasters. En la parte superior podemos ver el identificador de la página y el nombre que le hemos dado. Luego, para cada uno de los 48 submasters, tenemos lo siguiente: Número del submaster. Icono de lo que hay en el submaster. Como ya veremos en los capítulos siguientes, cada elemento (cada canal, cada escena, cada grupo) puede tener un icono (un pequeño dibujo). Este icono se puede definir, de forma que si tenemos un foco rojo en el canal 24, podemos hacer que el canal 24 tenga un foco rojo de icono. Estos iconos deberían facilitar el uso de la mesa. Si no hay nada, aparece un icono de una línea roja. Qué contiene el submaster: una escena (PR), una secuencia (SQ, aunque ya veremos en el capítulo 14, Chasers, que en realidad en un 35 Manual Strong Nocturne Stage Control submaster sólo puede haber una secuencia en modo Chaser), un grupo (GR)... Identificador (el número) de qué hay en el submaster. Ejemplo: en la imagen vemos que el submaster 1 tenemos PR 1, lo que significa que hay la Escena 1. En el submaster 25 tenemos SQ 2, o sea la secuencia 2. En los submasters 37 a 48 hay varios grupos. La ayuda interactiva de la mesa permite que simplemente poniendo el puntero encima del icono de uno de los submasters, ya nos diga qué hay en él de forma aún más explícita. Así, por ejemplo, si la escena 1 tuviera como nombre “Hacia delante”, se vería lo siguiente: Si se va a usar este tipo de ayudas, se sugiere que a las escenas, canales y demás se les ponga un icono y un nombre explicativo. 6.4. El LCD 6.5. Algunas características de NSC Algunas características importantes de la Nocturne Stage Control: Fácil de usar, intuitiva, y sobre todo coherente: si para ver un canal se pulsa View, para ver una secuencia también se debe pulsar View. 36 Manual Strong Nocturne Stage Control Ayuda en la propia mesa para evitar consultas rápidas innecesarias al manual. 1.024 canales de mesa y 1.024 canales de salida, patcheables de cualquier forma. No importa si los canales son canales de dimmer, canales de atributos de un móvil (spots)... Dos salidas DMX-512, y posibilidad de conectarla a una red Ethernet para comunicación Ethernet-DMX. Una entrada DMX-512 para permitir la “mezcla” de señales. Salida de VGA 800x600 a color, para un sencillo uso de la consola y una interacción más agradable con el usuario. Tecla de Black Out / Grand Master, y tecla de Flash para variar el modo de flash. Dos Playbacks independientes con potenciómetros y botones de control. Ambas tienen control de velocidad, posibilidad de ir hacia delante o hacia atrás, saltar a un paso determinado... Cada paso puede cargar una escena, y/o una macro, y/o una página. Hasta 9.999 Escenas, sin límite en cuanto a los canales que pueden contener. Hasta 9.999 Grupos de canales, sin límite en cuanto a los canales que pueden contener. Hasta 9.999 Secuencias, sin diferenciar si son secuencias de preparación, o tipo Chaser. No hay límite al número de pasos que cada una puede tener, ni del tiempo entre pasos. Se puede variar el tiempo para cada paso o en global, ya sea de retardo (delay) o fundido (fade), de subida o de bajada. Hasta 48 elementos en ejecución simultánea, además de los dos Playbacks, sin importar qué son (chasers, escenas, canales, paletas). Hasta 9.999 Páginas de Submasters, donde cada una puede contener hasta 48 elementos. Se puede variar para cada submaster de cada página el modo de flash y el nivel, e incluso asociar tiempos (para Escenas). Posibilidad de definir transparencia de páginas. Hasta 9.999 Macros Hasta 9.999 Móviles, a elegir entre una librería de casi 150 modelos diferentes. Posibilidad de afinar parámetros concretos del móbil (inversión de PAN o TILT, swapping...) Posibilidad de definir más de 9.000 modelos nuevos de móvil que no incorpore la mesa. Parámetros configurables para cada modelo, más de 100 atributos diferentes, posibilidad de definición de rangos. Uso muy simple de móviles, ya sea mediante potenciómetros o mediante un comodísimo acceso directo a rangos y a atributos en el LCD. Hasta 9.999 paletas, ya sean paletas globales o de un subconjunto de atributos (da igual si son paletas de “todo”, de color, de posición...) Posibilidad de definir una Máscara para grabación de atributos, y posibilidad de grabar paletas de una familia (color, focus...) con sólo una tecla. Posibilidad de definir Triggers, y entrada de Audio para ejecución de chasers mediante Audio. Trackball luminoso. LCD con información adicional y funciones extra para cada pantalla, así como uso de atributos y efectos de móviles. 37 Manual Strong Nocturne Stage Control Compatibilidad con casi todas las impresoras del mercado; posibilidad de imprimir toda la información de la mesa o elegir qué conceptos imprimir. Capacidad de grabar en disco cientos de miles de Shows diferentes. Capacidad de almacenar shows en dispositivos de almacenamiento USB. Posibilidad de interconectar dos mesas, una haciendo de Backup. Sistema de seguridad de caída de tensión: si se queda sin corriente, la mesa guarda todos los datos sin ningún peligro. Silenciosa CPU con refrigeración no mecánica. Creada sobre un sistema Linux, totalmente fiable y robusto. 38 Manual Strong Nocturne Stage Control 7. Canales En el sistema de iluminación, todos los focos (dimmers) y móviles, se controlan mediante canales. Por defecto, todos los canales son patcheados en relación 1:1 (vea 9, Patch). Para instalar móviles y poder usar sus canales de forma mucho más práctica, vea 16.3., Instalar un móvil. 7.1. Introducción Los canales de la mesa de luces son el método para dar valores (o sea, subir y bajar la luz de los focos) y grabarlos para reproducirlos posteriormente. La Nocturne Stage Control permite controlar hasta 1.024 canales (más que suficiente para casi todas las instalaciones escénicas de hoy en día). Todos los canales pasan a través del Patch, que es (básicamente) una manera para decirle “cuando desde la consola hablo del canal 12, me estoy refiriendo al foco que tiene el canal DMX número 774”. Ya veremos en el capítulo 8, Patch, para qué puede ser usado y cómo se define. 7.2. Notación Inversa (RPN) Muchas de las mesas de control escénico avanzado (como la Strong Nocturne 120, o algunas mesas de la marca AVAB) usan lo que se denomina Notación Polaca Inversa (o RPN, de sus siglas en inglés Reverse Polish Notation). Es un sistema muy sencillo de aprender y que se aplica a todo. La regla básica es tan simple como: primero quién, y luego qué. Dicho de otra forma: primero el número, y luego la tecla de función. Cuando trabajamos con Canales, usamos las teclas numéricas y las teclas de canales (CH, THRU, LEVEL, etc.). Vamos a ver qué significa cada tecla: 0..9: son las teclas de números. Cada tecla representa el número que tiene impreso, y funciona igual que un teclado de ordenador o de teléfono. Si queremos introducir el número 2, debemos pulsar 2. Si queremos introducir el número 371, debemos pulsar 3, 7 y luego 1. .: La tecla del punto se usa básicamente cuando estamos introduciendo tiempos. Si queremos dar un tiempo de 3.2 segundos, debemos pulsar 3, . y 2. C: La tecla C (de Clear, en inglés “limpiar”) sirve precisamente para “limpiar”. Si estamos entrando un número y nos equivocamos, con C borramos el número introducido. Ejemplo: si queremos el 371 y pulsamos 3 7 7, pulsando C “limpiamos” el número y ahora podemos pulsar correctamente 3 7 1. También sirve para “limpiar” otros elementos, como un submaster, la salida, etc. CH: Esta tecla (CH viene de Channel, en inglés “canal”) es la que “selecciona” el canal. 39 Manual Strong Nocturne Stage Control Thru: La tecla Thru (viene de Through, en inglés quiere decir “a través de”) sirve para elegir desde el último canal “entrado” hasta el que le hemos dicho. +: La tecla “más” sirve para sumar canales a la selección. -: La tecla “menos” elimina de la selección un canal. All: La tecla All (“Todos” en inglés) elige todos los canales que tengan algún valor DMX superior a cero. Level: La tecla Level (en inglés “nivel”) es la que se usa para dar el nivel a los canales elegidos. Si se pulsa sin dar ningún número, se usa el nivel por defecto de 75 (vea 22.1, Edición, para cambiar el nivel por defecto). +%: Esta tecla sube en la cantidad indicada los canales indicados. Si no se le especifica ninguna cantidad, sube en 5 (vea 22.1, Edición, para cambiar este valor por defecto). -%: Esta tecla baja en la cantidad indicada los canales indicados. Como +%, sin una cantidad indicada, baja el nivel por defecto de 5 (vea 22.1, Edición, para cambiar este valor por defecto). 7.3. Elegir canales y dar valores La regla de oro es: antes de dar un nivel a un canal, debemos elegir ese canal. Con la NSC se puede trabajar con un canal, o con más de un canal a la vez. Los canales con que estamos trabajando son los canales elegidos. Cómo elegir un canal: número CH Ejemplo: elegir el canal 1 1 CH Cómo elegir varios canales: número CH número + número + Ejemplo: elegir los canales 1, 3 y 8. 1 CH 3 + 8 + Cómo dar valor a los canales mediante el encóder: mueva el encóder Ejemplo: canales 1 y 3, mediante el encoder 1 CH 3 + y mueva el encoder. Cómo dar valor a los canales elegidos: número LEVEL Ejemplo: canales 1 y 3 a 55%. 1 CH 3 + 5 5 LEVEL Cómo elegir unos canales consecutivos: número CH número THRU Ejemplo: canales 10 a 24, al 35% 1 0 CH 2 4 THRU 3 5 LEVEL Cómo eliminar algun canal de la selección: número – Ejemplo: canales 1 a 5, menos el 3, a 40% 1 CH 5 THRU 3 – 4 0 LEVEL Cómo elegir todos los canales que tengan algún valor: ALL Ejemplo: poner todos los canales a 0. 40 Manual Strong Nocturne Stage Control ALL 0 LEVEL Cómo subir sin poner al mismo nivel varios canales: número +% (Para bajar, usar -% en vez de +%). Ejemplo: ponemos los canales 1 a 10, 2 a 25 y 3 a 50 1 CH 1 0 LEVEL 2 CH 2 5 LEVEL 3 CH 5 0 LEVEL Ahora los subimos en 10%, para tener 20, 35 y 60 respectivamente. ALL 1 0 +% 7.4. Asignar canales a submasters Es posible tener un canal en un submaster, de forma que podamos controlar la intensidad de ese foco con un potenciómetro. La manera de asignar un canal a un potenciómetro es mediante el “listado” de canales y la tecla ASSIGN: (CHANNELS) número de canal ASSIGN submaster Ejemplo: para asignar el canal 13 al submaster 1, (CHANNELS) 1 3 ASSIGN sm1 Compruebe que subiendo y bajando el potenciómetro 1 puede dar valor al canal 13. 7.5. Limpiar toda la salida Aunque se puede deducir que una manera de limpiar la salida sería con ALL 0 LEVEL, hay otra forma de conseguirlo, y es mantener presionada la tecla C (Clear) y presionar la tecla CH. Nota: en realidad se limpian todos los valores exceptuando los valores que están aportando las secuencias en las playbacks y todo aquello que se haya lanzado mediante submasters. 7.6. Deshabilitando un canal Hay ocasiones en las que interesa que un canal “deje de existir”. Hay tres maneras diferentes de “deshabilitar” un canal mediante la mesa: 1) Escalar el canal. Si hacemos que el canal tenga una escala del 0%, cualquier valor será 0, por lo que el canal nunca tendrá intensidad. Vea 7.7.3, Escala de un canal. 2) Dar al canal un valor constante de 0. Cuando un canal tiene un valor constante, ignora todos los modificadores, así que un valor de 0 hará que esté siempre apagado. Vea 7.7.2, Valor constante. 3) Eliminar el canal del Patch. Se puede hacer que dicho canal de salida no tenga ningún canal de mesa, con lo que por mucho que en la mesa aparezca ese canal como usado, en 41 Manual Strong Nocturne Stage Control realidad siempre estará a cero. Es lo más parecido a desconectar el foco de la toma de corriente. Vea 8, Patch. 7.7. Edición de Canales Para ver (y editar) un Canal, se usa la tecla VIEW (Ver, en inglés): (CHANNELS) número de canal VIEW Ejemplo: para ver el canal 10, (CHANNELS) 1 0 VIEW Con esto entramos en la ventana de edición de canales. La ventana de edición de canales nos sirve para ver en detalle los canales, o modificar algunos datos. Podemos ir editando varios canales sin necesidad de salir de la propia ventana de Edición. 42 Manual Strong Nocturne Stage Control En el LCD se pueden ver los siguientes botones: 7.7.1. Identificación del Canal Actual Es la parte superior de la ventana, y contiene el número, nombre e icono del canal. Aquí vemos el número (o identificador) del Canal. Esto es, que estamos viendo (editando) el Canal 10. Este campo NO se puede variar: el Canal 10 siempre es el Canal 10. Aquí es donde podemos dar un nombre al canal. Para poder cambiar el nombre, debe situar el puntero (la flecha) en el recuadro, pulsar el botón del TrackBall, y a continuación (mediante el teclado) dar un nombre al canal. Si no se ha pulsado el botón del TrackBall en ningún sitio, el teclado directamente edita el nombre. He aquí el dibujo (icono) que representa el canal. En este caso, debido a que el canal es un foco de color rojo (por eso le hemos llamado “rojo 6”) le hemos puesto como icono un foco rojo. Para cambiar el icono basta con hacer clic en el botón , o bien pulsar la tecla CAMBIAR ICONO en el LCD. 7.7.2. Valor Constante El cuadradito de al lado de “Constante” indica que el canal no tiene un valor Constante. Un canal que tiene un valor Constante, no varia jamás (ni con CH LEVEL, ni con GrandMaster), excepto con el BlackOut (que lo pone a cero). Hay tres formas de variar la Constante de un canal: Se puede hacer clic en el cuadrado y luego mediante las flechas que vemos al lado del número, subir o bajar el número hasta el valor deseado. 43 Manual Strong Nocturne Stage Control Se puede teclear el valor que queremos poner y presionar el botón PONER CONSTANT del LCD. La última manera es mantener presionado el botón PONER CONSTANT del LCD y mover el encoder hasta tener el valor deseado. Para “quitar” la constante, se puede hacer de dos formas: Haciendo clic en el cuadradito; la X desaparece y vuelve a estar en blanco. Presionando PONER CONSTANT (sin ningún número y sin tocar el encoder). Ejemplo: Para poner el canal como constante a 100, pulse 1 0 0 PONER CONSTANT. Verá cómo la Constante ha cambiado: Como puede ver, el cuadradito de Constante aparece marcado con una X: esto quiere decir que este canal es Constante. A la derecha verá cómo la cifra marca 50; esto quiere decir que el canal está a un valor de 50 siempre. Para quitar la constante, pulse PONER cuadradito está sin la X. CONSTANT. Verá cómo el Atención: Aunque se introduzca un valor, el cuadradito debe estar marcado. Si no está marcado, el canal no tendrá valor constante. 7.7.3. Escala de un canal De nuevo, el cuadradito indica que este canal no tiene una “escala” especial. Un canal con una Escala verá su salida escalada según el número indicado. Inicialmente, todos los canales tienen una escala del 100%; esto quiere decir que si le damos un valor de “30”, el dimmer recibe realmente el 30%. Si ponemos la escala a un 50% (por ejemplo), dando un valor de 30 en la mesa tiene como resultado un 15 en la salida. Para modificar la Escala, se hace de forma muy parecida a la Constante: Se puede hacer clic en el cuadrado y luego mediante las flechas que vemos al lado del número, subir o bajar el número hasta el valor deseado. Se puede teclear el valor que queremos poner y presionar el botón VARIAR ESCALA del LCD. La última manera es mantener presionado el botón VARIAR ESCALA del LCD y mover el encoder hasta tener el valor deseado. Para dejar de nuevo la escala al valor de 100%, podemos hacer dos cosas: Haciendo clic en el cuadradito; la X desaparece y vuelve a estar en blanco. Poniendo la escala a un 100%, mediante 1 0 0 VARIAR ESCALA o mediante el encoder (manteniendo pulsado VARIAR ESCALA). 44 Manual Strong Nocturne Stage Control Ejemplo: para poner una escala del 75%, pulse 7 5 VARIAR ESCALA. Verá que la escala ahora está activada (el cuadradito tiene una X) y que se marca el valor 75. Para eliminar la escala, hay que ponerlo de nuevo al 100%; pulse VARIAR ESCALA y sin soltarla mueva el encoder hacia la derecha hasta que marque 100. 7.7.4. El Patch Esta sección es la sección de Patch. Para aprender más sobre el Patch consulte 8, Patch. En este ejemplo, el canal 10 está patcheado a los canales de salida 10 y 46. Si hubiera tantos canales de salida patcheados al canal 10 que no se pudieran ver todos, manteniendo presionada la tecla PATCH del LCD y moviendo el encoder, nos podemos mover a través de esta lista. El botón de Patch sirve para entrar en la ventana de Patch para este canal. Ver 8, Patch. 7.7.5. Listado de Canales Esto es la “lista de canales”. Tenemos un vistazo rápido a todos los canales, sin entrar a editarlos. Para movernos por la lista podemos mantener presionado el botón CHANNELS y mover el Encoder; o también podemos hacerlo con la barra de desplazamiento (mediante el puntero). 45 Manual Strong Nocturne Stage Control Si queremos editar (ver) un nuevo canal, tenemos dos maneras de conseguirlo: o bien hacer clic en él en la lista, o bien tecleando su número y presionando luego VIEW. Ejemplo: desde la ventana de edición, para ver el canal 23, presionar 2 3 VIEW Pulsando la tecla VIEW y moviendo simultáneamente el encoder se pueden visualizar por la ventana de la pantalla todos los canales. 7.7.6. Botones: Asignar, Grabar, Ok, Cancelar Este botón se usa para Asignar el canal a un submaster. Es equivalente a la tecla ASSIGN de la mesa. Haga clic en Asignar (o presione ASSIGN) y después pulse un botón de submaster. Este botón sirve para validar los cambios realizados (o sea, para grabar las modificaciones que se han hecho al canal). Es equivalente a la tecla RECORD de la mesa. Pulse RECORD o haga clic en Grabar para grabar el canal actual. Es necesario grabar el canal para que los cambios realizados (nombre, icono, constante...) sean válidos. Nota: el Patch es válido desde que se graba en la ventana de Patch. El botón de OK (equivalente a la tecla OK de la mesa) valida los cambios (igual que Grabar) pero además cierra la ventana El botón CANCELAR (y la tecla CANCEL de la mesa) cierra la ventana, sin aplicar los últimos cambios realizados. 46 Manual Strong Nocturne Stage Control 8. Patch Cuando se instala la mesa (o cuando se hace un Archivo Nuevo), por defecto todos los canales se patchean 1:1 para todas las salidas. Esto quiere decir que el canal 1 de la mesa se refiere al canal 1 DMX. Es posible cambiar el Patch de una forma sencilla. 8.1. Introducción Imaginemos que tenemos un teatro en el cual (entre otras cosas) tenemos dos focos rojos juntos, y sabemos que esos dos focos siempre estarán igual (vamos, que no necesitaremos encender uno y apagar el otro, sino que ambos estarán al mismo nivel). En pocas palabras, queremos que dos focos con direcciones DMX diferentes actúen como una sola, sin tocar su dirección. O imaginemos que un entorno escénico ha ido creciendo, y que para facilitar el manejo con la mesa (por ejemplo, canales 1 a 50 son focos, más allá son móviles) queremos que la dirección DMX con la que operamos (la “de mesa”) esté mejor ordenada que la dirección DMX “física” (la de los focos). Todo eso es posible gracias al Patch. Antes de nada, hay que establecer una diferencia entre canal de mesa y canal de salida: Canal de Salida (Output Channel): el canal DMX del dimmer (el canal que se ha establecido vía hardware en el foco, móvil, etc.). Canal de Mesa (Console Channel): el canal DMX con el que operamos con la mesa (el que subimos con 23 CH 45 LEVEL, el que está en las escenas, etc.). Lógicamente, es más sencillo cambiar un par de cosas en la mesa (algo que se consigue con menos de un minuto y sin riesgo) a cambiar algo físico como la dirección “de salida” de un foco (que puede ser una tarea tediosa y a veces difícil). Inicialmente, la mesa está en patch 1:1, lo que significa que el canal 1 de mesa se corresponde al canal 1 de salida, el canal 2 de mesa al canal 2 de salida, y así con los 1.024 canales. Es posible cambiar el Patch por otro que se ajuste a las necesidades particulares de cada entorno escénico. Para variar el patch de un canal en concreto se puede hacer (como hemos visto en 7.7.4, El Patch) desde la ventana de edición de dicho canal (CHANNELS número del canal VIEW y el botón del lcd PATCH). Si queremos editar todo el Patch o simplemente consultarlo, puede ser más rápido desde el menú con la opción Configuración Patch. 47 Manual Strong Nocturne Stage Control 8.2. La ventana de Patch Cuando consultamos el Patch, nos aparece la siguiente ventana: Como vemos, la ventana de Patch se divide en tres secciones básicas: la mayor contiene la información global del patch, la parte derecha tiene los botones, y la parte inferior los datos del actual. Esta ventana se caracteriza por ser casi la misma, pero por tener dos comportamientos diferentes, según estemos realizando el Patch de Salida a Mesa, o de Mesa a Salida. Para cambiar entre patch de Salida a Mesa y patch de Mesa a Salida, simplemente presione VIEW (sin ningún número). En ambos casos, la parte principal es mayor de lo que cabe en la ventana. Si queremos ver el patch de un canal distinto, podemos hacer clic en su fila, o bien dar su número y presionar VIEW. Si no lo vemos, se puede desplazar la lista, bien con la barra de desplazamiento de la derecha, bien usando el encoder correspondiente (el de la izquierda). Un Canal de Mesa puede ir a varios Canales de Salida. Un Canal de Salida sólo puede ir a un Canal de Mesa. 48 Manual Strong Nocturne Stage Control 8.3. Patch de Mesa a Salida El Patch de Mesa a Salida es útil sobre todo si queremos consultar qué canales de salida están asociados a qué canales (o dicho de otra manera, qué focos se controlan mediante un canal de mesa). En el listado podemos ver los canales de mesa, cada uno con su nombre, y dónde van (a qué canales de salida). Si como canal de salida aparece un “-“, significa que ese canal de mesa no tiene ningún canal de salida asociado. Para añadir un canal de salida a ese canal de mesa, basta con introducir el número y presionar INSERT. Para eliminar un canal de salida de ese canal de mesa, hay que introducir el número y presionar DELETE. Ejemplo: Partimos de un patch 1:1. Primero “vemos” el canal 1. Presione: 1 VIEW Ahora vamos a añadir el canal 2 y el canal 3, de forma que controlando el canal 1 de mesa, estemos controlando los canales 1, 2 y 3 de salida. Para ello, presione: 2 INSERT 3 INSERT Compruebe que en el listado aparece actualizado. Ahora quitemos el canal 2: 2 DELETE Como puede ver, en el patch aparece el concepto “Universo” y el concepto “Canales”. Esto es para facilitar la identificación de canales de salida: es mucho más cómodo saber que tenemos patcheado un canal a los canales 1, 10, y 20 del universo 1, y 33 del universo 2. 8.4. Patch de Salida a Mesa El Patch de Salida a Mesa se utiliza sobre todo para la instalación de nuevos focos que queremos asociar a canales ya existentes. Por ejemplo, si ya tenemos un Show montado, y simplemente añadimos un foco rojo que debe comportarse exactamente como el resto de focos rojos, podemos instalarlo en una dirección DMX libre y asignarlo en patch a otro canal rojo, de forma que todas las escenas (y chasers, y grupos) que afectaban a ese canal ya existente, afectan al nuevo. Para moverse a otro canal, basta con mover el encoder 1, o bien introducir su número y presionar VIEW. Para cambiar el canal de mesa al que va el canal de salida actual, tenemos que introducir el número y presionar INSERT. Ejemplo: partiendo del 1:1, y estando viendo el Patch de Salida a Mesa (si está viendo el patch de Mesa a Salida, presione VIEW) vamos a cambiar el patch del canal 3 hacia el 1. Primero elegimos el canal 3: 49 Manual Strong Nocturne Stage Control 3 VIEW Ahora le decimos que debe ir al 1 1 INSERT Como podrá comprobar, el canal de salida 1 y el canal de salida 3 tienen el canal de mesa 1. Grabe (pulse RECORD) y cambie la vista a Mesa Salida (pulse VIEW); podrá comprobar que el canal de mesa 1 tiene los canales de salida 1 y 3. 8.5. Botones: Limpiar, Ver, Grabar, OK, Cancelar El botón Limpiar (en el LCD, PONER PATCH A 1:1) sirve para resetear el patch; esto es, el canal 1 al canal 1, el canal 2 al canal 2, etc. Ver (equivalente al botón VIEW de la mesa) permite, si no se ha introducido ningún número, alternar entre la vista Consola Mesa y Mesa Consola. Graba (valida) los cambios realizados en el Patch. El botón RECORD de la mesa tiene el mismo comportamiento. Graba (valida) los cambios realizados en el Patch y cierra la ventana. Es equivalente a presionar el botón OK de la mesa. Cancelar (CANCEL) cierra la ventana sin aplicar los últimos cambios que se han realizado en el Patch. 50 Manual Strong Nocturne Stage Control 9. Grupos Aunque no son un elemento de uso frecuente en un Show, la Nocturne Stage Control permite la grabación y uso de grupos de canales. 9.1. Introducción Un Grupo no es más que un conjunto de canales. Dicho de otra forma: así como en el Patch podíamos tener focos diferentes con direcciones diferentes pero que siempre actuaban juntos, un Grupo es tener focos diferentes, con direcciones diferentes, y que ocasionalmente podemos gobernar de forma conjunta (cuando manejemos el Grupo). La diferencia básica entre Grupos y Escenas, es que mientras una Escena tiene valores para cada canal, los Grupos no; simplemente, son grupos de canales. 9.2. Grabar grupos Grabar un grupo se realiza de forma muy sencilla en dos pasos: primero, debemos elegir qué canales forman el grupo (vea 7.3, Elegir canales y valores), y luego grabarlos. Para grabar se usa, desde la lista de grupos, un número (opcional) y el botón RECORD. Ejemplo: vamos a grabar los canales 1, 3, y 5 como el grupo 23. Primero elegimos los canales; pulse 1 CH 3 + 5 + Verá que los canales 1, 3 y 5 están seleccionados (en azul). Ahora podríamos dar valores si quisiéramos, pero un grupo no necesita valores. Vamos a posicionarnos en la pestaña de Grupos; presione GROUPS En el listado aparecen los grupos que ya tenga grabados (si no sale ninguno es que no tiene ninguno grabado aún). Vamos a grabarlo sin dar ningún número; la mesa le asignará el número adecuado. Pulse RECORD Observará que el grupo 1 aparece en el listado, con los canales 1 3 5. Vamos a grabar otro grupo, con los canales 2, 4 y 6, y como número el 10 (en vez de dejar que la mesa elija). Primero hay que seleccionar los canales: pulse 2 CH 4 + 6+ Ahora lo grabamos con el número 10. Como ya estamos viendo el listado de Grupos, no es necesario presionar GROUPS. Presione: 1 0 RECORD Ya tenemos los grupos 1 y 10 grabado. Si se hubiera querido grabar un grupo de canales consecutivos , por ejemplo del canal 1 al canal 5 , se podría haber pulsado 1 CH 5 THRU y luego RECORD 51 Manual Strong Nocturne Stage Control Nota: Si grabamos un grupo con un número de un grupo que ya existe, se borrará el grupo que ya existía y con ese número tendremos el nuevo. 9.3. Asignar un grupo a un submaster De igual forma que podemos tener un canal en un submaster, es muy sencillo asignar un grupo de canales a un submaster para controlar la intensidad de todos ellos con un solo potenciómetro. La manera de asignar un grupo a un potenciómetro es mediante el listado de grupos y la tecla ASSIGN: (GROUPS) número de grupo ASSIGN submaster Ejemplo: para asignar el grupo 1 al submaster 11 y el grupo 10 al submaster 12, presione (GROUPS) 1 ASSIGN sm11 1 0 ASSIGN sm12 Puede comprobar que con los potenciómetros 11 y 12 puede dar valores a los canales 1, 3, 5; y 2, 4 y 6 respectivamente. 9.4. Usando los grupos Si tenemos un grupo de canales grabado, una manera de usarlo es asignándolo a un submaster para controlar su intensidad mediante un único potenciómetro. También pueden recuperarse los grupos, mediante la tecla OK; cuando se “carga” un grupo, todos los canales que formaban parte del grupo pasan a estar seleccionados. Puede ser una forma rápida de tener grupos para focos de un mismo color de toda la sala (p.e. “los focos amarillos”, “los focos de escenario”), y mientras estamos grabando las escenas podemos tener un acceso rápido a “todos los focos amarillos”. Ejemplo: Con los grupos de 9.3, seleccione canales. Por ejemplo, del 1 al 10. De un valor (25). 1 CH 1 0 THRU 2 5 LEVEL Ahora vamos a modificar sólo los canales del grupo 1. Pulse (GROUPS) 1 OK Como verá, antes los canales 1 a 10 estaban seleccionados (en azul), y sin embargo ahora sólo están 1, 3 y 5 (los del grupo 1 que habíamos grabado antes). Ahora puede modificar su valor con el encoder. Supongamos que quiere ahora trabajar con los canales del grupo 10: 1 0 OK Verá que los elegidos han pasado a ser 2, 4 y 6. 52 Manual Strong Nocturne Stage Control 9.5. Edición de grupos Para ver (y editar) un Grupo, se usa la tecla VIEW: (GROUPS) número de grupo VIEW Ejemplo: para ver el grupo 1, (GROUPS) 1 VIEW La ventana de edición de grupos sirve para ver en detalle grupos, o modificarlos, e incluso permite editar diversos grupos (aunque no a la vez). En el LCD se puede observar lo siguiente: 53 Manual Strong Nocturne Stage Control 9.5.1. Identificación del Grupo Tenemos tres elementos para identificar el grupo: el número, el nombre y el icono. Aquí vemos el número (o identificador) del Grupo actual. Esto es, que estamos viendo (editando) el Grupo 1. Este campo NO se puede variar (el Grupo 1 es el Grupo 1) si bien podemos crear un Grupo nuevo con el botón Nuevo, o copiar el grupo actual con otro número, con número RECORD. Aquí es donde podemos dar un nombre al grupo. Para poder cambiar el nombre, debe situar el puntero (la flecha) en el recuadro, pulsar el botón del TrackBall, y a continuación (mediante el teclado) dar un nombre. Si no se ha pulsado el botón del TrackBall en ningún sitio, el teclado directamente edita el nombre. He aquí el dibujo (icono) que representa al grupo. Para cambiar el icono basta con hacer clic en el botón , o bien pulsar la tecla CAMBIAR ICONO en el LCD. 9.5.2. Canales que contiene el Grupo En esta pequeña ventana podemos ver un listado de los canales (número y nombre) que componen el Grupo. Si hay más canales de los que caben en esta lista, es posible desplazarse por la lista manteniendo presionada la tecla CHANNELS y moviendo el encoder. Se puede variar el contenido del Grupo, mediante las teclas + (para añadir un canal) y – (para eliminar un canal del grupo). Ejemplo: editando el grupo 1 (el que tiene los canales 1, 3 y 5) pruebe a quitar el canal 3 de dicho grupo: 3 – Ahora añada el canal 7: 7 + Como puede comprobar, es el mismo mecanismo que cuando se añadian y quitaban canales en una selección de canales... 54 Manual Strong Nocturne Stage Control 9.5.3. Listado de Grupos Aquí vemos la lista de Grupos actualmente en el sistema. Como ocurría con los Canales (ver 7.7.5, Listado de Canales) podemos movernos por la lista en caso de que tengamos más grupos (manteniendo presionada la tecla GROUPS y moviendo el encoder) o mediante la barra de desplazamiento que aparece cuando hay muchos grupos. Para editar un grupo diferente, podemos hacer clic en él en la lista, o podemos teclear su número y luego VIEW. 9.5.4. Botones Nuevo, Borrar Haciendo clic en el botón Nuevo (o pulsando NUEVO en el LCD) creamos un grupo nuevo (vacío) sin canales. El botón Borrar (equivalente a DELETE) sirve para borrar el grupo actual. Sin embargo, podemos darle un número antes para borrar no el actual sino otro grupo del listado. Ejemplo: para borrar el grupo 10, presione 1 0 DELETE. Nota: Cuando se borra un Grupo, hay un “efecto dominó” (o efecto Cascada) que tiene cierta propagación. Si borramos un Grupo, ese grupo se borra también de todas las páginas de submasters que lo contengan. Esto se hace como medida de seguridad para evitar tener “posiciones muertas” en páginas con grupos que ya no existen. 9.5.5. Botones Asignar, Grabar, Ok, Cancelar Este botón se usa para Asignar el grupo a un submaster. Es equivalente a la tecla ASSIGN de la mesa. Haga clic en Asignar (o presione ASSIGN) y después pulse un botón de submaster. Este botón sirve para validar los cambios realizados (o sea, para grabar las modificaciones que se han hecho al grupo). Es equivalente a la tecla RECORD de la mesa. Pulse RECORD o haga clic en Grabar 55 Manual Strong Nocturne Stage Control para grabar el grupo actual. Es necesario grabar el grupo para que los cambios realizados (nombre, icono, contenido...) sean válidos. También se puede especificar un número para “grabar” el grupo con otro número diferente. Esto puede ser muy útil si queremos hacer una copia de un grupo; editamos el grupo que queremos copiar, lo modificamos (añadimos y quitamos canales, cambiamos el nombre y el icono) y luego lo grabamos como otro número. Ejemplo: partiendo de que tenemos los grupos 1 y 10 de antes, podemos hacer una copia del grupo 1. Vemos el grupo 1: 1 VIEW Ahora quitamos el canal 1 1 – Y lo grabamos como Grupo 2. 2 RECORD El botón de OK (equivalente a la tecla OK de la mesa) valida los cambios (igual que Grabar) pero además cierra la ventana El botón CANCELAR (y la tecla CANCEL de la mesa) cierra la ventana, sin aplicar los últimos cambios realizados. 56 Manual Strong Nocturne Stage Control 10. Escenas En la Nocturne Stage Control grabas Escenas cuando quieres grabar intensidades de dimmers o atributos para reproducirlo más tarde en una Secuencia (con los Playbacks) o en un Submaster. 10.1. Introducción Los canales y niveles (así como algunos atributos) se graban en Escenas. Las escenas pueden asignarse a submasters para ponerlas en acción posteriormente, o bien cargarlas de forma automática en una secuencia asignada a una preparación. Se pueden grabar hasta 9.999 escenas, sin límite en cuanto a los canales (o atributos) que puede contener cada una. Las escenas se pueden ordenar en una lista llamada “secuencia” con tiempos predefinidos de Fade; esa Secuencia puede asignarse a una preparación, y ahí hacer que vaya avanzando pasos. Es posible volver a poner en activo una escena y grabarla luego (edición “en vivo”); es posible editar una escena sin que esté activa (blind) modificando niveles (o añadiendo y quitando canales); se puede copiar el contenido de una escena como otra escena nueva (o como otra escena ya existente); incluso se puede asociar una paleta a una escena de forma que cuando la escena se cargue, también lo hará la paleta. Por supuesto, desde la pantalla principal se tiene una lista de las Escenas para facilitar su uso, y (como en el resto de elementos) se puede personalizar cada escena asignando un nombre y un icono. 10.2. Grabar escenas De forma muy parecida a la grabación de Grupos (vea 9.2, Grabar Grupos), para grabar una escena primero debemos crear la escena y luego grabarla. Creación de una escena: La manera más simple de crear una escena es, como hemos visto en el capítulo 7.3, Elegir canales y dar valores, mediante el teclado numérico dando valores a canales. Al estar editando en directo (Live o On Stage, en inglés) tenemos la certeza de saber cómo quedará la escena exactamente; podemos ir variando poco a poco los canales (con el encoder), añadiendo o quitando focos... Grabación de una escena: La grabación en sí se realiza pulsando la tecla RECORD desde la pestaña de Escenas. Es posible dar un número a la escena si queremos grabarla con un número concreto, o podemos dejar esa elección a la mesa: 57 Manual Strong Nocturne Stage Control (PRESETS) (número) RECORD Ejemplo: Vamos a crear la escena 1, con los canales 1, 3, 5 y 7 al 55%. 1 CH 3 + 5 + 7 + 5 5 LEVEL Con esto, los canales 1, 3, 5 y 7, aparte de estar azules (seleccionados) tienen un 55 en pantalla. Si no ocurriera esto, verifique que el Grand Master esté al 100% (vea 6.11, Grand Master), que el canal no tenga ningún valor constante (vea 7.7.2, Valor constante) y que el canal no esté escalado (vea 7.7.3, Escala de un canal). Ahora vamos a grabar esto como una escena nueva. Para ver la lista de escenas (si no estábamos viéndola) presione (PRESETS) Si no tiene ninguna escena (preset) grabada (o sea, si no aparece ninguna escena en la lista) no hace falta que le indique el número de escena (el 1) puesto que el sistema automáticamente asigna el primer número de escena libre. Simplemente presione RECORD Observará que el sistema informa de que se está grabando una escena nueva con una ventana parecida a ésta: Por ahora, le bastará saber que presionando OK (o presionando de nuevo RECORD) se graba la escena 1, con nombre “Preset #1”. Si quiere puede usar el puntero del trackball para variar el número de escena o el teclado para cambiar el nombre. Ejemplo: vamos a grabar una escena con un número. Ya que queremos una escena totalmente diferente, primero limpiamos todos los canales: ALL 0 LEVEL Ahora creamos la escena, pongamos los canales 1, 2, 3 y 4 a 100%: 1 CH 4 THRU 1 0 0 LEVEL En la salida tenemos lo que queríamos (la Escena). Ahora vamos a grabarla como número 10. (PRESETS) 1 0 RECORD Y, cuando aparece la ventana de Grabar, confirmamos el nombre y la grabación: RECORD En el listado de Escenas (PRESETS) podemos ver que tenemos ahora la escena 1 y la escena 10. 58 Manual Strong Nocturne Stage Control Nota: Si grabamos una Escena con un número de una escena que ya existe, se borrará la escena que ya existía y con ese número tendremos la nueva. Nota: Por defecto, el sistema va grabando las escenas asignando números de 10 en 10. Es decir; si no se especifica ningún número, la primera escena que se graba es la 10, luego la 20, luego la 30... Esto es así para que la Secuencia 1 (donde, por defecto, se van añadiendo las escenas; vea 11.3 La Secuencia 1) se vayan añadiendo progresivamente. 10.3. Asignar una escena a un submaster Es posible asignar una escena a un submaster, de forma que subiendo el potenciómetro de ese submaster tengamos control sobre esa escena. Como veremos en el capítulo 15 Páginas de submasters, incluso es posible asociar un tiempo de subida y de bajada a la escena para cuando se lanza en modo Flash (vea 14.8, Flash). Para asignar una escena a un submaster, se hace con el listado de Escenas y la tecla ASSIGN: (PRESETS) número de escena ASSIGN submaster Ejemplo: Asigne la escena 1 al submaster 4 y la escena 10 al submaster 28: (PRESETS) 1 ASSIGN sm4 1 0 ASSIGN sm28 Subiendo el potenciómetro 1, los canales 1, 3, 5 y 7 suben hasta 55%. Subiendo el potenciómetro 28, los canales 1 a 4 suben al 100%. Puede comprobar el funcionamiento del HTP (vea 5.9, ¿Qué es HTP?) jugando con ambos potenciómetros y comprobando que “el más alto, manda”. 10.4. Usando las escenas Podríamos decir que hay tres formas de usar las escenas: de forma indirecta en una secuencia o chaser, en un submaster, o lanzándola a salida. Escenas en una secuencia o en un chaser: una Escena puede cargarse en cada paso de secuencia o chaser. Para saber cómo usar las secuencias consulte el capítulo 11, Secuencias. Para saber cómo usar los Chasers consulte el capítulo 13, Chasers. Escenas en un submaster. Consulte 10.3, Asignar una escena a un submaster. Escenas en salida. Lo veremos a continuación Lanzar (cargar) una escena en salida es tan simple como, desde el listado de Escenas, introducir su número y pulsar OK. Esto lo que hace es “limpiar” todos los valores que tenían los canales y poner la escena en salida. 59 Manual Strong Nocturne Stage Control Ejemplo: Para “llamar” a la escena 10, pulse (PRESETS) 1 0 OK De golpe, los canales 1, 2, 3 y 4 están al 100% (si tenía la escena como la hemos grabado en 10.2) y el resto de canales a 0 (a no ser que tenga algo en ejecución, por supuesto). Por supuesto, esto puede ahora modificarlo, ya sea con los conocidos comandos CH, LEVEL, etc. como eligiendo canales y moviendo el encoder. Es posible cargar los valores de una escena sin borrar lo que hay en salida (es decir, sin poner el resto de canales a 0). En algunas mesas esta función se conoce como Merge. Esta función es muy útil si queremos grabar una escena nueva que sea suma de las otras. Ejemplo: Tenemos (si hemos grabado las escenas de 10.2, Grabar escenas) en la escena 1 los canales 1, 3, 5 y 7 a 55%. Primero limpie la salida: ALL 0 LEVEL Ahora, ponga los canales 2, 4 y 6 al 80%: 2 CH 4 + 6 + 8 0 LEVEL Esto puede ser una nueva escena. Grábela como escena 2: (PRESETS) 2 RECORD Aparece la ventana de confirmación. Confirme que quiere grabar la escena 2: RECORD Como puede ver en el Listado, aparece ahora la escena 2. Si ahora queremos grabar la escena 3, que es la suma de la escena 1 y la escena 2, en vez de pulsar 1 OK (lo que borraría la escena 2 de la salida), y en vez de añadir la 1 canal a canal (lo que podría ser muy engorroso) puede cargar la escena 1 sin borrar la 2: pulse (PRESETS) 1 + y sin soltarlo pulse OK Verá que en la salida está tanto la escena 1 como la escena 2. Ahora puede grabar la escena 3 como suma de ambas... (PRESETS) 3 RECORD RECORD 10.5. Edición de una escena en directo Para editar una escena en “directo” (viendo en los focos físicamente el contenido de la escena), hay que cargar (PRESETS numero OK) la escena adecuada; editarla, y luego grabarla. Ejemplo: Edición en directo de la escena 1 bajando los canales 3 y 5 al 35%. Primero cargue la escena: (PRESETS) 1 OK Ahora que tenemos la escena en salida, vamos a modificar los canales. Pulse 3 CH 5 + 3 5 LEVEL Como podrá comprobar, ahora tiene los canales 1 y 7 a 55%, 3 y 5 a 35%. Para grabar como la escena 1 otra vez, pulse 1 RECORD y para verificar la grabación RECORD 60 Manual Strong Nocturne Stage Control 10.6. Edición de escenas La edición de escenas en modo Blind (ing. Ciego), o simplemente edición de escenas, sirve para editar las escenas sin que se vea el resultado en la salida. Dicho de otra forma: podemos cambiar el valor de un canal DMX en una escena sin observarlo (o sea, en una escena que tenga un foco, podemos subirlo o bajarlo sin que en el teatro se vean las consecuencias al momento). Nota: si tenemos lanzada una escena (por ejemplo si hemos asignado una escena a un submaster y hemos subido dicho submaster) los cambios que realicemos en esa escena editándola no se verán reflejados en la salida; esto es, que hasta que no se baje el potenciómetro y se vuelva a subir, la escena que se está ejecutando será la que había antes de la edición. Nota: si se edita una escena que es el siguiente paso de la preparación A o B (y la preparación no está ni en GO ni en ejecución manual mediante potenciómetros), la información sobre qué hacen los canales (12.4.2 Los dos playbacks en pantalla: La Salida) se actualiza automáticamente. Consulte el capítulo 12. Playbacks para aprender acerca de las playbacks. Para ver o editar una Escena, hay que usar la tecla VIEW: (PRESETS) número de escena VIEW Ejemplo: para ver la escena 1, (PRESETS) 1 VIEW En ese momento entramos en la ventana de edición de escenas. Esta ventana es para ver los detalles de la escena, tales como el nombre o la paleta asociada; o para variar su contenido. 61 Manual Strong Nocturne Stage Control En el LCD se puede observar lo siguiente: 10.6.1. Identificación de la Escena Como ocurre con los canales (vea 7.7.1., Identificación del canal actual) y con los Grupos (vea 9.5.1, Identificación del grupo), tenemos tres elementos para identificar la Escena: el número, el nombre y el icono. Aquí vemos el número (o identificador) de la Escena actual. La imagen que vemos, por ejemplo, significa que estamos viendo (y editando) la Escena 1. Este campo no se puede variar (la Escena 1 es siempre la Escena 1), aunque es posible crear una escena nueva con otro número (con el botón NUEVO), copiar la escena con otro número (introduciendo un número y pulsando RECORD) o bien borrar la escena actual (con DELETE). Aquí es donde podemos dar un nombre a la escena que nos ayude a identificarla. Para poder cambiar el nombre, sitúe el puntero (la flecha) en el recuadro, pulse el botón del TrackBall, y a continuación (mediante el teclado) introduzca el nombre. Si no se ha pulsado el botón del TrackBall en ningún sitio, el teclado directamente edita el nombre. He aquí el dibujo (icono) que representa a la escena. Para cambiar el icono basta con hacer clic en el botón , o bien pulsar la tecla CAMBIAR ICONO en el LCD. 62 Manual Strong Nocturne Stage Control 10.6.2. Contenido de la Escena En esta pequeña ventana podemos ver un listado de los canales que tienen algún valor en la Escena, y dicho valor. Es decir, el contenido de la Escena. Si hubiera más canales de los que caben en la lista, es posible desplazarse por la lista manteniendo presionada la tecla CHANNELS y moviendo el encoder. Si queremos editar el contenido del grupo (los canales que contiene o los valores de dichos canales) podemos hacerlo de la misma forma que se editan canales en abierto (7.3, Elegir canales y dar valores). Es decir, mediante el teclado numérico y las teclas CH, LEVEL.... Ejemplo: estamos viendo la Escena 1, con los canales 1, 3, 5 y 7 a 55. Vamos a variar su nivel a 75, así que teclee: ALL 7 5 LEVEL Ahora vamos a quitar el canal 5: 5 CH 0 LEVEL Esta última función también podría haberse hecho , seleccionando el canal 5 y pulsando simultáneamente la tecla LEVEL y moviendo el encoder Tanto si tenía la escena lanzada como si no, podrá comprobar que mientras se edita en modo blind la escena, la salida no varia. Nota: Aunque ponga Contenido de dimmers, en realidad los canales pueden contener tanto dimmers como canales de móviles. 10.6.3. Paleta asociada a la escena Es posible asociar una paleta a una escena, para que cada vez que se cargue esta escena se cargue también la paleta, mediante el botón Paleta (o la tecla PALETTES). Para asignar una paleta a una escena debemos disponer de la Paleta (vea el capítulo 17 Paletas para aprender acerca de las paletas). Si sabemos el identificador de la paleta que queremos asociar a la escena, podemos asociarla introduciendo su número y pulsando luego PALETTES. Ejemplo: para asociar la paleta 11 a la escena actual pulse 1 1 PALETTES 63 Manual Strong Nocturne Stage Control Si desea ver el contenido de las paletas antes de elegir una, pulse el botón Paleta (o la tecla PALETTES) y entrará en la pantalla de edición de Paletas (17.7 Edición de una paleta). Una vez sepa qué paleta quiere, pulse OK para elegirla (o CANCEL si no quiere ninguna paleta). Si quiere borrar la paleta asociada a esta escena, puede hacerlo pulsando 0 PALETTES. Otra forma de grabación de escenas con paletas es pulsar simultáneamente las teclas VIEW y RECORD. Esto graba lo que tenemos lanzado en ese momento, lo que estamos viendo. 10.6.4. Listado de Escenas En la parte inferior de la ventana puede ver un listado de las Escenas que contiene actualmente la NSC. Por supuesto, y de la misma forma que ocurría con los Canales (7.7.5, Listado de Canales) y los Grupos (9.5.3, Listado de Grupos) puede moverse por la lista de escenas si es demasiado larga (manteniendo presionada la tecla PRESETS y moviendo el encoder) o mediante la barra de desplazamiento que aparece a la derecha cuando hay algunas escenas más. Para editar una escena diferente, puede hacer clic en ella en esta lista, o puede teclear el número de escena y pulsar luego VIEW. 10.6.5. Botones Nuevo, Borrar Haciendo clic en el botón Nuevo (o pulsando NUEVO en el LCD) creamos una escena nueva sin canales. El botón Borrar (equivalente a DELETE) sirve para borrar la escena actual. También se puede borrar una escena diferente a la que estamos viendo, indicando el número de la escena antes del DELETE. Ejemplo: para borrar la escena 10, presione 1 0 DELETE. 64 Manual Strong Nocturne Stage Control Nota: Cuando se borra una Escena, hay un “efecto dominó” (o efecto Cascada) que tiene cierta propagación. Si borramos una Escena, dicha escena se borra también de todas las páginas de submasters que la contengan; también se borran automáticamente todos los pasos de todas las secuencia y chasers que contengan esta secuencia. Esto se hace como medida de seguridad para evitar tener “posiciones muertas” en páginas de submasters que contienen escenas que ya no existen. 10.6.6. Botones Asignar, Grabar, Ok, Cancelar Este botón se usa para Asignar la escena que estamos viendo a un submaster. Es equivalente a la tecla ASSIGN de la mesa. Haga clic en Asignar (o pulse la tecla ASSIGN de la mesa) y después pulse un botón de submaster. Este botón sirve para validar los cambios realizados (o sea, para grabar las modificaciones que se han hecho a la escena). Es equivalente a la tecla RECORD de la mesa. Pulse RECORD o haga clic en Grabar para grabar la escena actual. Es necesario grabar la escena para que los cambios realizados (nombre, icono, contenido...) sean válidos. También se puede especificar un número para “grabar” la escena con otro número diferente. Esto puede ser muy útil si queremos hacer una copia de una escena; editamos la escena que queremos copiar, la modificamos (añadimos y quitamos canales, modificamos su valor, le indicamos una paleta diferente, cambiamos el nombre y el icono) y luego lo grabamos como otro número. Ejemplo: partiendo de que tenemos la escena 1, podemos hacer una copia de la siguiente forma: (PRESETS) 1 VIEW Ahora quitamos el canal 1 1 CH 0 LEVEL Y lo grabamos como Escena 2. 2 RECORD El botón de OK (equivalente a la tecla OK de la mesa) valida los cambios (igual que Grabar) pero además cierra la ventana El botón CANCELAR (y la tecla CANCEL de la mesa) cierra la ventana, sin aplicar los últimos cambios realizados. 65 Manual Strong Nocturne Stage Control 11. Secuencias En la Nocturne Stage Control, la única manera de reproducir una lista de configuraciones de luz, es grabando esas configuraciones como Escenas y crear luego una Secuencia (una lista de Escenas) para reproducirlas desde una Preparación o desde un submaster. Se pueden almacenar hasta 9.999 Secuencias (o Chasers); y cada una de estas no tiene límite en cuanto al número de pasos que puede incluir. 11.1. Introducción Una Secuencia es una lista de Escenas, cada una con unos tiempos de subida y de bajada (el tiempo que tardarán las luces en subir o bajar de intensidad entre la intensidad que tienen y la intensidad de la escena que queremos entrar). Un tipo especial de las secuencias son los llamados Chasers. Las diferencias básicas entre los Chasers y las otras secuencias (o secuencias “manuales”) son las siguientes: Las secuencias manuales (o simplemente secuencia en algunas otras mesas) están más pensadas para el uso teatral: una escena, otra escena, otra... El paso de una escena a otra por lo general lo da el operario de la mesa (aunque es posible hacer que el cambio de una escena a otra sea automático); de ahí el nombre de secuencia manual. En estas secuencias se puede variar la velocidad a la que está entrando la nueva escena, e incluso controlar de forma completamente manual dicha entrada; se puede pausar la ejecución de un paso, saltar a un paso concreto... Las Secuencias se asignan a Playbacks, y es posible tener dos Secuencias simultáneas, así como programar que en algunas Escenas cambie la página de submasters activa o que se cargue una macro. Consulte el capítulo 12 Playbacks, para aprender más acerca de las secuencias manuales. Como se dispone de dos Playbacks, es posible actuar con hasta dos secuencias manuales a la vez. Los chasers, por el contrario, se lanzan desde un submaster, y son completamente independientes: el usuario sólo puede arrancar o parar el chaser, y variar la “intensidad” de las escenas que lo componen, pero los pasos son automáticos (ya sea por tiempos o por una señal externa de audio), y no se pueden pausar, ni ir a un paso concreto. Sin embargo, el hecho de que la ejecución de pasos sea completamente automática, que se puedan lanzar hasta 48 simultáneos y que puedan sincronizarse con audio (o variar su “trayectoria”) los hace sumamente útiles en el mundo del espectáculo. Vea el capítulo 13 Chasers, para más información. 66 Manual Strong Nocturne Stage Control 11.2. Los Pasos de Secuencia Una Secuencia (y un Chaser) se divide en los datos de la propia secuencia (como son el nombre, el identificador, el icono, cómo se ejecuta) y un listado de pasos. Cada uno de estos pasos de secuencia carga una escena (y sólo una). Si quisiera que un paso de secuencia cargase dos escenas a la vez, debería crear una escena nueva que sea la “suma” de las anteriores (vea 10.4 Usando las escenas). En breve veremos cómo cambiar algo de un paso de secuencia (como los tiempos, qué escena se carga en dicho paso, etc.). 11.3. La Secuencia 1 Por defecto, en la Nocturne Stage Control a medida que se van grabando escenas, todas ellas se graban (además de cómo Escena) en los pasos de la Secuencia 1, que está en la Preparación A-B. Esto es así para ahorrar tiempo: a medida que vamos grabando escenas, se va grabando también la Secuencia 1. La Secuencia 1 no se puede borrar, ni se puede cambiar su modo de ejecución para que sea un chaser (vea 13 Chasers). Es la única secuencia “intocable” (aunque es posible variar los tiempos, borrar y añadir pasos, cambiar las escenas, etc.) y ya existe cuando se inicia la mesa (¡aunque se borre todo!). Cuando se empieza desde cero, la Secuencia 1 está asignada a la preparación A-B. Puede aprender más sobre las playbacks en el capítulo siguiente (13, Playbacks). Por supuesto, puede poner una secuencia diferente en la preparación A-B, o incluso poner la secuencia 1 en la preparación C-D; lo único especial que tiene la Secuencia 1 es que no se puede borrar ni se puede cambiar a Chaser. Para saber cómo se puede asignar una secuencia diferente a una preparación, consulte el capítulo 12.1 Asignar una secuencia a una preparación. Si desea que las escenas nuevas no se vayan añadiendo automáticamente en la Secuencia 1 sino que se añadan en otra secuencia (o que no se añadan en ninguna secuencia), consulte el capítulo 22.1 Edición. Las escenas se van grabando (por defecto) con un número autoincremental de 10 en 10. Así, si no se especifica ningún número como número de escena, la primera escena se graba como escena 10, la siguiente como escena 20, la siguiente como escena 30... Si luego se quiere grabar una escena entre la 10 y la 20, si se graba como escena 15 se situará (en la Secuencia 1) entre la 10 y la 20. Por supuesto, como el resto de secuencias, la Secuencia 1 puede ser editada posteriormente para añadir o quitar pasos como se quiera. 67 Manual Strong Nocturne Stage Control 11.4. Grabar secuencias Aunque a veces con la propia Secuencia 1 tendremos suficiente, generalmente interesará grabar nuevas Secuencias (por ejemplo Chasers). Para grabar una nueva Secuencia usamos el botón RECORD desde el listado de Secuencias. Ejemplo: Para ver el listado de Secuencias pulse: SEQUENCES Ahora verá que en el listado aparece la Secuencia 1 (y todas las otras secuencias que haya grabado). Si quiere desplazarse por el listado de Secuencias puede usar la barra de desplazamiento (que aparece cuando hay más secuencias de las que caben) o bien mantener pulsada la tecla SEQUENCES y mover el encoder. Vamos a grabar ahora la secuencia 23 (suponiendo que no exista ya): 23 RECORD Como podrá deducir, y de la misma forma que ocurría con los Grupos (vea 9.2 Grabar Grupos) y las Escenas (vea 10.2 Grabar escenas), si no se le especifica ningún número, la mesa le proporciona un número para la secuencia nueva. Nota: cuando se graba una secuencia nueva, automáticamente se entra en la Edición de dicha secuencia (11.5 Edición de una secuencia), para poder añadir pasos. Si se desea borrar la secuencia (o cancelar su grabación) debe salirse de la ventana de Edición y borrarse como se indica 11.18 Borrar una secuencia. 11.5. Edición de una secuencia La edición de secuencias es para poder variar tanto la información referente a la propia secuencia (cómo se identifica y cómo funciona) como todo su contenido (es decir, los Pasos de secuencia). Para poder entrar en la edición de una secuencia, se usa la tecla VIEW. (SEQUENCES) número de secuencia VIEW Ejemplo: para ver la secuencia 23, (SEQUENCES) 23 VIEW En ese momento entramos en la ventana de edición de Secuencias: 68 Manual Strong Nocturne Stage Control En el LCD podemos observar lo siguiente: Vamos a ver los elementos de la pantalla en detalle. 11.5.1. Identificación de la Secuencia Como ocurre con los canales (7.7.1 Identificación del canal actual), con los Grupos (9.5.1 Identificación del Grupo), y con las Escenas (10.6.1 Identificación de la escena) tenemos tres elementos para identificar la Escena: el número, el nombre y el icono. Por supuesto, esto es el número o identificador de la Secuencia que estamos viendo. Este campo no se puede variar. A diferencia de lo que ocurre con los otros elementos, si deseamos editar una Secuencia nueva, o una Secuencia diferente, o borrar la escena actual, es necesario salir de esta pantalla (con OK, RECORD o CANCEL) y crear una secuencia nueva o ver una ya existente. Sólo podemos variar la secuencia actual. 69 Manual Strong Nocturne Stage Control Aunque el sistema ya da un nombre por defecto a todas las secuencias, aquí se puede cambiar por otro que aclare más su contenido. Para poder cambiar el nombre, sitúe el puntero (la flecha) en el recuadro, pulse el botón del TrackBall, y a continuación (mediante el teclado) introduzca el nombre. Si no se ha pulsado el botón del TrackBall en ningún sitio, el teclado directamente edita el nombre. He aquí el dibujo (icono) que representa a la secuencia. Para , o bien cambiar el icono basta con hacer clic en el botón pulsar la tecla CAMBIAR ICONO en el LCD. 11.5.2. Comportamiento de la Secuencia Aquí es donde podemos decir qué hace la Secuencia. Básicamente se trata de indicar si es una Secuencia manual o un Chaser, y si es un chaser indicar qué modo de ejecución tiene (y si funciona por tiempo o por audio). Haga clic en la flecha para variar el modo de ejecución de la Secuencia. Aparecerá un listado con los distintos modos de ejecución: haga clic en uno de ellos para seleccionarlo. La secuencia pasará a ser manual (Normal) o chaser (y si es chaser, pasará a tener el modo de ejecución indicado). Para aprender acerca de los modos de ejecución de un chaser, consulte 13.6 Tipos de Chaser. Si se activa esta casilla y la secuencia es un chaser, los saltos entre pasos se harán cuando llegue una señal de Audio y no según unos tiempos. Consulte el apartado 13.7 Chaser con Audio, para más información. 11.5.3. Contenido de la Escena del paso actual De forma muy parecida a lo que ocurría con la edición de Escenas (10.6.2 Contenido de la escena), disponemos de una pequeña ventana con un listado de los canales que tienen algún valor en la Escena correspondiente al paso actual, y dicho valor. Si hubiera más canales de los que caben en la lista, es posible desplazarse por la lista manteniendo presionada la tecla CHANNELS y moviendo el encoder. Para agilizar el uso, se pueden editar las escenas desde aquí. Si queremos editar el contenido del grupo (los canales que contiene o los valores de dichos canales) podemos hacerlo como cuando se editan las escenas (7.3 70 Manual Strong Nocturne Stage Control Elegir canales y dar valores). Es decir, mediante el teclado numérico y las teclas CH, LEVEL.... Nota: Tenga en cuenta que si se edita una escena aquí, la escena cambiará no sólo en este paso de secuencia, sino también en todos los otros pasos de todas las otras secuencias. Es importante remarcar que en la Nocturne Stage Control las escenas son “independientes” de las Secuencias que las contienen. Si edita una escena desde esta ventana tenga en cuenta que la misma escena cambiará en todos aquellos lugares donde estaba. Excepción: si la escena está lanzada con un submaster, los cambios en dicha escena no tendrán efecto en la escena lanzada hasta que se baje el potenciómetro, de la misma forma que ocurre con la edición Blind de escenas (10.6 Edición de Escenas) Nota: sólo se pueden editar el contenido de la escena. Desde la ventana de edición de Secuencia no se puede variar el nombre de la escena, ni el icono, ni la paleta asociada (que también se cargará en el paso de secuencia). 11.5.4. Listado de Pasos de la secuencia En la parte inferior de la pantalla tiene un vistazo de todos los pasos que componen la secuencia actual, así como la información de cada paso: #: indica el número de paso. Escena: es el número de la escena que se carga en el paso #. Para variar el número de escena que se carga, puede usar número PRESETS. Así, por ejemplo, para asignar la escena 35 a ese paso debe situarse en 71 Manual Strong Nocturne Stage Control Escena y pulsar 3 5 PRESETS. Si desea asignar una escena que no existe, debe grabarla primero (10.2 Grabar Escenas). Nombre de la escena: para ayudar a saber qué ocurre en un paso, aparece el nombre de la escena que se carga en dicho paso. No es posible editar el nombre de la escena aquí. Si desea cambiar el nombre a la escena deberá editarla (10.6.1 Identificación de la escena). #Ca: el número de canales que contiene la escena del paso actual. No se puede variar directamente desde aquí, ya que es información sobre la escena (simplemente está diciendo cuántos canales hay). Si quiere añadir o quitar canales a esta escena, puede hacerlo cómodamente como hemos explicado en 11.5.3 Contenido de la escena del paso actual. Wait: el tiempo de espera (ing. Wait), en segundos (11.9 Tiempo de espera). #Dl In: el tiempo de retardo de subida (ing. Delay In), en segundos (vea 11.8 Tiempos de retardo de subida y bajada). #Fd In: el tiempo de subida (ing. Fade In), en segundos (11.7 Tiempos de subida y bajada) #Dl Out: el tiempo de retardo de bajada (ing. Delay Out), en segundos (11.8 Tiempos de retardo de subida y bajada). #Fd Out: el tiempo de bajada (ing. Fade Out), en segundos (11.7 Tiempos de subida y bajada) M.Page: número de página de submasters que se carga en este paso de secuencia (11.13 Enlazar una página a un paso de secuencia). Macro: número de macro que se ejecuta en ese paso de secuencia (vea 11.14 Enlazar una Macro a un paso de secuencia) GoOnGo: modo Go On Go para carga de paletas activado o desactivado (11.15 GoOnGo para móviles) Nota: un recuadro azul indica el paso actual. Para variar el paso sobre el que estamos actuando, debemos usar el primer encóder del LCD, que está marcado como PASO. Nota: Cuando se trabaja con tiempos (es decir, cuando estamos en una casilla de Tiempo de Wait, Tiempo de Fade o Tiempo de Delay) podemos usar tanto el encoder principal como el encoder de Tiempos Globales (el tercer encóder del LCD). Para variar el tiempo, mueva el encoder principal: en sentido horario (hacia la derecha) aumenta el tiempo, y en sentido antihorario (hacia la izquierda) lo decrementa. Por defecto, los encoder suben y bajan décima a décima. Si por sus necesidades escénicas debe trabajar con tiempos largos y prefiere que los encóders incrementen o decrementen segundos (en vez de décimas), puede cambiar este aspecto en el menú de Configuración Edición (22.2 Edición). El encoder principal actúa sólo sobre la casilla actual; el 72 Manual Strong Nocturne Stage Control encóder de Tiempos Globales actúa sobre los tiempos de todos los pasos. Vea 11.10 Tiempos Globales para aprender el funcionamiento de los Tiempos Globales. Si la secuencia tiene algún paso, es posible moverse por el listado gracias a los encoders izquierdo y central del LCD (los que tienen el texto PASO y MOVER). El encoder de PASO permite movernos verticalmente por el listado (cambiar de paso a editar), mientras que MOVER es para desplazarnos horizontalmente entre las casillas. 11.5.5. Botones de Paso de Secuencia En la parte inferior de la ventana se pueden ver unos botones, que sirven para trabajar con los pasos de secuencia (y las teclas de la mesa que equivalen a los botones): INSERT + DELETE PRESETS MASTER PAGE MACROS El botón Insertar (y la tecla INSERT de la mesa) sirven ambas para insertar un nuevo paso en la secuencia, justo ANTES del paso que tenemos como actual. Vea 11.11 Insertando un nuevo paso en la Secuencia. De forma muy parecida al INSERT, el botón Al final (o la tecla + de la mesa) añade un nuevo paso. Sin embargo, en vez de añadirlo referente al paso actual, siempre añade un paso al final de la secuencia. Este botón (equivalente a la tecla DELETE de la mesa) borra el paso actual. Vea 11.12 Borrando un paso de la secuencia. El botón de Escena (y la tecla PRESETS de la mesa) sirve para cambiar la escena del paso actual. Vea 11.13 Cambiando la escena de un paso de secuencia. Este botón (y la tecla MASTER PAGE) sirve para indicarle que en el paso actual se carga una página de submasters. Vea 11.14 Enlazar una página a un paso de secuencia. Este botón (así como la tecla MACROS de la mesa) es para indicarle que en el paso actual se ejecuta una macro. Vea 11.15 Enlazar una Macro a un paso de secuencia. 11.5.6. Botones Asignar, Grabar, Ok, Cancelar Este botón se usa para Asignar la secuencia actual (sólo si es un chaser) a un submaster. Es equivalente a la tecla ASSIGN 73 Manual Strong Nocturne Stage Control de la mesa. Haga clic en Asignar (o pulse la tecla ASSIGN de la mesa) y después pulse un botón de submaster. Este botón sirve para validar los cambios realizados (o sea, para grabar las modificaciones que se han hecho a la secuencia). Es equivalente a la tecla RECORD de la mesa. Pulse RECORD o haga clic en Grabar para grabar la secuencia actual. Es necesario grabar la escena para que los cambios realizados (nombre, icono, pasos, modo de ejecución de la secuencia...) sean válidos. El botón de OK (equivalente a la tecla OK de la mesa) valida los cambios (igual que Grabar) pero además cierra la ventana El botón CANCELAR (y la tecla CANCEL de la mesa) cierra la ventana, sin aplicar los últimos cambios realizados. 11.6. Preparación para entender los tiempos Antes de comprender qué son los tiempos, debemos saber diferenciar qué hacen los canales en la secuencia. Se le conoce por nombre de “escena saliente” (o el paso saliente) a aquella que tenemos actualmente en salida, el paso actual de la secuencia. La escena (o el paso) “entrante” es el próximo paso de secuencia. Los canales pueden hacer una de tres cosas: subir, bajar, o quedarse igual. Los canales que suben son aquellos cuyo valor en la escena entrante es más alto que en la escena saliente. Es decir: si un canal en el paso 3 tiene el valor 55, y en el paso 4 tiene el valor 80, es un canal que sube del paso 3 al 4. Los canales que bajan son aquellos cuyo valor en la escena entrante es más bajo que el valor en la escena saliente. Ejemplo: un canal que en el paso 3 tenga el valor 100, y en el paso 4 tenga el valor 0, es un canal que baja. Los canales que se mantienen (o que se quedan igual) son aquellos que tienen el mismo valor en la escena entrante que en la saliente. Ejemplo: un canal que tenga el mismo valor en la escena del paso 3 que en la escena del paso 4 es un canal que se mantiene. 11.7. Tiempos de subida y bajada (Fade) El tiempo de Fade o de fundido, o tiempos de subida y bajada, es el tiempo que tardan los canales que suben en subir, y los canales que bajan en bajar. En algunas consolas existe simplemente el concepto de Fade, sin diferenciar entre los canales de subida y de bajada. En muchos casos se querrá establecer el mismo tiempo de subida que de bajada, pero es posible en la Nocturne Stage Control definir un tiempo diferente para los canales de subida que de bajada. 74 Manual Strong Nocturne Stage Control 11.8. Tiempos de retardo de subida y bajada (Delay) El tiempo de retardo de subida y bajada (o tiempos de Delay) es el tiempo que se retrasa la subida o bajada (fade) desde el momento en que deberían hacerlo hasta el momento en que suben o bajan. Por defecto los tiempos de retardo son de 0. Ejemplo: si un paso tiene tiempo de subida 5 segundos, tiempo de bajada 5 segundos, retardo de bajada 0 segundos y retardo de subida 5 segundos, primero bajarán todos los canales y cuando terminen subirán los que tienen que subir. 11.9. Tiempo de espera Por defecto el tiempo de espera es de 0. Aunque el concepto de tiempo de espera es el mismo para chasers que para secuencias, tiene un comportamiento distinto: En un chaser, el tiempo de espera es el tiempo entre que acaban los tiempos de subida y bajada del paso anterior, y empiezan los tiempos de retardo (si hay; si no hay, de fundido). Es el tiempo que se “espera” el chaser entre que hemos acabado el anterior paso y vamos a empezar a subir y bajar (aplicando retardos si hace falta) el actual. En una secuencia (asociada a una preparación), además del comportamiento del Chaser, si un paso tiene tiempo de Wait el cambio entre el paso anterior y el actual se realizará de forma automática, sin que deba usarse la tecla GO. Vea 12 Playbacks para aprender más acerca de los playbacks. Nota: dejar por ejemplo Wait=5, Delay In=0, Delay Out=0 tiene el mismo efecto que Wait=0, Delay In=5, Delay Out=5 en chasers, pero no en secuencias. Si desea poner un retardo en un paso de secuencia (no chaser) sin que sea paso automático, debe usarse la segunda manera. 11.10. Un ejemplo práctico de tiempos Con este ejemplo verá cómo funcionan los tiempos, con una secuencia real. La secuencia tendrá lo siguiente: Paso 1: canal 1 a 100%. Tiempos: todo a 0 excepto subida y bajada a 5. Paso 2: canal 2 a 50%. Tiempos: retardo de subida 4, retardo de bajada 0, subida 1, bajada 5. 1) Asegúrese de que todos los potenciómetros (incluídos los de los playbacks ) están abajo. 2) Limpie toda la entrada. Para ello pulse C (Clear) y, manteniéndolo presionado, pulse CH. Reinicie también las dos playbacks, presionando C (Clear) y sin soltarla presionar A (o B), y luego C (o D). 75 Manual Strong Nocturne Stage Control 3) Ahora grabe la escena 101 que irá al paso 1. Pulse 1 CH 1 0 0 LEVEL y luego 1 0 1 (PRESETS) RECORD RECORD. Comprobará que en el listado de Escenas aparece la escena 101. 4) Grabe la escena 102: 1 CH 0 LEVEL 2 CH 5 0 LEVEL, y luego 1 0 2 RECORD RECORD. Con ello tendrá las escenas 101 y 102. 5) Ahora cree la secuencia 100. Para ello, sitúese en el listado de Secuencias SEQUENCES y presione 1 0 0 RECORD. 6) Verá que aparece la ventana de Secuencias (11.5 Edición de una secuencia). Como es lógico, la Secuencia 100 está vacía, está con el icono estándar de Secuencia, con el nombre “Secuencia 100”, en modo Normal sin audio. Inserte el primer paso (escena 101) con 1 0 1 + 7) Verá que en el listado de pasos aparece ahora el paso 1, con la escena 101. Como los tiempos son los estándar, no es necesario modificar nada. Añada ahora el segundo paso (la escena 102) con 1 0 2 + 8) Puede comprobar que la escena 102 se ha situado al final (de ahí la tecla +) de la secuencia, con los tiempos por defecto. Queda resaltada de azul más claro el número de paso. 9) Observe el LCD, concretamente lo que hay en los encóder. Como queremos variar el tiempo de retardo de subida, mueva el encóder central (marcado como MOVER ) hasta que el tiempo de retardo (la columna que pone DlIn, Delay In –retardo de subida-) aparezca resaltado. Mueva el encóder grande para variar el tiempo, hasta situarlo en 4,0 segundos. 10) Ahora mueva (MOVER ) hacia la derecha, para llegar a la columna FdIn (Fade In, tiempo de subida). Desde ahí, mueva el encóder grande hacia la izquierda para bajar el tiempo a 1,0 segundos. 11) Una vez esté con los tiempos adecuados, ya tenemos la secuencia preparada. Como queremos que la secuencia se ejecute “manualmente” en una preparación, dejamos el Modo de ejecución en Normal. Grabe la secuencia y cierre la ventana (pulse OK). 12) En el listado de secuencias aparece la Secuencia 100 (la que acaba de grabar). Si quiere comprobar que se ha grabado correctamente, puede ver la secuencia (1 0 0 VIEW, pulse CANCEL para cerrar la ventana). 13) Adelantándonos al capítulo 13, vamos a ver en la Preparación cómo funciona la secuencia. Desde el listado de secuencias (SEQUENCES) pulse 1 0 0 (o bien haga clic en la secuencia 100), presione ASSIGN y sin soltar el ASSIGN pulse la tecla C (o D) de la preparación CD. Verá que en la pantalla principal, concretamente en el recuadro de playbacks (6.3.4 Los playbacks) aparece la Secuencia 100 en la pestaña [CD]. 14) Pulse la tecla C (o D) de la preparación (o bien haga clic en la pestaña donde pone [CD] Secuencia 100). Verá que el recuadro azul ahora es amarillo (esto quiere decir que estamos viendo la preparación 2 en vez de la 1; lo verá explicado en detalle en 12.11 Los dos playbacks en pantalla). En el recuadro amarillo podrá ver que en “C” no hay nada, en D está la escena 101 (el primer paso de nuestra secuencia) y después de D viene la escena 102 (el segundo paso). 15) Limpie la salida (por ejemplo con ALL 0 LEVEL) y deseleccione el canal 2 pulsando la tecla C (Clear) 76 Manual Strong Nocturne Stage Control 16) Verá cómo el número del canal 1 está en verde. Aunque se verá en detalle en el capítulo 12 Playbacks, le avanzamos que eso significa que el canal 1 va a subir en el próximo paso de secuencia (y así es, ya que ahora está a 0 y nuestro primer paso era la escena 101, que afectaba al canal 1). 17) Presione la tecla GO (de la preparación CD) y observe cómo los tiempos en el recuadro de la preparación van avanzando (aparecerá en rojo, para indicar que se está “moviendo”), y cómo el canal 1 va subiendo de 0 a 100 (ese es el tiempo de Fundido). 18) Al finalizar el paso, oirá un leve pitido (es la señal de que ha acabado). Como podrá comprobar, en el recuadro de la preparación (que ya no es rojo) se ha “avanzado”: en la C está la escena 101 (ya que estamos en el primer paso) y en la D está la escena 102 (el próximo paso). Como la escena 102 “subía” el canal 2, éste está en verde, y como “bajaba” el canal 1, éste aparece en rojo. 19) Pulse de nuevo GO (de la preparación CD) y esté atento a los valores de los canales 1 y 2. Observará que el canal 1 empieza a bajar, y hasta que no han pasado 4 segundos, el canal 2 no empieza a subir. Este es el efecto del Retardo (o Delay). 20) El último paso es simplemente “poner todo a cero”; pulse GO (de la preparación CD) para ver cómo el canal 2 (que está en rojo) baja a 0. 11.11. Tiempos Globales Hay ocasiones en las que interesa variar el tiempo de subida o bajada de todos los pasos a la vez (generalmente cuando trabajamos con chasers). En vez de tener que ir variando uno a uno todos los tiempos de todos los pasos, hay una manera de variarlos a la vez: basta con situarse en la columna adecuada y variar el encóder de Tiempos Globales (el tercero del LCD). Ejemplo: si ha hecho la secuencia de 12.10 Un ejemplo práctico de tiempos puede volver a la edición de la secuencia con (SEQUENCES) 1 0 0 VIEW. Ahora mueva el encóder central hasta resaltar la columna de FdIn (Fade In, tiempo de subida). Mueva el encoder de Tiempos Globales y verá cómo varian todos los tiempos de Fade (subida y bajada) a la vez. Nota: Tiempos Globales toma como “tiempo bueno” el tiempo de la casilla actual. Es decir, si tenemos varios tiempos de fade (por ejemplo, 1, 3 y 4 segundos) y nos posicionamos en uno de ellos (por ejemplo el 3), variando los Tiempos Globales lo haremos a partir del 3 (es decir, moviendo el encóder a la derecha, todos los Fade pasan a ser 3.1, luego 3.2...). Si, en cambio, nos ponemos en el 1 antes de variar, tomaremos el 1 como base. 11.12. Insertando un nuevo paso en la secuencia 77 Manual Strong Nocturne Stage Control Para insertar un Paso en una secuencia debemos posicionarnos en el paso posterior al que queremos insertar, y usar la tecla INSERT. En el momento en que hagamos click en el botón Insertar (o presionemos la tecla INSERT) nos aparecerá la ventana de Escenas (10.6 Edición de Escenas). Desde esa ventana podemos ver el contenido de las escenas de la forma habitual (aunque NO es posible modificar la escena desde aquí). Cuando tengamos escogida la escena, haciendo click en OK (o pulsando el botón OK de la mesa) se cierra la ventana y ya tenemos el nuevo paso insertado. Si ya sabemos que queremos una escena, podemos insertar directamente dicha escena dando el número antes del INSERT. Ejemplo: para insertar la escena 3, pulse INSERT. Verá la ventana de edición de escenas. Como queremos ver la escena 3, pruebe a hacer 3 VIEW y compruebe los valores de los canales de la escena 3. Pulse OK, y en la secuencia se inserta de forma automática un paso con la escena 3. Alternativamente, si quiere insertar la escena 10 puede hacerlo directamente pulsando: 1 0 INSERT Nota: si cuando está viendo las escenas se da cuenta que no quería insertar ningún paso, puede pulsar CANCEL para cancelar la inserción de un nuevo paso. Nota: Los nuevos pasos insertados, por defecto, se insertan con unos tiempos de Espera (Wait) y de Retardo (Delay In y Delay Out) de 0, y con unos tiempos de Subida y Bajada (Fade In y Fade Out) de 5 segundos. Se puede cambiar el tiempo de Subida y Bajada por defecto de cuando se añaden pasos, en la ventana de Configuración de Edición (22.2 Edición). Si se desea que el paso añadido no se inserte justo encima del actual sino que vaya al final de la secuencia, en vez de usar el botón Insertar (o la tecla INSERT) debe usar el botón “Al final” (o la tecla +). 11.13. Borrando un paso de la secuencia Para borrar un paso de la secuencia, debemos posicionarnos en el paso que queremos borrar, y pulsar el botón DELETE de la mesa (o hacer click en el botón Borrar de la pantalla). Alternativamente, puede introducir el número de paso antes del DELETE. Así, para borrar el paso 2 puede pulsar 2 DELETE. OJO: ¡el número de paso, no el número de escena! 11.14. Cambiando la escena de un paso 78 Manual Strong Nocturne Stage Control Si queremos cambiar la escena, basta con situarse en el paso del cual queremos cambiar la escena y presionar PRESETS (o el botón de Escena) y entraremos, como en el caso de Insertar (11.11 Insertando un nuevo paso en la secuencia), en la ventana de edición de Escenas (10.6 Edición de escenas); desde ahí podemos elegir una Escena, o bien cancelar el cambio de Escena del paso actual. Por supuesto, también es posible cambiar la escena directamente introduciendo el número y luego pulsando el botón PRESETS (o la tecla Escena) de la misma forma que ocurría con la inserción de pasos. 11.15. Enlazar una Página a un paso de secuencia Para aprender sobre las páginas de submasters, por favor consulte el capítulo 15 Páginas de Submasters. Es posible automatizar la carga de páginas de submasters en un paso de secuencia. Esto es: cuando un paso de secuencia se carga (pasa a estar en B –o en D–), la página de submasters indicada pasará a estar activa (con todas sus consecuencias, incluido transparencia y final de ejecución). De hecho, decir “en el paso 3 se carga la página de submasters 8” es lo mismo que decir “cuando finaliza el paso 2, hago (MASTER PAGE) 8 OK”. Para cargar una página de submasters de forma automática en un paso de secuencia, basta con situarse en dicho paso de secuencia y presionar el botón MASTER PAGE. Con esto veremos las páginas de submasters (15.5 Edición de una página). De forma parecida a cuando se elige una escena, podemos elegir una página de submasters y pulsar OK para validar, o pulsar CANCEL para cancelar la selección. También podemos (si sabemos qué número de página queremos cargar) introducir directamente el número de la página que queremos cargar y luego MASTER PAGE. Para “borrar” la página enlazada al paso de secuencia (es decir, que no se cargue ninguna página), sólo hay que situarse en dicho paso y presionar 0 MASTERPAGE. 11.16. Enlazar una Macro a un paso de secuencia Para aprender sobre las Macros, por favor consulte el capítulo 20 Macros. Es posible automatizar la carga de una macro en un paso de secuencia. Esto es: cuando un paso de secuencia se carga (pasa a estar en B –o en D–), se ejecuta dicha macro. De hecho, decir “en el paso 3 se carga la macro 2” es lo mismo que decir “cuando finaliza el paso 2, hago “2 MACROS”. Para cargar una macro de forma automática en un paso de secuencia, basta con situarse en dicho paso de secuencia y presionar el botón MACROS. 79 Manual Strong Nocturne Stage Control Con esto veremos las macros disponibles (20.4 Edición de una macro). De forma parecida a cuando se elige una escena o una página de submasters, podemos elegir una macro y pulsar OK para validar, o pulsar CANCEL para cancelar la selección. También podemos (si sabemos qué número de macro) introducir directamente dicho número y luego MACROS. Para “borrar” la macro enlazada al paso de secuencia (es decir, que no se cargue ninguna macro), sólo hay que situarse en dicho paso y presionar 0 MACROS. 11.17. GoOnGo para móviles Este parámetro se usa en conjunción con las Paletas (17 Paletas) siempre en una Preparación (12 Playbacks). Si el GoOnGo está activado, en un paso secuencia los atributos de móviles de la paleta asociada se ejecutarán cuando el paso se mueva (mediante los potenciómetros o mediante la tecla GO). Sin embargo, si el GoOnGo está desactivado, para ese paso de secuencia los atributos de móviles de la paleta asociada se ejecutarán cuando el paso se cargue (es decir, cuando finalice la ejecución del paso anterior). Para cambiar el valor de GoOnGo para un paso de secuencia, simplemente hay que posicionarse en el paso que se quiere modificar y pulsar la tecla del LCD GO ON GO, o bien situarse en ese paso en la columna del Go On Go y usar el encóder principal para variar su valor. 11.18. Borrar una secuencia Para borrar una secuencia, a diferencia de lo que ocurre en la mayoría de elementos, no podemos hacerlo desde la ventana de edición de secuencia; debemos ir a la pantalla principal, y desde ahí introducir el identificador de la secuencia y pulsar luego el botón DELETE. Nos aparecerá una ventana de confirmación. Ejemplo: para borrar la secuencia 100, pulse: (SEQUENCES) 1 0 0 DELETE OK Nota: No es posible borrar la Secuencia 1, ya que es la secuencia que hay automáticamente en la preparación AB y en la que se van añadiendo (por defecto) las escenas grabadas. Nota: En el momento en que se borra una Secuencia, automáticamente se borra de la preparación donde esté. Si es un chaser, se borra automáticamente de todas las páginas de submasters donde esté incluido. 80 Manual Strong Nocturne Stage Control 12. Playbacks En algunas mesas de control escénico (sobre todo orientadas hacia el mundo del teatro) básicamente hay una secuencia que suele ir hacia delante, ya sea por un control manual mediante potenciómetros, ya sea por tiempos definidos anteriormente y ejecución semi automática. En la Nocturne Stage Control se dispone de dos Playbacks para permitir este control. 12.1. Introducción La Nocturne Stage Control dispone de dos playbacks completamente independientes. Esto significa que podemos tener dos Secuencias ejecutándose a la vez y de forma independiente (o sea, que podemos avanzar la secuencia 1, avanzar otra vez la secuencia 1, ahora avanzar la secuencia 2...). El principal uso de los playbacks es para ir avanzando paso a paso por una Secuencia. Ese avance (como ya hemos visto en 11.9 Tiempo de espera) puede ser manual (es decir, esperando una órden del usuario) o bien automatizado (otorgando un tiempo de Espera al paso). 12.2. Asignar una secuencia a un Playback Para asignar una secuencia a un Playback, simplemente se debe elegir la secuencia y usar la tecla ASSIGN seguida de la preparación. Ejemplo: asignar la secuencia 1 a la preparación 2. (SEQUENCES) 1 ASSIGN C (o D) Nota: a los Playbacks sólo se pueden asignar secuencias que se estén ejecutando en modo Normal (11.5.2 Comportamiento de las Secuencias), no las que son de tipo chaser. Nota: para ver los datos de la secuencia asignada a una preparación, puede observar el número de secuencia asignada y verla de la forma habitual ( (SEQUENCES) número VIEW) o bien, desde la pestaña de Secuencias (SEQUENCES) pulsar VIEW sin ningún número; de esta forma se puede editar de forma rápida la secuencia asignada a la preparación AB o CD. 12.3. Usando un Playback Un playback es una secuencia tal que podemos decir cuando y donde ir. Es decir, que nosotros decidimos si el siguiente paso es el que tiene la secuencia como proximo, o quiza el anterior, o quiza otro. Y nosotros decidimos cuando se cambia al siguiente paso, y a qué velocidad. 81 Manual Strong Nocturne Stage Control Para usar un playback se usan los potenciometros de preparacion (para un cambio manual) y los botones adyacentes (GO, GO BACK, STEP+, STEP-, PAUSE, A y B o C y D). Cuando ya hayamos empezado a lanzar un playback y queramos inicializarlo de nuevo, es decir , que empiece a ejecutarse desde el primer paso, hay que pulsar simultáneamente las teclas: C (Clear) y A si el playback es el AB ó bién las teclas C (Clear) y C si el playback es el CD Nota: Los parámetros de móviles que actúan según LTP (17.2 Atributos) se ejecutan siempre LTP independientemente de la preparación que los originó. Esto significa que, por ejemplo, no es posible pausar atributos de un móvil. 12.4. Los dos playbacks, en pantalla En la pantalla principal hay dos secciones relacionadas con la secuencia: la salida, y los playbacks. 12.4.1. Los Playbacks Esta sección de pantalla nos da una pequeña información sobre la situación actual de la preparación. Para empezar, en la propia pestaña vemos qué secuencia tenemos activa en dicha preparación; en el ejemplo, en la preparación AB tenemos la secuencia 1. Sobre los pasos, podemos ver información sobre el paso anterior (Previo), el paso actual (A), el paso próximo (B) y el que vendrá después del próximo (Sig). Concretamente vemos: El número de paso. El número de escena que se carga en ese paso. El nombre de dicha escena. El tiempo de espera (W, Wait), retardo de subida (DI, Delay In), tiempo de subida (FI, Fade In), retardo de bajada (DO, Delay Out), tiempo de bajada (FO, Fade Out). Como podemos ver, mientras la mayor parte está en azul (lo que indica que estamos viendo la preparación AB) las líneas centrales están en negro; 82 Manual Strong Nocturne Stage Control esto significa que la secuencia está parada. Si están en rojo, indica que la secuencia está en movimiento: También podemos ver que los números que indican los tiempos se van actualizando según el tiempo restante. En la imagen de ejemplo, quedan 4,4 segundos de subida y de bajada para cargar completamente el paso 2. Podemos alternar entre ver la preparación AB o ver la preparación CD. Para alternar la vista, podemos hacer clic en la pestaña CD, o bien pulsar la tecla C (o D) para cambiar de pestaña. Si estamos viendo CD y queremos ver la preparación 1, podemos hacer clic en la pestaña AB (o pulsar A o B). Cuando vemos la preparación CD en vez de la preparación AB, el color es ocre en vez de azul. 83 Manual Strong Nocturne Stage Control 12.4.2. La Salida En la Salida, hay un detalle que tiene que ver con los Playbacks. El número de canal indica, mediante su color, su destino según la preparación. Así, puede que tengamos que un número de canal esté blanco (lo que significa o bien que el próximo paso de la preparación actual no afecta a este canal, o bien que lo mantiene al mismo valor que el paso actual), puede que esté verde (lo que significará que en el próximo paso de la preparación actual este canal va a subir su valor), y puede que esté rojo (el próximo paso de la preparación actual va a disminuir el valor de ese canal). Algo muy importante a remarcar es que este indicador se refiere siempre a la preparación actual. Es decir, si tenemos activa la preparación AB, el color de los canales es según la preparación AB; si tenemos activa la preparación CD, el color de los canales es según la preparación CD. 12.5. Cambio Manual El cambio manual se efectúa mediante los potenciómetros. Con el potenciómetro A (o C) se controla los canales que bajan; con el potenciómetro B (o D) se controlan los canales que suben. Cuando se mueve uno de los potenciómetros, el listado de pasos (12.11 Las dos playbacks en pantalla) pasa a estar de color rojo para indicar que se está actuando sobre un paso. Cuando ambos potenciómetros llegan arriba de todo (se oirá una señal acústica para indicar el final de paso), se considera que el paso ya está finalizado, con lo que se actualiza el listado de pasos (el paso actual, el siguiente...), deja de estar de color rojo (ya que el paso ha finalizado) y en los canales de salida (6.3.2 La salida) se actualizan los canales de color verde y de color rojo (los canales que suben y bajan). 84 Manual Strong Nocturne Stage Control Hasta que ambos potenciómetros no están abajo del todo, moverlos no tiene efecto alguno. 12.6. Go La tecla de GO (ing. ir) quiere decir “avanza un paso”. En el momento en que pulsamos GO, la secuencia avanza hacia el siguiente paso, empiezan a actuar el tiempo de espera, y luego los tiempos de retardo y subida y bajada. Podemos ver que los canales varian su valor y que en el listado de playbacks A y B (o C y D) aparecen en rojo. Si presionamos la tecla GO mientras está haciendo un salto de un paso a otro, hará el salto desde las luces que haya actualmente. 12.7. GoBack La tecla de GOBACK (ing. Ir hacia atrás) quiere decir “retrocede un paso”. En el momento en que pulsamos GO empiezan a actuar los tiempos (como en el caso del GO) pero en vez de ir hacia el siguiente paso es hacia el anterior. Si presionamos GOBACK mientras está haciendo un salto hacia delante, volverá a la escena de inicio (con los tiempos indicados). Si presionamos GOBACK mientras estaba yendo hacia atrás (por otro GOBACK) irá hacia el paso anterior al que íbamos (de forma parecida a la que actúa GO sobre una secuencia que va hacia delante). 12.8. Pause La tecla de PAUSE (ing. Pausa), como su nombre indica, pausa la ejecución de la preparación, estuviera avanzando o retrocediendo. Pulsando de nuevo PAUSE (o pulsando GO o GOBACK) volvemos a poner en marcha la secuencia con el tiempo que le quedaba. 12.9. Ir a un paso determinado Aunque es posible (mediante repetidas pulsaciones a GO o GOBACK) ir hacia un paso determinado, es posible variar el “siguiente” paso (¡sin que la secuencia quede modificada!) indicándole el número de paso (no de escena) al que queremos ir y presionando luego B (o D). Ejemplo: si queremos ir al paso 3 de una secuencia en la preparación AB, pulse 3 B y verá cómo en la pantalla la preparación muestra 3 como siguiente paso. 12.10. Reiniciar una Preparación 85 Manual Strong Nocturne Stage Control Si desea “limpiar” una preparación (o sea, limpiar todos los valores que tenga en salida y poner otra vez en el paso 1) sólo tiene que presionar la tecla C (Clear) y, manteniéndola, presionar A (o B) o C (o D) para limpiar dicha preparación. 12.11. Velocidad Hay ocasiones en las que interesa de golpe “frenar” la secuencia mientras está en marcha o bien acelerarla. Para ello disponemos de la tecla RATE (Ratio). Presione RATE en una preparación para empezar a actuar sobre la velocidad mientras la secuencia de dicha preparación está ejecutándose. Mientras el Rate esté activo, el encoder principal frena (hacia la izquierda) o acelera (hacia la derecha). Presione RATE en dicha preparación otra vez para “desactivar” el ratio. Gráficamente, en la preparación el paso entrante (B o D) aparece de color verde para indicar que se está modificando su velocidad. 12.12. ¿Para qué dos playbacks? Hay diversas situaciones en las que nos puede resultar útil tener dos playbacks. He aquí algunos ejemplos. El uso más sencillo es si (por ejemplo) tenemos una preparación que nos afecta a unas luces que cambian poco (por ejemplo día/noche) y en la otra preparación las luces que cambian más a menudo (por ejemplo las diferentes escenas de una obra de teatro). Tener por separado ambos conceptos nos puede ayudar tanto en la preparación de la obra, como en su ejecución. En algunos entornos (por ejemplo en conciertos) puede ser interesante tener dos secuencias sin escenas (es decir, que carguen una escena vacía), pero donde todos los pasos varíen las páginas de submasters. Si dichas páginas son Transparentes, se puede hacer que la Preparación 1 “actualice” los 24 submasters superiores y la Preparación 2 los 24 submasters inferiores. Esto agiliza mucho el uso de las páginas, ya que siempre tenemos de forma dinámica diferentes configuraciones (podemos tener diferentes chasers tanto arriba como abajo) haciendo mucho más variado y complejo el espectáculo, pero con un uso tremendamente sencillo. Si se está usando la mesa en un teatro, quizá a veces interesa tener una “secuencia de secuencias”. Esto se puede hacer gracias a las Macros. Se puede hacer que la secuencia 1 sea algo como: paso 1, vamos a cargar la secuencia 23 en el playback 2; paso 2, vamos a cargar la secuencia 45 en el playback 2; paso 3... De esta forma, tenemos los diferentes “actos” de la obra de teatro como secuencias independientes, y tenemos la “secuencia de secuencias” en el playback 1. 86 Manual Strong Nocturne Stage Control Hay quien gusta de tener independizados los puntos de luz fijos (focos dimmer) de los móviles o moving devices. Se pueden grabar dos secuencias independientes, una para dimmer y otra para móviles, y manejarlas ambas con precisión teniendo una en cada preparación. 87 Manual Strong Nocturne Stage Control 13. Chasers Aunque las secuencias son útiles, en muchos entornos escénicos se necesita un tipo de secuencia que se esté ejecutando por sí sola (hasta que se le diga que pare) indefinidamente. A este tipo de secuencias “autónomas” se las conoce como Chasers . 13.1. Introducción Un Chaser es exactamente una secuencia con las siguientes excepciones: Un chaser se asigna a un submaster, en vez de asignarse a una preparación. 13.3 Asignar un Chaser a un submaster. Un chaser se ejecuta de forma autónoma. Subiendo el potenciómetro del submaster que contiene el chaser, el chaser empieza a ejecutar sus pasos hasta que se baja el potenciómetro a 0 (excepto si está en el modo Una vez). No hay necesidad de pulsar ninguna tecla entre paso y paso.13.4 Usando los Chasers. Se puede definir diferentes órdenes de pasos para un chaser (13.6 Tipos de Chaser). Se puede hacer que el cambio entre pasos del chaser sea mediante una señal acústica en vez de mediante un tiempo (13.7 Chaser con Audio). En un Chaser no es posible asociar páginas de submaster ni macros a pasos, para cargarlos de forma automática, como sí se puede en las Secuencias (11.15 Enlazar una Página a un paso de secuencia, y 11.16 Enlazar una Macro a un paso de secuencia). 13.2. Grabar Chasers Debido a que un Chaser es, en el fondo, una secuencia, la grabación de un Chaser es exactamente igual que la grabación de una Secuencia. Vea el capítulo 11.4 Grabar secuencias. La única diferencia es que, tras grabar un Chaser, debe especificar como modo de ejecución uno diferente a Normal (vea 13.6 Tipos de Chaser). 13.3. Asignar un Chaser a un Submaster De igual forma que se hace con los Canales (7.4 Asignar canales a submasters), con los Grupos (9.3 Asignar un grupo a un submaster) o con las Escenas (10.3 Asignar una escena a un submaster), se puede asignar un chaser a un submaster, de forma que subiendo el potenciómetro (o bajándolo) activemos o desactivemos el chaser, con la intensidad dada por el potenciómetro. 88 Manual Strong Nocturne Stage Control Para asignar un chaser a un submaster, se hace con el listado de Secuencias y la tecla ASSIGN: (SEQUENCES) número de secuencia (chaser) ASSIGN submaster 13.4. Usando los Chasers Como ya hemos explicado, un Chaser se lanza desde un submaster, en vez de desde una preparación. Subiendo el potenciómetro de un submaster que contiene un Chaser, lanzamos el chaser, que hará su recorrido. La intensidad de las escenas que contienen sus pasos se verá afectada por el nivel marcado por el potenciómetro. Así, si subimos el potenciómetro a un 50%, el chaser se ejecutará, pero con las intensidades de todas sus escenas a un 50%. También podemos presionar el botón de submaster para lanzar el chaser. Vea 14 Submasters, para aprender cómo afectan los botones de submasters a su contenido. 13.5. Edición de un Chaser La edición de un Chaser se hace de la misma manera que la edición de una Secuencia (11.5 Edición de una secuencia), salvo porque además podemos variar el tipo de chaser (13.6 Tipos de Chaser) y podemos activar la casilla de Audio para sincronizar el chaser mediante señal acústica (13.7 Chaser con Audio). 13.6. Tipos de Chaser Hay cuatro tipos de ejecucion de chaser en Nocturne Stage Control. Es posible definir cualquier chaser con cualquier tipo de ejecucion. 13.6.1. Chaser Una Vez Chaser Una Vez es la única modalidad de ejecución de chaser que no se repite cíclicamente. Se ejecutan todos los pasos, empezando por el primero y terminando por el último, siguiendo los tiempos establecidos. Cuando llega al último, el chaser se para. Si se desea volver a lanzar un Chaser que habia finalizado, debe volver a bajarse a cero y subir el potenciómetro. Ejemplo: un chaser con cuatro pasos numerados del 1 al 4 haría lo siguiente: 1–2–3–4 89 Manual Strong Nocturne Stage Control 13.6.2. Chaser Continuo El Chaser Contínuo, como su propio nombre indica, se ejecuta de forma contínua sin parar. Se ejecutan todos los pasos, del primero al último; una vez se llega al último paso se vuelve a ejecutar el primero. Ejemplo: un chaser con cuatro pasos numerados del 1 al 4 haría lo siguiente: 1 – 2 – 3 – 4 – 1 – 2 – 3 – 4 – 1 – 2 ... 13.6.3. Chaser Inverso Un Chaser Inverso es exactamente un Chaser Continuo pero invirtiendo el órden de ejecución. Así pues, el último paso se ejecuta primero, luego el penúltimo, y así hasta el primero; cuando se llega al primero, vuelve al último. Ejemplo: un chaser con cuatro pasos numerados del 1 al 4 haría lo siguiente: 4 – 3 – 2 – 1 – 4 – 3 – 2 – 1 – 4 – 3 ... 13.6.4. Chaser Bounce Un Chaser Bounce es una mezcla entre el Chaser Continuo y el Chaser Inverso. Empieza hacia delante, pero cuando llega al último, en vez de volver a saltar al primero va hacia detrás como un Chaser Inverso. En cuanto llega al primero, vuelve a ir hacia delante. Ejemplo: un chaser con cuatro pasos numerados del 1 al 4 haría lo siguiente: 1 – 2 – 3 – 4 – 3 – 2 – 1 – 2 – 3 ... 13.7. Chaser con Audio Si en la pantalla de edición de secuencia (11.5 Edición de una Secuencia) se activa la casilla de “Audio” y se especifica que el modo de ejecución es Chaser (es decir, se trata de un chaser), significa que ese chaser se ejecutará según su tipo, pero independientemente de los tiempos. A cada señal rítmica avanzará un paso. Para poder dar las señales rítmicas a la Nocturne Stage Control es necesario conectar el audio a la entrada de audio posterior, mediante un conector RCA. 90 Manual Strong Nocturne Stage Control 14. Submasters La consola Nocturne Stage Control dispone de 48 submasters. Cada uno de ellos puede contener diversos elementos para facilitar el control del entorno escénico: un canal, un atributo de un dispositivo móvil, un chaser... 14.1. Introducción Posiblemente la forma más cómoda de actuar en muchas situaciones es disponer de varios elementos para lanzarlos independientemente. En esta situación es cuando el uso de los submasters adquiere más importancia. 14.2. Asignar elementos a un Submaster Como hemos ido viendo, la manera de asignar elementos a un submaster es con la tecla ASSIGN. Para ello, nos colocamos en el listado adecuado, introducimos el número de lo que queremos asignar, pulsamos ASSIGN y pulsamos la tecla de submaster adecuada. Ejemplo: para asignar el grupo 3 al submaster 12 (GROUPS) 3 ASSIGN boton de submaster 12 Ejemplo: para asignar el canal 28 al submaster 4 (CHANNELS) 2 8 ASSIGN boton de submaster 4 Se puede asignar, a un submaster: un canal, un grupo, una escena, un chaser, una macro, un dispositivo móvil, un atributo de móvil, o una paleta. 14.3. ¿Qué hay en un submaster? Cuando se asigna un elemento a un submáster, en la pantalla (concretamente en la sección de submasters, ver 6.3.5 Los Submasters), cambia el contenido del submaster afectado. El icono es indicador del contenido del submaster, y se indica también qué hay. Veamos algunos ejemplos: Aquí vemos el contenido de los submásters de 1 a 5. El número que hay arriba indica el número de submaster (si nos fijamos en la pantalla, en la parte superior hay del 1 al 24 y en la inferior del 25 al 48). Cuando cargamos una página de submasters (en 15 Páginas de Submasters se explica todo lo referente a las páginas de submasters) su 91 Manual Strong Nocturne Stage Control nombre aparece indicado en la sección de pantalla (en el ejemplo, hemos cargado la página 1 que se llama “Masters 29”). En la imágen, vemos los submásters del 1 al 6. Como podemos apreciar, aparece el icono asociado a ese elemento (puede aprender más acerca de los iconos en los apartados de Edición de cada elemento), y luego el contenido de una forma más explícita. Así, en el ejemplo tenemos: • En el submaster 1, la escena (PR = Preset) 1, y como icono el icono de las escenas por defecto. • En el submaster 2, el canal (CH = Channel) 2, con un foco verde como icono. • En el submaster 3, no hay nada. • En el submaster 4, la secuencia (SQ = Sequence) 2, con el icono de secuencias por defecto. Sabemos que es un Chaser porque sólo los Chaser pueden estar en un submaster (13.3 Asignar un Chaser a un submaster). • En el submaster 5 tenemos el grupo (GR = Group) 1, con el icono de foco verde. • Si tuviéramos otros elementos (una macro, una paleta, un móvil) aparecerían también sus iconos y un pequeño texto identificativo. Además, posicionando el cursor (flecha) encima del icono de un submaster, tenemos acceso a información extra, como puede ser el nombre que le hemos dado a ese elemento, el tipo de flash (o su nivel), los tiempos si es una escena... De esta forma, podemos tener en un vistazo los contenidos de todos los submasters. 14.4. Cambiando el contenido de un submaster Para cambiar el contenido de un submaster, simplemente hay que asignar algo diferente. Así, si por ejemplo queremos asignar un canal donde hay una escena, tenemos que asignar el canal a esa posición. Para saber cómo asignar elementos consulte el capítulo correspondiente a cada elemento. Ejemplo: para asignar el canal 33 al submaster 1, tal y como se explica en 7.4 Asignar canales a submasters, debemos pulsar: (CHANNELS) 3 3 ASSIGN submaster_1 14.5. Limpiar un submaster Hay veces que nos interesará simplemente “limpiar” un submáster (es decir, eliminar lo que haya). Para ello usamos la tecla C (Clear) y, manteniéndola pulsada, presionamos el submaster que queremos limpiar. Ejemplo: para limpiar el submaster 1, mantenga pulsada C (Clear) y pulse el botón de submaster 1. Si desea limpiar todos los submasters de golpe, pulse la tecla C (Clear) y, sin soltarla, pulse la tecla MASTER PAGE. 92 Manual Strong Nocturne Stage Control Nota: si estamos en Device Mode (16.5 Usando un Móvil) al limpiar todos los submasters lo que hacemos es limpiar los móviles asignados en la parte superior, y asignar los atributos por defecto en los submasters inferiores. 14.6. Usando un Submaster Hay dos maneras de usar un submaster. Una de ellas es mediante el potenciómetro, y otra es mediante el botón que tiene. El uso de cada submaster depende de qué contenga, aunque en muchos casos el uso es parecido: el potenciómetro activa gradualmente el contenido, el botón lo activa de golpe. En algunos elementos, el botón de submaster tiene comportamiento de Flash. Vea 14.7 Flash (Add, Kill) para comprender el uso del Flash. 14.6.1. Usando un canal en un submaster Subiendo o bajando el potenciómetro, subimos o bajamos la intensidad del canal. Presionando el botón, ponemos a 100% la intensidad de ese canal en Flash. 14.6.2. Usando una escena en un submaster Subiendo o bajando el potenciómetro, lanzamos esa escena a una intensidad proporcional al nivel del potenciómetro (así, si ponemos el potenciómetro a 50%, los canales de esa escena estarán a la mitad del valor que tienen en la propia escena). Presionando el botón, ponemos en ejecución la escena, en Flash. Es posible definir que en vez de subir directamente al 100%, la escena entre de forma gradual según un tiempo; para ello se debe grabar la página de submasters y editar el tiempo (15.10 Tiempos en submasters). 14.6.3. Usando un chaser en un submaster Subiendo o bajando el potenciómetro, lanzamos ese chaser, tal que todas las escenas que contiene se lanzan a una intensidad proporcional al nivel del potenciómetro (así, si ponemos el potenciómetro al 75%, para todos los pasos del chaser las escenas saldrán a un 75% de nivel). Presionando el botón, ponemos en ejecución el chaser en Flash. 14.6.4. Usando un grupo en un submaster Subiendo o bajando el potenciómetro, subimos o bajamos la intensidad de todos los canales que contiene el grupo. Presionando el botón, ponemos a 100% la intensidad de todos los canales que forman el grupo, en Flash. 14.6.5. Usando un móvil en un submaster Sólo puede haber un móvil en un submáster si estamos en Device Mode. Vea 16.5 Usando un Móvil (Device Mode). 93 Manual Strong Nocturne Stage Control Subiendo o bajando el potenciómetro, subimos o bajamos el atributo de Intensidad de dicho móvil. Presionando el botón, el móvil pasa a estar seleccionado o no seleccionado, para variar sus atributos. Consulte 16.7 Seleccionando móviles para aprender el uso de los móviles mediante submásters. 14.6.6. Usando una paleta en un submaster Presionando el botón, se carga la paleta adecuada (es decir, los valores que contiene la paleta se aplican automáticamente). 14.6.7. Usando un atributo en un submaster Sólo puede haber un atributo en un submáster si estamos en Device Mode. Vea 16.5 Usando un Móvil (Device Mode). Subiendo o bajando el potenciómetro, subimos o bajamos el atributo correspondiente de todos los móviles seleccionados. 14.6.8. Usando una macro en un submaster Presionando el botón, se ejecuta dicha macro. Es equivalente a pulsar MACRO número_de_macro_que_contiene OK 14.6.9. Usando un efecto en un submaster Presionando el botón, se lanza el efecto. Volviendo a pulsar dicho botón mientras el efecto está en ejecución, se para la ejecución del efecto. Subiendo o bajando el potenciómetro podemos variar o bien el tiempo de efecto o bien la amplitud, según se haya especificado en la edición de dicho efecto. 14.7. Flash (Add, Kill) En la Nocturne Stage Control, así como en algunas otras mesas de control escénico avanzadas (como la Strong Nocturne 48 o la Avab Pronto) existe la posibilidad de definir el comportamiento del Flash. Esto es, ¿cómo afecta al resto de elementos el lanzar algo en Flash? Básicamente hay tres maneras de usar el Flash: sin flash, flash añadido, y flash en solitario. No Flash: presionar el botón de submaster que contiene un canal, un grupo, una escena, o un chaser, no tiene efecto alguno; es decir, que NO se lanza el contenido. Add (ing. Añadir): presionar el botón de submáster (que contiene un canal, grupo, escena, o chaser) lanza el contenido de la forma explicada en 14.6 Usando un submaster, sin ningún efecto adicional. Kill (ing. Matar): presionar el botón de submáster (que contiene un canal, grupo, escena, o chaser) lanza el contenido de la forma explicada anteriormente, pero además “mata” todo el resto de elementos (pone a 0 todos los canales no afectados por lo que se ha lanzado en modo Kill). El resto de elementos NO deja de ejecutarse, simplemente que no afecta a ningún canal (es decir, si tenemos un chaser, el chaser sigue avanzando aunque no tenga ningún efecto adicional); en cuanto se dejan de ejecutar los elementos en modo Kill, todo vuelve a la 94 Manual Strong Nocturne Stage Control normalidad. El modo Kill es útil por ejemplo en un entorno musical (como un concierto) donde, pese a tener cuatro o cinco chásers simultáneos, queremos activar unos canales (por ejemplo unas parrillas orientadas a público) momentáneamente, y tener el resto de focos apagados; pero que soltando el botón de las parrillas todo vuelva a como estaba (esos cinco chasers sigan ejecutándose). Para variar el Flash, puede usar el botón de Flash en la esquina superior derecha de la mesa (3.6 Teclas auxiliares). El LED indica el modo actual de Flash (Add, Kill, o no flash si están ambos apagados). 95 Manual Strong Nocturne Stage Control 15. Páginas de Submasters Hemos visto en 14 Submasters que los submasters pueden contener diferentes elementos, y que podemos asignarlos para facilitar el uso de esos elementos. Sin embargo, es posible que queramos usar más de 48 elementos en nuestro espectáculo. Para ello existen las Páginas de Submásters. 15.1. Introducción Una página de submasters (ing. Master Page) es como tomar una fotografía al contenido de los submasters, para poder recuperarlo más tarde. Estas “fotografías” se conocen como páginas de submasters. La Nocturne Stage Control permite almacenar 9.999 páginas, y permite definir el comportamiento de forma más detallada para los submasters. 15.2. Grabar una página De forma parecida a la grabación de escenas (10.2 Grabar escenas), para grabar una página de submasters debemos posicionarnos en el listado de Paginas pulsando MASTER PAGE, y luego usar la tecla RECORD. Por supuesto, podemos decirle un número a la página antes de RECORD o dejar que la mesa asigne un número a la página actual. Ejemplo: primero limpie los submasters C (Clear) y sin dejarlo ir MASTER PAGE Ahora asigne los canales 1 a 5 a los submasters 1 a 5: (CHANNELS) 1 ASSIGN submaster 1 2 ASSIGN submaster 2 3 ASSIGN submaster 3 4 ASSIGN submaster 4 Para grabar los submasters actuales como la página de submasters 8, pulse MASTER PAGE 8 RECORD 15.3. Usando las páginas Para recuperar (cargar) una página de submasters previamente grabada, debemos usar la tecla OK (de forma parecida a la “carga” de escenas, 10.4 Usando las escenas). Ejemplo: primero limpie los submasters: C (Clear) y sin dejarlo ir MASTER PAGE Ahora cargue la página 8: (MASTER PAGE) 8 OK 15.4. Páginas normales y páginas de móviles En la Nocturne Stage Control es posible no sólo tener páginas con los elementos típicos (canales, escenas, chásers...) sino también páginas de uso de móviles. Las páginas de móviles son útiles para el uso manual de móviles en el Device Mode (16.5 Usando un móvil, Device Mode). 96 Manual Strong Nocturne Stage Control Si dentro de Device Mode grabamos la página de submasters, grabaremos la página de móviles. Aunque por defecto tenemos atributos en la fila inferior y dispositivos en la parte superior, es posible asignar móviles y atributos en cualquier submáster, de la forma habitual. En el listado de páginas de submasters que aparece al presionar MASTER PAGE, las páginas de móviles aparecen señaladas con DEV. 15.5. Edición de una página De la misma forma que la edición del resto de elementos, la forma para acceder a la edición de una página es (MASTER PAGE) número VIEW. Ejemplo: para ver la página 8, pulse (MASTER PAGE) 8 VIEW En ese momento entramos en la ventana de edición de páginas de submasters. Esta ventana es para ver la página de submasters en más detalle, o para variar su contenido. 97 Manual Strong Nocturne Stage Control En el LCD se puede observar lo siguiente: 15.5.1. Identificación de la página Para identificar la página de submasters, tenemos (como ocurre con el resto de elementos) un identificador numérico y un nombre. A diferencia de los canales, grupos, etc. no se dispone de un icono para las páginas de submasters. El motivo es simplemente que una página no puede estar incluida en un submaster, y la finalidad de los iconos es facilitar la identificación de los submasters. Aquí vemos el número (o identificador) de la página actual. La imagen que vemos, por ejemplo, significa que estamos viendo (y editando) la página 8. Este campo no se puede variar (la página 8 es siempre la página 8), aunque es posible crear una página de submasters nueva con otro número (con el botón NUEVO), copiar la página con otro número (introduciendo un número y pulsando RECORD) o bien borrar la página actual (con DELETE). Aquí es donde podemos dar un nombre a la página que nos ayude a identificarla. Para poder cambiar el nombre, sitúe el puntero (la flecha) en el recuadro, pulse el botón del TrackBall, y a continuación (mediante el teclado) introduzca el nombre. Si no se ha pulsado el botón del TrackBall en ningún sitio, el teclado directamente edita el nombre. He aquí el dibujo (icono) que representa a la escena. Para cambiar el icono basta con hacer clic en el botón , o bien pulsar la tecla CAMBIAR ICONO en el LCD. 15.5.2. Transparencia de la página Esta casilla es la que define si la página es transparente o no. Puede aprender acerca de la transparencia en 15.6 Páginas transparentes. Para variar entre transparencia o no transparencia, puede hacer clic en la casilla o bien usar el botón TRANSPAR del LCD. 98 Manual Strong Nocturne Stage Control 15.5.3. Contenido de la página En la parte central, podemos ver el contenido de la página de submasters que estamos editando. Del mismo modo que en la pantalla principal, podemos poner el cursor (flecha) encima de un elemento para tener una mejor descripción del elemento. Para asignar un nuevo elemento a un submaster (o limpiarlo), se opera de forma diferente a la que se hace en la pantalla principal: primero se selecciona el submaster, y luego se le indica qué elemento va ahí. Ejemplo: para asignar el canal 10 al submaster 1, pulse submaster_1 1 0 CHANNELS Una forma alternativa es no indicarle el número de elemento, sino indicarle qué queremos añadir (un canal, un grupo...); en ese momento se abrirá el listado correspondiente y desde ahí podemos elegir uno y pulsar la tecla OK. Ejemplo: para asignar otro canal al submaster 6, pulse submaster 6 Ahora supongamos que queremos asignar una Escena. Pulse PRESETS En la pantalla se puede ver un listado de escenas (el mismo que había en 10.6 Edición de escenas y en 11.14 Cambiando la escena de un paso); desde ahí podemos ver el contenido de las escenas y la información adicional. En cuanto tengamos la escena que queremos, simplemente presionando OK la daremos por válida (con CANCEL anulamos la asignación de escena). Para limpiar un submaster, como en 14.5 Limpiar un submaster, se debe mantener presionada la tecla C (Clear) y presionar luego el submaster adecuado. 15.5.4. CHANNELS PRESETS Botones de elementos SEQUENCES GROUPS 99 PALETTES DEVICES Manual Strong Nocturne Stage Control Alternativamente, en vez de presionar el botón del arco para acceder a los listados, podemos pulsar en el botón adecuado de la pantalla. Como podemos ver, en el ejemplo el botón de Movil está desactivado. Esto es porque estamos editando una página que no es de Móviles y, por tanto, no se pueden asignar móviles a los submasters. 15.5.5. Listado de Páginas En la parte inferior de la ventana se puede ver un listado de las Paginas que contiene actualmente la mesa. Por supuesto, y de la misma forma que ocurría con los Canales (7.7.5, Listado de Canales), los Grupos (9.5.3, Listado de Grupos) o las Escenas (10.6.4 Listado de Escenas), puede moverse por la lista de páginas si es demasiado larga (manteniendo presionada la tecla MASTER PAGE y moviendo el encoder) o mediante la barra de desplazamiento que aparece a la derecha cuando hay algunas páginas más. Para editar una página de submasters diferente a la actual, puede hacer clic en ella en esta lista, o puede teclear el número de página y pulsar luego VIEW. 15.5.6. Botones Nuevo, Borrar Haciendo clic en el botón Nuevo (o pulsando NUEVO en el LCD) creamos una página nueva, vacía. El botón Borrar (equivalente a DELETE) sirve para borrar la página actual. También se puede borrar una página diferente a la que estamos viendo, indicando el número de la página antes del DELETE. Ejemplo: para borrar la página 10, presione 1 0 DELETE. Nota: Cuando se borra una Página de submasters, hay un “efecto dominó” (o efecto Cascada) que tiene cierta propagación. De hecho, cuando se borra una página, se borra también toda referencia a ella en los pasos de secuencia que la cargaban (11.15 Enlazar una página a un paso de secuencia). 15.5.7. Botón Ver El botón Ver (y la tecla VIEW de la mesa) sirve para alternar entre la vista “estándar” de edición de páginas (la actual) de la edición avanzada (15.7 Edición avanzada de una página). 100 Manual Strong Nocturne Stage Control 15.5.8. Botones Grabar, Ok, Cancelar Este botón sirve para validar los cambios realizados (o sea, para grabar las modificaciones que se han hecho a la página). Es equivalente a la tecla RECORD de la mesa. Pulse RECORD o haga clic en Grabar para grabar la página actual. Es necesario grabar la página para que los cambios realizados (nombre, transparencia, contenido...) sean válidos. También se puede especificar un número para “grabar” la página con otro número diferente. Esto puede ser muy útil si queremos hacer una copia de una página; editamos la página que queremos copiar, la modificamos, y luego lo grabamos como otro número. El botón de OK (equivalente a la tecla OK de la mesa) valida los cambios (igual que Grabar) pero además cierra la ventana El botón CANCELAR (y la tecla CANCEL de la mesa) cierra la ventana, sin aplicar los últimos cambios realizados. 15.6. Páginas Transparentes Se puede definir que una página sea Transparente o no, para definir su comportamiento cuando se cargan (15.3 Usando las páginas) Una Página transparente, cuando se carga, sólo actualiza aquellos submasters que no tiene vacíos. Es decir, que si (por ejemplo) en la página transparente que se está cargando sólo los submasters 1 a 12 tienen algo, cuando se cargue, los submasters 13 a 48 seguirán teniendo lo que tenían. Una Página no transparente, cuando se carga, actualiza todos los submásters. Es decir, si la página que se está cargando tiene vacíos los submasters 13 a 48, cuando se cargue se “vaciarán” los submasters 13 a 48. Para variar la transparencia de la página, consulte 15.5.2 Transparencia de la página. Nota: sea transparente o no la página que se carga, el contenido de los submásters se “actualizará” cuando dicho submáster llegue a cero. 15.7. Edición Avanzada de una página Aunque para la mayoría de situaciones es suficiente con la edición de páginas que hemos visto en 15.5 Edición de una página, hay ocasiones en que interesa definir parámetros más concretos de la página. Es lo que se llama Edición avanzada. Nota: sólo se puede hacer edición avanzada de una página de submasters “normal”, no sobre una página de móviles. 101 Manual Strong Nocturne Stage Control Para acceder a la edición avanzada, desde la ventana de edición de páginas de submasters debe pulsar VIEW, y pasaremos a tener esta información: Como podemos comprobar, la ventana guarda cierta semejanza con la de edición estándar de página, pese a que no es posible variar de página. Además de poder variar el contenido de los submasters (como ocurre en la edición normal), podemos ver que de cada submaster hay información mucho más detallada: Para movernos entre las filas (los submasters) podemos presionar el botón de submaster que queremos editar (directamente) o bien usar el encoder 1 del LCD, SUBMASTR. 102 Manual Strong Nocturne Stage Control Para movernos entre columnas (los campos) podemos usar el encoder 2 del LCD, MOVER . Vamos a explicar cada una de las columnas: Este es el número de submaster. No se puede variar. Qué contiene este submaster: un canal, una escena, un chaser... Para variar el contenido, puede hacerlo de la forma explicada en 15.5.3 Contenido de la página. Identificador del contenido de submaster. Si el submaster contiene (por ejemplo) el canal 24, en ID pondría 24. El nombre del elemento asignado. No puede cambiarlo aquí (es meramente informativo); si desea cambiar el nombre del elemento, puede hacerlo desde la pantalla de edición apropiada. El porcentaje de nivel de Flash. Vea 15.8 Nivel de Flash de un Submaster. Esta columna indica el modo de tecla de submaster. Vea 15.9 Modo de Flash de un Submaster. Si el contenido del submaster es una escena, se pueden especificar tiempos de In, Wait y Out para dicha escena. Vea 15.10 Tiempos en Submasters. 15.8. Nivel de Flash de un Submaster Como se ha explicado en 14.6 Usando un submaster, presionando el botón de submaster muchas veces se lanza en modo flash el contenido del submaster. Por defecto se lanza al 100%, aunque se puede definir para cada submaster el porcentaje al cual se debe lanzar. Para variar ese porcentaje de Flash, debe entrar en la edición avanzada de páginas (15.7 Edición avanzada de una página), situarse en el submaster adecuado, y: Sitúese en la casilla de %Flash y mueva el encoder principal para variar el porcentaje O bien, sitúese en la casilla de %Flash y introduzca el valor deseado con el valor numérico, presionando luego LEVEL. Ejemplo: 5 5 LEVEL. O bien, simplemente teclee el número y presione la tecla del LCD NIVEL FLASH. Ejemplo: 5 5 NIVEL FLASH. 15.9. Modo de Flash de un Submaster La tecla de submaster puede actuar de dos formas diferentes para los canales, grupos, escenas, y chasers: haciendo flash (mientras siga pulsada la tecla) o manteniéndose hasta la próxima pulsación (ON/OFF, conocida en inglés como Toggle). 103 Manual Strong Nocturne Stage Control Para variar el Modo, entre en la edición avanzada de páginas de submasters (15.7 Edición avanzada de una página), seleccione el submaster adecuado, sitúese en la casilla adecuada y use el encoder, o bien pulse la tecla del LCD MODO FLASH. En el modo FLASH, al presionar la tecla de submaster se lanza el contenido (canal, grupo, escena o chaser). Cuando se suelta la tecla de submaster, se deja de ejecutar el contenido. En el modo ON/OFF (ing. Toggle), al presionar la tecla de submaster se lanza el contenido (canal, grupo, escena o chaser). Sigue ejecutándose aunque se suelte la tecla de submaster. Cuando se pulse de nuevo la tecla de submaster, cesará la ejecución del contenido. Nota: en el resto de elementos, no hay “modo de flash”, porque son elementos que se cargan a cada pulsación y no se ejecutan después (por ejemplo, Paletas o Macros) 15.10. Tiempos en Submasters Es posible definir, para las escenas asignadas a submasters, tiempos de subida y bajada. La edición de los tiempos de un submaster debe hacerse desde la edición avanzada de páginas de submasters (15.7 Edición avanzada de una página). Seleccione el submaster que contiene la escena, sitúese en la columna adecuada al tiempo que desea modificar (In, Wait, Out) y varíe con el encoder el valor del tiempo. Nota: Por defecto, el encoder varia décimas de segundos. Si desea que el encoder varíe segundos en vez de décimas, puede cambiarlo desde la ventana de Configuración Edición (vea 22.2 Edición) El comportamiento de una escena cuando tiene un tiempo asociado es el siguiente: En el momento en que se lanza la escena mediante la pulsación de la tecla de submaster, los canales que contiene la escena empiezan a subir hasta llegar a su valor indicado en la propia escena. Esto dura el tiempo indicado en In. Si existe un tiempo de Wait, se esperará ese tiempo y luego pasará a realizar el Out. Si no existe tiempo de Wait, espera a la señal de bajada (que puede ser dejar ir el botón de submáster o bien pulsarlo de nuevo, según esté definido el modo de Flash; vea 15.9 Modo de Flash de un submaster). Una vez se ha acabado el tiempo de Wait (o, si era 0, una vez ha llegado la señal de bajada) los canales vuelven a 0 en Out tiempo. Nota: sólo los submasters con una escena asociada tienen Tiempos. 104 Manual Strong Nocturne Stage Control 16. Móviles En el mundo del espectáculo cada vez hay más proyectores móviles (Moving Devices). La Nocturne Stage Control ofrece la posibilidad de gestionar miles de móviles de una forma rápida e intuitiva. 16.1. Introducción Esta mesa de control de iluminación escénica está diseñada para el control avanzado de móviles (scrollers, devices, proyectores...). Permite trabajar con cientos de móviles instalados, a elegir entre unos 150 modelos diferentes del mercado (incluso se pueden definir miles de modelos nuevos). Tiene la posibilidad de gestionar de forma manual hasta 48 proyectores a la vez (aunque instalados puede haber miles), variando todos los parametros ya sea mediante rangos o mediante valor directo, gracias al interfaz de LCD y encoders También se pueden usar los móviles con el conocido Device Mode (Modo de Móviles) de la Strong Nocturne 48. Se pueden grabar páginas de submasters que contengan móviles y atributos, para poder acceder a ellos posteriormente. Por supuesto, con los móviles se pueden crear escenas y chasers, e incluso escenas y chasers que contengan tanto canales dimmer como canales de móvil. Se pueden grabar paletas (referencias de valores para algunos parámetros), ya sean globales o parciales. En definitiva, Nocturne Stage Control es la mesa que deja el uso de los móviles tan simple como el de los focos fijos. 16.2. ¿Qué tiene un Móvil? Bajo el nombre de Móvil agrupamos todos aquellos dispositivos escénicos que tengan más de un canal. Ya sea un simple strobo con dos canales (intensidad y velocidad), o un complejo proyector robotizado; todos ellos se tratan de la misma forma. Como todos los elementos en la NSC, un móvil tiene un número que lo identifica, un nombre para facilitar su uso, e incluso un icono para verlo más fácilmente en pantalla. También tiene algunos parámetros internos, como si el Pan y el Tilt están invertidos, y en qué canal DMX está instalado. 105 Manual Strong Nocturne Stage Control Aunque, probablemente, lo más importante, es qué móvil es. Ya que hay miles de móviles diferentes en el mercado, y cada uno con diferentes posibilidades, hablar de qué modelo es el móvil es casi tan importante como el móvil en sí. En algunas mesas de control es realmente complicado manejar los móviles, ya que la situación de sus atributos (la posición, el color, el gobo) no suele ser la misma para modelos diferentes, con lo que los canales de los móviles no suelen ser los mismos y saber qué canal hace cada cosa es una tarea titánica cuando trabajamos con cuatro proyectores. Por ello, en la Nocturne Stage Control se ha trabajado para facilitar la programación de espectáculos con móviles. Basta con decirle qué móvil tenemos y a partir de qué canal, asociarlo a un canal dimmer, y ya se puede trabajar con él. Cuando trabajamos con un móvil, hablamos de los siguientes elementos: Identificación del móvil. Como ocurre con otros elementos, cada móvil instalado tiene un número, un nombre, y un icono. Cualquiera de los tres elementos puede especificarse. Canal al que va ese móvil. Podemos asociar un móvil a un canal, de forma que ese canal controla la intensidad de dicho móvil. El canal de intensidad está “separado” de los canales de móvil (por ejemplo el canal 10) y se suelen poner todos los canales de intensidad de móviles juntos, para un trabajo más sencillo. De hecho, en algunas ocasiones los móviles se instalan en las direcciones del segundo universo (a partir de la dirección 513 DMX), pero el canal de intensidad (o canal dimmer) de ese móvil suele estar con los canales dimmer. De esta forma podemos dejar quieto un móvil y variarlo como el resto de canales dimmer. Incluso podemos tener, en la pantalla principal, los primeros 96 canales (que incluirían todos los canales dimmer y los canales de intensidad de móvil) y tener a partir del 100 o del 200 los móviles (cada uno con diez o quince canales). La dirección de salida del móvil. Esta es la dirección DMX que corresponde al móvil. El modelo (template) del móvil. Definiendo el modelo, automáticamente se “reservan” los canales correspondientes para los atributos de ese móvil. Se entiende como Atributos a todo canal que define el estado del móvil: su posición (pan y tilt), su color, efectos del propio móvil... Posibilidad de invertir el Pan e invertir el Tilt. En un entorno tridimensional, invirtiendo el Pan o el Tilt para proyectores situados en diferentes situaciones hace más natural su manejo (por ejemplo, un proyector en el suelo y otro en el techo; invirtiendo el Tilt y el Pan del del techo, conseguimos que el móvil del techo actúe con el Pan y el Tilt como un reflejo del móvil del suelo). La mayoría de usuarios de móviles no trabajan con pan y tilt invertidos; no obstante, es posible definirlo. Posibilidad de intercambiar pan y tilt (Swap). Para un móvil situado perpendicularmente a otro, hace que el posicionamiento sea más natural. La mayoría de usuarios no trabajan con swap; pero es posible definirlo para una mayor comodidad. 106 Manual Strong Nocturne Stage Control 16.3. Instalar un Móvil Lógicamente, para aprovechar la potencia de la NSC con los dispositivos móviles, lo primero que hay que hacer es decirle a la mesa qué móviles hay y qué canales DMX tienen. Nota: en el momento que instalamos un móvil, los canales que corresponden a ese móvil pasan a tener un nombre representativo sobre qué contiene. Así, por ejemplo, si el primer canal del móvil 1 es “Pan”, y el móvil está instalado en el canal 10, el canal 10 de mesa pasará a llamarse “Dv 1 Pan”. Para ello, desde la pantalla principal, debemos entrar en la opción de menú Móviles Ver instalados, para tener acceso a la pantalla de móviles: 107 Manual Strong Nocturne Stage Control El LCD que se muestra es: La pantalla está dividida en tres secciones diferenciadas: el listado de los móviles que hay actualmente, la información sobre el móvil actualmente seleccionado, y un resúmen de la información del modelo del móvil seleccionado. 16.3.1. Información del móvil seleccionado Aquí podemos ver toda la información referente al móvil actual: Por supuesto, esto es el número o identificador del móvil actual. Este campo no se puede variar. Aquí está el nombre para el móvil. Dicho nombre se puede cambiar, posicionando el ratón en el recuadro, haciendo click en él y tecleando el nombre. 108 Manual Strong Nocturne Stage Control Este es el número de canal de intensidad del móvil (vea 16.2 ¿Qué tiene un móvil?). Para cambiarlo, introduzca el nuevo canal mediante valor numérico y la tecla CH. Puede asignar cualquier canal para el canal de intensidad (excepto un canal usado por algún atributo de algún móvil). Este es el icono actual del móvil. Puede cambiar el icono haciendo click en el botón el trackball, y presionando OK. , seleccionando un icono con Aquí podemos variar el modelo de móvil. La marca de dicho modelo aparece entre paréntesis. Si el modelo de móvil que está instalando no aparece aquí, puede introducir sus propios modelos (18 Modelos). Aquí se indica la dirección DMX física del móvil (es decir, la que se ha introducido como dirección DMX en el propio móvil). Puede introducir la dirección tanto en el formato universo-dirección como tecleando la dirección y presionando el botón SALIDA del LCD. Mediante esta opción podemos invertir el PAN. Puede activar esta casilla o presionar el botón INVERTIR PAN del LCD. Mediante esta opción podemos invertir el TILT. Puede activar esta casilla o presionar el botón INVERTIR TILT del LCD. Con esta casilla puede intercambiar los atributos de Pan y Tilt del móvil. Puede activar esta casilla o presionar el botón SWAP PAN/TILT del LCD. 16.3.2. Modelo del móvil En esta sección vemos (de una forma clara) qué modelo tenemos seleccionado para el móvil actual (marca, modelo, y una imagen del modelo). Además, tenemos un pequeño resúmen de los atributos más comunes, para, con un simple vistazo, identificar si el móvil tiene pan, tilt, gobo o color. Si queremos ver información detallada acerca del modelo de móvil actual, haga clic en el botón MODELO del LCD. 109 o bien pulse el botón Manual Strong Nocturne Stage Control 16.3.3. Lista de móviles instalados En la parte inferior de la ventana se puede ver un listado de todos los móviles instalados en el sistema. Como ocurre con el resto de elementos, puede mover la lista de móviles si es demasiado larga, manteniendo presionada la tecla DEVICES y moviendo el encoder, o mediante la barra de desplazamiento que aparece a la derecha cuando hay más móviles. Para editar (ver) un móvil diferente al actual, puede hacer clic en él en la lista, o bien teclear su número y pulsar luego VIEW. 16.3.4. Botones Nuevo, Borrar Haciendo clic en el botón Nuevo (o pulsando NUEVO en el LCD) podemos instalar un nuevo móvil. El botón Borrar (equivalente a DELETE) sirve para borrar el móvil actual. También se puede borrar un móvil diferente al actual, indicando el número de la página antes del DELETE. Ejemplo: para borrar el móvil 10, presione 1 0 DELETE. Nota: Cuando se borra un Móvil, hay un “efecto dominó” (o efecto Cascada) que tiene cierta propagación. Consulte 16.11 Desinstalando (borrando) un móvil. 16.3.5. Botones Grabar, Ok, Cancelar Este botón sirve para validar los cambios realizados (o sea, para grabar las modificaciones que se han hecho al móvil). Es equivalente a la tecla RECORD de la mesa. Pulse RECORD o haga clic en Grabar para grabar el móvil actual. Es necesario grabar para que los cambios realizados (nombre, icono, modelo, dirección...) sean válidos. También se puede especificar un número para “grabar” el móvil con otro número diferente. Esto puede ser muy útil si queremos hacer una copia de un móvil (o instalar varios móviles del mismo modelo); editamos el móvil que queremos copiar, y luego lo grabamos como otro número. El botón de OK (equivalente a la tecla OK de la mesa) valida los cambios (igual que Grabar) pero además cierra la ventana El botón CANCELAR (y la tecla CANCEL de la mesa) cierra la ventana, sin aplicar los últimos cambios realizados. 110 Manual Strong Nocturne Stage Control 16.4. Atributos de un móvil Hemos hablado de atributos. Antes de seguir con ellos, debemos aclarar que los atributos se pueden englobar en grupos o familias. La Nocturne Stage Control permite el control de más de 100 atributos diferentes, cubriendo prácticamente todo el espectro posible de atributos de móviles. Aún así, todos ellos se pueden englobar en seis familias básicas: FOCUS (Foco): Incluye todo aquello relacionado con el foco de luz, como si fuera un foco dimmer que se pudiera enfocar y mover. Es decir: la intensidad, el Pan y el Tilt, el Foco (Focus) y su velocidad o tiempo... COLOR (Color): Todos los atributos relacionados con el color, desde Color, hasta control independiente de colores (Yellow, Magenta, Cyan...), etc. BEAM (Rayo): Todo lo relacionado con el rayo de luz: figura que hace (Shape), zoom, iris, velocidad... GOBO (Gobos): Lo que tiene que ver con el dibujo o imagen. Aparte de todos los atributos de gobo (Gobo, Gobo Shake, Gobo Rotax...) algunos móviles disponen de animación o imágenes. EFFECT (Efectos): Los efectos no englobables en los demás atributos: prisma, efectos... OTHER (Otros): Básicamente, los atributos de control (Control, Fan, Reset...) y todo parámetro “no clasificable”. 16.5. Usando un Móvil (Device Mode) La Nocturne Stage Control ofrece la posibilidad de trabajar en “modo móviles” (Device Mode). En este modo, los submásters de la mesa controlan directamente los móviles y sus atributos; tenemos acceso a 48 elementos. Tradicionalmente (y tal y como ocurre en otras mesas como la Strong Nocturne 36/72 o la AVAB Pronto!) en la fila superior se van poniendo (=asignando) los móviles (y sus intensidades), y en la fila inferior los atributos (Pan, Tilt, Gobo...). Para entrar en Device Mode pulse la tecla DEVICE MODE de la mesa. Cuando lo haga, verá que el LED de Device Mode está activo, verá que la bola de trackball cambia de color, y verá cómo los submasters se actualizan. 1) 2) 3) 4) 5) 6) 7) 8) 9) La idea básica cuando se trabaja con móviles es la siguiente: Instalar los móviles Entrar en Device Mode Asignar los móviles a los submasters Activar los móviles tales que se quiera que afecten a la escena actual Variar los atributos de los móviles Grabar la escena Limpiar los valores de los móviles Si se desea grabar otra escena de móviles, ir a 4. Salir de Device Mode. 111 Manual Strong Nocturne Stage Control 16.5.1. Asignar un Móvil a un Submaster De la misma forma que el resto de elementos, para asignar un móvil a un submaster se usa la tecla ASSIGN: (DEVICES) número del móvil ASSIGN botón de submaster En cuanto asigne el móvil, verá que su icono pasa a estar en los iconos de submaster. Nota: si asignamos un móvil a un submaster sin estar en Device Mode, automáticamente entraremos al Device Mode. De momento no se pueden asignar móviles a submasters en la página “normal” de submasters. Nota: es totalmente posible asignar hasta 48 móviles. Si se va a usar el LCD para el control de atributos (16.7 Atributos de un móvil mediante LCD) puede resultar muy útil tener todos los móviles en una única página. Tenga en cuenta que si se quiere controlar los atributos mediante submásters en vez de mediante el LCD, asignando móviles vamos “quitando” atributos de la fila inferior. Nota: A diferencia de la página “normal” de submasters, aquí el LED del submaster no se enciende cuando “contiene” algo. De hecho, el LED significa “activo”: un LED en un submaster con un móvil significa que ese móvil está activado para edición, un LED en un submaster con un atributo, que ese atributo actúa sobre algún móvil “activado”. 16.5.2. Activar el móvil de un Submaster En Device Mode, los móviles pueden estar “activos” o “inactivos”. Activo significa que está siendo “modificado”; inactivo, que no. Es decir: podemos tener diez o veinte móviles en los submasters, pero si variamos el PAN, sólo lo variaremos de aquellos que estén activos. Para activar un móvil simplemente hay que pulsar la tecla de submaster correspondiente. Veremos que el LED se enciende. También veremos que se encienden todos los LEDs de submasters de atributos que pueden afectar a ese movil. Nota: si activamos un móvil que es del mismo modelo que otro móvil ya activo, lógicamente no se “añade” ningún atributo nuevo (es decir, no se enciende ningún LED nuevo, porque todos los atributos de ese móvil ya estaban activos). 16.5.3. Desactivar el móvil de un Submaster Para desactivar un móvil, simplemente pulsamos el botón de submaster correspondiente. El LED de dicho submaster se apaga y, además, se desactivan todos los atributos que ya no son válidos. 112 Manual Strong Nocturne Stage Control Nota: por supuesto, si tenemos dos móviles activos del mismo modelo y desactivamos uno, no se apagará ningún LED, ya que todos los atributos siguen siendo usados por el otro móvil. 16.5.4. Intensidad de un móvil Hay diversas maneras de variar la intensidad de un móvil: 1) Variar el canal de intensidad correspondiente a ese móvil (). Es lo más adecuado si estamos trabajando en “modo no device” (por ejemplo, si estamos trabajando con paletas para variar los atributos de forma fija, podemos variar la intensidad mediante las órdenes habituales de 24 CH 100 LEVEL, o incluso asociando el canal de intensidad a un potenciómetro. 2) Moviendo el potenciómetro del submaster donde está ese móvil asociado. Es lo más adecuado si estamos trabajando en Device Mode, sobre todo si usamos más los potenciómetros que el LCD. 3) Variar el atributo de Intensidad (grupo=FOCUS) mediante el LCD (16.7 Atributos de un Móvil mediante LCD). Es lo más adecuado si el atributo de intensidad tiene rangos (16.8 Rangos de un atributo) ya que es la manera más eficiente y segura de no entrar en un rango que no sea de intensidad. 16.5.5. Atributos en potenciómetros Para variar el valor de un atributo activo (=que afecte a alguno de los móviles activos, vea 16.4.2 Activar el Móvil de un Submaster) simplemente tenemos que desplazar el potenciómetro de dicho atributo. 16.5.6. Grabar la página de móviles Podemos grabar la página de móviles de la misma forma que se graban las páginas de submaster (15.2 Grabar una página), es decir: (MASTER PAGE) [número, si queremos] RECORD Cuando se graba una página de móviles, en el listado de páginas de submaster aparece indicado con el texto DEV (de Devices). 16.6. Atributos de un Móvil mediante LCD Aunque el Device Mode permite un acceso rápido a los atributos más usados, el uso del LCD permite un control de atributos mucho más preciso, rápido y claro. Además, no es necesario estar en Device Mode para variar los atributos, puesto que el LCD sigue activo hasta en “modo normal”. La idea básica es que cada atributo se varia mediante los tres encoders. Se puede ir “moviendo” entre atributos con los dos botones inferiores, y se puede variar de grupo de atributos con los seis botones principales. El LCD muestra lo siguiente: 113 Manual Strong Nocturne Stage Control Los seis botones principales del LCD muestran los “grupos” de atributos activos. Presionando cada uno de los botones de grupo, los encoders varian para mostrar los atributos activos para cada uno de los moviles. Ejemplo: supongamos que disponemos de un móvil activo Strong Moving Spot 575 (en modo 16 bits). Este proyector móvil dispone de los siguientes atributos: FOCUS: intensidad, pan, tilt, velocidad de foco (Focus Speed). COLOR: Color, color 2. BEAM: zoom, iris. GOBO: Gobo 1 (estático), gobo 2 (rotativo), rotación gobo 2. EFFECT: strobo, efecto. OTHER: Control. Con las flechas que aparecen en los botones inferiores podemos desplazarnos entre atributos de la misma familia. Como en Focus (que es la “familia activa”) tenemos más de tres atributos activos, podemos movernos por ellos. Si presiona el botón >> del LCD, pasará a mostrarse lo siguiente: Moviendo el encóder correspondiente, puede variar los atributos indicados. Vuelva a pulsar >> para ver Intensidad, Pan y Tilt. Sitúe el Pan y el Tilt a un valor medio (100 por ejemplo) y suba la Intensidad. Debería ver el foco de luz (si no es así, quizá es porque el atributo de Strobo está cerrando la intensidad). Si pulsa en cualquier otra familia, el LCD pasa a mostrar esa familia. Pulse GOBO. Ahora puede variar (mediante el encóder correspondiente) los atributos que tiene activos. En el ejemplo, mueva el encóder de Gobo2 y compruebe que su valor varía. Además, en cuanto el valor llegue a 32, verá que el texto varía de No Gobo a Gobo1. Esto es porque hay definido unos rangos para este atributo. Vea 16.7 Rangos de un Atributo para aprender cómo manejar los rangos con mayor facilidad, y 18.5 Rangos para saber cómo definir rangos en atributos de móviles nuevos. 114 Manual Strong Nocturne Stage Control 16.7. Rangos de un Atributo Un Atributo es un canal DMX. Como tal, puede tomar un valor entre 0 y 255. Sin embargo, en el tema de móviles, hay algunos atributos que tienen un comportamiento claramente diferenciable entre unos valores y otros. El ejemplo más clásico es el de un móvil con una rueda de colores (o gobos): según el valor DMX, hay una rueda de color (o gobo) u otra. Aunque es posible usar simplemente el potenciómetro para variar el valor, para facilitar el uso de dicho atributo se pueden usar Rangos. Los rangos se definen para cada atributo de cada modelo (ver 18.5 Rangos para saber cómo definir rangos en un modelo nuevo). Ejemplo: desde el menú Móviles Ver Modelos (esta ventana se explica en detalle en 18.6 Ver los Modelos), vaya al modelo 90, Strong Moving Spot 575. Desde ahí (con el encoder central del LCD) posiciónese en el atributo Gobo 2 y haga clic en el botón Rangos de la pantalla. Verá en la siguiente pantalla que el atributo de Gobo 2 tiene diversos rangos: o 0 a 31: No Gobo o 32 a 63: Gobo 1 o 64 a 95: Gobo 2 o 96 a 127: Gobo 3 o 128 a 159: Gobo 4 o 160 a 191: Gobo 5 o 192 a 223: Gobo 6 o 224 a 255: Gobo Rot. Esto significa que si el atributo de Gobo2 tiene el valor 185 (73 en escala 0-100), estará en el rango de Gobo5. Salga de la pantalla (pulsando CANCEL para volver a la pantalla de edición de modelos, y nuevamente CANCEL para salir a la pantalla principal). Partiendo de la situación de 16.6 Atributos de un móvil (es decir, con un Strong Moving Spot 575 como único móvil activo), seleccione la familia de Gobo pulsando el botón GOBO del LCD. Ahora mueva el encoder de Gobo2 (el encoder central del LCD, si no tiene ningún móvil de otro modelo activado) hasta el valor 185. Verá que debajo del valor 185 aparecerá el texto Gobo 5; esto quiere decir que el atributo Gobo 2 de los móviles activos (del Strong Moving Spot 575) tiene el valor DMX 185, y que además se corresponde al rango Gobo5 para este atributo. Es mucho más sencillo saber que un móvil tiene un gobo o un color concreto que ver un número. Nota: Para trabajar con Rangos (ver su valor, o saltar directamente a un rango) es necesario que todos los móviles activos sean del mismo Modelo. Si se tienen activos móviles de diferentes modelos, no podrá ver el valor de un rango, ya que no tienen por qué coincidir. 115 Manual Strong Nocturne Stage Control 16.8. Salto directo a un Rango Hay ocasiones en las que no se desea “buscar” el valor para obtener un rango. Ejemplo: el Martin Mac 700, su atributo de Strobo tiene (entre otros) los siguientes rangos: o 197 a 202: pulso descendente aleatorio o 203 a 207: no strobo (abierto) o 208 a 217: Reset o 218 a 227: no strobo (abierto) o 228 a 237: Encender lámpara o 238 a 247: Modo de 400W Supongamos que nuestro Mac 700 tiene el Strobo a 200 (pulso descendente aleatorio) y queremos pasar a modo 400W. Si variamos con el encoder, pasaremos por todos los valores, y no interesa que el Mac 700 haga un Reset. De hecho lo que queremos es que pase del pulso (valor 200) a 242 (modo 400W), sin pasar por los valores intermedios. Es decir, queremos saltar directamente a un rango. Nota: muchos modelos, en lo que afecta al rango de Reset, no efectúan un Reset del móvil si no se queda en ese rango un cierto tiempo (p.e. 5 segundos). Hemos obviado este detalle para el ejemplo del Martin Mac 700. Para acceder directamente a un rango de un atributo de un móvil (siempre y cuando no haya otro móvil activo de otro modelo diferente), se debe mantener presionada la tecla ATTRIB mientras se mueve el encoder del atributo adecuado; en cuanto se suelte la tecla ATTRIB, el atributo irá directamente al rango seleccionado. Ejemplo: partiendo de un Strong Moving Spot 575 como único móvil activo, elija la familia de Gobo presionando el botón GOBO del LCD. Ahora presione el botón ATTRIB y mueva ligeramente el encoder central (el que corresponde a GOBO 2). Posicione las flechas del LCD (moviendo el encoder) en cualquier rango (por ejemplo en GOBO 6). Suelte el botón ATTRIB. Verá que el atributo GOBO 2 automáticamente tiene el rango elegido. 116 Manual Strong Nocturne Stage Control 16.9. Control independiente Lo más habitual en el mundo de la iluminación escénica no es trabajar con los focos y móviles “manualmente” durante el espectáculo o evento, sino programarlo e irlo lanzando (de forma más o menos automática) mientras se va desarrollando el evento. Es decir: lo más habitual no es trabajar directamente con los móviles, sino (como en el caso de los canales) crear escenas y chásers con ellos para lanzarlos luego. Sin embargo, hay muchas ocasiones en las que pese a tener móviles funcionando de forma automática, se desea un control manual. Por ejemplo, en un concierto podemos tener varios móviles haciendo un cháser, pero de golpe querer coger uno de esos focos, controlarlo de forma manual para enfocar a la solista durante un momento, y luego “liberarlo” para que siga con su cháser. Es decir, queremos controlar de forma independiente un móvil. En la Strong Nocturne Stage Control es posible “capturar” un móvil, controlarlo de forma independiente y “liberarlo” luego para que siga con lo que estaba haciendo. Si, mientras estamos ejecutando un chaser que actúa sobre un móvil, activamos ese móvil (16.5.2 Activar el móvil de un submaster), cualquier atributo que variemos de ese móvil tendrá preferencia sobre el cháser. Dicho de otra forma: si seleccionamos un móvil que está haciendo un cháser, y variamos (mediante potenciómetro o mediante el LCD) su atributo de Color, ese móvil tendrá el color que hemos dicho y seguirá moviéndose según el cháser (y con el gobo, strobe, etc. que tenga en las escenas del cháser). Si, por ejemplo, variamos el PAN y el TILT de dicho móvil, ese móvil seguirá haciendo el gobo, strobo, prisma, etc. que tenga en el cháser, pero con el Color que hemos dicho y con el Pan y el Tilt que le indiquemos (es decir: podemos mover el móvil). Nota: Si estamos editando atributos de un móvil de forma manual (por ejemplo mediante un control independiente), el valor de edición tiene preferencia siempre sobre cualquier valor “de ejecución” (por ejemplo un chaser de móviles o un efecto). Es decir, que si se edita un atributo, se quedará ese valor hasta que se “libere” el atributo. Para volver a los “valores de ejecución” de un móvil, debe limpiar la salida (mantener presionado CLEAR y pulsar CH). 117 Manual Strong Nocturne Stage Control 16.10. Edición del Móvil Para editar un móvil (nombre, inversión de pan y tilt, canal de salida o de intensidad, etc.), como en el resto de elementos, debe usarse la tecla VIEW: (DEVICES) número del móvil VIEW Para editar un Móvil, se usa la misma pantalla que en la instalación de móviles (16.3 Instalar un móvil) y se sigue el mismo procedimiento. Nota: variar algunos aspectos del móvil puede ocasionar conflictos con el resto de móviles. Por ejemplo, si tenemos dos móviles (1 y 2) de 10 canales cada uno, en las direcciones DMX 100 y 110, no podremos cambiar el primer móvil a un modelo de 16 canales, puesto que algunos atributos se solaparían con los del móvil 2. El sistema, por seguridad, no permite instalar un móvil de forma que se solape con otro. 16.11. Desinstalando (borrando) un Móvil Básicamente hay dos formas de desinstalar (borrar) un móvil. Para saber cómo borrar un móvil desde la ventana de edición de móviles, consulte 16.3.4 Botones Nuevo y Borrar. desde el listado de móviles. Para borrar (desinstalar) un móvil desde la pantalla principal, como en el resto de elementos, debe usarse la tecla DELETE: (DEVICES) número del móvil a borrar DELETE Nota: borrar un móvil tiene ciertos “efectos secundarios” en las paletas y páginas de submasters. Cuando se borra un móvil, se borra también de todas aquellas paletas donde esté incorporado. También se borra de todos los submasters de las páginas de submasters donde esté ese móvil. También se borra de aquellos Efectos donde se actúe sobre ese móvil. No se borran las escenas que afectan a ese móvil, ya que las escenas actúan directamente sobre los canales. 118 Manual Strong Nocturne Stage Control 17. Paletas Una paleta es lo mismo que una Escena, pero en vez de referirse a canales y a valores, se refiere a móviles y a sus atributos. 17.1. Introducción Una paleta es una referencia de valores de atributos de móviles (pan, tilt, gobo, color, etc.) para un móvil o varios. Esa paleta puede usarse para posicionar directamente dichos móviles, o puede asociarse a un Preset para cargarse automáticamente con ese preset. La principal ventaja de esto es que queda “independizado” los moviles del preset. Por ejemplo, puede ser el caso de un concierto en una localización diferente; los focos fijos siguen apuntando a escenario pero los móviles no siempre están en el mismo lugar; grabando de nuevo las paletas sabemos que está actualizado en todos los presets. Es posible grabar la paleta de todos los atributos, grabar paletas de sólo una família de atributos, o decirle atributos que no queremos grabar en ninguna paleta. Hay que tener muy claro que, en los canales LTP, dar un valor de 0 a un canal tiene mucho sentido. Hay ocasiones en las que interesa no variar un valor de un atributo pero queremos grabar una paleta del resto de atributos. Hay que diferenciar, pues, entre grabar un valor (entre 0 y 255) de un atributo, o no grabar ningún valor. 17.2. Grabar paletas Para grabar una paleta (igual que para el resto de elementos) debemos usar la tecla RECORD desde el listado de Paletas. ¡¡IMPORTANTE!! Cuando se grabe una paleta de un móvil, la intensidad del mismo debe de estar siempre al valor 255 Ejemplo: con uno (o más) móviles activos (16.5 Usando un Móvil), dé valores a algunos atributos. Ahora sitúese en el listado de Paletas presionando PALETTES En la pantalla aparece el listado de Paletas. Para grabar una paleta con el contenido actual de los móviles, presione RECORD Observará que aparece la paleta 1 en el Listado. Dicha paleta contiene los valores de los atributos seleccionados para los móviles seleccionados. Es decir, que si se graba una paleta con un solo móvil, cuando luego se utilice afectará sólo a ese móvil. Si (por ejemplo) tiene dos móviles del mismo modelo, deberá grabar la paleta con ambos si quiere tener una paleta que los afecte a ambos. 119 Manual Strong Nocturne Stage Control Nota: es posible dar un número a la Paleta que se desea grabar, introduciendo dicho número antes de pulsar RECORD. Ejemplo: para grabar el estado de los móviles actual como la paleta 15, presione (PALETTES) 1 5 RECORD Nota: Si grabamos una paleta con un número de una paleta que ya existe, se borrará la paleta existente y con ese número tendremos la nueva. 17.3. Edición de la máscara global La Nocturne Stage Control tiene una función especial, llamada Máscara Global, que nos permite enmascarar atributos de móviles para su grabación en paletas. Esto significa que podemos “marcar” algunos atributos para que cuando se grabe una paleta, no se grabe ese atributo. Ejemplo: si tenemos móviles pero no queremos grabar el PAN y el TILT de dichos móviles en ninguna Paleta, podemos marcar dichos atributos como “enmascarados”. Cuando, posteriormente, se cargue la paleta, si un atributo no tiene ningún valor grabado en dicha paleta (porque se ha enmascarado), no se pondrá ningún valor nuevo para ese atributo (ya que suele ser LTP). Hay que notar que es muy diferente “no poner ningún valor” a “poner un 0”. Al ser canales LTP, poner un 0 en un atributo en una paleta implicará que cuando esa paleta sea usada posteriormente, ese 0 entrará. Para ver la máscara actual (o cambiarla) se usa la tecla MASK de la mesa. Al pulsar la tecla MASK aparece la siguiente pantalla: 120 Manual Strong Nocturne Stage Control Como podemos ver, la pantalla se divide en dos secciones. A la izquierda tenemos un listado de todos los atributos, así como si está enmascarado (ON) o no (OFF). Para moverse por el listado puede usar el puntero del trackball o simplemente mover el encoder. Para poder variar la máscara del actual, simplemente pulsando la tecla LEVEL cambia de ON a OFF (y viceversa). A la derecha tenemos tres botones: Este botón sirve para validar los cambios realizados (o sea, para grabar las modificaciones a la Mascara). Es equivalente a la tecla RECORD de la mesa. El botón de OK (equivalente a la tecla OK de la mesa) valida los cambios (igual que Grabar) pero además cierra la ventana El botón CANCELAR (y la tecla CANCEL de la mesa) cierra la ventana, sin aplicar los últimos cambios realizados. Nota: por defecto, no hay ningún parámetro enmascarado, así que si se graban directamente paletas se grabarán con todos los atributos. 121 Manual Strong Nocturne Stage Control Nota: la máscara se graba automáticamente en la mesa con el resto del Show. Al cargar un Show nuevo se carga la máscara existente en dicho Show. 17.4. Grabar paletas de familia Como ya hemos visto (16.4 Atributos de un Móvil), los atributos de los móviles se pueden agrupar en diversas familias (Focus, Color, Beam, Gobo, Effect, Other). Se puede grabar una paleta de una sola família. Es decir: grabar paleta de Color, o paleta de Gobo, o paleta de Effect. Para grabar una paleta de una familia, simplemente mantenga pulsado el botón de dicha familia cuando presione RECORD para grabar la paleta. Ejemplo: con uno (o más) móviles activos (16.5 Usando un Móvil), dé valores a algunos atributos, incluidos algunos de Color. Ahora sitúese en el listado de Paletas presionando PALETTES En la pantalla aparece el listado de Paletas. Para grabar una paleta de Color con el contenido actual de los móviles, presione el botón del LCD COLOR y, manteniéndolo pulsado, pulse ahora 2 2 RECORD Suelte el botón RECORD y después suelte COLOR. Observará que aparece la paleta 22 en el Listado de Paletas. Dicha paleta sólo tiene los atributos de la familia de Color. Nota: cuando se graba una paleta de una família, es equivalente a enmascarar todos los atributos excepto los de esa familia y grabar una paleta “estándar”, pero de una forma más rápida y fiable. Nota: algunos profesionales prefieren tener diversas paletas de cada familia e ir activándolas cuando las necesitan, otros optan por tener preprogramado en pocas paletas todo el comportamiento de los móviles. 17.5. Asignar una paleta a un submaster Tenemos la posibilidad de asignar una paleta a un submaster, para poder cargar dicha paleta cuando sea necesario. Por ejemplo, podemos tener un chaser que afecte a dónde apuntan los móviles y con qué intensidad, pero ir cambiando el color (o el gobo) de forma sencilla: podemos grabar paletas de color o gobo y asignarlas a submáster, y presionando dicha tecla de submaster cambiar el color o gobo. También podría grabarse “posiciones” de los móviles (paletas de Focus) y, gracias a tener dicha paleta asignada en un submáster, con un solo botón reposicionar el móvil. 122 Manual Strong Nocturne Stage Control La manera de asignar una paleta a un potenciómetro es mediante el listado de paletas y la tecla ASSIGN: (PALETTES) número de paleta ASSIGN submaster Ejemplo: para asignar la paleta 1 al submaster 23, presione (PALETTES) 1 ASSIGN sm23 Puede comprobar que pulsando el botón de submáster 23, se “carga” la paleta 1. Nota: las Paletas se asignan a submasters de páginas estándar, no en páginas de Móviles. Si estaba en Device Mode, comprobará que ha pasado al “modo estándar” de trabajo. 17.6. Usando las paletas Hay dos formas básicas de usar las paletas: mediante un submáster, o lanzándola al momento. Si asignamos una paleta a un submaster (17.7 Asignar una paleta a un submaster), pulsando el botón de submaster correspondiente y habiendo seleccionado previamente las opciones ADD ó KILL,cargaremos la paleta (es decir, los atributos grabados en la paleta se colocaran en los moviles que contenia). Para lanzar una paleta a salida (es decir, activarla al momento) sin tenerla asignada en ningun submaster, se hace (de forma parecida a la carga de escenas o de páginas) desde el listado de Paletas, introduciendo su número y pulsando OK. Ejemplo: Para “llamar” a la paleta 1, pulse (PALETTES) 1 OK Nota: cuando se usan paletas hay que recordar que los valores de atributos son, en muchos casos, LTP. 17.7. Edición de una paleta Para ver (y editar) una Paleta, se usa la tecla VIEW: (PALETTES) número de paleta VIEW Ejemplo: para ver la paleta 1, (PALETTES) 1 VIEW La ventana de edición de paletas sirve para ver en detalle el contenido de las paletas, así como variar en “modo blind” el valor de los atributos que contiene. 123 Manual Strong Nocturne Stage Control 17.7.1. Atributos de móviles de la paleta Aquí podemos ver qué móviles son afectados por esta paleta, así como el valor de los atributos grabados en esta paleta. Para moverse horizontalmente (es decir, cambiar de un móvil a otro) puede usar el encoder mientras mantiene presionada la tecla DEVICES. Para moverse verticalmente (es decir, de un atributo a otro) puede usar el encoder mientras mantiene presionada la tecla ATTRIB. 124 Manual Strong Nocturne Stage Control Para variar el valor de la casilla actual (es decir, del atributo actual para el móvil actual) sitúese encima de esa casilla y use el encoder. También puede dar el valor directamente con la tecla LEVEL. Ejemplo: En el ejemplo, tenemos dos dispositivos (dos Martin Mac 300) como DV2 y DV3 (16.3 Instalar un Móvil), y hemos grabado una paleta de Color (paleta de familia de Color; 17.4 Grabar paletas de familia), por ello los atributos que no son de color aparecen como enmascarados. Sitúese (manteniendo presionado el botón ATTRIB y moviendo el encoder) en la casilla de Yellow del móvil DV2. Teclee ahora 7 5 LEVEL Observará que el atributo “color amarillo” del móvil DV2 pasa a tener un valor del 75%. Moviendo el encoder puede variar este valor de forma más detallada. Si desea enmascarar un atributo, simplemente hay que ponerse en la casilla que se desee enmascarar y presionar el botón MASK. Para “desenmascarar” un atributo debe darse un valor (ya sea mediante encoder o mediante LEVEL). 17.7.2. Listado de Paletas Aquí vemos la lista de Grupos que hay grabadas. En caso de tener más Paletas, es posible moverse por el listado de Paletas manteniendo presionada la tecla PALETTES y moviendo el encoder, o mediante la barra de desplazamiento que aparece cuando hay muchas paletas. Para editar una paleta de la lista que no sea la que estamos viendo, podemos hacer clic en ella en la lista, o podemos teclear su número y luego presionar VIEW. 125 Manual Strong Nocturne Stage Control 17.7.3. Botones Grabar, Ok, Cancelar Este botón sirve para validar los cambios realizados (o sea, para grabar las modificaciones que se han hecho a la paleta). Es equivalente a la tecla RECORD de la mesa. Pulse RECORD o haga clic en Grabar para grabar la paleta actual. Es necesario grabar la paleta para que los cambios realizados sean válidos. También se puede especificar un número para “grabar” la paleta con otro número diferente. Esto puede ser muy útil si queremos hacer una copia de una paleta; editamos la paleta que queremos copiar, la modificamos (variamos valores de los atributos) y luego la grabamos como otro número. El botón de OK (equivalente a la tecla OK de la mesa) valida los cambios (igual que Grabar) pero además cierra la ventana El botón CANCELAR (y la tecla CANCEL de la mesa) cierra la ventana, sin aplicar los últimos cambios realizados. 17.8. Borrar una paleta Para borrar una paleta debemos ir a la pantalla principal, y desde ahí introducir el identificador de la paleta y pulsar luego el botón DELETE. Nos aparecerá una ventana de confirmación. Ejemplo: para borrar la paleta 2, pulse: (PALETTES) 2 DELETE OK Nota: En el momento en que se borra una Paleta, automáticamente se borra de todas las páginas de submasters donde esté incluida. 17.9. Paletas en Escenas Es posible “asociar” una paleta a una escena. De esta forma, siempre que se ejecute la escena, la paleta se ejecutará de forma automática. Es decir: Cuando se lance la Escena (con el OK) también se cargará la paleta asociada. Cuando un chaser (o una secuencia) cargue esta escena, también se cargará la paleta asociada Cuando se suba un submaster que contenga esta escena, también se ejecutará la paleta asociada. 126 Manual Strong Nocturne Stage Control Consulte 10.6 Edición de Escenas para saber cómo asignar una Paleta a una Escena. 17.10. ¿Cuándo paletas y cuándo escenas? La principal diferencia entre escenas y paletas es que las primeras afectan a canales, las segundas a móviles. Debido a eso, hay algunas consecuencias que cabría tener en cuenta a la hora de programar con móviles. Trabajar con paletas permite la resituación de móviles sin tener que reprogramarlas. Es decir, que si por ejemplo tenemos un móvil situado en el canal 18 y (por necesidades escénicas) lo movemos al canal 38, las Escenas habría que regrabarlas, pero las Paletas no, puesto que graban “móvil 3, color a 128” en vez de “canal 21 a 50%”. Al trabajar con escenas, se graban todos los valores de atributos de los móviles activos, mientras que al trabajar con paletas se puede enmascarar atributos para no cargarlos posteriormente. 127 Manual Strong Nocturne Stage Control 18. Modelos En la Nocturne Stage Control, el conjunto de las funciones de un móvil y qué canal ocupan dentro del grupo de canales que afectan al móvil se le llama Modelo. La Nocturne Stage Control dispone de una gran cantidad de modelos comerciales diferentes, y además es posible definir miles de modelos nuevos de una forma sencilla y funcional. Nota: para leer este capítulo se supone que el lector conoce la nomenclatura del mundo del teatro y que ha trabajado con algún dispositivo móvil. 18.1. Introducción Cuando hablamos de Modelos, estamos hablando de modelos de móviles. Por ejemplo, si tenemos varios Martin Mac 500, “Martin” es la marca y “Mac 500” es el Modelo. La diferencia entre móvil y modelo es que un móvil es algo físico y un modelo el patrón que siguen varios móviles. Un móvil puede tener más de un canal DMX asociado, dependiendo de qué haga. Al conjunto de canales – qué hace cada uno, se le llama Modelo. Un Modelo tiene un identificador numérico, una marca, un nombre, un dibujo y un conjunto de Atributos. Cada uno de estos Atributos, para cada modelo, tiene unos parámetros específicos, y puede tener Rangos definidos. 18.2. Atributos La Nocturne Stage Control dispone de más de 100 atributos diferentes, agrupados en seis familias. Un atributo no es más que una forma de pensar más humana en una de las funcionalidades del móvil. Ejemplo: el color del haz de luz que proyecta un móvil, puede ser un Atributo llamado Color para ese modelo. Algo muy importante es que los Atributos están ordenados en lo que se suele llamar “el canal” o “el offset” (ing. desplazamiento). Ejemplo: supongamos que hemos adquirido un Modelo llamado SIMPLEX. En el propio manual de instrucciones suele aparecer la descripción de canales: Offset 0 1 2 3 Atributo Intensidad Pan Tilt Color Lo que nos indica esta tabla es que el modelo Simplex tiene cuatro atributos: intensidad, pan, tilt y color, en este órden. Esto quiere decir que si nuestro móvil Simplex está instalado en el canal de salida 24, el canal 24 varía su intensidad, el canal 25 varía su Pan, el canal 26 el Tilt y el canal 27 el Color. 128 Manual Strong Nocturne Stage Control Nota: en algunos manuales de instrucciones, en vez de indicar el Offset (0, 1, 2) se indica el número de canal (1, 2, 3). Hay que tener en cuenta que el primer canal (el canal 1) tiene un offset 0; el segundo canal tiene un offset 1, etc. Además del Offset (o posición) y de qué atributo es, un atributo en un móvil puede tener diversos parámetros: HTP/LTP: Es importante definir si un atributo se comporta mediante LTP o mediante HTP. Generalmente, la Intensidad se comporta de modo HTP, mientras que otros canales (color, gobo, strobo) son LTP (un ejemplo en el que no ocurre es en el Strong Big Scan, donde la intensidad es LTP porque comparte canal con el strobo). 8/16 bits: Si un modelo tiene un canal de 16 bits adyacente (por ejemplo, el PAN está en el offset 4 y el PAN fino en el offset 5) es posible definir simplemente el Pan en 4 con 16 bits. Hacerlo así supondrá que en los efectos (19 Efectos) las transiciones serán más fluidas. Valor por defecto. Cuando se carga un Show (y cuando se enciende la mesa), todos los móviles existentes ponen sus atributos al valor por defecto indicado en el modelo. Por ejemplo, puede ser útil poner el Tilt a 128 en vez de a 0, o quizá un canal de Strobo a Open. Snap. “Snap” significa que el cambio de un valor a otro de ese atributo se hace al momento, sin tener en cuenta tiempos de fade. Invert. Cuando está activo, el canal adecuado actúa a la inversa. Es decir, el 0 es 255 y el 255 es 0. Rangos. Los rangos no es más que “divisiones” de los valores de un canal para trabajar más cómodamente. Ver 16.7 Rangos de un atributo. 18.3. Ver los Modelos Para ver los Modelos disponibles en el sistema, debe hacer clic con el puntero del trackball (o bien pulsar F10 en el teclado y usar las teclas de cursor) en el menú Móviles Ver Modelos. Nos aparecerá la pantalla siguiente: 129 Manual Strong Nocturne Stage Control En el LCD aparece lo siguiente: La pantalla se divide en tres secciones: 18.3.1. Modelo actual En la pantalla de modelo actual se ve la información de todos los atributos del modelo actual, ordenados por offset, así como las características de cada uno de los atributos. Para mover la casilla vertical u horizontalmente, podemos usar los encoders del LCD respectivos. Moviendo el encoder principal cambiamos el valor de la casilla (por ejemplo, si nos situamos en Parametro, mover el encoder cambiará de atributo en el offset actual; si nos situamos en Offset, variará el offset del atributo actual, etc.) Si hacemos clic en este botón (o presionamos la tecla + de la mesa) se añade un nuevo atributo con el primer offset libre. Si hacemos clic en este botón (o presionamos la tecla DELETE de la mesa) borramos el atributo actual. 130 Manual Strong Nocturne Stage Control Si hacemos clic en este botón (o presionamos la tecla RANGOS del LCD) entraremos en la edición de Rangos para el atributo actual. Para editar rangos consulte 18.5 Creando Rangos. 18.3.2. Listado de modelos En este listado aparecen todos los modelos instalados en el sistema, además de ofrecer la posibilidad de instalar un modelo nuevo. Vemos el identificador, el fabricante y el modelo en cuestión, además del número de parámetros que tiene y si tiene o no los parámetros más comunes. Para moverse entre modelos puede usar la barra de desplazamiento de la derecha, o bien mover el encoder MODELOS del LCD. Nota: hay que tener en cuenta que el número de parámetros no tiene por qué coincidir siempre con el número de canales, puesto que los parámetros de 16 bits ocupan 2 canales. Haciendo clic en este botón (o pulsando la tecla NUEVO del LCD) se crea un nuevo Modelo (18.4 Creando un Modelo nuevo). Haciendo clic en este botón se borra el Modelo actual. Nota: Los modelos que vienen con el propio sistema no se pueden borrar ni modificar, por cuestiones de seguridad. Si desea un modelo muy parecido a uno ya existente (por ejemplo, si desea un modelo igual a otro pero cambiando el nombre de los rangos de uno de los atributos) siempre puede grabar un Modelo como un Modelo nuevo (es decir, copiar el modelo indicando el número antes de pulsar el RECORD). 131 Manual Strong Nocturne Stage Control Nota: Cuando se borra un Modelo (definido por el usuario), hay un “efecto dominó” (o efecto Cascada) que tiene cierta propagación. Si borramos un Modelo, se borran todos los Móviles instalados de ese Modelo. 18.3.3. Botones Grabar, OK, Cancelar Este botón sirve para validar los cambios realizados (o sea, para grabar las modificaciones que se han hecho al modelo). Es equivalente a la tecla RECORD de la mesa. Pulse RECORD o haga clic en Grabar para grabar el modelo actual. Es necesario grabar para que los cambios realizados (nombre, atributos, rangos...) sean válidos. También se puede especificar un número para “grabar” el modelo con otro número diferente. Esto puede ser muy útil si queremos hacer una copia de un modelo (por ejemplo, un modelo que ya existe pero al que hemos cambiado los rangos de un atributo); editamos el modelo que queremos copiar, y luego lo grabamos como otro número.Los modelos definidos por el usuario, se graban a partir de la posición 1000. El botón de OK (equivalente a la tecla OK de la mesa) valida los cambios (igual que Grabar) pero además cierra la ventana El botón CANCELAR (y la tecla CANCEL de la mesa) cierra la ventana, sin aplicar los últimos cambios realizados. 18.4. Creando un Modelo Nuevo Para crear un Modelo nuevo, debe seguir los siguientes pasos: 1. Entrar en la pantalla de edición de Modelos (18.3 Ver los Modelos) 2. Hacer clic en el botón Nuevo (o pulsar la tecla NUEVO del LCD). 3. Dar un nombre al Modelo, haciendo click con el puntero del trackball encima del recuadro de texto de Nombre, e introduciendo el nombre mediante el teclado. 4. Dar un nombre a la Marca. Si es una marca tal que ya existe algún modelo en el sistema (por ejemplo, Strong, Martin, Movitec...) teclee el mismo nombre respetando mayúsculas y espacios. 5. Haga clic en el botón de añadir al final (o pulse +). Aparecerá un atributo en el primer offset libre. Con el encoder puede variar el atributo (Intensity, Pan, Tilt...). 6. Varíe (si es necesario) los parámetros de dicho atributo (HTP/LTP, 8/16 bits, valor por defecto, Snap, Inverse) posicionándose en la casilla adecuada y moviendo el encoder. 7. Si lo desea, cree Rangos para ese atributo (18.5 Creando Rangos) presionando el botón de Rangos. 8. Si hay más atributos por añadir, vaya al paso 5. 9. Grabe el Modelo. 18.5. Creando Rangos Los Rangos son, como se ha explicado en 16.7 Rangos de un atributo, una manera de definir los atributos para que sea más cómoda y precisa la transición entre valores concretos de dicho atributo. 132 Manual Strong Nocturne Stage Control Para definir un Rango (para un Modelo nuevo, ya que los Modelos que ofrece el sistema no pueden ser modificados) se debe hacer clic en el botón Rangos de la pantalla de edición de modelos (18.3 Ver los Modelos). Cuando se hace, aparece la siguiente pantalla (en el ejemplo estamos viendo los Rangos del atributo Strobe para el modelo High End Studiocolor) La pantalla se divide en tres secciones: 18.5.1. Datos del atributo En los datos del atributo podemos ver la marca y el modelo, así como el atributo del cual estamos editando los rangos. No es posible editar otro atributo desde esta misma pantalla; hay que validar (grabar) los cambios (o bien cancelar) para salir de ella. 133 Manual Strong Nocturne Stage Control 18.5.2. Rangos El listado de Rangos existente tiene tres columnas: las dos primeras indican los dos valores que limitan el rango y la tercera el nombre que tiene dicho rango. Si hacemos clic en cualquiera de los rangos, podremos editar el nombre o los valores, así como borrar el rango. En el ejemplo podemos ver que el atributo de Strobe tiene cuatro rangos: o 0-0: Closed (el strobo está cerrado, con lo que no hay luz) o 1-127: Strobe (hace strobo, de menos a más frecuencia) o 128-254: Random (el strobo está aleatorio). o 255:255: Open (el strobo está abierto y por tanto no hay efecto estroboscópico). 18.5.3. Edición de Rangos En la edición de Rangos se puede dar los valores inferior y superior para el rango, así como dar un nombre. Cuando se hace clic en un rango del listado de la parte superior, esos datos pasan a la parte inferior, para poder editarlos. Tenemos, además, dos botones: El botón INSERTAR (equivalente a la tecla INSERT de la mesa) sirve para dar como válido el rango editado en la parte 134 Manual Strong Nocturne Stage Control inferior. Automáticamente pasará “arriba”. Nota: si se introduce un rango en “medio” de otro, se conservan los valores del rango original excepto donde se han introducido los nuevos valores. Ejemplo: o 0-127: Cerrado o 128-255: Abierto Si se introdujera el rango 200-222 “Strobo”, el resultado sería el siguiente: o 0-127: Cerrado o 128-199: Abierto o 200-222: Strobo o 223-255: Abierto El botón BORRAR (equivalente a la tecla DELETE de la mesa) deja sin rango los valores indicados. Así, si en el ejemplo se indicara de 100 a 200 como rango y se pulsara “Borrar”, el resultado sería el siguiente: o 0-0: Closed (el strobo está cerrado, con lo que no hay luz) o 1-99: Strobe (hace strobo, de menos a más frecuencia) o (De 100 a 200, sin rango) o 201-254: Random (el strobo está aleatorio). o 255:255: Open (el strobo está abierto y por tanto no hay efecto estroboscópico). 18.5.4. Botones Grabar, OK, Cancelar Este botón sirve para validar los cambios realizados (o sea, para grabar los rangos del atributo). Es equivalente a la tecla RECORD de la mesa. Pulse RECORD o haga clic en Grabar para grabar el modelo actual. Es necesario grabar para que los cambios realizados (rangos) sean válidos. Nótese que si se validan los rangos pero luego no se graba el modelo, los cambios no tendrán efecto. El botón de OK (equivalente a la tecla OK de la mesa) valida los cambios (igual que Grabar) pero además cierra la ventana El botón CANCELAR (y la tecla CANCEL de la mesa) cierra la ventana, sin aplicar los últimos cambios realizados. 135 Manual Strong Nocturne Stage Control 19. Efectos La Nocturne Stage Control permite la realización de Efectos, que son un conjunto de funciones para que ciertos canales actúen conjuntamente variando su valor según el tiempo. 19.1. Introducción Los Efectos son una manera de controlar valores de canales mediante una función (seno, diente…); esta función puede asignarse a cualquier canal, como por ejemplo la intensidad o el PAN y TILT de un móvil. Una vez lanzado el efecto, los canales harán el resultado de esa función hasta que se pare. Es parecido a un Chaser (13 Chasers) pero sin programar los valores “finales” de ejecución, sino todos los valores “intermedios”. Uno de los ejemplos más sencillos es conseguir (mediante aplicar dos funciones a PAN y TILT) que un móvil “dibuje” un círculo con la luz. 19.2. Preparación para entender los Efectos Hay dos conceptos diferentes pero muy relacionados entre ellos: el Efecto y la Función. Así como un Chaser tiene Escenas, un Efecto tiene funciones. La diferencia básica es que las Escenas dicen sólo qué valor tiene cada uno de los canales al final del tiempo marcado en el Chaser. Una función de un efecto dice todos los valores de un canal (y de sólo un canal), pero no sólo la inicial y la final sino todas las intermedias (ya que sólo tiene un “paso”). Podríamos definir un Efecto como un conjunto de funciones aplicadas a canales. El efecto más simple es de una función aplicada a un canal. Supongamos que tenemos un foco en el canal 10 y queremos que esté un segundo encendido, un segundo apagado, un segundo encendido… Una manera (con un chaser) sería crear un chaser con dos escenas, una con el canal 10 encendido y otra con el canal 10 apagado, y definir 0 segundos de tiempo de Fade y 1 segundo de tiempo de Wait. Con un Efecto, simplemente tenemos que aplicar la función STEP (18.3 Funciones) al canal 10 con un tiempo de 2 segundos. Para definir que el haz de luz de un móvil haga una trayectoria fija y no tener que definir una docena de escenas, se pueden definir efectos muy simples aplicando funciones a los canales de PAN y TILT. Algo muy importante es que las funciones se siguen ejecutando indefinidamente (como un chaser continuo). En cada efecto, pues, hay un conjunto de funciones aplicadas a canales (o a atributos de móviles). Además, se puede concretar más el comportamiento 136 Manual Strong Nocturne Stage Control de la función, especificando un centro y amplitud y un tiempo de ejecución. Todo ello se explica en 18.4 Parámetros de una función. 19.3. Las funciones Las funciones que puede hacer un canal tienen un valor que depende del tiempo. De igual forma que con el chaser teníamos un cambio de un valor inicial a un valor final en un tiempo, y luego saltábamos al siguiente paso, en las funciones tendremos un valor que va cambiando durante ese tiempo, y cuando finalice volverá al valor inicial. Como veremos en 18.6 Usando los efectos, ese tiempo puede variarse mientras se ejecuta el efecto. Hay diversas funciones para aplicar a los canales: lineal, inversa, seno, coseno, paso, diente, y tres modos de espiral. A lo largo de las explicaciones hablamos de la intensidad (que corresponde al valor DMX que tiene el canal al que aplicamos la función) y del tiempo (0-100% del “tiempo definido”; por defecto el sistema da 1 segundo de tiempo, pero es posible variar este tiempo en el momento de definir el efecto como en tiempo de ejecución). 19.3.1. Lineal En esta función, la intensidad va creciendo desde 0 a 255 a medida que el tiempo avanza de 0 a 100. 256 224 192 160 128 96 64 32 0 0 16 32 48 64 80 96 112 128 144 160 176 192 208 224 240 La función lineal empieza con un valor de 0 y termina con el valor máximo (255), aumentando de forma lineal el valor DMX a medida que avanza el tiempo. Así, si el tiempo del efecto es de 1 segundo, sabemos que a los 0’5 segundos el canal estará al 50%. Una vez se llegue al 100%, el siguiente es 0%. Si lo aplicamos a un canal de dimmer, obtenemos que el canal va subiendo suavemente hasta llegar al 100%, para luego bajar bruscamente al 0%. 137 Manual Strong Nocturne Stage Control 19.3.2. Inversa El valor DMX parte de un estado de 255 (100%) para bajar progresivamente hasta llegar al 0%. Es la misma función que Lineal, pero inversa. 256 224 192 160 128 96 64 32 0 0 16 32 48 64 80 96 112 128 144 160 176 192 208 224 240 La función lineal empieza con un valor de 255 y termina con el valor 0, disminuyendo de forma lineal el valor DMX a medida que avanza el tiempo. Si lo aplicamos a un canal de dimmer, obtenemos que el canal se enciende de golpe y va bajando suavemente hasta el 0%, para encenderse de nuevo en un instante. 19.3.3. Seno Esta función realiza un seno (Sinus), suponiendo que en el tiempo que dura el efecto debería hacerse un seno entre 0 y 2π. Es decir: hace una curva ascendente desde el valor medio (127) hacia el maximo (255), luego la curva desciende acelerando hasta 127 y frenando hasta llegar a 0, para volver a “subir”. 256 224 192 160 128 96 64 32 0 0 16 32 48 64 80 96 112 128 138 144 160 176 192 208 224 240 Manual Strong Nocturne Stage Control Aunque puede aplicarse a un canal dimmer, lo más habitual es que se aplique a canales de PAN y TILT de un móvil (16 Móviles). Así, por ejemplo, si aplicamos un seno al PAN de un móvil, vemos cómo el foco de luz va de izquierda a derecha suavemente. Como ya veremos en 19.9 Ejemplos de efectos con móviles, mediante seno y coseno en PAN y TILT podemos obtener trayectorias de móviles. 19.3.4. Coseno Esta función realiza un coseno (Cosinus) de forma muy parecida a Seno, suponiendo que en el tiempo que dura el efecto debería hacerse un coseno entre 0 y 2π. 256 224 192 160 128 96 64 32 0 0 16 32 48 64 80 96 112 128 144 160 176 192 208 224 240 Igual que con el Seno, esta función tiene más sentido en los atributos de PAN y TILT de un móvil que en un foco dimmer. 19.3.5. Paso La función Paso (Step) sólo toma dos valores, el mínimo y el máximo, dependiendo de si estamos a antes o después del 50% del tiempo. Es decir; si el tiempo de efecto son 3 segundos, durante un segundo y medio valdrá 0 y hará un cambio brusco a 255, hasta que finalice el tiempo de efecto y vuelva a empezar. 139 Manual Strong Nocturne Stage Control 256 224 192 160 128 96 64 32 0 0 16 32 48 64 80 96 112 128 144 160 176 192 208 224 240 Al ser un cambio “brusco” de 0 a 255, en canales dimmer puede ser interesante para crear un efecto estroboscópico o de intermitencia. En canales de móviles, además, puede servir para hacer movimientos bruscos de PAN y TILT. 19.3.6. Diente Esta función va creciendo hasta el 50% del tiempo de forma lineal, y luego decrece de forma inversa desde ese punto hasta el 100% del tiempo. Es, en efecto, una mezcla de Lineal e Inversa. 256 224 192 160 128 96 64 32 0 0 16 32 48 64 80 96 112 128 144 160 176 192 208 224 240 Aplicada a un foco dimmer, obtenemos que se enciende progresivamente y se apaga en el mismo tiempo. Sería equivalente a crear un chaser con dos escenas, encendiendo y apagando un mismo foco, sin tiempo de wait ni delay pero con el mismo fade en ambos pasos. Cuando se trabaja sobre un atributo de móvil como puede ser el PAN o el TILT, se obtienen movimientos uniformes del punto de luz. 19.3.7. Espiral 2 En realidad, la Espiral 2 es un seno pero de amplitud variable, creciente hasta el 50% del tiempo y decreciente a partir de ese momento. 140 Manual Strong Nocturne Stage Control 256 224 192 160 128 96 64 32 0 0 16 32 48 64 80 96 112 128 144 160 176 192 208 224 240 Aunque no tenga mucho sentido aplicado a un canal de dimmer, sí que es muy útil aplicado a PAN o TILT para crear un efecto de movimiento del haz de luz en espiral 19.9.3 Espiral). 19.3.8. Espiral 4 Muy parecida a Espiral 2 (19.3.7), esta función hace seno 2 veces en el tiempo indicado, con una amplitud variable (creciente hasta el 50%, decreciente a partir de ese momento). 256 224 192 160 128 96 64 32 0 0 16 32 48 64 80 96 112 128 144 160 176 192 208 224 240 Igual que ocurre con Espiral-2, la función Espiral-4 no tiene mucho sentido aplicado a un foco dimmer, pero sí en la definición de un efecto para movimiento espiral de un móvil. 19.3.9. Espiral 8 La tercera función de espiral tiene 4 senos en el tiempo indicado, con una amplitud variable (creciente hasta el 50%, decreciente a partir de ese momento). 141 Manual Strong Nocturne Stage Control 256 224 192 160 128 96 64 32 0 0 16 32 48 64 80 96 112 128 144 160 176 192 208 224 240 De nuevo tenemos una función que tiene más sentido aplicado a PAN y TILT que no en un foco dimmer. 19.4. Parámetros de una función Para un efecto, además de definir qué función se aplica a un canal, se pueden definir algunos parámetros de esa función. Concretamente son la base, la amplitud y el tiempo. 19.4.1. Base La base es el valor DMX “central” a partir del cual se trabaja con la función. En los ejemplos que hemos visto en 19.3 Las funciones, el valor central es de 127. Así, por ejemplo, si se trabaja con un Seno, el valor central indicará el valor para T=0% y T=50%. Por defecto, el valor Base es 127 (50% del valor DMX). Variar simplemente el valor base no tiene mucho sentido, sino que suele usarse en conjunción con Amplitud. 19.4.2. Amplitud La amplitud es la distancia máxima a la que puede alejarse el canal del valor Base. Es decir, que el valor DMX de una función dinámica siempre estará entre base-amplitud y base+amplitud. Por defecto, la amplitud es de 128 (es decir, que por defecto se toma base=127 y amplitud=128, para que la función vaya de 0 a 255). Se puede definir la amplitud en tiempo de ejecución del efecto (19.7 Usando los efectos). Variar la amplitud puede alterar completamente el sentido del efecto. Por ejemplo, si se define un efecto de strobo (19.8.1 Strobo de un canal) mediante la amplitud se puede conseguir que el strobo sea de apagado/encendido a más o menos variación de intensidad, mientras que el parámetro de Base variaría el “punto central” de esa variación de intensidad. Si se define un efecto de circunferencia de un móvil (19.9.1 Círculo) variar la amplitud de las funciones seno y coseno del PAN y el TILT varia el tamaño del círculo (el valor de Base variaría la “posición”). 142 Manual Strong Nocturne Stage Control 19.4.3. Tiempo El tiempo es el tiempo en que se tarda en hacer una “vuelta” a la función. Como la función se va ejecutando una y otra vez, el Tiempo define cuánto se tarda en pasar del valor inicial al valor final de la función. Una vez se ha llegado al valor final, se empieza de nuevo. 19.4.4. Offset Útil sobre todo cuando trabajamos con Pan y Tilt y funciones como Seno y Coseno, el Offset es “avanzar” el punto de salida de la función. Si una función tiene un offset de 25%, cuando el tiempo sea T=0% tendrá el valor como si fuera T=25%. 19.5. Creando un efecto Para crear un efecto, desde el listado de Efectos (EFFECTS) podemos presionar la tecla RECORD. Como ocurre con el resto de elementos, podemos especificar un número antes de pulsar RECORD. Ejemplo: para crear el efecto 12, EFFECTS 1 2 RECORD Una vez hecho esto, nos aparecerá la ventana de edición de efectos. 19.6. Edición de un efecto Para editar un efecto se usa la tecla VIEW, como es habitual. Ejemplo: para editar el efecto 1 pulse (EFFECTS) 1 VIEW En ese momento entramos en la ventana de edición de efectos. Esta ventana es para ver las funciones que componen ese efecto, así como para poder añadir o quitar funciones, variar cualquier parámetro de éstas, o variar atributos del mismo efecto. Nota: si tenemos lanzado un efecto, los cambios a este efecto serán “en vivo” (no se puede hacer una edición blind de efectos) cuando pulsemos RECORD u OK para validar los cambios. 143 Manual Strong Nocturne Stage Control 19.6.1. Datos del Efecto Como ocurre con el resto de casos, hay tres elementos para identificar de una forma más fácil el efecto: número, nombre e icono. En los Datos del efecto tenemos, además, la posibilidad de determinar si cuando se asigne a un submaster, ese potenciómetro variará la amplitud o la velocidad de dicho efecto. Aquí vemos el número (o identificador) del Efecto actual. La imagen que vemos, por ejemplo, significa que estamos viendo (y editando) el efecto 1. Este campo no se puede variar (el Efecto 1 es siempre el efecto 1), aunque es posible crear un efecto nuevo con otro número (mediante el botón del LCD NUEVO), copiar el efecto con otro número (introduciendo un número y pulsando RECORD) o bien borrar el efecto actual (con DELETE). Aquí es donde podemos dar un nombre al efecto que nos ayude a identificarlo. Para poder cambiar el nombre, sitúe el puntero (la flecha) en el recuadro, pulse el botón del TrackBall, y a continuación (mediante el teclado) introduzca el nombre. Si no se ha pulsado el botón del TrackBall en ningún sitio, el teclado directamente edita el nombre. He aquí el dibujo (icono) que representa al efecto. Para cambiar el icono basta con hacer clic en el botón , o bien pulsar la tecla CAMBIAR ICONO en el LCD. 144 Manual Strong Nocturne Stage Control Esta casilla (que por defecto aparece desactivada) indica el comportamiento del potenciómetro del submaster al cual se asigna el efecto (18.7 Asignar un efecto a un submaster). Si está desactivada, el potenciómetro varía el tiempo (18.4.3 Tiempo) de las funciones que componen el efecto; si está activada, el potenciómetro varía la amplitud (18.4.2 Amplitud) de dichas funciones. 19.6.2. Funciones del efecto Como hemos explicado (18.2 Preparación para entender los efectos), un Efecto es en realidad una suma de funciones aplicadas a unos canales. En esta sección de la pantalla es donde se pueden ver las funciones que conforman el efecto. Para movernos por entre las diferentes casillas se puede usar los encoders correspondientes del LCD. Para editar una casilla (función, base, amplitud o velocidad) simplemente hay que usar el encóder principal. Éstos son los datos: Canal. Si hay un valor, ese es el número de canal sobre el que trabaja la función. No se puede variar este campo; pero se puede borrar o crear una función nueva. Móvil. Se indica el número de móvil se ve afectado por esa función. No se puede variar este campo, pero se puede borrar o crear una función nueva. Atributo. Se indica qué atributo de ese móvil estará sujeto a la función. Para variar el atributo, use el encoder principal. Función. Aquí se indica el tipo de función dinámica que actuará sobre ese canal (o ese atributo). Las diferentes funciones se explican en 18.3 Las Funciones. Para variar la función, use el encoder principal. Base. Es el valor base de la función (18.4.1 Base), el valor “central”. Para variar el valor, use el encoder principal. Amplitud. Es la “distancia” a la que se puede alejar ese canal del valor Base (18.4.2 Amplitud). Para variar el valor, use el encoder principal. Offset. Se indica el porcentaje de offset respeto a tiempo actual. (18.4.3 Offset). Tiempo. Es el tiempo que tarda la función en aplicarse una vez (18.4.3 Tiempo). Para variar el valor, use el encoder principal. 145 Manual Strong Nocturne Stage Control Nota: Si se desea se puede introducir el número de canal correspondiente a ese atributo para ese móvil en vez de indicar el móvil y el atributo (es decir, que si el PAN del móvil 12 está en el canal 125, podemos o bien indicar el móvil 12 atributo 12, o bien directamente el canal 125). La diferencia está en que indicando el móvil y el atributo, si se cambia la dirección base de ese móvil el efecto seguirá haciendo lo mismo directamente en la dirección nueva, ya que trabaja con móvil y atributo en vez de direcciones. 19.6.3. Botones de control de funciones Si hacemos clic en este botón (o si pulsamos la tecla CHANNELS de la mesa) creamos una nueva función asociada a un canal. Si se sabe el canal sobre el que se quiere crear la dinámica, se puede indicar el número (identificador) del canal antes de pulsar CHANNELS: Ejemplo: para añadir una función dinámica sobre el canal 275, pulse 2 7 5 CHANNELS También se puede presionar el botón sin indicar ningún número. Aparece la ventana de selección de canales (6.7 Edición de canales), permitiendo ver los datos de todos los canales. Una vez esté el canal deseado, pulse OK para elegir el canal actual como canal de la función dinámica. Si no se desea ningún canal, simplemente presione el botón CANCEL. Si hacemos clic en este botón (o si pulsamos la tecla DEVICES de la mesa) creamos una nueva función asociada a un atributo de un móvil. Si se sabe el móvil sobre el que se quiere crear la dinámica, se puede indicar el número (identificador) del canal antes de pulsar DEVICES. También se puede presionar el botón sin indicar ningún número. Aparece la ventana de selección de móviles, permitiendo ver los datos de todos los móviles. Una vez esté el móvil deseado, pulse OK para elegir el móvil actual como móvil de la función dinámica. Si no se desea ningún móvil, simplemente presione el botón CANCEL. Cuando ya se ha elegido un móvil, se puede variar el atributo posicionándose en la casilla correspondiente y usando el encóder principal. Haciendo clic en este botón, borramos la función actual. Este botón lanza el Ayudante para hacer de una forma más rápida los efectos de “movimiento” de móviles más comunes. Si hacemos clic en este botón, se empezará a ejecutar el efecto actual. Seguirá ejecutándose hasta que se salga de la pantalla (mediante OK o CANCELAR), se cargue un efecto nuevo para editarlo (VIEW) o se cree un efecto nuevo (NUEVO). 146 Manual Strong Nocturne Stage Control 19.6.4. Listado de Efectos En la parte inferior de la ventana puede ver un listado de los Efectos que contiene actualmente la NSC. Como en el resto de elementos, se puede desplazar la lista de efectos si es demasiado larga (manteniendo presionada la tecla EFFECTS y moviendo el encoder) o mediante la barra de desplazamiento que aparece a la derecha cuando hay suficientes efectos. Para editar un efecto diferente, se puede hacer clic en él en esta lista, o se puede teclear su identificador y pulsar luego VIEW. 19.6.5. Botones Nuevo, Borrar Haciendo clic en el botón Nuevo (o pulsando NUEVO en el LCD) creamos un efecto nuevo. El botón Borrar (equivalente a DELETE) sirve para borrar el efecto actual. También se puede borrar un efecto diferente al que estamos viendo, indicando el número de efecto antes del DELETE. Ejemplo: para borrar el efecto 10, presione 1 0 DELETE. Nota: Cuando se borra un Efecto, hay un “efecto dominó” (o efecto Cascada) que tiene cierta propagación. De hecho, se borra ese efecto de todas las páginas de submasters que lo contengan. Esto se hace como medida de seguridad para evitar tener “posiciones muertas” en páginas de submasters que contengan efectos que ya no existen. 19.6.6. Botones Asignar, Grabar, Ok, Cancelar Este botón se usa para Asignar el efecto que estamos viendo a un submaster. Es equivalente a la tecla ASSIGN de la mesa. Haga clic en Asignar (o pulse la tecla ASSIGN de la mesa) y después pulse un botón de submaster. Este botón sirve para validar los cambios realizados (o sea, 147 Manual Strong Nocturne Stage Control para grabar las modificaciones que se han hecho al efecto). Es equivalente a la tecla RECORD de la mesa. Pulse RECORD o haga clic en Grabar para grabar el efecto actual. Es necesario grabar el efecto para que los cambios realizados (nombre, icono, contenido...) sean válidos. También se puede especificar un número para “grabar” el efecto con otro número diferente. Esto puede ser muy útil si queremos hacer una copia de un efecto. El botón de OK (equivalente a la tecla OK de la mesa) valida los cambios (igual que Grabar) pero además cierra la ventana El botón CANCELAR (y la tecla CANCEL de la mesa) cierra la ventana, sin aplicar los últimos cambios realizados. 19.7. Asignar un efecto a un submáster Para poder lanzar un efecto, debemos asignar ese efecto a un submáster. Como en el resto de elementos, para asginar un efecto a un submáster se usa la tecla ASSIGN desde el listado de efectos: (EFFECTS) número de efecto ASSIGN submaster Ejemplo: para asignar el efecto 12 al submaster 6, presione (EFFECTS) 1 2 ASSIGN sm6 Cuando ya tenemos un efecto en un submaster, podemos usar ese efecto (lanzarlo, pararlo, y variar su tiempo o su amplitud), como se explica en 18.8 Usando los efectos. Nota: Aunque un efecto sea un efecto “de móviles”, los efectos se asignan a submasters de páginas estándar, no en páginas de Móviles. Si estaba en Device Mode, comprobará que ha pasado al “modo estándar” de trabajo. 19.8. Usando los efectos Un Efecto se lanza desde un submaster, pulsando el botón de submaster. El efecto pasa a estar en ejecución hasta que se vuelva a pulsar el botón de submaster. Subir y bajar el potenciómetro afecta a la amplitud o al tiempo. Esto permite un control más preciso sobre la amplitud (por ejemplo el tamaño de un círculo que dibuja un móvil) o sobre el tiempo (tiempo que tarda en hacer el strobo un canal dimmer). 19.9. Ejemplo de efecto con canales dimmer 19.9.1. Strobo de un canal Para realizar un Strobo de un canal, basta con crear un efecto sobre ese canal con la función PASO (Step). Se recomienda dejar 127 como base, 128 como amplitud, y variar el tiempo a lo deseado. 148 Manual Strong Nocturne Stage Control Ejemplo: Strobo del canal 24. 19.9.2. Encendido y apagado progresivo Si lo que se busca es encender y apagar el móvil de forma progresiva, se puede usar la función de Diente, puesto que hasta la mitad del tiempo va ascendiendo y después baja. Ejemplo: encendido y apagado progresivo del canal 12. 19.9.3. Pequeña oscilación de luz Para crear una pequeña oscilación, se puede definir una función Seno con una amplitud pequeña. Ejemplo: oscilar el canal 5 entre los valores DMX 155 y 255. 19.10. Ejemplos de efecto con móviles Aunque se pueden hacer efectos con cualquier atributo de la misma forma que con los dimmers, quizá los efectos más interesantes sean los que afectan a la posición del punto de luz (es decir, a la trayectoria que lanza el foco). Es por ello que 19.10.1. Círculo Para hacer un círculo con un móvil, basta con definir que el PAN y el TILT se comporten de forma “suave” y complementaria. Por ello, definiendo una función Seno y una función Coseno para esos parámetros, en un mismo efecto, obtenemos un círculo (como podemos ver en la imagen de la derecha). 256 240 224 208 19 2 17 6 16 0 14 4 12 8 112 96 80 64 48 32 16 0 149 0 16 32 48 64 80 96 112 12 8 14 4 16 0 17 6 19 2 208 224 240 256 Manual Strong Nocturne Stage Control Debido a que el PAN y el TILT abarcan un ángulo mucho mayor que el necesario para realizar un movimiento sobre una pequeña parte del espacio, es muy probable que si se crea el efecto tal que (por base y amplitud) varíe entre los valores 0 y 255, no salga precisamente un círculo. Se recomienda dar una amplitud pequeña (de 10 ó 20) y mover la base hasta que el punto central de la circunferencia esté en el “centro” del círculo que queremos iluminar, y luego ajustar la amplitud a la deseada. Ejemplo: realizar un círculo centrado en (127,127) para el móvil 2, con amplitud 20 y tiempo 1 segundo. 19.10.2. Cuadrado Hacer un cuadrado es tan simple como aplicar dos Dientes a PAN y TILT, uno con un offset de 25% respeto al otro. 19.10.3. Espiral 256 240 224 208 19 2 17 6 16 0 14 4 12 8 112 96 80 64 48 32 16 0 256 0 16 32 48 64 80 96 112 12 8 14 4 16 0 17 6 19 2 208 224 240 256 240 224 208 19 2 17 6 19.10.4. 16 0 Ocho 14 4 Generar un “ocho” se consigue aplicando un Seno a PAN y otro Seno a TILT, pero uno de ellos con la mitad de tiempo que el otro. 12 8 112 96 80 64 48 32 16 0 0 150 16 32 48 64 80 96 112 12 8 14 4 16 0 17 6 19 2 208 224 240 256 Manual Strong Nocturne Stage Control 19.11. Usando el Ayudante Ya que lo más normal es efectuar efectos sobre trayectorias de móviles, el Ayudante genera los datos para un efecto de trayectoria 19.12. ¿Efecto o cháser? Para realizar movimientos predefinidos como puedan ser : circulos, espirales, u otros con móviles ,quizá es más simple la edición mediante la vía del Efecto que no definiendo una serie de presets uno detrás de otro para que se ejecute un chaser. 151 Manual Strong Nocturne Stage Control 20. Macros La Nocturne Stage Control permite tener hasta 9.999 macros diferentes, y ejecutarlas de forma manual, o bien de forma automática en pasos de una secuencia. 20.1. Introducción Una macro es una manera de guardar una combinación de teclas, para poder luego realizar toda esa combinación de golpe de una forma sencilla. Por ejemplo, se puede grabar una macro que sea “Elige los canales 1 a 10 y bájalos un 5%”, o “limpia toda la salida, y reinicia los playbacks”. Las macros se graban activando una especie de “modo de aprendizaje”, y luego haciendo las acciones que queremos en dicha macro. Es decir, que la mesa graba todo lo que hacemos desde que le decimos “a partir de aquí es lo que hará la macro” hasta el punto en que le digamos “hasta aquí es lo que hará la macro. Una macro se puede ejecutar luego de forma independiente cuando queramos (20.3 Ejecutar una Macro); o bien puede ejecutarse de forma automática en cuanto se cargue un paso de secuencia (11.16 Enlazar una Macro a un paso de secuencia). NOTA IMPORTANTE: Aunque las macros son muy útiles, hay algún riesgo de que (si la macro está mal hecha) la mesa entre en un “mandato imposible” o en un “repite sin fin” (por ejemplo, una Macro que ejecute una secuencia en la que uno de los pasos ejecute la propia Macro). Es por tanto aconsejable guardar el Show antes de empezar a trabajar con macros. 20.2. Grabar una Macro Para grabar una macro tenemos que hacer tres pasos: 1) Pulsar la tecla RECORD de la mesa y, sin dejarla ir, pulsar también MACROS. Esto “marca” el inicio de la macro. Puede soltar RECORD. 2) Hacer todos los pasos que queremos que contenga la macro (por ejemplo, 1 CHANNEL 5 0 LEVEL 3 CHANNEL LEVEL. 3) Presionar MACRO de nuevo. Un mensaje indicará que la macro se ha grabado correctamente. En una macro se graba todo lo siguiente: o Cualquier pulsación (y dejar ir) las teclas, incluidas las teclas de submaster, de black out, te tipo de flash, del LCD, de preparación, etc. Excepción: la tecla MACROS no se graba, ya que indica la finalización de grabación de macros. Esto sirve también como medida de seguridad, ya que evita que una macro pueda ejecutar otra macro. o Cualquier Trigger externo. 152 Manual Strong Nocturne Stage Control o Cualquier “clic” en un botón de la pantalla, en una pestaña o en una opción de menú. No se graba: o Pulsación (ni dejar ir) de la tecla MACROS. o Botón de encendido / apagado. o Movimiento de puntero mediante el trackball. o Aparición de menús emergentes de ayuda en la propia mesa (2 Ayuda en la propia mesa). o Entrada de datos de DMX_IN. o Pulsaciones de las teclas del teclado (excepto las teclas Intro y ESC, que son equivalentes siempre a los botones OK y CANCEL). Nota: también podemos grabar una macro con un número concreto, indicando el número de macro antes de hacer RECORD + MACRO. Así, si pulsamos 1 5 RECORD MACROS (sin soltar RECORD), en realidad estamos grabando la macro número 15. 20.3. Ejecutar una Macro Para ejecutar una macro grabada previamente, simplemente hay que introducir el número de macro que queremos ejecutar y pulsar luego MACROS. Ejemplo: para ejecutar la macro 12, 1 2 MACROS 20.4. Ver el contenido de una Macro Para ver el contenido de cualquier macro simplemente hay que pulsar la tecla MACROS. Si hay alguna macro grabada, nos aparecerá la siguiente pantalla: 153 Manual Strong Nocturne Stage Control A la izquierda se puede ver el contenido de la macro, y a la derecha un listado de las macros que hay grabadas. Sobre el contenido de la mesa, sólo aclarar que el “1” y el “0” equivalen a “pulsar” y “dejar ir” la tecla. Como podrá deducir, la macro que hay de ejemplo es equivalente a pulsar (y dejar ir) cada una de las teclas: 1 CHANNEL 1 2 THRU 2 5 LEVEL No es posible editar el contenido de una Macro. La parte derecha contiene un listado de las macros en el sistema. Si hace clic en cualquiera de ellas, verá su contenido. Hay, además, dos botones en la pantalla: Este botón (o la tecla OK de la mesa) cierra la ventana de Macros. Haciendo clic en el botón Borrar (o pulsando DELETE en la mesa) se borra la macro que estamos visualizando. 154 Manual Strong Nocturne Stage Control 21. Backup 21.1. Introducción Hay ocasiones en que por motivos de seguridad, ante posibles fallos de la mesa , se escoge la opción de tener otra de iguales características que entre en funcionamiento de una forma automática cuando falle la primera. Esta segunda mesa se llama mesa de Backup. 21.2. Mesa Master La mesa principal es la que se denomina Master y la que entra en funcionamiento en caso de fallo de esta útima, es la mesa de Backup 21.3. Mesa Esclava La mesa esclava es la mesa de Backup que de una forma automática va repitiendo todas las funciones que se van realizando en la mesa Master 21.4. Definiendo el estado de la mesa Para definir la forma de trabajo de la mesa hay que seleccionar el apartado “Configuración” y dentro de las distintas opciones, hay que seleccionar Backup. Una vez dentro del menú de Backup debemos de seleccionar una de las dos opciones que son: -La mesa es MASTER y hay otra como BACKUP -La mesa es BACKUP y hay otra que es MASTER Si la mesa es MASTER deberemos de tomar nota de la dirección : IP externa de la mesa para colocarla en la mesa que actuará cómo BACKUP. Si la mesa es BACKUP entonces habrá que escribir en el apartado : IP mesa MASTER la dirección que se haya leido cómo IP externa de la mesa, de la mesa MASTER. En ambos casos, se sale del menú seleccionando cualquiera de las opciones de “GRABAR” , “OK” ó “CANCELAR”. 155 Manual Strong Nocturne Stage Control 21.5. Sincronización entre mesa Master y mesa Esclava La forma de sincronización es automática si se conectan las dos mesas a través de un HUB al que también se conectará un conversor Ethernet-DMX que será el que suministrará la señal DMX a las etapas y a los móviles. La mesa que arranca primero, es la que asume la función de Master y la segunda en arrancar la función de Backup. En el momento que falla la mesa Master , la de Backup es la que toma el control . 21.6. Cambiar estado Si se quiere permutar la funciones de Master y Backup entre una y otra mesa hay que ir al menú de Backup en cada una de las mesas y configurar la dirección IP MASTER de la mesa que va a actuar como Backup. La dirección Ip que se le configurará será la de la IP Externa de la mesa que actuará cómo Master. 156 Manual Strong Nocturne Stage Control 22. Configuración de la mesa 22.1. Introducción La mesa puede configurarse para trabajar de distintas formas.Par ello dispone de distintos menús: Edición, Ejecución, Salida y Backup con los que poder determinar los parámetros más adecuados en cada ocasión. 22.2. Edición En el menú de Edición se puede configurar: -El nivel que entenderá la mesa cuando se pulse la tecla LEVEL sin haber dado previamente un valor numérico. El valor por defecto es 73 -El nivel de incremento ó decremento cada vez que se pulse la tecla +% ó -%. El valor por defecto es 5 -El porcentaje del nivel de salida de flash. El valor por defecto es 100. -El tiempo de fade de cambio entre escena y escena. El valor por defecto es 5 segundos. -Que las páginas de submasters sean transparentes ó no .Por defecto las páginas de submasters no son transparentes. -Que se vaya guardando la información que se cambie en cualquier ventana, en vez de preguntar.El valor por defecto es que no. - Que las página de submasters “actual” se guarden en el Show. -Que los presets que se van grabando , se carguen automáticamente en una determinada secuencia. El valor por defecto es la secuencia 1. -Que el encoder incremente segundos ó décimas cuando se mueva. El valor por defecto son décimas. -El idioma. El valor por defecto es el castellano. -Reset. Esta opción inicializa los anteriores parámetros a los valores establecidos por defecto . 22.3. Ejecución En el menú de Ejecución se puede configurar : -Que la mesa arranque en modo Manual. El valor por defecto es que no. -Que se ejecute una Macro determinada cuando se inicializa. El valor por defecto es que no. -Que funcione la tecla de Blackout. El valor por defecto es que sí. -Que funcionen las teclas de Flash. El valor por defecto es que sí. -Que suene un pequeño pitido cuando aparece una ventana de confirmación ó error.El valor por defecto es que sí. 157 Manual Strong Nocturne Stage Control -Que suene un pequeño pitido cuando finaliza un paso de secuencia y se carga el siguiente. El valor por defecto es que sí. -Que se active una Macro determinada cuando se dispara el trigger 1, 2 ó 3. El valor por defecto es que no. 22.4. Salida En el menú de Salida se puede configurar: -La dirección IP Externa de la mesa .Normalmente no hay que cambiarla y debería dejarse con la que viene por defecto. -La dirección DMX a partir de la cual empieza a solaparse el DMX que entra por la entrada DMX IN. -El universo que saldrá por la salida DMX OUT 1. Por defecto sale el universo 1 que son los canales del 1 al 512. -El universo que saldrá por la salida DMX OUT 2. Por defecto sale el universo 2 que son los canales que van del 513 al 1024. -Si se utiliza un conversor Ethernet-DMX externo. Por defecto la salida DMX es a través de los conectores XLR 5 pines de la mesa. -Si está activada la pestaña del parámetro anterior ,hay que decir cual es la dirección IP del conversor Ethernet-DMX . -Analogamente a lo explicado anteriormente , hay que determinar cuales serán los canales y universos que saldrán y entrarán por los conectores DMX del conversor 22.5. Backup En el menú de Backup se puede configurar: -Si la mesa actúa cómo master ó cómo esclava. -La dirección de la mesa Master , si es que la actual actúa cómo esclava 158 Manual Strong Nocturne Stage Control 23. Grabando y recuperando datos La Nocturne Stage Control dispone de un disco duro en el cual se pueden grabar literalmente cientos de miles de Shows, para poder recuperarlos posteriormente. 23.1. Introducción De nada sirve una mesa potente si tenemos que definir todo de nuevo cada vez que se encienda. Es por ello que se da la posibilidad de guardar los datos en el disco duro interno (no se preocupe por la capacidad). El conjunto de Datos se le llama Show . Un Show incluye todo lo que tiene la mesa: información sobre los canales, el patch, las escenas, los triggers, las secuencias, las macros... La mesa trabaja con el formato estándar XML para grabación de datos, aunque permite también la exportación a Ascii Light Cues. Cuando se apaga la mesa, automáticamente se graba el show, para que al encenderla de nuevo tengamos todos los datos tal y como estaban. 23.2. Nuevo Show Con esta opción de menú, empezamos un nuevo Show. Es decir: se borran los datos existentes y se prepara la mesa para un nuevo espectáculo. A diferencia de otras mesas, la opción de Nuevo permite conservar parte del espectáculo existente. En cierta forma es lógico: si se empieza una obra nueva, no tiene mucho sentido volver a definir los canales, el patch, los móviles que hay instalados, etc. Para acceder a la creación de un Show nuevo, elija en el menú Archivo la opción Nuevo: 23.3. Cargar un Show existente Para cargar un Show existente, elija en el menú Archivo la opción “Abrir” para recuperar el Show del disco duro de la mesa ó “Abrir desde USB” para recuperarlo desde el Pendrive que pudiera colocarse en la entrada USB.Cuando se visualicen los Shows grabados , escoja el que sea de su interés y seleccione “Aceptar”. 23.4. Grabar el Show Para grabar un Show seleccione desde “Archivo” cualquiera de las opciones “Guardar” , “Guardar cómo” ó “Guardar USB”. Dele un nombre mediante el teclado, si es preciso y seleccione “Aceptar” . 159 Manual Strong Nocturne Stage Control 23.5. Imprimir el Show Para imprimir el Show hay que seleccionar la opción “Imprimir” y a continuación seleccionar toda la información que se quiera imprimir: Canales, Patch, Grupos, Escenas, Chasers, etc. La impresora debe de ser un modelo HP con interfase USB. 160 Manual Strong Nocturne Stage Control 24. Preguntas Frecuentes 24.1. Black Out P: ¿Qué canales pueden ser “apagados” mediante Black Out? R: Todos, excepto aquellos canales LTP (móviles) y los canales que tengan un valor constante. 24.2. Chaser P: ¿Hay alguna manera de variar la velocidad (tiempo) de un chaser cuando se está ejecutando? R: La única manera es editar el chaser (# + VIEW), cambiar los tiempos (con Tiempos Globales si se desean cambiar todos los tiempos a la vez) y grabar. 24.3. Device Mode P: ¿Puedo parar o lanzar un chaser desde Device Mode? R: No. El Device Mode es exclusivo para el control de móviles. 24.4. Modelo P: ¿Puedo definir un mismo modelo pero cambiando los Rangos? R: Sí, pero debe hacerse con un nuevo número (Identificador). 24.5. Modo Manual P: ¿Se puede variar los canales sobre los que se actúa en Modo Manual? R: Sí. Mantenga presionada la tecla VIEW y mueva el encoder. 24.6. Moviles P: He lanzado un cháser con móviles y éstos no responden. R: Probablemente aún esté algún valor LTP de edición de móviles. Presione Clear+CH para limpiar los valores de edición. P: He instalado un móvil de un modelo que ya existía en el sistema pero el PAN me cambia el gobo. ¿Qué ocurre? R: Muchos móviles disponen de diferentes “modos de trabajo” (diferentes configuraciones de canales). La Nocturne Stage Control tiene definido el modo óptimo para cada modelo. Compruebe que el modo de trabajo del móvil. 24.7. Pantalla P: ¡La pantalla se ha quedado en negro! R: Pruebe a mover el trackball para desactivar el protector de pantalla. 161 Manual Strong Nocturne Stage Control 24.8. Preparación P: ¿Puedo tener la misma secuencia en ambos playbacks? R: Sí. Puede asignar cualquier secuencia (no chaser) en cualquier preparación. P: ¿Puedo hacer que se avance de paso de una secuencia cuando llegue un trigger externo? R: Sí. Grabe una macro consistente en una pulsación de GO y asocie el trigger a esa macro. 162 Manual Strong Nocturne Stage Control 25. Apéndice I: Configurando una mesa en un entorno escénico Aunque no es estrictamente necesario y se puede trabajar con la mesa “enchufando y punto”, es muy recomendable (sobre todo si la mesa va a estar siempre en un mismo sitio, es decir, si siempre va a estar en un mismo teatro, o se van a hacer diversos conciertos con ella) configurar algunas cosas. Para no perdernos, aquí va un pequeño guión: 1) Borre todo el contenido de la mesa (Archivo Nuevo). Borre todo excepto los Modelos definidos por el usuario. 2) Uno a uno, asigne todos los canales de mesa a sus correspondientes canales de salida. Esto se hace mediante el Patch (Configuración Patch). 3) Para todos los canales dimmer (focos) fijos, edítelos (listado de Canales, o bien CHANNELS 1 VIEW), y dé un nombre y un icono apropiado para cada canal. 4) Instale uno a uno los móviles (Móviles Ver Instalados). No se olvide de asignar un icono y un nombre descriptivos para cada uno. En muchos casos hay quien deja en el “universo 1” (salida 1 de la mesa, canales 1512) los dimmer, y en el “universo 2” (salida 2 de la mesa, canales 5131024) los móviles. Si va a trabajar con pocos, defina el Patch de forma que todos los canales sean visibles en los 96 iniciales. 5) Grabe los grupos. Edítelos, déle un nombre y un icono apropiados. 6) Grabe las escenas. Edítelas, dé un nombre y un icono apropiados. 7) Grabe los chasers (si hay). Edítelos, dé nombre e icono. 8) Grabe las paletas (si hay). Edítelas, dé nombre e icono. 9) Grabe los efectos (si hay). Si son de trayectoria predefinida (círculo, etc) puede usar el ayudante. 10) Asigne los elementos a submasters y vaya grabando las páginas. 163 Manual Strong Nocturne Stage Control 26. Índice Temático 26.1. ATRIBUTO o Qué es Una parte del control del móvil, generalmente un canal. Ejemplo: Pan, Tilt, Gobo, Color... 18.2 Atributos. o Dónde está. En la pantalla de Modelos, ya sea desde el menú Ver modelos instalados como con el botón Ver Modelo de la pantalla de edición de Móviles. 18.3 Ver los Modelos. o Cómo definirlo. Los modelos existentes ya tienen sus Atributos definidos; para los Modelos nuevos se hace desde la pantalla de creación de modelos. 18.4 Creando un Modelo nuevo. o Cómo usarlo. Puede ser usado mediante un potenciómetro (16.5.5 Atributos en Potenciómetros) o bien mediante el LCD (16.6 Atributos de un Móvil mediante LCD); también pueden estar grabados en Paletas (17 Paletas) Se suelen usar en conjunción con Rangos (16.7 Rangos de un Atributo). 26.2. o o o o o AYUDA Empezando con la mesa. 2 Preparando el sistema. Primeros pasos con la mesa. 5 Introducción rápida a la programación. Terminología. 6.2 Terminología. Ayuda en la propia mesa. 1 Ayuda en la propia mesa Preguntas frecuentes. 24 Preguntas frecuentes. 26.3. BLACK OUT o Qué es. Poner todos los canales HTP a cero momentáneamente. 5.10 Black Out. o Dónde está. Tecla de Black Out. 3.6 Teclas auxiliares. o Cómo ver cómo está. Cuando el Black Out está activado, el LED de la tecla de Black Out está encendido y en el LCD se ve el texto B.O. o Cómo usarlo. Pulsando la tecla de Black Out. 26.4. CANAL o Qué es. Un Canal DMX es un número que identifica algo de un dispositivo escénico (por ejemplo, la intensidad de un foco o el color del haz de luz de un dispositivo móvil). 7 Canales. Los canales tienen básicamente la información de canales (nombre, si está escalado o no, etc.) y su valor DMX (valor entre 0 y 255). o Dónde está. Para acceder a la información, desde el listado de Canales (CHANNELS) indique el número de canal que quiere ver y presione VIEW; tendrá toda la información del canal en pantalla (7.7 Edición de canales). Para ver el valor DMX de un canal, vea la pantalla (6.3.2 La Salida). o Cómo definirlo. Para variar la información de un canal, se hace desde la pantalla de información del canal (7.7 Edición de canales). o Cómo usarlo. Se puede dar valores directamente a canales (7.3 Elegir canales y dar valores), o se puede asignar un canal a un submáster para variar su valor de forma progresiva (7.4 Asignar canales a submasters) 164 Manual Strong Nocturne Stage Control o Cómo hacer el Patch. Para variar el Patch, entre en la ventana de Patch (menú Configuración Patch). 8 Patch. o Cómo ver cómo está. El valor actual de los canales se ve en la sección de Salida de la pantalla principal (6.3.2 La Salida). 26.5. CHASER o Qué es. Una secuencia tal que todos los saltos entre escenas se ejecutan automáticamente. 13 Chasers. o Dónde está. Los Chasers se tratan de la misma forma que las Secuencias. Están en el listado de Secuencias (SEQUENCES). Para ver información sobre un chaser concreto puede indicar su nombre y pulsar VIEW. 11.5 Edición de una secuencia. o Cómo definirlo. Una vez se tienen las escenas que se quiere que tenga el chaser, se pueden añadir desde la edición de dicho chaser. 11.5 Edición de una secuencia. o Cómo usarlo. El chaser debe asignarse a un submaster (13.3 Asignar un chaser a un submaster) para su control (14.4 Usando los Chasers). 26.6. CONGELAR o Qué es. Dejar la salida exactamente como está en un momento, para poder hacer modificaciones hasta otro momento. 5.12 Congelar la salida. o Dónde está. En el menú Varios Freeze. o Cómo usarlo. Elija la opción Varios Freeze para activar el Congelado. Vuelva a elegir la opción para descongelar. o Cómo ver cómo está. Si la salida está “congelada”, los canales en pantalla aparecen con un fondo azul claro (6.3.2 La salida). 26.7. DEVICE MODE o Qué es. Un modo de trabajo pensado para facilitar el uso de dispositivos móviles (16.5 Usando un Móvil). o Dónde está. Hay una tecla en la mesa para entrar en Device Mode y salir de él. 434 Teclas de Control. o Cómo usarlo. Presione el botón DEVICE MODE para entrar en el Device Mode. También puede cargar una página de Device Mode (15.4 Páginas normales y páginas de móviles). o Cómo ver cómo está. Cuando estamos en Device Mode, el LED del botón de Device Mode está encendido y el trackball está de color rojo. Cuando estamos en “modo normal”, el LED de Device Mode está apagado y el trackball es de color azul. 26.8. EFECTO o Qué es. Un conjunto de funciones que indican el valor de canales durante un tiempo. 18 Efectos. o Dónde está. Se puede ver la información de efectos desde el listado de Efectos (EFFECTS), indicando el número de efecto y pulsando VIEW. 18.6 Edición de un efecto. 165 Manual Strong Nocturne Stage Control o Cómo definirlo. Desde el listado de Efectos (EFFECTS) pulse RECORD para grabar el efecto nuevo; una vez ahí, añada las funciones para los canales deseados. 19.6 Edición de un efecto. Para los efectos de trayectoria más usuales puede usarse el Ayudante. 19.11 Usando el ayudante. o Cómo usarlo. Se debe asignar el efecto a un submaster (19.7 Asignar un efecto a un submaster), y desde ahí pulsando el botón se lanza o para el efecto, pudiendo variar tiempo o amplitud con el submaster. 19.8 Usando los efectos. 26.9. ESCENA o Qué es. Una escena es una información sobre canales y sus valores para poderse usar posteriormente. 10 Escenas. o Dónde está. Se puede ver toda la información de escenas desde el listado de Escenas (PRESETS), indicando el número de escena y presionando el botón VIEW. 10.6 Edición de escenas. o Cómo definirla. Cuando se han dado los valores a los canales deseados (7.3 Elegir canales y dar valores), desde el listado de Escenas se puede grabar una escena nueva pulsando RECORD. 10.2 Grabar escenas. o Cómo usarla. Se pueden usar las escenas de forma directa cargando la escena: desde el listado de Escenas (PRESETS) se indica su número y pulsando OK. También se puede asignar una Escena a un submáster para su control manual. Por último, se puede cargar escenas de forma automática desde una secuencia o cháser. 10.4 Usando las escenas. 26.10. FLASH o Qué es. Lanzar de forma momentánea un elemento (escena, cháser) con posibilidad de “apagar” el resto de elementos. 14.7 Flash. o Dónde está. Se puede variar el modo de Flash pulsando el botón de FLASH de la mesa. 3.6 Teclas auxiliares. o Cómo usarlo. El uso de FLASH sólo tiene sentido con la pulsación de submasters, que ejecutan el elemento que contiene. 14.6 Usando un Submaster. o Cómo ver cómo está. Mediante los LEDs adyacentes al botón de Flash. 26.11. GRAND MASTER o Qué es. Un modificador global a todas las intensidades de todos los elementos escénicos (focos, móviles, etc.). 5.11 Grand Master. o Dónde está. No se dispone de un potenciómetro de Grand Master; dicha función se hace mediante la tecla BLACK OUT y el encoder principal. o Cómo usarlo. Mantenga presionado BLACK OUT y mueva el encoder principal para variar el grand master. o Cómo ver cómo está. En el LCD (6.4 El LCD) se muestra el nivel de Grand Master. 166 Manual Strong Nocturne Stage Control 26.12. GRUPO o Qué es. Un conjunto de canales para trabajar con ellos de forma simultánea. 9 Grupos. o Dónde está. Para ver la información de un grupo, desde el listado de Grupos (GROUPS) indique el número del grupo y presione VIEW. 9.5 Edición de grupos. o Cómo definirlo. Para definir un grupo nuevo, elija los canales (7.3 Elegir canales y dar valores), sitúese en el listado de Grupos (GROUPS) y pulse la tecla RECORD. 9.2 Grabar grupos. o Cómo usarlo. Puede seleccionar todos los canales de un grupo, desde el listado de Grupos (GROUPS) introduciendo su número y pulsando OK. También puede asignar el grupo a un submaster. 9.4 Usando los Grupos. 26.13. ICONO o Qué es. Un pequeño dibujo representativo de un elemento (canal, escena, cháser...) o Dónde está. En cada pantalla de edición de elemento aparece el icono actual y la opción de variar dicho icono. o Cómo usarlo. Siempre que se asigna un elemento a un submaster, en dicho submaster aparece el icono que se ha dado a ese elemento. 26.14. MACRO o Qué es. Una secuencia de teclas, potenciómetros, etc. para poder usarlo posteriormente. 20 Macros. o Dónde está. Para poder ver las macros y su contenido pulse el botón MACROS sin indicar ningún número. 20.4 Ver el contenido de una Macro. o Cómo definirla. Para empezar la grabación de una macro pulse RECORD y, sin soltarlo, MACROS. Para finalizar la grabación pulse MACROS de nuevo. o Cómo usarla. Introduzca el número de macro y pulse MACROS para ejecutar dicha macro. 20.3 Ejecutar una Macro. 26.15. MASCARA o Qué es. Una manera de indicar al sistema que ciertos atributos de móviles no se van a grabar en las paletas. 17.3 Edición de la máscara global. o Dónde está. Pulse MASK para ver el estado de la máscara y variarla. o Cómo usarla. Cuando se graba una Paleta, aquellos atributos que están “enmascarados” no se graban en ella. 26.16. MODELO o Qué es. Un Modelo es una especificación de atributos para un modelo de móvil concreto. 18 Modelos. o Dónde está. En el menú Móviles Ver Modelos. 18.3 Ver los Modelos. o Cómo definirlo. Para definir un Modelo nuevo debe entrarse en la pantalla de edición de Modelos. 18.4 Creando un Modelo nuevo. 167 Manual Strong Nocturne Stage Control o Cómo usarlo. Los móviles instalados pertenecen a un Modelo. Usar un móvil implica usar el modelo. 26.17. MODO MANUAL o Qué es. Es un modo de trabajo en el cual se tiene acceso directo a dos preparaciones de 24 canales cada una. 4 Modo Manual. o Dónde está. En el menú Varios Modo Manual. o Cómo usarlo. La fila superior de potenciómetros controla la escena A, la fila inferior la escena B. Los potenciómetros A y B controlan ambas escenas. 26.18. MOVIL o Qué es. Un dispositivo escénico de más de un canal; muchas veces con un haz de luz direccionable mediante canales. 16 Móviles. o Dónde está. La información sobre móviles está en el listado de Móviles (DEVICES); introduciendo el número y luego VIEW. Aparece la ventana de móviles 16.3 Instalar un Móvil. o Cómo definirlo. Para instalar un móvil nuevo, debe hacerlo desde el menú Móviles Ver instalados. 16.3 Instalar un Móvil. o Cómo usarlo. El uso más frecuente de móviles es mediante el Device Mode (16.5 Usando un Móvil), en el que pulsando el botón de submaster activamos (o desactivamos) el móvil, y mediante los potenciómetros o el LCD variamos sus atributos. También pueden grabarse escenas (o paletas) y reproducir luego esos valores grabados, ya sea cargando la paleta (o escena) o mediante una secuencia o chaser. 26.19. PAGINA o Qué es. Una página de submasters (o simplemente Página) es un conjunto de contenidos de submasters que se graba para poder acceder posteriormente a esos contenidos. 15 Páginas de Submasters. o Dónde está. Para ver el contenido de una página, desde el listado de páginas (MASTER PAGES) teclee su número y presione VIEW. 15.5 Edición de una página. o Cómo definirla. Para grabar los submasters actuales como una página, desde el listado de páginas (MASTER PAGES) pulse la tecla RECORD. 15.2 Grabar una página. o Cómo usarla. Para cargar una página de submasters existente, desde el listado de páginas (MASTER PAGES) teclee su número y pulse OK. 15.3 Usando las páginas. 26.20. PALETA o Qué es. Un conjunto de valores para ciertos atributos de algunos móviles. 17 Paletas. o Dónde está. Desde el listado de Paletas (PALETTES) basta con teclear el número de la paleta que queremos ver y pulsar VIEW. 17.7 Edición de una paleta. o Cómo definirla. Una vez tenemos valores dados a atributos, podemos grabar los valores para los móviles activos, desde el listado de Paletas (PALETTES) mediante la tecla RECORD. 17.2 Grabar paletas. Se pueden 168 Manual Strong Nocturne Stage Control grabar paletas de sólo una familia de atributos, manteniendo presionado el botón de dicha familia mientras se pulsa RECORD. 17.4 Grabar paletas de familia. o Cómo usarla. Para cargar una paleta, desde el listado de paletas (PALETTES) teclee su número y pulse OK. 17.6 Usando las paletas. También puede asociarse una Paleta a una (o más) escenas, de forma que cuando se cargue la Escena también se cargue la Paleta. 17.9 Paletas en Escenas. 26.21. PATCH o Qué es. Es una asociación entre canales de mesa (los que trabaja la mesa) y los canales de salida (los que tienen los focos y dispositivos escénicos). 8 Patch. o Dónde está. En el menú Configuración Patch, o bien desde la edición de un canal, 7.7 Edición de Canales. o Cómo definirlo. Desde la ventana de Patch es posible cambiar el patch tanto desde salida a mesa como de salida a mesa. 8 Patch. 26.22. Playback o Qué es. Hay dos playbacks (AB y CD), que son mecanismos para actuar de forma manual y concisa sobre una secuencia. 12 Playbacks. o Dónde está. Cada preparación tiene un control independiente (3.3 Playbacks). Su estado se puede ver en pantalla (12.4 Las dos playbacks, en pantalla). o Cómo usarla. Primero debe asignarse una secuencia a la preparación (12.2 Asignar una secuencia a una preparacion). Luego puede optarse por el control manual de dicha preparación, o bien automático mediante las teclas de control. 12.3 Usando la Preparación. 26.23. RANGO o Qué es. Un Rango es una asociación de valores DMX a un nombre especial para facilitar el uso de algunos atributos en móviles. 16.7 Rangos de un Atributo. o Dónde está. Desde la pantalla de edición de modelos (18 Modelos), haciendo clic en el botón de Rangos. 18.5 Creando Rangos. o Cómo definirlo. Cuando se está definiendo un modelo de móvil, pueden definirse diferentes rangos para cada atributo. 18.5 Creando Rangos. o Cómo usarlo. Cuando, desde el Device Mode, tenemos móviles activos, mediante el LCD y el botón ATTRIB se puede variar entre valores de un rango. 16.8 Salto directo a un Rango. 26.24. SECUENCIA o Qué es. Una secuencia es una lista ordenada de escenas, con tiempos para cada uno de esos pasos. 11 Secuencias. o Dónde está. Desde el listado de Secuencias (SEQUENCES), podemos ver (editar) una secuencia introduciendo un número y pulsando VIEW. 11.5 Edición de una secuencia. o Cómo definirla. Desde el listado de Secuencias (SEQUENCES), presionando RECORD creamos una secuencia nueva y aparece la 169 Manual Strong Nocturne Stage Control ventana de edición (11.5 Edición de una secuencia). Desde ahí podemos añadir (o quitar) pasos, variar tiempos, etc. o Cómo usarla. Una secuencia debe asignarse a una preparación (12.2 Asignar una secuencia a una Preparación), y desde ahí actuar sobre ella (12.3 Usando la Preparación). 26.25. SUBMASTERS o Qué son. Un submáster es el conjunto de potenciómetro, LED, botón (a nivel físico) y contenido (a nivel de mesa). Un submaster puede contener un canal, un grupo, una escena... 14 Submasters. o Dónde están. El contenido actual de los submasters se puede ver en la pantalla (3.1 Submasters). o Cómo definirlos. Para actuar sobre el contenido de los submasters actuales puede asignar elementos a un submaster mediante la tecla ASSIGN. 14.2 Asignar elementos a un Submaster. o Cómo usarlos. Para variar la intensidad de un elemento de un submaster, puede variar su potenciómetro. Pulsar el botón de submaster tiene un uso diferente según el elemento: puede lanzar el contenido en modo Flash (canal, grupo, escena, chaser), puede ejecutar su contenido (paleta), o puede activar o desactivar para control ese elemento (móvil). 14.6 Usando un Submaster. 170