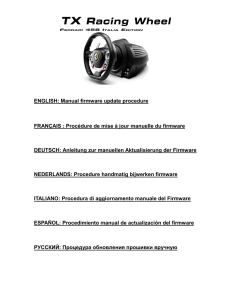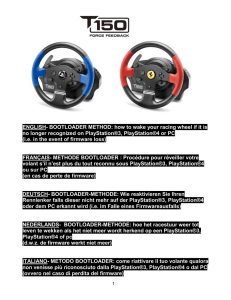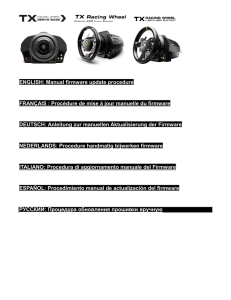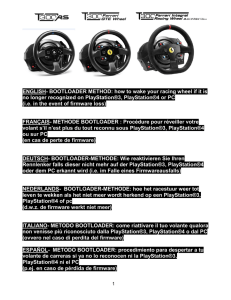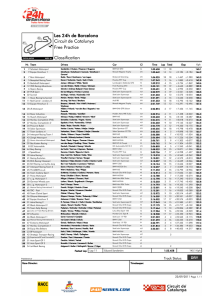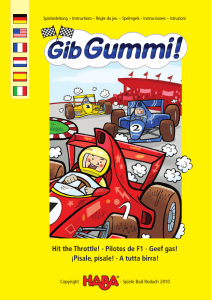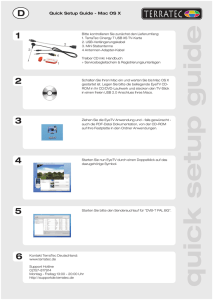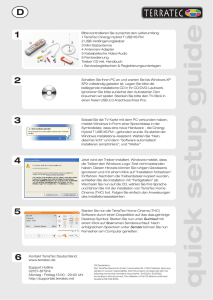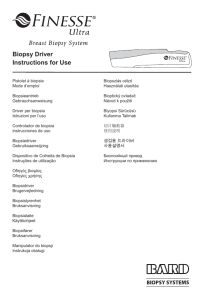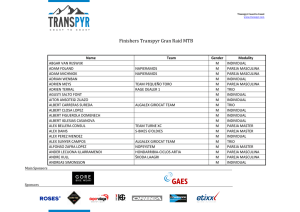ENGLISH- BOOTLOADER METHOD: how to wake your racing
Anuncio

ENGLISH- BOOTLOADER METHOD: how to wake your racing wheel if it is no longer recognized on Xbox One or PC (i.e. in the event of firmware loss) FRANÇAIS- METHODE BOOTLOADER : Procédure pour réveiller votre volant s’il n’est plus du tout reconnu sous Xbox One ou sur PC (en cas de perte de firmware) DEUTSCH- BOOTLOADER-METHODE: Wie reaktivieren Sie Ihren Rennlenker falls dieser nicht mehr auf der Xbox One oder dem PC erkannt wird (i.e. im Falle eines Firmwareausfalls) NEDERLANDS- BOOTLOADER-METHODE: hoe het racestuur weer tot leven te wekken als het niet meer wordt herkend op een Xbox One of pc (d.w.z. de firmware werkt niet meer) ITALIANO- METODO BOOTLOADER: come riattivare il tuo volante qualora non venisse più riconosciuto dalla Xbox One o dal PC (ovvero nel caso di perdita del firmware) ESPAÑOL- METODO BOOTLOADER: procedimiento para despertar a tu volante de carreras si ya no lo reconocen ni la Xbox One ni el PC (p.ej. en caso de pérdida de firmware) PORTUGUÊS- METODO BOOTLOADER: como reactivar o volante se este deixar de ser reconhecido na Xbox One ou no PC (isto é, na eventualidade de perda do firmware) 1 РУССКИЙ- Использование загрузчика: как активизировать рулевую систему, если она перестала распознаваться на Xbox One или ПК (т. е., в случае сбоя прошивки) ΕΛΛΗΝΙΚΑ- Μέθοδος φόρτωσης εκκίνησης: πώς να ζωντανέψετε την τιμονιέρα σας, εάν δεν την αναγνωρίζει πλέον το Xbox One ή το PC (δηλ. σε περίπτωση απώλειας υλικολογισμικού) TÜRKÇE- BOOTLOADER YONTEMI: yarış direksiyonunuz Xbox One veya bilgisayar tarafından algılanmadığında (yani, aygıt yazılımı hatası durumunda) direksiyonun nasıl uyandırılacağı 日本語 - ブートローダーによる復旧方法: ステアリングホイールが Xbox One または PC によって 認識されなくなった場合 (ファームウェア不具合時) 2 ENGLISHBOOTLOADER METHOD: how to wake your racing wheel if it is no longer recognized on Xbox One or PC (i.e. in the event of firmware loss) Required system: PC running Windows® Vista, 7, 8 or 10. 1) If you haven’t already done so, install the DRIVERS FORCE FEEDBACK (Package 2016_TTRS_1) package on your PC. You can download it here: http://ts.thrustmaster.com/eng/index.php?pg=view_files&gid=1&fid=2&pid=414&cid=15 During the installation: - DO NOT CONNECT the racing wheel to the PC before being requested to do so. - Connect the racing wheel directly to the PC’s USB port. We advise against using a USB hub during this procedure. - DO NOT CLICK on any windows that may appear during the update. 2) Restart the computer. 3) After restarting the computer: - Remove the USB plug from the computer. - Simultaneously press buttons MODE and XBOX Guide (located on the racing wheel’s base), then connect (without releasing MODE + XBOX GUIDE) the USB plug to the PC. - The following message appears in the lower right-hand corner of your screen (do not do anything or click on any window during the automatic installation procedure). - After the installation, a second message appears: Thrustmaster TMX Bulk Driver 3 In Windows® XP, if the following window appears, click Continue Anyway to force the installation to run (but do not click on any other windows that may appear). Thrustmaster TMX Bulk Driver Your racing wheel’s bulk drivers are now installed. Notes: - During the installation, the racing wheel does not run the auto-calibration procedure (i.e. the racing wheel does not automatically move to the left and right) when connected to the PC: this is normal. - The racing wheel’s MODE LED is off: this is normal. - The racing wheel is not detected in the Control Panel: this is normal. 4 - The racing wheel is detected in the Device Manager, in the Sound, video and game controllers section, under the name Thrustmaster TMX Racing Wheel Bulk Driver: this is normal. Thrustmaster TMX Racing Wheel Bulk Driver 4) Select Start > All Programs > Thrustmaster > FFB Racing Wheel, then click Firmware Update. 5 5) The Thrustmaster – Firmware Updater window appears onscreen. - The Device field shows [BOOT] TMX Racing Wheel – Firmware:.... - The Firmware field displays the firmware version that will be applied to the device. Thrustmaster Firmware Updater (2.10.7) [BOOT] TMX – Firmware: 7.B2 Version:7.B2 (16/02/2016) -TMXFFB_LM4F_v7.tmf Note: If nothing appears in the Device or Firmware fields, please repeat the installation procedure from the beginning, connecting the racing wheel’s USB plug to another USB port on the PC (or try running the procedure on another PC). Thrustmaster Firmware Updater (2.10.7) 6 6) Click OK to update the firmware. IMPORTANT: DO NOT DISCONNECT the racing wheel from the USB port! DO NOT DISCONNECT the racing wheel’s power adapter during the firmware update! Thrustmaster Firmware Updater (2.10.7) The firmware updater will inform you if the update procedure ran successfully. Thrustmaster Firmware Updater (2.10.7) This Thrustmaster Racing wheel has been successfully updated. The racing wheel then runs the auto-calibration procedure (i.e. the racing wheel automatically moves to the left and right), then the MODE LED lights up again. 7 7) Click OK to return to the firmware updater main window, then click to exit the program. Thrustmaster Firmware Updater (2.10.7) Thrustmaster TMX – Firmware: 7 Version: 7 (16/02/2016) -TMXFFB_LM4F_v7.tmf 8) Once the firmware has been updated, check that the racing wheel is running correctly in the Control Panel (Start > All Programs > Thrustmaster > FFB Racing Wheel > Control Panel). - The racing wheel appears under the name Thrustmaster TMX Racing Wheel. Thrustmaster TMX Racing Wheel OK 8 - Click Properties to test the racing wheel. You are now ready to race! Note: If the procedure fails, please repeat the installation procedure from the beginning, connecting the racing wheel’s USB plug to another USB port on the PC (or try running the procedure on another PC). If the problem remains, please contact Technical Support, who will then provide other solutions. 9 FRANÇAISMETHODE BOOTLOADER : Procédure pour réveiller votre volant s’il n’est plus du tout reconnu sous Xbox One ou sur PC (en cas de perte de firmware) Système requis: PC avec Vista,7, 8 ou 10. 1) Si ce n’est déjà fait, installez sur votre PC les DRIVERS FORCE FEEDBACK (Package 2016_TTRS_1) disponibles ici : http://ts.thrustmaster.com/eng/index.php?pg=view_files&gid=1&fid=2&pid=414&cid=15 Durant cette procédure : - NE CONNECTEZ PAS le volant à votre PC avant d’être invité à le faire. - Le volant doit être connecté directement au port USB de l’ordinateur. Nous déconseillons l’utilisation d’un hub USB pour cette procédure. - NE CLIQUEZ PAS dans les fenêtres Windows qui peuvent apparaître lors de la mise à jour. 2) Redémarrez l’ordinateur. 3) Après le redémarrage : - Débranchez le connecteur USB de l’ordinateur - Appuyez simultanément sur les touches MODE + XBOX GUIDE (situées sur la base de votre volant) puis branchez (tout en maintenant appuyé MODE + XBOX GUIDE) le connecteur USB sur l’ordinateur. - Ce message apparaît alors en bas à droite de votre écran (ne rien faire et ne pas cliquer pendant l’installation automatique) - Après l’installation, ce 2ème message apparaît : Thrustmaster TMX Bulk Driver 10 Sous Windows® XP, si cette fenêtre apparaît, cliquez alors sur « CONTINUE » pour forcer l’installation (ne pas cliquer sur les autres fenêtres qui pourraient apparaître). Thrustmaster TMX Bulk Driver Les pilotes BULK de votre volant sont désormais installés. Remarques : - Lors de cette opération, le volant ne s’est pas autocalibré (mouvements automatiques de la roue de gauche à droite) lors du branchement : ceci est normal. - La LED MODE du volant est éteinte : ceci est normal. - Le volant n’est pas détecté dans le Control Panel : ceci est normal 11 - Le volant est détecté dans « Device Manager » / « Sound,video and game controllers » sous le nom « Thrustmaster TMX Racing Wheel Bulk Driver » : ceci est normal Thrustmaster TMX Racing Wheel Bulk Driver 4) Dans le menu « Démarrer > Tous les programmes > Thrustmaster > FFB Racing Wheel », cliquez sur « Firmware Update ». 12 5) La fenêtre « Thrustmaster – Firmware Updater » s’affiche à l’écran. - « Device » indique le nom [BOOT] TMX Racing Wheel – Firmware:.... - « Firmware » indique la version du firmware qui sera appliquée au périphérique. Thrustmaster Firmware Updater (2.10.7) [BOOT] TMX – Firmware: 7.B2 Version:7.B2 (16/02/2016) -TMXFFB_LM4F_v7.tmf Remarque : Si rien ne s’affiche dans « Device » ni dans « Firmware », répétez l’ensemble de la procédure depuis de début en branchant le connecteur USB sur un autre port USB de votre ordinateur (ou effectuez l’opération sur un autre ordinateur). Thrustmaster Firmware Updater (2.10.7) 13 6) Cliquez sur OK pour effectuer la mise à jour du firmware. IMPORTANT : NE DÉCONNECTEZ PAS votre volant du port USB et NE DÉBRANCHEZ PAS son bloc d’alimentation pendant la mise à jour du firmware ! Thrustmaster Firmware Updater (2.10.7) Le programme de mise à jour vous indiquera ensuite si la procédure s’est déroulée avec succès. Thrustmaster Firmware Updater (2.10.7) This Thrustmaster Racing wheel has been successfully updated. Le volant s’autocalibre (mouvements automatiques de la roue de gauche à droite) puis la led MODE s’allume de nouveau 14 7) Cliquez sur OK pour revenir à la fenêtre principale du programme de mise à jour, puis cliquez sur pour quitter le programme. Thrustmaster Firmware Updater (2.10.7) Thrustmaster TMX – Firmware: 7 Version: 7 (16/02/2016) -TMXFFB_LM4F_v7.tmf 8) Une fois la mise à jour du firmware effectuée, assurez-vous que le volant fonctionne correctement dans le Control Panel (Démarrer > Tous les programmes > Thrustmaster > FFB Racing Wheel > Control Panel). - Le volant apparaît sous le nom « Thrustmaster TMX Racing Wheel ». Thrustmaster TMX Racing Wheel OK 15 - Cliquez sur « PROPRIETES » pour tester le volant. Vous êtes maintenant prêt à jouer ! Remarque : En cas d’échec lors de cette procédure, répétez l’ensemble de la procédure depuis le début en branchant le connecteur USB sur un autre port USB de votre ordinateur (ou effectuez l’opération sur un autre ordinateur). Si le problème persiste, veuillez contacter le support technique qui vous orientera vers d’autres solutions. 16 DEUTSCHBOOTLOADER-METHODE: Wie reaktivieren Sie Ihren Rennlenker falls dieser nicht mehr auf der Xbox One oder dem PC erkannt wird (i.e. im Falle eines Firmwareausfalls) Erforderliches Ssystem: PC mit Windows® Vista,7,8 oder 10. 1) Falls Sie dies nicht bereits getan haben, installieren Sie die FORCE FEEDBACK Treiber (Package 2016_TTRS_1) Pakete auf Ihrem PC. Sie können diese hier herunterladen: http://ts.thrustmaster.com/eng/index.php?pg=view_files&gid=1&fid=2&pid=414&cid=15 Während der Installation: - SCHLIESSEN SIE den Rennlenker NICHT bevor Sie dazu aufgefordert werden an den PC an. - Schließen Sie den Rennlenker direkt an den USB-Port Ihres PCs an. Wir raten dringend von der Benutzung eines USB-Hubs während dieser Prozedur ab. - KLICKEN SIE NICHT auf irgendwelche Fenster, die während der Aktualisierung erscheinen könnten. 2) Starten Sie den Computer neu. 3) Nach dem Neustart des Computers: - Ziehen Sie den USB-Stecker aus dem Computer. - Drücken Sie gleichzeitig die Buttons MODE und XBOX GUIDE (zu finden an der Basis des Rennlenkers) und stecken dann (ohne dabei MODE und XBOX GUIDE loszulassen) den USB-Stecker wieder in den PC. - Die folgende Nachricht erscheint in der unteren rechten Ecke des Bildschirms (machen Sie nichts oder klicken auf jedwedes sich öffnendes Fenster während der automatischen Installationsprozedur). - Nach der Installation erscheint eine zweite Nachricht: Thrustmaster TMX Bulk Driver 17 Bei Windows® XP, falls das folgende Fenster erscheint, klicken Sie auf Installation fortsetzen, um die Installation dennoch durchzuführen (aber klicken Sie auf keinen Fall auf andere Fenster, die erscheinen könnten). Thrustmaster TMX Bulk Driver Die Treiber für Ihren Rennlenker werden nun installiert. Anmerkungen: - Während der Installation führt der Rennlenker die Auto-Kalibrierungsprozedur nicht durch (d. h. der Rennlenker bewegt sich nicht automatisch nach links und rechts) wenn dieser an den PC angeschlossen wird: Dies ist normal. - Die MODE LED des Rennlenkers ist aus: Dies ist normal. - Der Rennlenker wird im Control Panel nicht erkannt: Dies ist normal. 18 - Der Rennlenker wird im Gerätemanager unter dem Namen Thrustmaster TMX Racing Wheel Bulk Driver in der Sektion Audio-, Video- und Gamecontroller erkannt: Dies ist normal. Thrustmaster TMX Racing Wheel Bulk Driver 4) Wählen Sie Start > Alle Programme > Thrustmaster > FFB Racing Wheel, klicken Sie dann auf Firmware Update. 19 5) Das Thrustmaster – Firmware-Updater Fenster erscheint auf dem Bildschirm. - Das Geräte Feld zeigt [BOOT] TMX Racing Wheel – Firmware:.... - Das Firmware Feld zeigt die Firmwareversion an, die dem Gerät angelegt wird. Thrustmaster Firmware Updater (2.10.7) [BOOT] TMX – Firmware: 7.B2 Version:7.B2 (16/02/2016) -TMXFFB_LM4F_v7.tmf Anmerkung: Falls im Geräte- oder Firmware-Fenster nichts angezeigt wird, führen Sie die Installationsprozedur erneut von Anfang an durch und schließen den USB-Stecker des Rennlenkers an einen anderen USB-Port an Ihrem Computer an (oder versuchen die Prozedur an einem anderen PC auszuführen). Thrustmaster Firmware Updater (2.10.7) 20 6) Klicken Sie auf OK, um die Firmware zu aktualisieren. WICHTIG: TRENNEN SIE AUF KEINEN FALL den Rennlenker vom USB-Port! TRENNEN SIE AUF KEINEN FALL das Netzteil des Rennlenkers während der Firmware-Aktualisierung vom Stromnetz! Thrustmaster Firmware Updater (2.10.7) Der Firmware-Updater informiert Sie wenn die Aktualisierung erfolgreich durchgeführt wurde. Thrustmaster Firmware Updater (2.10.7) This Thrustmaster Racing wheel has been successfully updated. Der Rennlenker führt nun die Auto-Kalibrierung durch (d. h. der Rennlenker bewegt sich automatisch nach links und rechts), dann leuchtet die MODE LED erneut auf. 21 7) Auf OK klicken, um zum Hauptfenster des Firmware-Updaters zurück zu kehren, klicken Sie dann auf , um das Programm zu beenden. Thrustmaster Firmware Updater (2.10.7) Thrustmaster TMX – Firmware: 7 Version: 7 (16/02/2016) -TMXFFB_LM4F_v7.tmf TMXFFB_LM4F_v7.tmf 8) Ist die Firmware aktualisiert, überprüfen Sie ob der Rennlenker im Control Panel korrekt aufgeführt wird (Start > Alle Programme > Thrustmaster > FFB Racing Wheel > Control Panel). - Der Rennlenker wird unter der Bezeichnung Thrustmaster TMX Racing Wheel aufgeführt. Thrustmaster TMX Racing Wheel OK 22 - Auf Eigenschaften klicken, um den Rennlenker zu testen. Sie können nun am Rennen teilnehmen! Bitte beachten: Falls die Prozedur fehlschlägt, führen Sie die Installationsprozedur erneut von Anfang an durch und schließen den USB-Stecker des Rennlenkers an einen anderen USBPort an Ihrem Computer an (oder versuchen die Prozedur an einem anderen PC auszuführen). Falls das Problem weiterhin bestehen sollte, wenden Sie sich bitte an den technischen Support, der Ihnen andere Lösungen zur Verfügung stellen kann. 23 NEDERLANDSBOOTLOADER-METHODE: hoe het racestuur weer tot leven te wekken als het niet meer wordt herkend op een Xbox One of PC (d.w.z. de firmware werkt niet meer) Vereist systeem: pc met Windows ® Vista,7, 8 of 10. 1) Installeer de bundel DRIVERS FORCE FEEDBACK (Package 2016_TTRS_1) op uw pc (als dat nog niet is gebeurd). U kunt deze bundel hier downloaden: http://ts.thrustmaster.com/eng/index.php?pg=view_files&gid=1&fid=2&pid=414&cid=15 Tijdens de installatie: - SLUIT HET RACESTUUR PAS AAN op uw pc als de software daarom vraagt. - Het stuur moet rechtstreeks op een USB-poort van de computer worden aangesloten. Tijdens deze installatie mag het stuur niet via een USB-hub op een pc zijn aangesloten. - KLIK IN GEEN ENKEL Windows-dialoogvenster dat tijdens het bijwerken van de firmware wordt weergegeven. 2) Start de computer opnieuw op. 3) Nadat de computer opnieuw is opgestart: - Koppel de USB-kabel los tussen stuur en computer. - Druk gelijktijdig op de knoppen MODE en XBOX GUIDE op de voet van het racestuur en sluit vervolgens de USB-stekker aan op de pc zonder de knoppen MODE en XBOX GUIDE los te laten. - Het volgende bericht wordt weergegeven rechtsonder in het scherm (doe niets en klik nergens op tijdens de automatische installatieprocedure). - Zodra de installatie is voltooid, wordt er een tweede venster weergegeven: Thrustmaster TMX Bulk Driver 24 Klik als in Windows® XP het volgende venster wordt weergegeven op Toch doorgaan om de installatie te dwingen door te gaan maar klik op geen enkel ander venster dat mogelijk wordt weergegeven. Thrustmaster TMX Bulk Driver De bulkdrivers voor uw racestuur worden nu geïnstalleerd. Opmerkingen: - Tijdens de installatie wordt de procedure voor het automatisch kalibreren van het racestuur niet gebruikt (d.w.z. dat het racestuur niet automatisch naar links en rechts draait) als het stuur is aangesloten op de pc. Dit is normaal. - De MODUS-LED van het racestuur brandt niet. Dit is normaal. - Het racestuur wordt niet herkend in het Configuratiescherm. Dit is normaal. 25 - Het racestuur wordt gedetecteerd in Apparaatbeheer, in de sectie geluid, video en gamecontrollers, onder de naam Thrustmaster TMX Racing Wheel Bulk Driver. Dit is normaal. Thrustmaster TMX Racing Wheel Bulk Driver 4) Selecteer Start > Alle programma's > Thrustmaster > FFB Racing Wheel en klik vervolgens op Firmware Update. 26 5) Het venster van de Thrustmaster – Firmware Updater wordt weergegeven. - Het veld Device toont [BOOT] TMX Racing Wheel – Firmware:.... - Het veld Firmware toont de firmware-versie die op het apparaat wordt gezet. Thrustmaster Firmware Updater (2.10.7) [BOOT] TMX – Firmware: 7.B2 Version:7.B2 (16/02/2016) -TMXFFB_LM4F_v7.tmf Opmerking: als er niets wordt getoond in het veld Device of het veld Firmware, herhaal dan de installatieprocedure vanaf het begin, sluit de USB-stekker van het racestuur aan op een andere USB-poort van de pc, of probeer de procedure op een andere pc uit te voeren. Thrustmaster Firmware Updater (2.10.7) 27 6) Klik op OK om de firmware bij te werken. BELANGRIJK: KOPPEL het racestuur NIET LOS van de USB-poort. KOPPEL de voedingsadapter van het racestuur NIET LOS tijdens het bijwerken van de firmware. Thrustmaster Firmware Updater (2.10.7) De firmware-updater geeft aan of de bijwerkprocedure succesvol is afgerond. Thrustmaster Firmware Updater (2.10.7) This Thrustmaster Racing wheel has been successfully updated. Het racestuur gaat zichzelf vervolgens automatisch kalibreren (d.w.z. dat het stuur automatisch naar links en rechts gaat draaien) en vervolgens gaat de MODUS-LED weer branden. 28 7) Klik op OK om terug te gaan naar het hoofdvenster van de firmware updater en klik vervolgens op om het programma af te sluiten. Thrustmaster Firmware Updater (2.10.7) Thrustmaster TMX – Firmware: 7 Version: 7 (16/02/2016) -TMXFFB_LM4F_v7.tmf 8) Controleer nadat de firmware is bijgewerkt in het configuratiescherm of het racestuur correct werkt (Start > All programma's > Thrustmaster > FFB Racing Wheel > Control Panel). - Het racestuur is te vinden onder de naam Thrustmaster TMX Racing Wheel. Thrustmaster TMX Racing Wheel OK 29 - Klik op Eigenschappen om het racestuur te testen. Nu kan er geracet worden! Opmerking: als de installatieprocedure mislukt, herhaal dan de procedure vanaf het begin, sluit de USB-stekker van het racestuur aan op een andere USB-poort van de pc, of probeer de procedure op een andere pc uit te voeren. Als u het probleem niet kunt verhelpen, neem dan contact op met Technical Support die u andere oplossingen kan voorstellen. 30 ITALIANOMETODO BOOTLOADER: come riattivare il tuo volante qualora non venisse più riconosciuto dalla Xbox One o dal PC (ovvero nel caso di perdita del firmware) Requisiti di sistema: PC dotato di Windows® Vista,7,8 o 10. 1) Qualora tu non l’abbia già fatto, installa sul tuo PC il pacchetto DRIVERS FORCE FEEDBACK (Package 2016_TTRS_1) Puoi scaricarlo qui: http://ts.thrustmaster.com/eng/index.php?pg=view_files&gid=1&fid=2&pid=414&cid=15 Durante l’installazione: - NON COLLEGARE il volante al PC finché non ti verrà richiesto. - Collega il volante direttamente alla porta USB del PC. Per questa procedura ti sconsigliamo di utilizzare un hub USB. - NON CLICCARE su nessuna delle finestre che potrebbero comparire durante la procedura di aggiornamento. 2) Riavvia il computer. 3) Dopo aver riavviato il computer: - Rimuovi il connettore USB dal computer. - Premi simultaneamente i pulsanti MODE e XBOX GUIDE (presenti sulla base del volante), dopodiché collega il connettore USB al PC (senza rilasciare MODE e XBOX GUIDE). - Nell’angolo inferiore destro del tuo schermo, comparirà il seguente messaggio (durante la procedura di installazione automatica, non fare niente e non cliccare su nessuna finestra). - A installazione conclusa, comparirà un secondo messaggio: Thrustmaster TMX Bulk Driver 31 In Windows® XP, qualora dovesse comparire la seguente finestra, clicca su Continua Comunque per forzare l’esecuzione dell’installazione (ma non cliccare su nessun’altra finestra che potrebbe comparire). Thrustmaster TMX Bulk Driver I driver bulk del tuo volante sono ora installati. Note: - Durante l’installazione, quando viene collegato al PC, il volante non esegue la procedura di auto-calibrazione (ovvero il volante non si muove automaticamente a destra e a sinistra): questo è normale. - Il LED MODE del volante è spento: questo è normale. - Il volante non viene riconosciuto dal Pannello di Controllo: questo è normale. 32 - Il volante compare in Gestione Periferiche, nella sezione Controller audio, video e giochi, con il nome di Thrustmaster TMX Racing Wheel Bulk Driver: questo è normale. Thrustmaster TMX Racing Wheel Bulk Driver 4) Seleziona Start > Tutti i programmi > Thrustmaster > FFB Racing Wheel, quindi clicca su Firmware Update. 33 5) Comparirà sullo schermo la finestra Thrustmaster – Firmware Updater. - Nel campo Device comparirà il valore [BOOT] TMX Racing Wheel – Firmware:.... - Il campo Firmware mostra la versione del firmware che verrà installata nella periferica. Thrustmaster Firmware Updater (2.10.7) [BOOT] TMX – Firmware: 7.B2 Version:7.B2 (16/02/2016) -TMXFFB_LM4F_v7.tmf Nota: se i campi Periferica o Firmware dovessero essere vuoti, ti preghiamo di ripetere daccapo la procedura di installazione, collegando il connettore USB del volante a un’altra porta del PC (oppure eseguendo la procedura su un altro PC). Thrustmaster Firmware Updater (2.10.7) 34 6) Clicca su OK per aggiornare il firmware. IMPORTANTE: NON SCOLLEGARE il volante dalla porta USB! NON SCOLLEGARE l’alimentatore del volante durante la procedura di aggiornamento! Thrustmaster Firmware Updater (2.10.7) La procedura guidata di aggiornamento del firmware ti informerà sulla corretta esecuzione delle operazioni. Thrustmaster Firmware Updater (2.10.7) This Thrustmaster Racing wheel has been successfully updated. Il volante eseguirà quindi la procedura di auto-calibrazione (ovvero il volante inizierà a muoversi automaticamente verso destra e verso sinistra), quindi il LED MODE si riaccenderà. 35 7) Clicca su OK per ritornare alla pagina principale della procedura guidata per l’aggiornamento del firmware, quindi clicca su per uscire dal programma. Thrustmaster Firmware Updater (2.10.7) Thrustmaster TMX – Firmware: 7 Version: 7 (16/02/2016) -TMXFFB_LM4F_v7.tmf 8) Una volta aggiornato il firmware, verifica che il volante funzioni correttamente tramite il relativo Pannello di Controllo (Start > Tutti i programmi > Thrustmaster > FFB Racing Wheel > Pannello di Controllo). - Il volante compare con il nome di Thrustmaster TMX Racing Wheel. Thrustmaster TMX Racing Wheel OK 36 - Per testare il volante, clicca su Proprietà. Ora sei pronto per guidare! Nota: qualora la procedura non andasse a buon fine, ti preghiamo di ripetere daccapo la procedura di installazione, collegando il connettore USB del volante a un’altra porta del PC (oppure eseguendo la procedura su un altro PC). Se il problema dovesse persistere, ti preghiamo di contattare l’Assistenza Tecnica, che ti proporrà altre soluzioni. 37 ESPAÑOLMETODO BOOTLOADER: procedimiento para despertar a tu volante de carreras si ya no lo reconocen ni la Xbox One ni el PC (p.ej. en caso de pérdida de firmware) Sistema requerido: PC con Windows® Vista,7,8 o 10. 1) Si aún no lo has hecho, instala el paquete de DRIVERS FORCE FEEDBACK (Package 2016_TTRS_1) en tu PC. Puedes descargarlos de aquí: http://ts.thrustmaster.com/eng/index.php?pg=view_files&gid=1&fid=2&pid=414&cid=15 Durante la instalación: - NO CONECTES el volante de carreras al PC antes de que se te pida que lo hagas. - Conecta el volante de carreras directamente al puerto USB del PC. Es recomendable que no utilices un hub USB durante este procedimiento. - NO HAGAS CLIC en ninguna ventana que aparezca durante la actualización. 2) Reinicia el ordenador. 3) Después de reiniciar el ordenador: - Quita la clavija USB del ordenador. - Pulsa simultáneamente los botones MODE y XBOX GUIDE (situados en la base del volante de carreras), y luego conecta (sin soltar MODE y XBOX GUIDE) la clavija USB al PC. - Aparece el mensaje siguiente en la esquina inferior derecha de la pantalla (no hagas nada ni tampoco clic en ninguna ventana durante el procedimiento de instalación automática). - Después de la instalación aparece un segundo mensaje: Thrustmaster TMX Bulk Driver 38 En Windows® XP, si apareciese la ventana siguiente, haz clic en Continuar de todos modos para forzar la ejecución de la instalación (pero no hagas clic en ninguna otra ventana que aparezca). Thrustmaster TMX Bulk Driver Ya están instalados los controladores del volante de carreras. Notas: - Durante la instalación, el volante de carreras no ejecuta el procedimiento de calibración automática (es decir, el volante de carreras no se mueve automáticamente hacia la izquierda y la derecha) cuando está conectado al PC: esto es normal. - El LED MODE del volante de carreras está apagado: esto es normal. - El volante de carreras no es detectado por el Panel de control: esto es normal. 39 - El volante de carreras se detecta en el Administrador de dispositivos, en la sección Dispositivos de sonido, vídeo y juegos, bajo el nombre Thrustmaster TMX Racing Wheel Bulk Driver: esto es normal. Thrustmaster TMX Racing Wheel Bulk Driver 4) Selecciona Inicio > Todos los programas > Thrustmaster > FFB Racing Wheel, y haz clic en Firmware Update. 40 5) Aparece en la pantalla la ventana Thrustmaster – Firmware Updater. - El campo Device muestra [BOOT] TMX Racing Wheel – Firmware:.... - El campo Firmware muestra la versión del firmware que se aplicará al dispositivo. Thrustmaster Firmware Updater (2.10.7) [BOOT] TMX – Firmware: 7.B2 Version:7.B2 (16/02/2016) -TMXFFB_LM4F_v7.tmf Nota: Si no apareciese nada en los campos Device o Firmware, repite el procedimiento de instalación desde el principio, conectando la clavija USB del volante de carreras a otro puerto USB del PC (o prueba a ejecutar el procedimiento en otro PC). Thrustmaster Firmware Updater (2.10.7) 41 6) Haz clic en OK para actualizar el firmware. IMPORTANTE: ¡NO DESCONECTES el volante de carreras del puerto USB! ¡NO DESCONECTES el adaptador de corriente del volante de carreras durante la actualización del firmware! Thrustmaster Firmware Updater (2.10.7) El actualizador del firmware te informará de la ejecución correcta del procedimiento de actualización. Thrustmaster Firmware Updater (2.10.7) This Thrustmaster Racing wheel has been successfully updated. A continuación, el volante de carreras ejecuta el procedimiento de calibración automática (es decir, el volante se mueve automáticamente hacia la izquierda y la derecha), y después el LED MODE se vuelve a encender. 42 7) Haz clic en Aceptar para volver a la ventana principal del actualizador del firmware y luego haz clic en para salir del programa. Thrustmaster Firmware Updater (2.10.7) Thrustmaster TMX – Firmware: 7 Version: 7 (16/02/2016) -TMXFFB_LM4F_v7.tmf 8) Una vez actualizado el firmware, comprueba que el volante de carreras esté funcionando correctamente en el Panel de control (Inicio > Todos los programas > Thrustmaster > FFB Racing Wheel > Control Panel). - El volante de carreras aparece bajo el nombre Thrustmaster TMX Racing Wheel. Thrustmaster TMX Racing Wheel OK 43 - Haz clic en Propiedades para probar el volante de carreras. ¡Ya estás preparado para correr! Nota: Si el procedimiento fallase, repite la instalación desde el principio, conectando la clavija USB del volante de carreras a otro puerto USB del PC (o prueba a ejecutar el procedimiento en otro PC). Si el problema persiste, ponte en contacto con el Soporte Técnico, que te ofrecerá otras soluciones. 44 PORTUGUÊSMETODO BOOTLOADER: como reactivar o volante se este deixar de ser reconhecido na Xbox One ou no PC (isto é, na eventualidade de perda do firmware) Sistema necessário: Computador com o Windows® Vista,7,8 ou 10. 1) Se ainda não o fez, instale o pacote de CONTROLADORES DRIVERS FORCE FEEDBACK (Package 2016_TTRS_1) no computador. Pode transferi-lo aqui: http://ts.thrustmaster.com/eng/index.php?pg=view_files&gid=1&fid=2&pid=414&cid=15 Durante a instalação: - NÃO LIGUE o volante ao computador até lhe ser pedido que o faça. - Ligue o volante directamente à porta USB do computador. Recomendamos que não utilize um concentrador USB durante este procedimento. - NÃO CLIQUE em quaisquer janelas que possam surgir durante a actualização. 2) Reinicie o computador. 3) Depois de reiniciar o computador: - Remova a ficha USB do computador. - Prima em simultâneo os botões MODE e XBOX GUIDE (situados na base do volante) e em seguida (sem soltar MODE e XBOX GUIDE) ligue a ficha USB ao computador. - Surge a seguinte mensagem no canto inferior direito do ecrã (não faça nada nem clique em nenhuma janela durante o procedimento de instalação automática): - Após a instalação, surge uma segunda mensagem: Thrustmaster TMX Bulk Driver 45 No Windows® XP, se aparecer a janela seguinte, clique em Continuar mesmo assim para forçar a execução da instalação (mas não clique em quaisquer outras janelas que possam surgir). Thrustmaster TMX Bulk Driver Os controladores bulk do volante são agora instalados. Notas: - Durante a instalação, o volante não executa o procedimento de calibragem automática (ou seja, o volante não se move automaticamente para a esquerda e direita) quando ligado ao computador: isto é normal. - O LED MODE do volante está apagado: isto é normal. - O volante não é detectado no Painel de Controlo: isto é normal. 46 - O volante é detectado no Gestor de Dispositivos, na secção Controladores de som, vídeo e jogos, sob o nome Thrustmaster TMX Racing Wheel Bulk Driver: isto é normal. Thrustmaster TMX Racing Wheel Bulk Driver 4) Seleccione Iniciar > Todos os Programas > Thrustmaster > FFB Racing Wheel e clique em Firmware Update. 47 5) Surge no ecrã a janela Thrustmaster – Firmware Updater. - O campo Device mostra [BOOT] TMX Racing Wheel – Firmware:.... - O campo Firmware mostra a versão do firmware que será aplicada no dispositivo. Thrustmaster Firmware Updater (2.10.7) [BOOT] TMX – Firmware: 7.B2 Version:7.B2 (16/02/2016) -TMXFFB_LM4F_v7.tmf Nota: Se os campos Device ou Firmware estiverem em branco, repita o procedimento de instalação desde o início, ligando a ficha USB do volante a outra porta USB do computador (ou experimente executar o procedimento noutro computador). Thrustmaster Firmware Updater (2.10.7) 48 6) Clique em OK para actualizar o firmware. IMPORTANTE: NÃO DESLIGUE o volante da porta USB! NÃO DESLIGUE o transformador de corrente do volante durante a actualização do firmware! Thrustmaster Firmware Updater (2.10.7) O programa de actualização do firmware informá-lo-á se o procedimento de actualização foi executado com êxito. Thrustmaster Firmware Updater (2.10.7) This Thrustmaster Racing wheel has been successfully updated. O volante executa então o procedimento de calibragem automática (ou seja, o volante move-se automaticamente para a esquerda e direita) e em seguida o LED MODE acendese novamente. 49 7) Clique em OK para regressar à janela principal do programa de actualização do firmware e depois em para sair do programa. Thrustmaster Firmware Updater (2.10.7) Thrustmaster TMX – Firmware: 7 Version: 7 (16/02/2016) -TMXFFB_LM4F_v7.tmf 8) Depois de o firmware ter sido actualizado com êxito, verifique no Painel de Controlo se o volante funciona correctamente (Iniciar > Todos os Programas > Thrustmaster > FFB Racing Wheel > Control Panel). - O volante é apresentado sob o nome Thrustmaster TMX Racing Wheel. Thrustmaster TMX Racing Wheel OK 50 - Clique em Propriedades para testar o volante. Está pronto para começar a jogar! Nota: Se o procedimento falhar, repita o procedimento de instalação desde o início, ligando a ficha USB do volante a outra porta USB do computador (ou experimente executar o procedimento noutro computador). Se o problema se mantiver, contacte o Suporte Técnico, que lhe indicará outras soluções. 51 РУССКИЙИспользование загрузчика: как активизировать рулевую систему, если она перестала распознаваться на Xbox One или ПК (т. е., в случае сбоя прошивки) Требования к системе: ПК с Windows® Vista,7,8 или 10. 1) Если пакет ДРАЙВЕРОВ СИЛОВОЙ ОБРАТНОЙ СВЯЗИ (пакет 2016_TTRS_1) еще не установлен на ПК, установите его. Его можно загрузить на сайте: http://ts.thrustmaster.com/eng/index.php?pg=view_files&gid=1&fid=2&pid=414&cid=15 Во время установки: - НЕ ПОДКЛЮЧАЙТЬ рулевую систему к ПК, прежде чем отобразится соответствующий запрос. - Руль следует подключать непосредственно к USB-порту компьютера. Во время этой процедуры не рекомендуется использовать USB-концентратор. - НЕ РЕАГИРУЙТЕ ни на какие сообщения, которые могут отображаться во время обновления. 2) Перезагрузите компьютер. 3) После перезагрузки компьютера: - отключите USB-кабель от компьютера; - одновременно нажмите кнопки MODE и XBOX GUIDE (на базе рулевого колеса), затем подключите (не отпуская кнопки MODE и XBOX GUIDE) USB-кабель к ПК; - отображается следующее сообщение в нижнем правом углу экрана (не выполняйте никакие действия и не отвечайте ни на какие запросы во время процедуры автоматической установки). - После установки отображается второе сообщение Thrustmaster TMX Bulk Driver 52 Если в ОС Windows® XP отображается следующее сообщение, щелкните Все равно продолжить для принудительного запуска установки (но не реагируйте ни на какие другие сообщения). Thrustmaster TMX Bulk Driver Теперь пакет драйверов рулевой системы установлен Примечания: - Во время установки, при подключении к ПК, рулевая система не выполняет процедуру автокалибровки (т. е., руль не вращается автоматически влево и вправо) — это нормально. - Индикатор MODE на руле выключен — это нормально. - Рулевая система не отображается на панели управления — это нормально. 53 - Рулевая система распознается Менеджером устройств, в разделе аудио-, видео- и игровых контроллеров, под наименованием Thrustmaster TMX Racing Wheel Bulk Driver — это нормально. Thrustmaster TMX Racing Wheel Bulk Driver 4) Откройте Пуск > Все программы > Thrustmaster > FFB Racing Wheel и щелкните Firmware Update. 54 5) На экране отображается окно Thrustmaster – Firmware Updater. - В поле Устройство отображается следующее: [BOOT] TMX Racing Wheel – Firmware:.... - В поле Прошивка (Firmware) отображается версия прошивки, которая будет установлена на устройство. Thrustmaster Firmware Updater (2.10.7) [BOOT] TMX – Firmware: 7.B2 Version:7.B2 (16/02/2016) -TMXFFB_LM4F_v7.tmf Примечание: Если в полях «Устройство» или «Прошивка» ничего не отображается, повторите процедуру установки с начала, подключив USBкабель к другому USB-порту ПК (или запустите установку на другом ПК). Thrustmaster Firmware Updater (2.10.7) 55 6) Щелкните OK для обновления прошивки. ВАЖНО! НЕ ОТКЛЮЧАТЬ рулевую систему от USB-порта! НЕ ОТКЛЮЧАТЬ сетевой адаптер рулевой системы во время обновления прошивки! Thrustmaster Firmware Updater (2.10.7) Программа обновления прошивки отобразит сведения о результатах процедуры обновления. Thrustmaster Firmware Updater (2.10.7) This Thrustmaster Racing wheel has been successfully updated. Затем рулевая система выполняет процедуру автокалибровки (т. е., руль автоматически вращается влево и вправо), после чего снова загорается индикатор MODE. 56 7) Щелкните OK, чтобы вернуться в главное окно программы обновления прошивки, и щелкните для выхода из программы. Thrustmaster Firmware Updater (2.10.7) Thrustmaster TMX – Firmware: 7 Version: 7 (16/02/2016) -TMXFFB_LM4F_v7.tmf 8) После обновления прошивки убедитесь, что рулевая система функционирует нормально в панели управления (Пуск > Все программы > Thrustmaster > FFB Racing Wheel > Панель управления). - Рулевая система отображается под наименованием Thrustmaster TMX Racing Wheel. Thrustmaster TMX Racing Wheel OK 57 - Щелкните Свойства для проверки рулевой системы. Теперь все готово для игры! Примечание: Если установка не удалась, повторите процедуру установки с начала, подключив USB-кабель к другому USB-порту ПК (или запустите установку на другом ПК). В случае повторения проблемы обратитесь в службу технической поддержки и получите дальнейшие инструкции. 58 ΕΛΛΗΝΙΚΑΜέθοδος φόρτωσης εκκίνησης: πώς να ζωντανέψετε την τιμονιέρα σας, εάν δεν την αναγνωρίζει πλέον το Xbox One ή το PC (δηλ. σε περίπτωση απώλειας υλικολογισμικού) Απαιτούμενο σύστημα: PC με Windows® Vista,7,8 ή 10. 1) Εάν δεν το έχετε κάνει ήδη, εγκαταστήστε το πακέτο DRIVERS FORCE FEEDBACK (Package 2016_TTRS_1) στο PC σας. Μπορείτε να κάνετε λήψη από εδώ: http://ts.thrustmaster.com/eng/index.php?pg=view_files&gid=1&fid=2&pid=414&cid=15 Κατά την εγκατάσταση: - ΜΗΝ ΣΥΝΔΕΕΤΕ την τιμονιέρα στο PC πριν σας ζητηθεί. - Συνδέστε την τιμονιέρα απευθείας στη θύρα USB του PC. Δεν σας συνιστούμε να χρησιμοποιήσετε έναν διανομέα USB κατά τη διάρκεια αυτής της διαδικασίας. - ΜΗΝ ΚΑΝΕΤΕ ΚΛΙΚ σε κανένα παράθυρο που ενδέχεται να εμφανιστεί κατά τη διάρκεια της ενημέρωσης. 2) Επανεκκινήστε τον υπολογιστή. 3) Αφού επανεκκινήσετε τον υπολογιστή: - Αφαιρέστε το βύσμα USB από τον υπολογιστή. - Ταυτόχρονα πατήστε τα κουμπιά MODE και XBOX GUIDE (βρίσκονται στη βάση της τιμονιέρας), έπειτα συνδέστε (χωρίς να αφήσετε τα κουμπιά MODE και XBOX GUIDE) το βύσμα USB στο PC. - Το ακόλουθο μήνυμα εμφανίζεται στην κάτω δεξιά γωνία της οθόνης σας (μην κάνετε τίποτα, μην κάνετε κλικ σε οποιοδήποτε παράθυρο κατά τη διαδικασία αυτόματης εγκατάστασης). - Μετά την εγκατάσταση, εμφανίζεται ένα δεύτερο μήνυμα: Thrustmaster TMX Bulk Driver 59 Στα Windows® XP, εάν εμφανιστεί το ακόλουθο παράθυρο, κάντε κλικ στην επιλογή Συνέχεια οπωσδήποτε για να επιβάλλετε την εκτέλεση της εγκατάστασης (αλλά μην κάνετε κλικ σε κανένα άλλο παράθυρο που ενδεχομένως να εμφανιστεί). Thrustmaster TMX Bulk Driver Οι τυπικοί οδηγοί της τιμονιέρας σας έχουν εγκατασταθεί. Σημειώσεις: - Κατά την εγκατάσταση, η τιμονιέρα δεν εκτελεί τη διαδικασία αυτόματης βαθμονόμησης (δηλ. η τιμονιέρα δεν μετακινείται αυτόματα προς αριστερά και δεξιά) όταν είναι συνδεδεμένη στο PC: αυτό είναι φυσιολογικό. - Η λυχνία LED ΛΕΙΤΟΥΡΓΙΑΣ της τιμονιέρας είναι σβηστή: αυτό είναι φυσιολογικό. - Η τιμονιέρα δεν εντοπίζεται στον Πίνακα ελέγχου: αυτό είναι φυσιολογικό. 60 - Η τιμονιέρα εντοπίζεται στη Διαχείριση Συσκευών, στον Ήχο, στην ενότητα ελεγκτών βίντεο και παιχνιδιών, με την ονομασία Thrustmaster TMX Racing Wheel Bulk Driver: αυτό είναι φυσιολογικό. Thrustmaster TMX Racing Wheel Bulk Driver 4) Επιλέξτε Έναρξη > Όλα τα προγράμματα > Thrustmaster > FFB Racing Wheel, έπειτα κάντε κλικ στην επιλογή Ενημέρωση υλικολογισμικού. 61 5) Το παράθυρο Thrustmaster – Firmware Updater εμφανίζεται στην οθόνη. - Το πεδίο Συσκευή δείχνει Τιμονιέρα [BOOT] TMX Racing Wheel – Firmware:.... - Το πεδίο Υλικολογισμικό εμφανίζει την έκδοση του υλικολογισμικού που θα εφαρμοστεί στη συσκευή. Thrustmaster Firmware Updater (2.10.7) [BOOT] TMX – Firmware: 7.B2 Version:7.B2 (16/02/2016) -TMXFFB_LM4F_v7.tmf Σημείωση: Εάν δεν εμφανιστεί τίποτα στα πεδία Συσκευή ή Υλικολογισμικό , επαναλάβετε τη διαδικασία εγκατάστασης από την αρχή, συνδέοντας το βύσμα USB της τιμονιέρας σε μια άλλη θύρα USB στο PC (ή δοκιμάστε να εκτελέσετε τη διαδικασία σε άλλο PC). Thrustmaster Firmware Updater (2.10.7) 62 6) Κάντε κλικ στο OK για να ενημερώσετε το υλικολογισμικό. ΣΗΜΑΝΤΙΚΟ: ΜΗΝ ΑΠΟΣΥΝΔΕΕΤΕ την τιμονιέρα από τη θύρα USB! ΜΗΝ ΑΠΟΣΥΝΔΕΕΤΕ τον αντάπτορα τροφοδοσίας της τιμονιέρας κατά τη διάρκεια ενημέρωσης του υλικολογισμικού! Thrustmaster Firmware Updater (2.10.7) Το λογισμικό firmware updater θα σας ενημερώσει εάν η διαδικασία ενημέρωσης ήταν επιτυχής. Thrustmaster Firmware Updater (2.10.7) This Thrustmaster Racing wheel has been successfully updated. Έπειτα, η τιμονιέρα εκτελεί τη διαδικασία αυτόματης βαθμονόμησης (δηλ. η τιμονιέρα μετακινείται αυτόματα προς αριστερά και δεξιά),κι έπειτα, ανάβει ξανά η λυχνία LED ΛΕΙΤΟΥΡΓΙΑΣ. 63 7) Κάντε κλικ στο κουμπί OK για να επιστρέψετε στο κύριο παράθυρο της ενημέρωσης υλικολογισμικού, κι έπειτα, κάντε κλικ στο για έξοδο από το πρόγραμμα. Thrustmaster Firmware Updater (2.10.7) Thrustmaster TMX – Firmware: 7 Version: 7 (16/02/2016) -TMXFFB_LM4F_v7.tmf 8) Αφού ενημερωθεί το υλικολογισμικό, ελέγξτε ότι η τιμονιέρα εκτελείται σωστά στον Πίνακα ελέγχου (Έναρξη > Όλα τα προγράμματα > Thrustmaster > FFB Racing Wheel > Πίνακας ελέγχου). - Η τιμονιέρα εμφανίζεται με την ονομασία Τιμονιέρα TMX της Thrustmaster. Thrustmaster TMX Racing Wheel OK 64 - Κάντε κλικ στην επιλογή Ιδιότητες για να δοκιμάσετε την τιμονιέρα. Τώρα είστε έτοιμοι για τον αγώνα! Σημείωση: Εάν η διαδικασία δεν είναι επιτυχής, επαναλάβετε τη διαδικασία εγκατάστασης από την αρχή, συνδέοντας το βύσμα USB της τιμονιέρας σε μια άλλη θύρα USB στο PC (ή δοκιμάστε να εκτελέσετε τη διαδικασία σε άλλο PC). Εάν το πρόβλημα παραμείνει, επικοινωνήστε με την τεχνική υποστήριξη, η οποία θα σας παρέχει άλλες λύσεις. 65 TÜRKÇEBOOTLOADER YONTEMI: yarış direksiyonunuz Xbox One veya bilgisayar tarafından algılanmadığında (yani, aygıt yazılımı hatası durumunda) direksiyonun nasıl uyandırılacağı Gerekli sistem: Windows® Vista,7, 8 veya 10 işletim sistemli bilgisayar. 1) Henüz yapmadıysanız, DRIVERS FORCE FEEDBACK (Package 2016_TTRS_1) paketini Bilgisayarınıza yükleyin. Paketi şu adresten indirebilirsiniz: http://ts.thrustmaster.com/eng/index.php?pg=view_files&gid=1&fid=2&pid=414&cid=15 Kurulum sırasında: - Direksiyonu bilgisayara istenmeden BAĞLAMAYIN. - Yarış direksiyonunu doğrudan bilgisayarınızın USB portuna takın. Bu prosedür sırasında USB hub’ı kullanmamanızı tavsiye ederiz. - Güncelleme sırasında görünen herhangi bir pencereyi TIKLAMAYIN. 2) Bilgisayarınızı yeniden başlatın. 3) Bilgisayarınızı yeniden başlattıktan sonra: - Bilgisayarınızdan USB fişini çıkarın. - Aynı anda MODE ve XBOX GUIDE düğmelerine (yarış direksiyonunuzun altındaki) basın ve ardından (MODE ve XBOX GUIDE düğmelerini bırakmadan) USB fişini bilgisayara takın. - Ekranınızın sağ alt köşesinde aşağıdaki mesaj görünecektir (Otomatik kurulum sırasında hiçbir şey yapmayın veya hiçbir pencereyi tıklamayın). - Kurulum sonrasında ikinci bir mesaj görünecektir: Thrustmaster TMX Bulk Driver 66 Windows® XP’de aşağıdaki pencere görünürse, kurulumun çalışmasını sağlamak için Yine de Devam Et’i tıklayın (ancak görünebilecek herhangi başka bir pencereyi tıklamayın). Thrustmaster TMX Bulk Driver Yarış direksiyonunuzun toplu sürücüleri yüklendi. Notlar: - Kurulum sırasında, yarış direksiyonu, bilgisayarınıza bağlandığında, otomatik kalibrasyon prosedürünü başlatmaz (yani, yarış direksiyonu otomatik olarak sağa ve sola hareket etmez). Bu durum normaldir. - Yarış direksiyonunun MOD LEDİ kapalı: bu normaldir. - Yarış direksiyonu Denetim Masası’nda algılanmadı: bu normaldir. 67 - Yarış direksiyonu Aygıt Yöneticisi’nde ses, video ve oyun kumandaları bölümünde, Thrustmaster TMX Racing Wheel Bulk Driver adıyla algılandı: bu normaldir. Thrustmaster TMX Racing Wheel Bulk Driver 4) Başlat > Tüm Programlar > Thrustmaster > FFB Racing Wheel’i seçin ve ardından Donanım Yazılımı Güncellemesini tıklayın. 68 5) Thrustmaster – Donanım Yazılımı Güncelleyici penceresi ekranda görünür. - Aygıt alanında [BOOT] TMX Racing Wheel – Firmware:.... yazısı görünür. - Donanım Yazılımı alanında aygıta uygulanacak donanım yazılımı sürümü görünür. Thrustmaster Firmware Updater (2.10.7) [BOOT] TMX – Firmware: 7.B2 Version:7.B2 (16/02/2016) -TMXFFB_LM4F_v7.tmf Not: Aygıt veya Donanım Yazılımı alanlarında hiçbir şey görünmezse, yarış direksiyonunun USB fişini, bilgisayardaki başka bir USB porta takarak, kurulum prosedürünü başından itibaren tekrarlayın (veya prosedürü başka bir bilgisayarda yapmayı deneyin). Thrustmaster Firmware Updater (2.10.7) 69 6) Donanım yazılımını güncellemek için TAMAM’ı tıklayın. ÖNEMLİ: Yarış direksiyonunu USB porttan ÇIKARMAYIN! Yarış direksiyonunun güç adaptörünü, donanım yazılımı güncellenirken ÇIKARMAYIN! Thrustmaster Firmware Updater (2.10.7) Donanım yazılımı güncelleyicisi, güncelleme prosedürü başarılı bir şekilde tamamlanırsa, bir bildirim görünür. Thrustmaster Firmware Updater (2.10.7) This Thrustmaster Racing wheel has been successfully updated. Yarış direksiyonu otomatik kalibrasyon prosedürünü başlatır (yani, yarış direksiyonu otomatik olarak sola ve sağa hareket eder) ve ardından MOD LEDİ yanar. 70 7) Donanım yazılımı güncelleyicisinin ana penceresine dönmek için TAMAM’ı tıklayın ve ardından programdan çıkmak için simgesini tıklayın. Thrustmaster Firmware Updater (2.10.7) Thrustmaster TMX – Firmware: 7 Version: 7 (16/02/2016) -TMXFFB_LM4F_v7.tmf 8) Donanım yazılımı güncellendikten sonar, Denetim Masası’ndan yarış direksiyonunun doğru bir şekilde çalışıp çalışmadığını kontrol edin (Başlat > Tüm Programlar > Thrustmaster > FFB Racing Wheel > Denetim Masası). - Yarış direksiyonu Thrustmaster TMX Racing Wheel adıyla görünür. Thrustmaster TMX Racing Wheel OK 71 - Yarış direksiyonunu test etmek için Özellikler’i tıklayın. Artık yarışmaya hazırsınız! Not: Prosedür başarısız olursa, yarış direksiyonunun USB fişini, bilgisayardaki başka bir USB porta takarak, kurulum prosedürünü başından itibaren tekrarlayın (veya prosedürü başka bir bilgisayarda yapmayı deneyin). Sorun devam ederse, size başka çözümler sunacak Teknik Destek ile iletişime geçin. 72 日本語 ブートローダーによる復旧方法: ステアリングホイールが Xbox One または PC によって認識され なくなった場合 (ファームウェア不具合時) システム要件: Windows® Vista、7、8 または 10 を搭載している PC。 1) DRIVERS FORCE FEEDBACK (Package 2016_TTRS_1) パッケージを PC にインストールします (未インストールの場合)。ドライバは次のアドレスからダウンロードできます。 http://ts.thrustmaster.com/eng/index.php?pg=view_files&gid=1&fid=2&pid=414&cid=15 インストール時の留意点: - 画面に指示が表示されるまで、ステアリングホイールをコンピュータに接続しないでください。 - ステアリングホイールは、PC の USB ポートに直接接続してください。 USB ハブは使用しないこ とをお奨めします。 - アップデート処理中に表示されるダイアログボックスは一切クリックしないでください。 2) コンピュータを再起動します。 3) コンピュータの再起動後: - USB コネクターをコンピュータから取り外します。 - (ステアリングホイールのベース部に配置されている) MODE ボタンと XBOX GUIDE ボタンを同時 に押し、(MODE ボタンと XBOX GUIDE ボタンを押したまま) USB コネクターを PC に接続します。 - 画面の右下隅に、以下のメッセージが表示されます (自動インストール実行中は、一切の操作お よびウィンドウのクリックを行わないでください)。 - インストール後、次のメッセージが表示されます。 Thrustmaster TMX Bulk Driver 73 Windows® XP で以下のウィンドウが表示された場合は、[Continue Anyway] をクリックしてインスト ールを強制的に続行します (それ以外のウィンドウは一切クリックしないでください)。 Thrustmaster TMX Bulk Driver これで、ステアリングホイールのバルクドライバがインストールされました。 注記: - インストール時、ステアリングホイールを PC に接続しても、ステアリングホイールによる自動調整 (ステアリングホイールが自動的に左右に動きます) が実行されない: これは正常な動作です。 - ステアリングホイールのモード LED が点灯していない: これは正常な動作です。 - ステアリングホイールがコントロールパネルで認識されない: これは正常な動作です。 74 - ステアリングホイールが [デバイス マネージャ] の [サウンド、ビデオ、およびゲーム コントローラ] に、Thrustmaster TMX Racing Wheel Bulk Driver という名前で認識されている: これは正常な動 作です。 Thrustmaster TMX Racing Wheel Bulk Driver 4) [スタート] > [すべてのプログラム] > [Thrustmaster] > [FFB Racing Wheel] を選択し、 [Firmware Update] をクリックします。 75 5) 画面に、[Thrustmaster – Firmware Updater] ウィンドウが表示されます。 - [Device] フィールドに、[BOOT] TMX Racing Wheel – Firmware:.... と表示されます。 - [Firmware] フィールドには、これからデバイスに対して適用されるファームウェアのバージョンが 表示されます。 Thrustmaster Firmware Updater (2.10.7) [BOOT] TMX – Firmware: 7.B2 Version:7.B2 (16/02/2016) -TMXFFB_LM4F_v7.tmf 注記:[Device] および [Firmware] フィールドに何も表示されない場合は、ステアリングホイールの USB コネクターを PC の別の USB ポートに接続して、インストールを最初からやり直してください (または、別の PC 上でインストール手順を実行してみてください)。 Thrustmaster Firmware Updater (2.10.7) 76 6) [OK] をクリックしてファームウェアをアップデートします。 重要: ステアリングホイールを、USB ポートから取り外さないでください! ファームウェアのアップデート中は、ステアリングホイールの電源アダプターを取り外さないでくださ い! Thrustmaster Firmware Updater (2.10.7) ファームウェアのアップデート処理が完了するとメッセージが表示されます。 Thrustmaster Firmware Updater (2.10.7) This Thrustmaster Racing wheel has been successfully updated. 次に、ステアリングホイールによる自動調整 (ステアリングホイールが自動的に左右に動きます) が 実行され、モード LED が再び点灯します。 77 7) [OK] をクリックしてファームウェア アップデートのメイン画面に戻り、 をクリックしてプロ グラムを終了します。 Thrustmaster Firmware Updater (2.10.7) Thrustmaster TMX – Firmware: 7 Version: 7 (16/02/2016) -TMXFFB_LM4F_v7.tmf 8) ファームウェアのアップデート完了後は、[スタート] > [すべてのプログラム] > [Thrustmaster] > [FFB Racing Wheel] > [コントロールパネル] を選択し、ステアリングホイールが正しく動作してい ることを確認してください。 - ステアリングホイールが、[Thrustmaster TMX Racing Wheel] という名前で表示されます。 Thrustmaster TMX Racing Wheel OK 78 - [Properties] をクリックし、ステアリングホイールをテストします。 これでレースの準備が整いました! 注記: 手順に失敗した場合は、ステアリングホイールの USB コネクターを PC の別の USB ポート に接続して、インストールを最初からやり直してください (または、別の PC 上でインストール手順を 実行してみてください)。 上記の手順を実行しても問題が解決しない場合は、弊社テクニカルサポートまでご連絡ください。 79