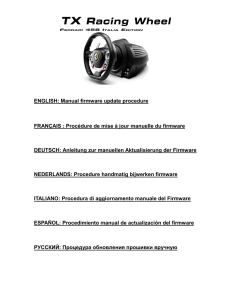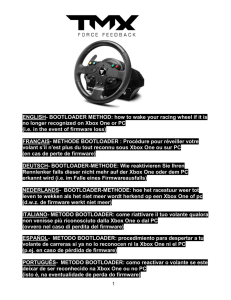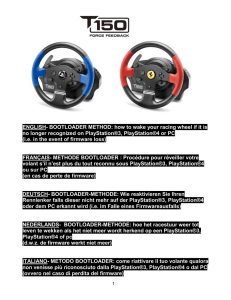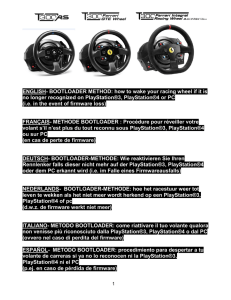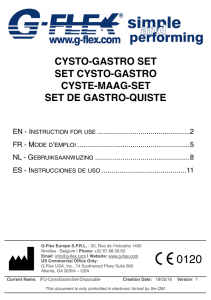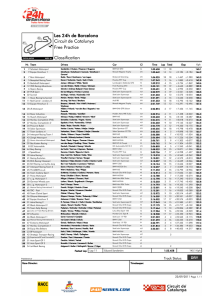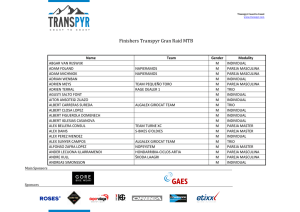ENGLISH: Manual firmware update procedure
Anuncio

ENGLISH: Manual firmware update procedure FRANÇAIS : Procédure de mise à jour manuelle du firmware DEUTSCH: Anleitung zur manuellen Aktualisierung der Firmware NEDERLANDS: Procedure handmatig bijwerken firmware ITALIANO: Procedura di aggiornamento manuale del Firmware ESPAÑOL: Procedimiento manual de actualización del firmware РУССКИЙ: Процедура обновления прошивки вручную ENGLISH: Manual firmware update procedure (Windows Vista / 7 / 8 / 8.1 / 10) 1. Install the drivers “PC - DRIVERS FORCE FEEDBACK (Package 2016_TTRS_1)”: http://ts.thrustmaster.com/eng/index.php?pg=view_files&gid=1&fid=2&pid=367&cid=15 During this procedure: - DO NOT CONNECT the TX wheel to your PC before being prompted to do so. - The wheel must be connected directly to the computer’s USB port. We recommend that you do not use a USB hub for this procedure. - DO NOT CLICK in any Windows dialog boxes which may appear during the update. 2a. Windows 8 / 8.1 / 10 From the Start menu, start typing the words Firmware Update. This will bring up the Search function, giving you access to the Firmware application: It is also available under Apps > Thrustmaster: 2b. Windows Vista / 7 Once the procedure is complete, in the Start > All Programs > Thrustmaster > FFB Racing wheel menu, click on Firmware Update. 3. - The Thrustmaster TX Racing Wheel is listed in the Device section. The version of the firmware currently found in the device is displayed. - The Firmware section displays information regarding the version of the firmware that will be applied to the device. Thrustmaster Thrustmaster Firmware Updater (2.9.0) Firmware Updater (2.10.7) Thrustmaster TX Racing Wheel – Firmware: 49.B9 Version: 50.B9 (18/09/2015) – TX_LM4F_v50.tmf 4. In order to proceed with the firmware update, the wheel must be put in BOOTLOADER mode manually. Click OK and follow the onscreen instructions. - Remove the USB plug from the computer. - Simultaneously press buttons YELLOW and XBOX Guide (located on the racing wheel’s base), then connect (without releasing YELLOW + XBOX GUIDE) the USB plug to the PC. Upon reconnecting the wheel, you should notice that a Bulk driver has been installed. This driver is required for the update process. Once installed, the Device section should now indicate the boot state of the wheel. [BOOT TX Racing Wheel – Firmware:49.B9 When you are ready to continue, click OK. IMPORTANT: DO NOT UNPLUG your wheel from the USB port, and DO NOT DISCONNECT the wheel’s power supply during the firmware update procedure. The firmware update procedure begins (the update progress is displayed onscreen). Thrustmaster Thrustmaster Firmware (2.10.7) FirmwareUpdater Updater (2.9.0) During the firmware update, the MODE LED on the wheel will be OFF: this is perfectly normal. The update program will inform you as to whether the firmware has been successfully updated. Thrustmaster Thrustmaster Firmware (2.10.7) FirmwareUpdater Updater (2.9.0) If the firmware has been successfully updated, the wheel will automatically calibrate itself, and the MODE LED will return to its original state. 4. Click OK to return to the update program’s main window, and confirm that the firmware version displayed in the Device section is now 50. Thrustmaster TX Racing Wheel – Firmware: 50.B9 Click on to exit the program. If the firmware update procedure has failed or if an error message is displayed, please contact Thrustmaster technical support, who will guide you through the entire process to follow. Congratulations! You are now ready to play! Once the firm ware has been successfully updated, verify that the wheel is functioning properly by selecting the “Control Panel” menu. Package: 1.TTRS.2016 Firmware: 50.B9 FRANÇAIS : Procédure de mise à jour manuelle du firmware (Windows Vista / 7 / 8 / 8.1 / 10) 1) Installez les pilotes “PC - DRIVERS FORCE FEEDBACK (Package 2016_TTRS_1)” : http://ts.thrustmaster.com/eng/index.php?pg=view_files&gid=1&fid=2&pid=367&cid=15 Durant cette procédure : - NE CONNECTEZ PAS le volant TX à votre PC avant d’être invité à la faire. - Le volant doit être connecté directement au port USB de l’ordinateur. Nous déconseillons l’utilisation d’un hub USB pour cette procédure. - NE CLIQUEZ PAS dans les fenêtres Windows qui peuvent apparaître lors de la mise à jour. 2a) Windows 8 / 8.1 / 10 Dans le menu Accueil, tapez Firmware Update. Ceci fera apparaitre le menu Rechercher, vous donnant accès au logiciel de mise à jour du firmware de votre volant. Celui-ci est également accessible sous Apps > Thrustmaster. 2b) Windows Vista / 7 Dans le menu “Démarrer > Tous les programmes > Thrustmaster > FFB Racing Wheel”, cliquez sur “Firmware Update” (Mise à jour du firmware). 3) - Le volant Thrustmaster TX Racing Wheel apparaît dans la section “Device” (Périphérique). La version du firmware actuellement présente dans le périphérique s’affiche. - La section “Firmware” affiche des informations concernant la version du firmware qui sera appliquée au périphérique. Thrustmaster Thrustmaster Firmware (2.10.7) FirmwareUpdater Updater (2.9.0) Thrustmaster TX Racing Wheel – Firmware: 49.B9 Version: 50.B9 (18/09/2015) – TX_LM4F_v50.tmf 4) Pour continuer la mise à jour du firmware, le volant doit être mis manuellement en mode BOOTLOADER. Cliquez sur OK et suivez les instructions affichées à l’écran : - Débranchez le connecteur USB de l’ordinateur - Appuyez simultanément sur les touches JAUNES + XBOX GUIDE (situées sur la base de votre volant) puis branchez (tout en maintenant appuyé JAUNE + XBOX GUIDE) le connecteur USB sur l’ordinateur. Lors de la reconnexion du volant, vous remarquerez qu’un pilote a été installé : Ce pilote est nécessaire à la mise à jour. Après l’installation, la section Device (Périphérique) doit maintenant indiquer l’état d’initialisation du volant : [BOOT TX Racing Wheel – Firmware:49.B9 Lorsque vous êtes prêt à continuer, cliquez sur OK. IMPORTANT : NE DÉCONNECTEZ PAS votre volant du port USB et NE DÉBRANCHEZ PAS son bloc d’alimentation pendant la mise à jour du firmware La procédure de mise à jour suit ensuite son cours (la progression est affichée à l’écran) Thrustmaster Firmware Updater (2.10.7) Pendant la mise à jour du firmware, le témoin lumineux MODE situé sur le volant est ÉTEINT. Ceci est parfaitement normal. Le programme de mise à jour vous indiquera ensuite si la procédure s’est déroulée avec succès. Thrustmaster Firmware Updater (2.10.7) Dans ce cas, le volant sera calibré automatiquement, et le témoin lumineux MODE reviendra à son état d’origine. 5) Cliquez sur OK pour revenir à la fenêtre principale du programme de mise à jour, puis confirmez que la version de firmware dans Device (Périphérique) est 50. Thrustmaster TX Racing Wheel – Firmware: 50.B9 Cliquez sur pour quitter le programme. Si la procédure de mise à jour du firmware échoue ou affiche un message d’erreur, veuillez contacter le support technique, qui vous guidera tout au long de la procédure requise. Félicitations ! Vous êtes maintenant prêt à jouer ! Une fois la mise à jour du firmware effectuée, assurez-vous que le volant fonctionne correctement en sélectionnant le menu Control Panel (Panneau de configuration) Package: 1.TTRS.2016 Firmware: 50.B9 DEUTSCH: Anleitung zur manuellen Aktualisierung der Firmware (Windows Vista / 7 / 8 / 8.1 / 10) 1. Installieren Sie die Treiber “PC - DRIVERS FORCE FEEDBACK (Package 2016_TTRS_1)” : http://ts.thrustmaster.com/eng/index.php?pg=view_files&gid=1&fid=2&pid=367&cid=15 Während dieses Vorgangs: - Schließen Sie auf keinen Fall das TX Lenkrad an Ihren PC an, bevor Sie dazu ausdrücklich aufgefordert werden. - Der Lenker muß direkt an einen USB-Anschluß des Computers angeschlossen werden. Wir empfehlen ausdrücklich, während der Prozedur keinen USB-HUB zu verwenden. - KLICKEN SIE NIEMALS in irgendwelche Windows-Dialogboxen, die eventuell während der Aktualisierung aufgehen könnten. 2a. Windows 8 / 8.1 / 10 Geben Sie über das Start-Menü die Wörter „Firmware Update“ ein. So rufen Sie die Suche auf, über die Sie zur App für das Firmware-Update gelangen. Alternativ können Sie diesen Bereich auch über Apps > Thrustmaster aufrufen: 2b. Windows Vista / 7 Nachdem der Vorgang abgeschlossen wurde, klicken Sie bitte im Menü Start > Programme > Thrustmaster > FFB Racing wheel auf Firmware Update (Firmware-Aktualisierung). 3. - Das Thrustmaster TX Racing Wheel ist in der Sektion Device (Gerät) aufgeführt. Die aktuell im Gerät gefundene Firmware-Version wird angezeigt. - Die Firmware-Sektion zeigt Informationen zur Version der im Gerät vorhandenen Firmware-Version an. Thrustmaster Firmware Updater (2.10.7) Thrustmaster TX Racing Wheel – Firmware: 49.B9 Version: 50.B9 (18/09/2015) – TX_LM4F_v50.tmf 4. Um fortzufahren und die Firmware-Aktualisierung durchzuführen, muß der Lenker manuell in den BOOTLOADER-Modus versetzt werden. Klicken Sie auf OK und folgen den Bildschirmanweisungen. - Ziehen Sie den USB-Stecker aus dem Computer. - Drücken Sie gleichzeitig die Buttons GELB und XBOX GUIDE (zu finden an der Basis des Rennlenkers) und stecken dann (ohne dabei GELB und XBOX GUIDE loszulassen) den USBStecker wieder in den PC. Beim Wiederanschluß des Lenkers sollten Sie feststellen, dass ein Bulk-Treiber installiert wurde. Dieser Treiber ist für den Aktualisierungsprozess notwendig. Nach der Installation sollte nun in der Sektion Device (Gerät) der Boot-Status des Lenkers angezeigt werden. [BOOT TX Racing Wheel – Firmware:49.B9 Wenn Sie zum Fortfahren bereit sind, klicken Sie bitte auf OK. WICHTIG! Während der Firmware-Aktualisierung: TRENNEN SIE AUF KEINEN FALL IHREN LENKER VOM USB-ANSCHLUSS und TRENNEN SIE AUF KEINEN FALL DAS NETZGERÄT DES LENKERS VOM STROMNETZ. Die Aktualisierung der Firmware-Aktualisierung beginnt (der Verlaufsfortschritt wird am Bildschirm angezeigt). Thrustmaster Firmware Updater (2.10.7) Während der Firmware-Aktualisierung ist die MODE-LED am Lenkrad ausgeschaltet –dies ist völlig normal. Das Aktualisierungsprogramm informiert Sie, wenn die Firmware erfolgreich aktualisiert wurde. Thrustmaster Firmware Updater (2.10.7) Nachdem die Firmware erfolgreich aktualisiert wurde, kalibriert sich das Lenkrad automatisch selbst und die MODE-LED kehrt zum Originalstatus zurück. 5. Klicken Sie bitte auf OK, um zum Hauptfenster des Aktualisierungsprogramms zurückzukehren. Bestätigen Sie, daß die Firmware-Version – die in der Sektion Device (Gerät) angezeigt wird – nun 50 ist. Thrustmaster TX Racing Wheel – Firmware: 50.B9 Klicken Sie bitte auf , um das Programm zu beenden. Sollte die Firmware-Aktualisierung fehlgeschlagen sein oder wird eine Fehlermeldung angezeigt, kontaktieren Sie bitte den Technischen Support von Thrustmaster, der Sie dann durch den gesamten folgenden Prozess begleiten wird. Glückwunsch! Sie sind nun spielbereit! Wurde die Firm ware aktualisiert, überprüfen Sie Menü “Control Panel” ob der Lenker richtig funktioniert. Package: 1.TTRS.2016 Firmware: 50.B9 NEDERLANDS: Procedure handmatig bijwerken firmware (Windows Vista / 7 / 8 / 8.1 / 10) 1. Installeer de drivers “PC - DRIVERS FORCE FEEDBACK (Package 2016_TTRS_1)” : http://ts.thrustmaster.com/eng/index.php?pg=view_files&gid=1&fid=2&pid=367&cid=15 Tijdens deze procedure: - SLUIT HET TX-STUUR PAS AAN op uw pc als de software daarom vraagt. - Het stuur moet rechtstreeks op een USB-poort van de computer worden aangesloten. Wij raden af om bij deze procedure het stuur via een USB-hub aan te sluiten. - KLIK NIET in een Windows-dialoogvenster dat eventueel tijdens het bijwerken van de firmware wordt weergegeven. 2a. Windows 8 / 8.1 / 10 Begin in het Start-menu de woorden Firmware Update te tikken. Hierdoor wordt de Zoeken-functie gestart en krijgt u toegang tot de Firmware-applicatie: Het is ook beschikbaar onder Apps > Thrustmaster: 2b. Windows Vista / 7 Zodra de procedure is voltooid. klikt u op Firmware Update (Firmware bijwerken) in het menu Start > Programma's > Thrustmaster > FFB Racing wheel. 3. - De Thrustmaster TX Racing Wheel is te vinden in de sectie Device (Apparaat). De versie van de firmware die nu in uw apparaat wordt gebruikt, wordt weergegeven. - De sectie Firmware (Firmware) toont informatie over de versie van de firmware die op uw apparaat geïnstalleerd gaat worden. Thrustmaster Firmware Updater (2.10.7) Thrustmaster TX Racing Wheel – Firmware: 49.B9 Version: 50.B9 (18/09/2015) – TX_LM4F_v50.tmf 4. Om de firmware te kunnen bijwerken, moet het stuur eerst handmatig in de modus BOOTLOADER worden gezet. Klik op OK en volg de instructies op het scherm. - Koppel de USB-kabel los tussen stuur en computer. - Druk gelijktijdig op de knoppen GEEL en XBOX GUIDE op de voet van het racestuur en sluit vervolgens de USB-stekker aan op de pc zonder de knoppen GEEL en XBOX GUIDE los te laten. Als u het stuur weer aansluit, merkt u dat de Bulk-driver is geïnstalleerd. Deze driver is nodig voor het bijwerkproces. Nadat de driver is geïnstalleerd, moet de opstartstatus van het stuur zichtbaar zijn in de sectie Device (Apparaat). [BOOT TX Racing Wheel – Firmware:49.B9 Klik op OK als u klaar bent om door te gaan. BELANGRIJK: KOPPEL HET STUUR NIET LOS van de USB-poort, en KOPPEL DE VOEDINGSADAPTER VAN HET RACESTUUR NIET LOS tijdens het bijwerken van de firmware. De procedure voor het bijwerken van de firmware begint en de voortgang wordt op het scherm weergegeven. Thrustmaster Firmware Updater (2.10.7) Tijdens het bijwerken van de firmware gaat de MODE-LED op het stuur UIT: dit hoort zo. Het bijwerkprogramma geeft aan of de firmware met succes is bijgewerkt. Thrustmaster Firmware Updater (2.10.7) Als de firmware met succes is bijgewerkt, zal het stuur zichzelf automatisch kalibreren en keert de MODE-LED terug naar de oorspronkelijke stand. 5. Klik op OK om terug te gaan naar het hoofdvenster van het bijwerkprogramma en controleer dat de firmwareversie weergegeven in de sectie Device (Apparaat) nu 50 is. Thrustmaster TX Racing Wheel – Firmware: 50.B9 Klik op om het bijwerkprogramma te sluiten. Als het bijwerken van de firmware is mislukt of een foutmelding geeft, neem dan contact op met de technical support van Thrustmaster. Zij zullen u helpen de procedure uit te voeren. Gefeliciteerd! Nu kan er gespeeld worden! Nadat de firm ware met succes is bijgewerkt, controleert u of het stuur correct werkt. Ga hiervoor naar “Configuratiescherm”. Package: 1.TTRS.2016 Firmware: 50.B9 ITALI ANO: Procedura di aggiornamento manuale del Firmware (Windows Vista / 7 / 8 / 8.1 / 10) 1. Installa i driver “PC - DRIVERS FORCE FEEDBACK (Package 2016_TTRS_1)” : http://ts.thrustmaster.com/eng/index.php?pg=view_files&gid=1&fid=2&pid=367&cid=15 Durante questa procedura: - NON COLLEGARE il volante TX al tuo PC prima che ti venga richiesto. - Il volante deve essere collegato direttamente alla porta USB del computer. Per questa procedura, ti consigliamo di non utilizzare un hub USB. - NON CLICCARE su alcuna finestra di dialogo di Windows che potrebbe comparire durante l’aggiornamento. 2a. Windows 8 / 8.1 / 10 Dal menu Start, inizia a digitare le parole Firmware Update. Così facendo, si attiverà la funzione Cerca, che ti darà la possibilità di accedere all’applicazione Firmware: È raggiungibile anche tramite App > Thrustmaster: 2b. Windows Vista / 7 Una volta completata la procedura, nel menu Start > Tutti i programmi > Thrustmaster > FFB Racing wheel, clicca su Firmware Update (Aggiornamento firmware). 3. - Il Thrustmaster TX Racing Wheel compare nella sezione Device (Periferica). Viene visualizzata la versione del firmware attualmente presente nella periferica. - Nella sezione Firmware (Firmware) vengono visualizzate informazioni sulla versione del firmware che verrà applicata alla periferica. Thrustmaster Firmware Updater (2.10.7) Thrustmaster TX Racing Wheel – Firmware: 49.B9 Version: 50.B9 (18/09/2015) – TX_LM4F_v50.tmf 4. Per poter procedere all’aggiornamento del firmware, dovrai mettere manualmente il volante in modalità BOOTLOADER. Clicca su OK e segui le istruzioni che appariranno sullo schermo. - Rimuovi il connettore USB dal computer. - Premi simultaneamente i pulsanti GIALLO e XBOX GUIDE (presenti sulla base del volante), dopodiché collega il connettore USB al PC (senza rilasciare GIALLO e XBOX GUIDE). Dopo aver ricollegato il volante, ti dovrebbe essere notificata l’installazione di un driver Bulk. Questo driver è necessario alla procedura di aggiornamento. Una volta installato, la sezione Device (Periferica) dovrebbe ora visualizzare lo stato boot per il volante. [BOOT TX Racing Wheel – Firmware:49.B9 Quando sei pronto/a per continuare, clicca su OK. IMPORTANTE: NON SCOLLEGARE il tuo volante dalla porta USB, e NON SCOLLEGARE il cavo di alimentazione del volante durante la procedura di aggiornamento del firmware. La procedura di aggiornamento del volante ha inizio (l’avanzamento dell’aggiornamento viene visualizzato sullo schermo). Thrustmaster Firmware Updater (2.10.7) Durante l’aggiornamento del firmware, il LED MODE del volante risulterà SPENTO: tutto ciò è assolutamente normale. Il programma di aggiornamento ti informerà sull’esito dell’aggiornamento del firmware. Thrustmaster Firmware Updater (2.10.7) Se firmware dovesse risultare correttamente aggiornato, il volante si calibrerà automaticamente da solo, mentre il LED MODE tornerà al suo stato originale. 5. Clicca su OK per ritornare alla finestra principale del programma di aggiornamento, dove, nella sezione Device (Periferica), ti viene ora notificato che la versione del firmware utilizzata è la 50. Thrustmaster TX Racing Wheel – Firmware: 50.B9 Clicca su per uscire dal programma. Qualora la procedura di aggiornamento del firmware non fosse andata a buon fine o se fosse comparso un avviso di errore, ti invitiamo a contattare il servizio di assistenza tecnica Thrustmaster, che ti accompagnerà lungo l’intero processo da seguire. Congratulazioni! Ora sei pronto per giocare! Una volta aggiornato il firmware, verifica che il volante funzioni correttamente, selezionando la voce di menu “Pannello di controllo”. Package: 1.TTRS.2016 Firmware: 50.B9 ESPAÑOL: Procedimiento manual de actualización del firmware (Windows Vista / 7 / 8 / 8.1 / 10) 1. Instala los controladores “PC - DRIVERS FORCE FEEDBACK (Package 2016_TTRS_1)” : http://ts.thrustmaster.com/eng/index.php?pg=view_files&gid=1&fid=2&pid=367&cid=15 Durante este procedimiento: - NO CONECTES el volante TX al PC antes de que se te pida que lo hagas. - El volante se debe conectar directamente al puerto USB del ordenador. Te recomendamos que no uses un concentrador USB para este procedimiento. - NO HAGAS CLIC en ningún cuadro de diálogo de Windows que aparezca durante la actualización. 2a. Windows 8 / 8.1 / 10 Desde el menú Inicio, escribe las palabras Firmware Update. Se mostrará la función Buscar, que te proporciona acceso a la aplicación de actualización del firmware: También está disponible en Aplicaciones > Thrustmaster: 2b. Windows Vista / 7 Cuando haya terminado el procedimiento, en el menú Inicio > Todos los programas > Thrustmaster > FFB Racing wheel, haz clic en Firmware Update (Actualización del firmware). 3. - El Thrustmaster TX Racing Wheel se lista en la sección Device (Dispositivo). Se muestra la versión del firmware presente actualmente en el dispositivo. - La sección Firmware muestra la información relacionada con la versión del firmware que se aplicará al dispositivo. Thrustmaster Firmware Updater (2.10.7) Thrustmaster TX Racing Wheel – Firmware: 49.B9 Version: 50.B9 (18/09/2015) – TX_LM4F_v50.tmf 4. Para continuar con la actualización del firmware, el volante se debe poner manualmente en modo BOOTLOADER. Haz clic en OK y sigue las instrucciones en pantalla. - Quita la clavija USB del ordenador. - Pulsa simultáneamente los botones AMARILLO y XBOX GUIDE (situados en la base del volante de carreras), y luego conecta (sin soltar AMARILLO y XBOX GUIDE) la clavija USB al PC. Tras volver a conectar el volante, deberías observar que se ha instalado un controlador Bulk. Este controlador es necesario para el proceso de actualización. Una vez instalado, la sección Device (Dispositivo) debería indicar el estado de arranque del volante. [BOOT TX Racing Wheel – Firmware:49.B9 Cuando estés listo para continuar, haz clic en OK. IMPORTANTE: NO DESENCHUFES el volante del puerto USB y NO DESCONECTES la fuente de alimentación del volante durante el procedimiento de actualización del firmware. Empezará el procedimiento de actualización del firmware (el progreso de la actualización se muestra en la pantalla). Thrustmaster Firmware Updater (2.10.7) Durante la actualización del firmware, el LED MODE del volante estará apagado, lo que es totalmente normal. El programa de actualización te indicará cuando el firmware se haya actualizado correctamente. Thrustmaster Firmware Updater (2.10.7) Si el firmware se ha actualizado correctamente, el volante se calibrará automáticamente, y el LED MODE volverá a su estado original. 5. Haz clic en OK para volver a la ventana principal del programa de actualización, y confirma que la versión del firmware mostrada en la sección Device (Dispositivo) ahora es la 50. Thrustmaster TX Racing Wheel – Firmware: 50.B9 Haz clic en para salir del programa. Si el procedimiento de actualización del firmware fallase o se mostrase un mensaje de error, ponte en contacto con el soporte técnico de Thrustmaster, que te guiará por el proceso que has de seguir. ¡Enhorabuena! ¡Ya estás preparado para jugar! Una vez actualizado correctamente el firmware, comprueba que el volante funcione de forma adecuada seleccionando el menú “Panel de control”. Package: 1.TTRS.2016 Firmware: 50.B9 РУССКИЙ: Процедура обновления прошивки вручную (Windows Vista / 7 / 8 / 8.1 / 10) 1. Установка драйверов PC - DRIVERS FORCE FEEDBACK (Package 2016_TTRS_1): http://ts.thrustmaster.com/eng/index.php?pg=view_files&gid=1&fid=2&pid=367&cid=15 Во время процедуры: - НЕ ПОДКЛЮЧАТЬ рулевую систему TX к ПК, прежде чем отобразится соответствующий запрос; - руль следует подключать непосредственно к USB-порту компьютера. Рекомендуется не использовать для подключения USB-концентратор; - НЕ РЕАГИРУЙТЕ ни на какие сообщения Windows, которые могут отображаться во время обновления. 2a. Windows 8 / 8.1 / 10 В меню Пуск введите слова Firmware Update. Это вызовет функцию Поиск, что предоставит вам доступ к приложению микропрограммы: Она также доступна в разделе Приложения > Thrustmaster: 2b. Windows Vista / 7 После завершения процедуры в меню «Пуск > Все программы > Thrustmaster > FFB Racing Wheel» щелкните Firmware Update (Обновление прошивки). 3. - В разделе Device (Устройство) отображается рулевая система Thrustmaster TX Racing Wheel. Рядом указана версия прошивки, в настоящий момент установленная на устройстве. - В разделе Firmware (Прошивка) отображаются сведения о версии прошивки, которая будет установлена на устройство. Thrustmaster Firmware Updater (2.10.7) Thrustmaster TX Racing Wheel – Firmware: 49.B9 Version: 50.B9 (18/09/2015) – TX_LM4F_v50.tmf 4. Для продолжения процедуры обновления прошивки необходимо вручную перевести рулевую систему в режим BOOTLOADER. Щелкните OK и выполните указания на экране. - отключите USB-кабель от компьютера; - одновременно нажмите кнопки желтый и XBOX GUIDE (на базе рулевого колеса), затем подключите (не отпуская кнопки желтый и XBOX GUIDE) USB-кабель к ПК; Заново подключив рулевую систему, вы увидите, что был установлен драйвер Bulk. Этот драйвер необходим для процедуры обновления. После установки драйвера в разделе Device (Устройство) рулевой системе должно соответствовать состояние автозагрузки ПО. [BOOT TX Racing Wheel – Firmware:49.B9 Для продолжения процедуры щелкните OK. ВАЖНО! НЕ ОТКЛЮЧАТЬ устройство от USB-порта и НЕ ОТКЛЮЧАТЬ сетевой адаптер рулевой системы во время обновления прошивки. Начинается процедура обновления прошивки (на экране отображается информация о ходе обновления). Thrustmaster Firmware Updater (2.10.7) Во время обновления прошивки индикатор MODE (Режим) на руле будет выключен — это абсолютно нормально. Программа обновления отобразит сведения о результатах обновления прошивки. Thrustmaster Firmware Updater (2.10.7) При успешном обновлении прошивки рулевая система автоматически выполнит калибровку, и индикатор MODE (Режим) вернется в обычное состояние. 5. Щелкните OK для возврата в главное окно программы обновления и убедитесь, что в разделе Device (Устройство) указана версия прошивки 50. Thrustmaster TX Racing Wheel – Firmware: 50.B9 Щелкните для выхода из программы. Если во время обновления прошивки происходит сбой или отображается сообщение об ошибке, обратитесь в службу технической поддержки Thrustmaster и выполните пошаговые указания. Поздравляем! Теперь все готово для игры! После успешного обновления прошивки убедитесь, что рулевая система функционирует нормально, открыв ее из меню «Панель управления». Package: 1.TTRS.2016 Firmware: 50.B9