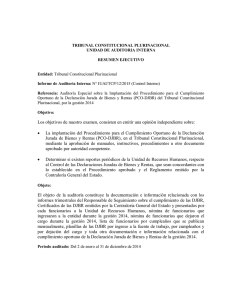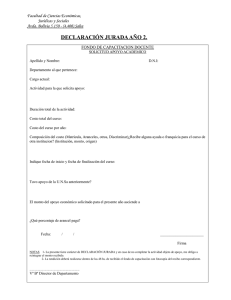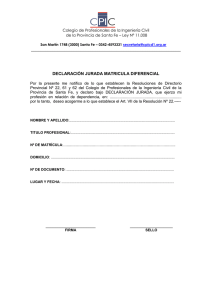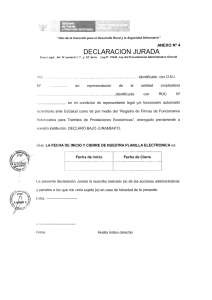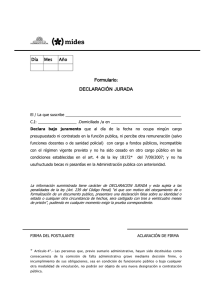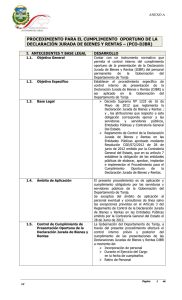Contenido - Contraloría General de la República
Anuncio
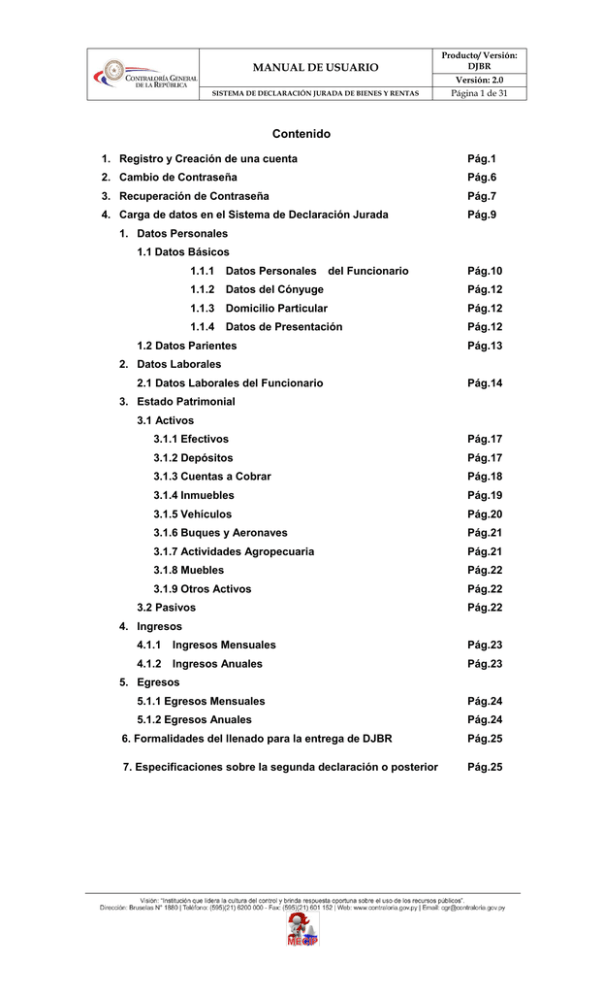
MANUAL DE USUARIO Producto/ Versión: DJBR SISTEMA DE DECLARACIÓN JURADA DE BIENES Y RENTAS Página 1 de 31 Versión: 2.0 Contenido 1. Registro y Creación de una cuenta Pág.1 2. Cambio de Contraseña Pág.6 3. Recuperación de Contraseña Pág.7 4. Carga de datos en el Sistema de Declaración Jurada Pág.9 1. Datos Personales 1.1 Datos Básicos 1.1.1 Datos Personales del Funcionario 1.1.2 Datos del Cónyuge Pág.12 1.1.3 Domicilio Particular Pág.12 1.1.4 Datos de Presentación Pág.12 1.2 Datos Parientes Pág.10 Pág.13 2. Datos Laborales 2.1 Datos Laborales del Funcionario Pág.14 3. Estado Patrimonial 3.1 Activos 3.1.1 Efectivos Pág.17 3.1.2 Depósitos Pág.17 3.1.3 Cuentas a Cobrar Pág.18 3.1.4 Inmuebles Pág.19 3.1.5 Vehículos Pág.20 3.1.6 Buques y Aeronaves Pág.21 3.1.7 Actividades Agropecuaria Pág.21 3.1.8 Muebles Pág.22 3.1.9 Otros Activos Pág.22 3.2 Pasivos Pág.22 4. Ingresos 4.1.1 Ingresos Mensuales Pág.23 4.1.2 Ingresos Anuales Pág.23 5. Egresos 5.1.1 Egresos Mensuales Pág.24 5.1.2 Egresos Anuales Pág.24 6. Formalidades del llenado para la entrega de DJBR Pág.25 7. Especificaciones sobre la segunda declaración o posterior Pág.25 MANUAL DE USUARIO Producto/ Versión: DJBR SISTEMA DE DECLARACIÓN JURADA DE BIENES Y RENTAS Página 2 de 31 Versión: 2.0 SISTEMA DE DECLARACIÓN JURADA DE BIENES DE FUNCIONARIOS PÚBLICOS El sistema de Declaración Jurada de Bienes y Rentas (en adelante DJBR) de funcionarios públicos, es un sistema informático, en el cual, todos los funcionarios públicos pueden cargar su declaración jurada de bienes a través de formularios electrónicos, generar un archivo en formato PDF, para luego imprimirlo, firmarlo y entregarlo en la Contraloría General en caso de ser la primera declaración; a partir de la segunda DJBR en adelante se podrá realizar directamente desde la página web, con el fin de cumplir con la Ley 5.033/13. Antes que nada se sugiere utilizar los navegadores Google Chrome o Mozilla Firefox . Para acceder al Sistema DJBR se ingresa desde la Página WEB de la Contraloría General de la República (en adelante CGR) que es www.contraloria.gov.py dando un clic donde dice ACCESO AL SISTEMA DE DECLARACIÓN JURADA. Para ingresar al sistema por primera vez, el usuario debe registrarse creando una cuenta, dicha cuenta servirá para cargar la primera DJBR y las siguientes Declaraciones que los funcionarios públicos presentarán a lo largo de su trabajo en la función pública. 1. Registro y Creación de una cuenta de usuario para ingresar al sistema DJBR Para crear una cuenta en el sistema, se debe disponer de una cuenta de correo electrónico válida y de uso personal; dicha cuenta de correo será la cuenta de acceso al sistema de DJBR, para crearse una cuenta, como mencionamos más arriba accedemos a la Página web de la CGR (Figura 1) dando un clic donde dice ACCESO AL SISTEMA DE DECLARACIÓN JURADA que nos llevará al acceso directo del sistema (clic donde indica la flecha roja). Figura 1: Página Web de la CGR En la siguiente imagen (Figura 2) podemos observar la pantalla de Acceso al Sistema DJBR. Como es la primera vez que se ingresa damos un clic en el enlace “Deseo Registrarme” (donde indica la flecha en rojo). MANUAL DE USUARIO Producto/ Versión: DJBR SISTEMA DE DECLARACIÓN JURADA DE BIENES Y RENTAS Página 3 de 31 Versión: 2.0 Figura 2: Acceso de Inicio al Sistema. Luego de hacer clic en “Deseo Registrarme”, aparece la siguiente pantalla (figura 3), en la misma se deben completar los datos que se solicita, Nombre y Apellido, una dirección de correo electrónico válido, una contraseña que será utilizado para este sistema, como mínimo la contraseña debe poseer 6 caracteres y debe ser una mezcla de letras y números; por último, antes de hacer clic en el botón “Registrar mis datos” (donde indica la flecha en rojo), se debe ingresar un texto que aparece en pantalla 1 , esto a efectos de evitar que algunos sistemas automatizados puedan crear un usuario. Figura 3: Registro de Cuenta del Usuario. Después de hacer clic en el botón “Registrar mis datos” y si todo lo ingresado está correcto, aparecerá la siguiente pantalla (figura 4), en la misma se aclara que usted recibirá un correo de Activación en su cuenta de correo ingresada para el registro de usuario. 1 Si se le despliega un mensaje alusivo al Código ingresado incorrecto, haga un clic sobre el texto “Volver a generar” y vuelva a ingresar el nuevo código que se despliega. Esto es debido a que el mismo tiene un tiempo de vigencia. En el caso que les aparezca el siguiente símbolo se aclara que es el número cero. MANUAL DE USUARIO Producto/ Versión: DJBR SISTEMA DE DECLARACIÓN JURADA DE BIENES Y RENTAS Página 4 de 31 Versión: 2.0 Figura 4: Mensaje de Activación de la Cuenta de Correo. Usted recibirá un correo enviado desde [email protected] en el cual se le solicitará hacer clic en un enlace para ACTIVAR la cuenta, en algunos casos, como los que disponen cuentas de correo con Hotmail u Outlook, les puede llegar en la carpeta de “Correo no deseado” (Figura 5), en ese caso debe hacer clic en dicha carpeta, y en la parte de arriba aparecerá el correo remitido por el sistema (donde indica la flecha en rojo), dando un clic en el mismo. Figura 5: Ejemplo de un correo de Outlook. Carpeta Correo no deseado. Una vez abierto el correo, se debe hacer clic en el siguiente enlace “Un momento, es seguro” (Figura 6), con esta acción, este correo pasará a la bandeja de entrada y no será considerado como spam o correo no deseado. Figura 6: Ejemplo de un correo cuando llega como Correo no Deseado o Spam. MANUAL DE USUARIO Producto/ Versión: DJBR SISTEMA DE DECLARACIÓN JURADA DE BIENES Y RENTAS Página 5 de 31 Versión: 2.0 Una vez realizado este proceso, se debe hacer clic en la bandeja de entrada (Figura 7), y en la misma se encontrará el correo enviado desde [email protected], hacer un clic en dicho correo para continuar con el proceso de activación. Figura 7: Ejemplo de un correo cuando pasa del Correo no deseado a la Bandeja de Entrada En dicho correo, se solicita hacer clic en el siguiente enlace “Activación de Cuenta CGR”, como el mismo entró inicialmente en la bandeja de correo no deseado, se bloquearon los enlace, para desbloquearlo, se debe hacer clic en “Mostrar el contenido” (Figura 8). Figura 8: Ejemplo de correo para Desbloquear y poder Activar la Cuenta Luego de este último procedimiento, se habilitará el enlace “Activación de Cuenta CGR” (Figura 9), al hacer clic en el mismo, nos llevará al Sistema DJBR (Figura 10). Figura 9: Ejemplo del correo ya desbloqueado MANUAL DE USUARIO Producto/ Versión: DJBR SISTEMA DE DECLARACIÓN JURADA DE BIENES Y RENTAS Página 6 de 31 Versión: 2.0 Una vez dentro del sistema, ya se puede iniciar con la carga de los datos dando un clic donde dice Cargar/Imprimir DJBR. Figura 10: Sistema de DJBR 2. Cambio de contraseña Para cambiar su contraseña, haga clic en el siguiente enlace (Figura 11). Figura 11: Acceso para cambiar de contraseña. A continuación le aparecerá la siguiente pantalla (Figura 12). Aquí deberá colocar su contraseña actual, luego la contraseña nueva y confirmar la nueva contraseña, además ingresar el texto que se ve en la imagen para por último darle clic en el botón de Cambiar Contraseña. Figura 12: Datos a ingresar para cambiar la contraseña. MANUAL DE USUARIO Producto/ Versión: DJBR SISTEMA DE DECLARACIÓN JURADA DE BIENES Y RENTAS Página 7 de 31 Versión: 2.0 3. Recuperación de Contraseña En caso de que usted haya olvidado su contraseña de ingreso al Sistema de DJBR, usted puede recuperarla haciendo clic en el enlace “Olvidé mi contraseña” (Figura 13) que se encuentra en la pantalla de Inicio de Sesión. Figura 13: Recuperar Contraseña. Luego le aparecerá la siguiente imagen (Figura 14), en la cual deberá ingresar su cuenta de correo electrónico, con la que se había registrado, introducir el texto que se ve en imagen y clic en el botón de Recuperar. Figura 14: Pantalla de Recuperación de Contraseña. MANUAL DE USUARIO Producto/ Versión: DJBR SISTEMA DE DECLARACIÓN JURADA DE BIENES Y RENTAS Página 8 de 31 Versión: 2.0 Una vez hecho esto, le llegará un nuevo correo en su cuenta (Figura 15), en donde le deberá dar clic en la opción de “Recupera tu contraseña” Figura 15: Ejemplo de un correo cuando llega para recuperar la contraseña. Una vez hecho les aparecerá la siguiente pantalla (Figura 16) en la cual deberá ingresar su nueva contraseña y confirmar la misma. Figura 16: Pantalla donde se debe crear su nueva contraseña. Y se le avisará sobre el cambio de contraseña en su correo electrónico (Figura 17). Figura 17: Ejemplo del correo notificando el cambio de contraseña. MANUAL DE USUARIO Producto/ Versión: DJBR SISTEMA DE DECLARACIÓN JURADA DE BIENES Y RENTAS Página 9 de 31 Versión: 2.0 4. Carga de datos en el Sistema de Declaración Jurada de Bienes Para empezar a cargar nuestra declaración al Sistema, debemos hacer clic en el enlace del menú superior “Cargar / Imprimir DJBR” (Figura 18), donde nos aparecerá la siguiente pantalla en la cual debemos dar clic en el botón “Cargar Nueva Declaración”. Figura 18: Pantalla de inicio de carga de datos al sistema DJBR. Iniciamos nuestra carga seleccionando el Motivo de Presentación pudiendo ser: Asunción al cargo: cuando se ingresa a la función pública o cuando asume un nuevo cargo sin importar la jerarquía (Figura 19) y/o, Salida del cargo: cuando se retira de la función pública o cuando deja un cargo. (Figura 20), Renovación de Contrato: como su nombre lo indica es para la renovación de los contratados, sirve ya como baja del cargo y asunción al cargo. Otros: para actualizaciones, modificaciones o rectificación de la Declaración Jurada, en este caso de elegir la opción OTRO, nos aparecerá un cuadro de texto para especificar el motivo. (Figura 21). Figura 19: Cuando el Motivo de Presentación es Asunción al Cargo Figura 20: Cuando el Motivo de Presentación es Salida al Cargo. MANUAL DE USUARIO Producto/ Versión: DJBR SISTEMA DE DECLARACIÓN JURADA DE BIENES Y RENTAS Página 10 de 31 Versión: 2.0 Figura 21: Cuando el Motivo de Presentación es Otro. Una vez seleccionado el motivo, das un clic en el botón Continuar donde nos muestra la siguiente pantalla (Figura 22), en la cual deberás cargar tus Datos Básicos. Figura 22: Formulario de carga 1.1.1 Datos Personales del Funcionario. 1.1 Datos Básicos 1.1.1 Datos Personales del Funcionario: Por única vez tenemos la opción de seleccionar el tipo de documento, si es paraguayo sólo deja introducir números en el campo de cédula y si es extranjero alfanumérico. MANUAL DE USUARIO Producto/ Versión: DJBR SISTEMA DE DECLARACIÓN JURADA DE BIENES Y RENTAS Página 11 de 31 Versión: 2.0 Luego se procede a llenar los datos solicitados en cada casilla. El formulario presenta opciones en el cuál algunas casillas poseen “combo” , en el cuál se despliega datos ya determinados a ser marcados en la Declaración Jurada, en caso de no estar enunciado se marca “Otros” y debe de especificarse la referencia. En el caso del combo Estado Civil (Figura 23) tenemos las siguientes opciones: a. Cuando el funcionario está casado y dicha unión se ha realizado con separación de bienes, se detallarán los Activos y Pasivos, Ingresos y Egresos asumidos por el funcionario declarante solamente. b. En caso de Unión de Hecho o Matrimonio sin separación de bienes se detallarán todos los bienes adquiridos u obligaciones asumidas como sociedad conyugal, los valores a consignar son del 100%. c. En caso de que ambos cónyuges sean funcionarios públicos y el régimen de matrimonio sea sin separación de bienes ambos detallarán los mismos Activos y Pasivos, en la manifestación de bienes. Los bienes propios o de herencia solo lo detallará el cónyuge propietario del mismo. Figura 23: Vista del combo de las opciones del Estado Civil. En el combo de Grado Académico (Figura 24) al elegir la opción de Terciario, se le desplegara un siguiente nivel en el cual deberá especificar su Título Obtenido. Observación: Sólo se seleccionará esta opción si la persona es egresada, caso contrario se deja en secundario aunque este cursando en la facultad. MANUAL DE USUARIO Producto/ Versión: DJBR SISTEMA DE DECLARACIÓN JURADA DE BIENES Y RENTAS Página 12 de 31 Versión: 2.0 Figura 24: Vista del combo de Grado Académico en caso de ser Terciario. En caso de que no encuentre su Título Universitario en la lista de Títulos Obtenidos, podrá elegir la última opción OTRO, y allí podrá ingresar manualmente el Título que posea (Figura 25). Figura 25: Vista del Combo al no encontrar su Titulo 1.1.2 Datos del Cónyuge Dentro de Estado Civil, en todos los casos de casados deben ser adjuntados la fotocopia simple de cédula de identidad del cónyuge, a excepción de Casado/a pero Separado de Hecho, en estos casos se le desplegara el apartado de Datos del Cónyuge a ser llenado como nos muestra a imagen (Figura 26). Figura 26: Formulario a ser llenado con los Datos del Cónyuge. 1.1.3 Domicilio Particular En este ítem se procede a cargar los datos de su Domicilio Particular (Figura 27). Figura 27: Formulario a ser llenado con su Domicilio Particular 1.1.4 Datos de la Presentación Por último cargar los datos de la Presentación (Figura 28) donde se agrega la Fecha en la cuál será presentada dicha DJBR y si tiene alguna observación que agregar se agrega, de lo contrario se deja vacío. MANUAL DE USUARIO Producto/ Versión: DJBR SISTEMA DE DECLARACIÓN JURADA DE BIENES Y RENTAS Página 13 de 31 Versión: 2.0 Figura 28: Formulario a ser llenado sobre los Datos de la Presentación Al finalizar debe darle clic al botón Guardar Datos Personales, y una vez guardado le aparecerá debajo la opción de cargar Datos de los Parientes (Figura 29). Figura 29: Formulario a ser llenado de los Datos de Parientes 1.2 Datos Parientes Deberá cargar los datos de sus parientes vivos sean o no funcionarios públicos y elegir la opción “Parentesco” para especificar la relación familiar por consaguinidad o afinidad y luego le da la opción de Agregar. Debe de repetir este paso para cada pariente. Todos los datos son campos obligatorios a ser llenados excepto el campo de C.I.P Nro., en el caso del parentesco, este es una lista donde seleccionamos la opciones a registrar (Figura 31). MANUAL DE USUARIO Producto/ Versión: DJBR SISTEMA DE DECLARACIÓN JURADA DE BIENES Y RENTAS Página 14 de 31 Versión: 2.0 Figura 30: Formulario a ser llenado con Datos de los Parientes Figura 31: Vista del Combo Parentesco En el caso que hemos llenado todos los datos y guardamos pero luego nos damos cuenta que necesitamos cambiar, la opción de editar se encuentra en el margen izquierdo debajo de Acciones, este posee la figura de un lápiz que significa Editar (se indica con la flecha en rojo); es decir al dar clic vuelve a los datos ingresados para poder modificarlos (Figura 32). El cuadro que contiene una figura de una “X” (se indica con la flecha en rojo), significa que al darle un clic elimina ese registro cargado, antes de hacerlo te muestra una ventana preguntando dicha acción (Figura 33) . Figura 32: Vista para Editar o Eliminar un registro MANUAL DE USUARIO Producto/ Versión: DJBR SISTEMA DE DECLARACIÓN JURADA DE BIENES Y RENTAS Página 15 de 31 Versión: 2.0 Figura 33: Ventana de Confirmar Eliminación 2. Datos Laborales 2.1.1 Datos Laborales del Funcionario Aquí llenamos todos las casillas que consigna con los datos que hacen a la institución a la que pertenece (Figura 34), en el caso que la persona este comisionado en otra institución para ello utilizará la opción “Es Comisionado” y seleccionar “Si”, para cargar los datos de la institución donde está comisionado (Figura 36). La opción “Es” se refiere a si la persona esta nombrado/a, electo/a o contratado/a. En caso de ejercer otras funciones como la docencia o personal de blanco, debe cargar los datos de todas las instituciones donde presta servicios; para el efecto volverá a llenar los datos laborales del funcionario y en el clic de “Tipo de Institución” marcará si es docencia o personal de blanco. Solamente hay que cargar datos de instituciones públicas, no así por ejemplo, universidades privadas. Acto Administrativo: se refiere al Decreto, Resolución o Contrato, por el cuál ingresa, asume, cesa o sale de cargo como Servidor Público. Fecha de Acto Administrativo: se refiere a la fecha en la cúal fue elaborado el Decreto, Resolución o Contrato, por el cuál ingresa, asume, cesa o sale de cargo como Servidor Público. Fecha de Asunción / Cese del Cargo: es la fecha en la cúal uno asume su cargo o deja de asistir. El botón “Agregar” permite guardar los datos cargados. Y el botón “Limpiar” limpia los datos cargados. MANUAL DE USUARIO Producto/ Versión: DJBR SISTEMA DE DECLARACIÓN JURADA DE BIENES Y RENTAS Página 16 de 31 Versión: 2.0 Figura 34: Formulario de Carga de Datos Laborales del Funcionario La siguientes imagenes (Figura 35) nos muestra Datos de ejemplo y si es Comisionado (Figura 36): Donde presta servicio ej. Hospital, escuela, comisaría, etc. Número de Contrato, Resolución o Decreto. Figura 35: Ejemplo de una carga de Datos Laborales MANUAL DE USUARIO Producto/ Versión: DJBR SISTEMA DE DECLARACIÓN JURADA DE BIENES Y RENTAS Página 17 de 31 Versión: 2.0 Figura 36: En caso que es Comisionado. Datos a ser llenados Una vez cargado todos los datos, clic en “Agregar” para guardar, el registro se despliega en la siguiente grilla (Figura 37), donde se podrá modificar en caso de ser necesario. Figura 37: Vista de la Grilla de Detalle de Instituciones 3. Estado Patrimonial. En esta pestaña ingrese los datos de su estado patrimonial, está dividido en 2 menús de opciones; 3.1. Activo y 3.2. Pasivo (Figura 38): Figura 38: Vista de las opciones del Estado Patrimonial MANUAL DE USUARIO Producto/ Versión: DJBR SISTEMA DE DECLARACIÓN JURADA DE BIENES Y RENTAS Página 18 de 31 Versión: 2.0 Para elegir un ítem específico le damos un clic encima para desplegar el conjunto de ítems. En el gráfico de ejemplo (Figura 39) se despliegan los ítems de la opción Activo, del mismo modo hacemos para todos los ítems que tengamos dentro de la pestaña Estado Patrimonial. Figura 39: Opciones de Estado Patrimonial Activo 3.1 Activos 3.1.1 Efectivo Se detalla el dinero disponible en el momento de la Declaración Jurada, lo que se tiene en la billetera o en la casa. 3.1.2 Depósito Se detalla todas las cuentas con sus respectivos saldos en guaraníes, en entidades financieras como: Bancos, Cooperativas, Financieras, que se encuentran a nombre del funcionario (Figura 40 y 41). En el caso que las mismas se encuentren en moneda extranjera, se debe hacer la conversión a guaraníes al cambio de la fecha de la declaración jurada, que es proporcionado por el Banco Central del Paraguay, debiendo consignar en la casilla de observaciones el valor en moneda extranjera. 1- Cuentas de Caja de Ahorro o Cta. Cte. Cuentas en forma conjunta con otras personas Figura 41: Vista del Formulario de Deposito mostrando los combos de Tipo de Entidad MANUAL DE USUARIO Producto/ Versión: DJBR SISTEMA DE DECLARACIÓN JURADA DE BIENES Y RENTAS Página 19 de 31 Versión: 2.0 Figura 42: Vista del Formulario de Deposito mostrando los combos de Tipo de Cuenta En el siguiente gráfico se muestran los componentes básicos del formulario: Click en el ítem para desplegar los datos que se deben ingresar Cuando hay un error en algún dato o no se carga el mismo, el campo cambia al color rojo El botón LIMPIAR deshace todos los cambios en el formulario y permite reingresar los datos Datos a completar El botón AGREGAR guarda los datos ingresados OJO!!!Este botón elimina este registro guardado Este botón sirve para editar los datos ingresados Aquí se muestran los datos que ingresamos al darle clic en el botón AGREGAR 3.1.3 Cuentas a Cobrar Se detalla las cuentas a cobrar, ejemplos: 1. Factura a Crédito o Regulación por honorarios 2. Pagarés por venta de vehículos o inmuebles a terceros y/o instituciones por escritura pública o contrato privado. 3. Préstamos a terceros, etc. Se debe consignar “A LA VISTA” aquellas cuentas a cobrar que no poseen un plazo específico dentro del documento, para ser efectivizados (Figura 43). Se debe consignar “A PLAZOS” aquellas cuentas a cobrar que poseen un plazo específico para su ejecución o cobro. MANUAL DE USUARIO Producto/ Versión: DJBR SISTEMA DE DECLARACIÓN JURADA DE BIENES Y RENTAS Página 20 de 31 Versión: 2.0 En la casilla “MESES” se consignará la cantidad de meses en que se efectivizará el cobro de la cuenta consignada “A PLAZOS”. En el caso de que la cuenta a cobrar sea “A LA VISTA”, se deberá consignar en la casilla “MESES” el número 0 (cero), para poder proseguir la carga. Pudiendo realizar las aclaraciones que se consideren pertinentes en la casilla “Observación”. Figura 43: Vista del Formulario de Cuentas a Cobrar 3.1.4 Inmuebles Se detallarán los inmuebles que posee el funcionario como bienes propios, en condominio como así también los que se encuentren dentro de la comunidad ganancial, en caso de matrimonio sin separación de bienes. El valor monetario del inmueble que se consigna es el precio aproximado o estimativo de mercado en el momento del llenado de la Declaración Jurada. En los inmuebles que se encuentran en condominio con otra/as persona/as, se deberá declarar el porcentaje del condominio que le pertenece. En el ítem Observaciones se aclarará sobre los datos de porcentaje y de los demás propietarios. Los inmuebles adquiridos por préstamos hipotecarios, inmobiliarios o por contrato privado, que se estén pagando a cuotas; deberán ser consignados por el valor total, y a la vez se detallará en el Pasivo la entidad financiera y/o de un tercero si así lo fuera, con los detalles la obligación contraída. Los Ítems “Tipo de Adquisición” (Figura 44) y “Uso del Inmuebles” (Figura 45), deberán marcar la forma de adquisición y el uso al cual es destinado el inmueble, sí dentro de las opciones no se encuentra la que corresponde se utilizará “Otros”, especificando el tipo de adquisición y uso del mismo. “Superficie Terreno”, “Superficie Construcción”: estos ítems están preparados para consignar en metros cuadrados, si usted posee varias hectáreas deberá realizar la conversión. Ejemplo: 1 (una) hectárea = 10.000 metros cuadrados, por lo tanto solo debe consignar en la casilla 10.000 en números. MANUAL DE USUARIO Producto/ Versión: DJBR SISTEMA DE DECLARACIÓN JURADA DE BIENES Y RENTAS Página 21 de 31 Versión: 2.0 Figura 44: Vista del Formulario de Inmueble. Tipo de Adquisición. Figura 45: Vista del Formulario de Inmuebles. Uso de Inmueble. 3.1.5 Vehículos El funcionario detallará los vehículos de su propiedad y aquellos que se encuentren a nombre del cónyuge si fue adquirido bajo el régimen de bienes gananciales (Figura 46). MANUAL DE USUARIO Producto/ Versión: DJBR SISTEMA DE DECLARACIÓN JURADA DE BIENES Y RENTAS Página 22 de 31 Versión: 2.0 Si posen vehículos que se encuentran con contrato privado, los mismos también deben detallarse y deberá usar el ítem de Observaciones para la aclaraciones pertinentes. Figura 46: Vista del Formulario Vehículo. 3.1.6 Buques y Aeronaves Se detallaran los datos de buques y aeronaves que el funcionario pueda poseer (Figura 47). Figura 47: Vista del Formulario Buques y/o Aeronaves 3.1.7 Actividad Agropecuaria El funcionario va a detallar si realiza actividades como cría de ganado, cultivos entre otros (Figura 48). MANUAL DE USUARIO Producto/ Versión: DJBR SISTEMA DE DECLARACIÓN JURADA DE BIENES Y RENTAS Página 23 de 31 Versión: 2.0 Figura 48: Vista del Formulario Actividades Agropecuaria 3.1.8 Muebles El funcionario consignará el monto global a cada ítem correspondiente a Mobiliarios, Electrodomésticos, Equipos de oficina, Joyas, Obras de arte, Otros (Figura 49). Figura 49: Vista del Formulario Muebles. 3.1.9 Otros Activos El funcionario describirá los datos en el caso que posea Bonos, Acciones, Inversiones, Patentes, Otros, también se detalla los Aportes Cooperativos (Figura 50). Figura 50: Vista del Formulario Otros Activos 3.2 Pasivo Se detallarán las deudas y obligaciones contraída con entidades bancarias, financieras, cooperativas, casas comerciales y particulares. Las tarjetas de crédito serán detalladas en forma individual, en caso de elegir la opción “Otro”, deberá llenar el campo “Especificar” detallando el tipo de pasivo contraído (Figura 51). MANUAL DE USUARIO Producto/ Versión: DJBR SISTEMA DE DECLARACIÓN JURADA DE BIENES Y RENTAS Página 24 de 31 Versión: 2.0 Figura 51: Vista del Formulario Pasivo. Deudas. En el caso de las Tarjetas de Crédito, en el Ítem “Plazo de la Deuda (Meses)”, se consigna el número 0 (cero), teniendo en cuenta que en la mayoría de los casos no es posible determinar el plazo que se liquidará la misma. Caso contrario se debe consignar el total de meses por el cual se contrajo la obligación. 4. INGRESOS 4.1.1 INGRESOS MENSUALES El funcionario detallará todos los ingresos mensuales que percibe dentro de sus funciones: salario, bonificaciones, gratificaciones, remuneración extraordinaria. También otros ingresos como salario del cónyuge, alquileres cobrados, ingresos por docencia, etc.(Figura 52). Tipo de ingreso mensual: REMUNERACION: sueldo u ingreso que se percibe mensualmente. INGRESO DEL CONYUGE: sueldo u otro ingreso que se percibe. OTROS: ingreso de cualquier tipo. Eje: alquileres, comisiones. Figura 52: Vista del Formulario Ingreso Mensual 4.1.2 INGRESOS ANUALES Son aquellos que no se perciben de forma mensual. El funcionario detallará los ingresos que perciben en forma anual, a modo de ejemplo Alquileres, Dividendos Acciones, Intereses cobrado, Comisiones (Figura 53 y 54). MANUAL DE USUARIO Producto/ Versión: DJBR SISTEMA DE DECLARACIÓN JURADA DE BIENES Y RENTAS Página 25 de 31 Versión: 2.0 Tipo de ingreso anual: ALQUILERES: colocar el importe anual del alquiler. DIVIDENDO DE ACCIONES: colocar el importe de las acciones por año. INTERESES COBRADOS: colocar el importe de los intereses Figura 53: Vista del Formulario Ingreso Anual. Figura 54: Vista del Formulario Ingreso Anual. Combo Tipo de Ingresos 5. EGRESOS 5.1.1 EGRESOS MENSUALES El funcionario deberá detallar todos los gastos mensuales en los ítem expresados en las DJBR, en caso de otros deberá especificar el concepto. (Figura 55). Figura 55: Vista del Formulario Egreso Mensual 5.1.2 EGRESOS ANUALES Tipo de Egreso Mensual: ALIMENTACION: gastos en alimentación. SERVICIOS BASICOS: Eje. Luz, agua, teléfono, etc. ALQUILERES: en caso que pague alquiler. COMBUSTIBLE: en caso que tenga medio de transporte propio. PERSONAL DOMESTICO: si tiene personal doméstico. EDUCACION: colegio, instituto, etc. MEDICINA: si consume medicina, o algún pariente que necesite. VESTIMENTA: TELEFONO CELULAR: tiene cuota de celular o plan. TV CABLE: si posee tv cable. SEGUROS: algún tipo de seguro. Eje.: seguro medico, seguro vehicular, etc. OTROS: si desea agregar algún egreso de cualquier tipo El funcionario detallará sus gastos anuales, como pago de impuesto inmobiliario, tasas especiales, patentes de rodados, gastos de vacaciones u otros gastos no especificados (Figura 56 y 57). MANUAL DE USUARIO Producto/ Versión: DJBR SISTEMA DE DECLARACIÓN JURADA DE BIENES Y RENTAS Página 26 de 31 Versión: 2.0 Tipo de Egreso Anual: IMPUESTO INMOBILIARIO: impuesto inmobiliario en caso que posea casa terreno, casa, etc. IMPUESTO A LA RENTA PERSONAL: PATENTES: VACACIONES: OTROS: Figura 56: Vista del Formulario Egreso Anual Figura 56: Vista del Formulario Egreso Anual. Combo de Tipo de Egreso 1234- 6. Formalidades del llenado para la entrega de la Declaración Jurada Utilización del Formulario vía web aprobado por la Contraloría Gral. de la República. Llenado de los datos exigidos por la Ley Nº 5033/13. Consignación de firmas exigidas conforme a lo establecido en la Res. Nº 1003/14, Art. 8. Presentación de fotocopia simple de la Cédula de identidad civil del declarante, su cónyuge, aún en caso de uniones de hecho. Cumplido los requisitos mencionados, se dará ingreso a la Declaración Jurada respectiva y se expedirá la respectiva constancia de presentación, caso contrario se rechazara la misma, devolviéndola al declarante con la aclaración de los defectos formales a ser subsanados. 7. La Segunda vez o posterior DJBR Nos muestra los siguientes datos como se observa en la figura 57 Figura 57: Vista del Formulario que nos indica que partir de la segunda declaración aparece de esta manera. Al darle en el botón de Cargar Nueva Declaración por Segunda o posterior nos muestra el siguiente mensaje (Figura 58). MANUAL DE USUARIO Producto/ Versión: DJBR SISTEMA DE DECLARACIÓN JURADA DE BIENES Y RENTAS Página 27 de 31 Versión: 2.0 Figura 58: Mensaje de Carga de Nueva Declaración. Al seleccionar Copiar Declaración Jurada (Figura 58), este procede a copiar todos nuestros datos de la última declaración presentada. Una vez corroborado, modificado, eliminado y/o agregado datos, nos muestra el Botón en color verde pudiendo de esta forma Enviar y confirmar nuestra declaración (Figura 59). Figura 59: Mensaje de envió de La Declaración. El mensaje a Continuación nos comunica que nuestra declaración será enviada vía online (Figura 60). Figura 60: Mensaje Aceptar y Enviar La Declaración. MANUAL DE USUARIO Producto/ Versión: DJBR SISTEMA DE DECLARACIÓN JURADA DE BIENES Y RENTAS Página 28 de 31 Versión: 2.0 Una vez que damos en el botón Aceptar y Enviar nos muestra otro mensaje preguntando si estamos seguros, en caso afirmativo damos clic en SI quedando nuestra declaración jurada en estado CONFIRMADO (Figura 61). Figura 61: Mensaje Confirmación de La Declaración. Una vez confirmada la declaración se procede a imprimir la COPIA DE LA CONSTANCIA DE RECEPCIÓN que tiene el siguiente formato como se muestra en la figura de abajo (Figura 62). Figura 62: Constancia de Recepción. Las instituciones tienen la opción de verificar que dicha constancia sean verdaderas. Ingresando a un link que dice Verificar Constancia de DJBR como indica la flecha roja (Figura 63). MANUAL DE USUARIO Producto/ Versión: DJBR SISTEMA DE DECLARACIÓN JURADA DE BIENES Y RENTAS Página 29 de 31 Versión: 2.0 Figura 63: Verificar Constancia de DJBR Anotamos los dígitos numéricos así como muestra en el recuadro rojo que se encuentra en la (figura 64). Figura 64: Código de Barra de la DJBR Al seleccionar Verificar Constancia de DJBR nos despliega una pantalla para completar con los datos requeridos (Figura 65). Figura 65: Pantalla para verificar el estado de declaración MANUAL DE USUARIO Producto/ Versión: DJBR SISTEMA DE DECLARACIÓN JURADA DE BIENES Y RENTAS Página 30 de 31 Versión: 2.0 Nos despliega una pantalla, donde podemos observar los datos de la declaración (Figura 66). Figura 66: Mensaje de Verificación Constancia En la Figura 67, que corresponde a la pantalla donde se muestran las declaraciones presentadas por el declarante, como ejemplo, se puede observar, como el sistema muestra un nuevo ícono ; si se presenta esta situación, al hacer clic en dicho icono le aparece una ventana de Atención como se muestra en la figura 68. Figura 67: Formato de una Declaración Jurada con imposibilidad de imprimir Figura 68: Mensaje del Icono. MANUAL DE USUARIO Producto/ Versión: DJBR SISTEMA DE DECLARACIÓN JURADA DE BIENES Y RENTAS Página 31 de 31 Versión: 2.0 Desarrollado por el Departamento de Desarrollo de Sistemas - Asesoría Técnica CGR 2015