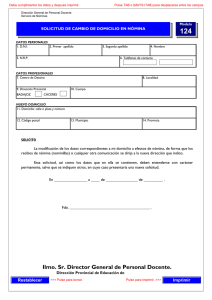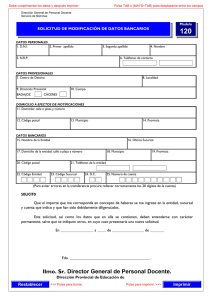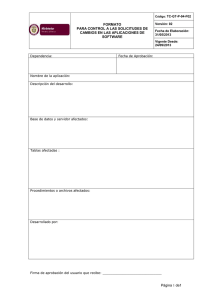Manual de procedimiento del Portal del Empleado
Anuncio
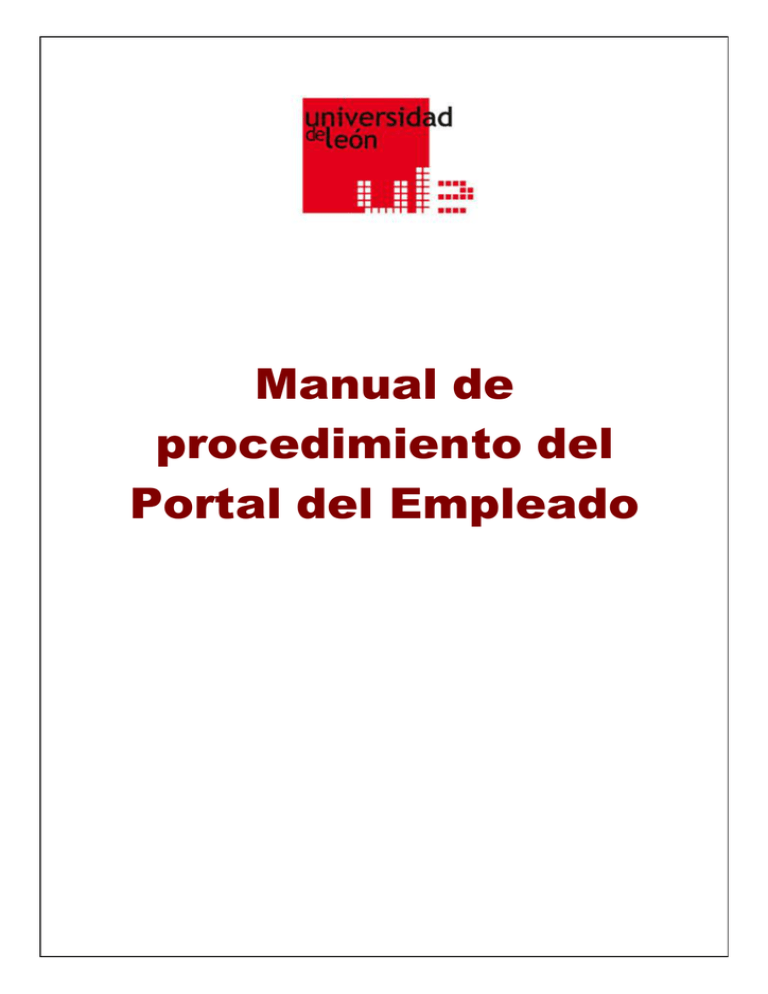
Manual de procedimiento del Portal del Empleado Manual de procedimiento ÍNDICE 1. Introducción 2. Requisitos 3. Instrucciones generales 4. Servicios del Portal del Empleado 4.1. Datos Personales Modificación datos personales Modificación datos bancarios 4.2. Retribuciones Mis nóminas Mis certificados de retenciones e ingresos Mis abonos y descuentos 4.3. Gestión del trabajo. Datos de jornada Gestión de mi tiempo de trabajo. Mis marcajes Mi calendario laboral Resumen de la gestión del tiempo de trabajo de mi equipo (Responsables de un equipo) 4.4. Permisos y ausencias Mis permisos y ausencias Solicitud de vacaciones y permisos Gestión de solicitudes de permisos. Mis aprobaciones (Responsables de un equipo) 4.5. Seguimiento de solicitudes Estado de mis solicitudes 03 04 05 06 06 06 08 09 09 11 12 13 13 16 17 19 19 20 22 26 26 Manual de procedimiento 1. INTRODUCCIÓN El Portal del Empleado servirá para facilitar y optimizar el trabajo de todo el personal y se encuadra en un contexto de innovación tecnológica de la Universidad de León. El Portal del Empleado, nace con el propósito de ser una entrada abierta a todas las personas que trabajan en esta institución y pretende configurar a la Universidad como una Administración moderna, abierta y accesible; una Administración que confía en su capital humano y sabe que sus empleados son un factor clave para la mejor prestación del Servicio Público que tiene encomendado. La Universidad pretende hacer de esta página web un punto de encuentro, de participación, de consulta y de gestión de todos sus empleados, un espacio virtual en el que ofrecer una información actualizada y de utilidad para todos, con independencia del colectivo al que pertenezca. Es una nueva forma de prestar servicios, acorde con los tiempos actuales y las exigencias que impone una administración eficaz y eficiente, pero una forma de prestación de servicios de calidad con la incorporación de tecnologías de soporte de última generación. El Portal ofrece la posibilidad de comunicar directamente por los propios empleados, a las unidades de Personal correspondientes, según el colectivo de que se trate, las modificaciones de datos personales y datos bancarios, o efectuar determinadas transacciones con relación a su vida laboral: consultas del Certificado de Retenciones e Ingresos, consulta del recibo de nómina, consulta de los descuentos y abonos recibidos, etc. Igualmente, el Portal permitirá a través del servicio “Mis Marcajes”, ofrecer al empleado una mayor autonomía, responsabilidad y garantía de eficacia en el cumplimiento y en la prestación de sus servicios a la institución. Como todos los proyectos que se ponen en marcha su desarrollo está diseñado en diferentes fases, pensadas fundamentalmente en aunar la máxima utilidad y la facilidad de acceso y uso de los servicios que presta. Es por ello que los primeros servicios que ofrecerá el Portal serán los que se ajusten a las características indicadas. No obstante, no debe olvidarse que el Portal, a medida que se desarrolle y crezca podrá ofrecer servicios no previstos inicialmente. Este documento pretende orientar, a los usuarios del Portal del Empleado, en el uso y la gestión de la información que, a través de una serie de servicios telemáticos, les permitirá realizar trámites administrativos y consultar datos personales desde cualquier lugar y en cualquier momento. 3 Manual de procedimiento 2. REQUISITOS Pertenecer a los colectivos PAS y PDI de la Universidad de León. Tener una cuenta de correo institucional ( @uniles.es). Utilizar un navegador web. Tener instalado Acrobat Reader 6 o superior. Para poder emitir el recibo de la nómina y el certificado de retenciones, es necesario tener desactivado el bloqueo de ventanas emergentes. Si no lo tiene desactivado o en caso de duda abra una incidencia en el Centro de Atención a Usuarios (CAU) http://cau.unileon.es Versión: 1.1 4 Manual de procedimiento 3. INSTRUCCIONES GENERALES Desde http://www.unileon.es, acceder a PERSONAL – PORTAL DEL EMPLEADO Se deberá identificar con el login de su cuenta de correo electrónico y su contraseña. La autenticación se hará con el login y no con el alias de la cuenta. No habrá que introducir @unileon.es para autenticarse. Recuerde que no debe ceder su contraseña a terceros. Si tienes alguna duda o incidencia, abra un parte en el Centro de Atención a Usuarios (CAU) en http://cau.unileon.es Versión: 1.1 5 Manual de procedimiento 4. SERVICIOS DEL PORTAL DEL EMPLEADO Modificación de datos personales Este servicio permite a los empleados de la Universidad consultar y solicitar la actualización de sus datos personales. Si ha detectado un error en alguno de los campos que no se permiten modificar (como nombre, apellidos o NIF), deberá abrir una incidencia en el Centro de Atención a Usuarios (CAU) http://cau.unileon.es Al entrar en el servicio, se le muestran sus datos actuales y se le da la posibilidad de modificar alguno de ellos. Esta modificación generará la solicitud de modificación correspondiente, que será recibida y tramitada por los gestores de RRHH. Al entrar en el servicio, se le muestran sus datos actuales y aparecerá una al lado de los campos de los que se ha solicitado alguna modificación. Si aproxima el puntero del ratón a la , le mostrará el cambio que ha solicitado y que todavía no ha sido efectuado por los gestores de RRHH. 1 Versión: 1.1 6 Manual de procedimiento Acción: Introduzca los datos a modificar y pulse Enviar Solicitud El sistema le pedirá confirmación. Si acepta, se generará la solicitud de cambio en RRHH. Para realizar el seguimiento del estado de la solicitud o bien anularla, deberá consultar “Estado de mis solicitudes”. 1 Versión: 1.1 7 Manual de procedimiento Modición de datos bancarios Modificación de datos bancarios Este servicio permite a los empleados de la Universidad consultar y solicitar la actualización de sus datos bancarios. Al entrar en el servicio, se le muestran sus datos bancarios actuales. Esta modificación generará la solicitud de modificación correspondiente, que será recibida y tramitada por los gestores del Servicio de Nóminas. Al entrar en el servicio, se le mostrarán sus datos actuales y aparecerá una al lado de los campos de los que se ha solicitado alguna modificación. Si aproxima el puntero del ratón a la , le mostrará el cambio que ha solicitado y que todavía no ha sido efectuado por los gestores del servicio de Nóminas. 1 Acción: Introduzca los datos de la cuenta que desea modificar. En caso de que la sucursal no estuviera previamente registrada en el sistema, el usuario podrá darla de alta a través de la propia pantalla. Intente introducir la mayor información posible sobre la dirección de la sucursal. Pulse Modificar El sistema le pedirá confirmación. Si acepta, se generará la solicitud de cambio en el Servicio de Nóminas. Para realizar el seguimiento del estado de la solicitud o bien anularla, deberá consultar “Estado de mis solicitudes” 1 Versión: 1.1 8 Manual de procedimiento Mis Nóminas Este servicio permite a los empleados de la Universidad obtener una réplica en PDF de sus recibos de nómina desde enero de 2010. Al entrar en el servicio, siempre estará disponible la nómina más reciente. Las nóminas se seleccionan por año y mes, mostrándose una lista de todas las nóminas correspondientes para la fecha seleccionada. Versión: 1.1 9 Manual de procedimiento Acción: Si desea la última nómina generada, pulse directamente en el recibo. Si desea una nómina anterior, seleccione mes y año en el desplegable , 1 dé a Buscar y pulse en el nuevo recibo que aparezca. 2 1 2 Para imprimir, pulse en el botón de impresora , que se encuentra en la esquina superior izquierda de la página que se ha abierto con el documento. Para guardar el recibo en su ordenador, pulse en el botón del disquete , que se encuentra en la esquina superior izquierda de la página que se ha abierto con el documento. Nota: Si no se abre el documento PDF, con el recibo de la nómina, revise el punto sobre ‘elementos emergentes’ detallado en el apartado Requisitos (pagina 4 de este documento). Versión: 1.1 10 Manual de procedimiento e ingresos Mis certificados de retenciones e ingresos Este servicio permite a los empleados de la Universidad obtener su certificado de retenciones e ingresos tanto del año en curso como de años anteriores, posteriores al 2010. Acción: Si desea el certificado del año en curso, pulse directamente sobre el certificado. Si desea uno anterior, seleccione el año en el desplegable 1 y pulse en el nuevo certificado que aparezca. 2 1 2 Para imprimir, pulse en el botón de impresora , que se encuentra en la esquina superior izquierda de la página que se ha abierto con el documento. Para guardar el certificado en su ordenador, pulse en el botón del disquete , que se encuentra en la esquina superior izquierda de la página que se ha abierto con el documento. Nota: Si no se abre el documento PDF, con el certificado de retenciones, revise el punto sobre ‘elementos emergentes’ detallado en el apartado Requisitos (pagina 4 de este documento). Versión: 1.1 11 Manual de procedimiento os Mis abonos y descuentos Este servicio permite a los empleados de la Universidad consultar los conceptos de abono, descuentos generales o conceptos de descuento percibidos en el periodo de tiempo transcurrido desde inicio del año actual y la fecha actual. Si lo desea, puede consultar cualquier otro periodo de tiempo, a partir de enero del 2010. Acción: Si desea un período de tiempo distinto, seleccione los meses de año de inicio y fin del Buscar periodo deseado 1 y dé a Para imprimir, dé a Versión imprimible y pulse en el botón Imprimir, en la parte inferior de la página que se ha abierto con el documento. 1 Versión: 1.1 1 12 Manual de procedimiento Gestión de mi tiempo de trabajo. Mis marcajes Este servicio permite a los empleados de la Universidad consultar los datos que ha registrado en el sistema de control de presencia. Las consultas podrán ser por un rango de fecha determinado o por mes completo. Si selecciona esta última opción, al final de la tabla, obtendrá, también, un resumen semanal. Por defecto, se muestra la información de marcajes desde el día uno del mes en curso hasta el día actual. Adicionalmente, aquellos empleados que sean responsables de un equipo podrán consultar también los datos registrados en el sistema de control de presencia de cada una de las personas a su cargo. Versión: 1.1 13 Manual de procedimiento Acción: Si desea un período de tiempo distinto, seleccione fecha de inicio y fin con ayuda Buscar de los calendarios 1 y dé a En la última línea, saldrá un acumulado sobre el periodo consultado. 1 Versión: 1.1 14 Manual de procedimiento Si desea consultar por un mes completo, marque la opción correspondiente y1 seleccione año y mes 2 1 Además del acumulado mensual, se obtendrá un acumulado semanal Para imprimir, dé a Versión imprimible y pulse en el botón Imprimir, en la parte inferior de la página que se ha abierto con el documento. Versión: 1.1 15 Manual de procedimiento o Laboral Mi calendario laboral Este servicio permite a los empleados de la Universidad consultar su calendario laboral para cualquier mes del año en curso. La información mostrada incluye, a nivel de cada día, el tipo de jornada y si es festivo o no. Adicionalmente, aquellos empleados que sean responsables de un equipo podrán consultar también los calendarios laborales de cada una de las personas a su cargo, seleccionando por nombre. Acción: Seleccionar mes 1 (si es responsable, también el nombre 2 ) a consultar y dar a Buscar Para imprimir, dé a Versión imprimible y pulse en el botón Imprimir, en la parte inferior de la página que se ha abierto con el calendario. 2 1 Pulse aquí para avanzar o retroceder en el calendario Versión: 1.1 16 Manual de procedimiento tiempo bajo de mi equipo de un equipo Resumen de la gestión del tiempo de trabajo de mi equipo (responsables de equipo) Este servicio permite a los empleados de la Universidad con personal a su cargo obtener un resumen de la información registrada en el sistema de control de presencia por cada uno de las personas de su equipo. La información muestra nombre, apellidos, salida anticipada, horas de la jornada, horas de presencia, etc. Por defecto, se muestra un resumen con los datos relativos al mes en curso. Acción: Si desea un período de tiempo distinto, seleccione fecha de inicio y fin con ayuda de Buscar los calendarios 1 y dé a Además, se podrá acceder al detalle de los marcajes, a nivel de día, de cada uno de los colaboradores, obteniendo la misma información que se encuentra en Gestión de mi tiempo de trabajo. Para esto, pulsar en: Ver detalle Si en la lista aparece un nombre en rojo, significa que esta persona es, a su vez, responsable de un grupo de trabajo. 1 Versión: 1.1 1 17 Manual de procedimiento Si pulsa sobre el nombre en color rojo, se abrirá la información sobre el grupo de trabajo de este responsable, pudiendo, de esta manera, recorrer en cascada el organigrama de la Universidad. Para volver, debe pulsar sobre el nombre del responsable de equipo al que se quiere volver, dentro de la lista deplegada en la parte superior. 1 1 Para imprimir, dé a Versión imprimible y pulse en el botón Imprimir, en la parte inferior de la página que se ha abierto con el resumen. Versión: 1.1 18 Manual de procedimiento Mis permisos y ausencias Este servicio permite a los empleados de la universidad consultar todas las ausencias registradas, en un periodo determinado, en la aplicación de RRHH. Por defecto, se mostrarán las ausencias del mes actual. Adicionalmente, aquellos empleados que sean responsables de un equipo de personas, podrán consultar también las ausencias del personal a su cargo, seleccionando por nombre. 1 Acción: Si desea un período de tiempo distinto, seleccione fecha de inicio y fin con ayuda de Buscar los calendarios 2 y dé a 2 1 Para imprimir , dé a Versión imprimible y pulse en el botón Imprimir, en la parte inferior de la página que se ha abierto con sus permisos y ausencias. Versión: 1.1 19 Manual de procedimiento Solicitud de vacaciones y permisos Este servicio permite a los empleados de la universidad solicitar una ausencia. Esta solicitud genera un aviso al responsable, quién deberá pronunciarse. Finalmente, es el Gestor de RRHH quien determina si está aprobada o denegada. Para hacer el seguimiento de la solicitud, ver “Estado de mis solicitudes” El recuadro inferior es un cuadro resumen informativo de las ausencias con sus horas/dias disponibles y pendientes de consumir, por ejercicio activo. Los días/horas serán descontados en el momento en que el Gestor de RRHH apruebe la solicitud. Acción: Seleccione tipo de ausencia del desplegable. Si la ausencia está definida por días/horas hábiles, como por ejemplo: Los días de libre disposición Vacaciones anuales(22 días hábiles) Se deberá introducir el número de días/horas hábiles. El sistema, en esta primera fase de implantación del Portal del Empleado, no puede validar si el número introducido es correcto. Esto será validado por el gestor de RRHH, quién denegará la solicitud en caso de que haya sido introducido de forma incorrecta. Es obligatorio introducir el ejercicio. Si la ausencia está definida por días naturales, como por ejemplo: Vacaciones anuales Se deberá introducir sólo las fecha inicio y fecha fin. No se debe rellenar el campo de número de días hábiles. Es obligatorio introducir el ejercicio. Versión: 1.1 20 Manual de procedimiento Si se quiere realizar varias solicitudes de ausencias a la vez, deberá pulsar en Añadir tramo Si quiere anular uno de los tramos agregados pulse en Versión: 1.1 (eliminar). 21 Manual de procedimiento estión de solicitudes de permisos (Responsables de un equipo) Gestión de solicitudes de permisos. Mis aprobaciones Este servicio permite a los empleados de la Universidad con personal a su cargo gestionar las solicitudes de permisos o ausencias que hayan sido remitidas por los empleados que tengan a su cargo. El responsable recibirá un correo electrónico cuando: Un empleado haya solicitado un permiso o ausencia. Esta solicitud deberá ser gestionada por el responsable. Un empleado haya anulado una solicitud de permiso o ausencia que todavía no había sido gestionada. Este mensaje es informativo y no necesita gestión por parte del responsable. Un empleado haya solicitado una anulación de una solicitud de permiso o ausencia que ya estaba aprobada por RRHH. Esta solicitud deberá ser gestionada por el responsable. Versión: 1.1 22 Manual de procedimiento Acción: Deberá acceder al Portal del empleado, pulsando en la dirección indicada en el correo electrónico o accediendo directamente. Aparecerá un listado con todas las solicitudes no tramitadas (Estado: Estudio) Versión: 1.1 23 Manual de procedimiento Para ver el detalle de la solicitud, pulse Ver detalle 1 Acepte o deniegue, seleccionando el estado del desplegable. 2 Puede introducir un comentario pulsando en Introducir Observación. 3 Este comentario será visible tanto para el Gestor de RRHH como para el empleado solicitante desde “Estado de mis solicitudes”. De a Tramitar. Su gestión será recibida por el Gestor de RRHH, quién procederá a tramitarla. 1 2 Versión: 1.1 3 24 Manual de procedimiento Si desea ver las solicitudes tramitadas, pulse en y dé a Buscar. Ahora, también, podrá seleccionar por el estado de la solicitud. Seleccione estado y dé a Buscar nuevamente 1 . Si desea un período de tiempo distinto, seleccione fecha de inicio y fin con ayuda de Buscar nuevamente. los calendarios 2 y dé a 2 1 3 Para ver el detalle de la solicitud, pulse Ver detalle 3 Columnas: Tramitación: Fecha en que gestionó el responsable o autorizado la solicitud. Tramitador: Persona que gestionó la solicitud (El responsable o autorizado). Validación RRHH: Fecha en que el gestor de RRHH tramitó la solicitud. Estado: Estado puesto por el responsable. Próximamente, se agregará, también, el estado de RRHH. Versión: 1.1 25 Manual de procedimiento Estado de mis solicitudes Este servicio permite a los empleados de la universidad consultar las solicitudes realizadas a través del portal y el estado de las mismas: En estudio, aceptada o denegada. Puede consultar todas las solicitudes o restringir por un tipo de solicitud en concreto, eligiéndola del desplegable. En cuanto a las restricciones por fechas: Si se trata de permisos y ausencias, las fechas de inicio y fin corresponden a las fechas en las que la ausencia se ejecutará. Si se trata de modificaciones de perfil (Modificación de datos bancarios y/o personales): Las fechas inicio y fin corresponden a la fecha en la que se cursó la solicitud. Versión: 1.1 26 Manual de procedimiento Acción: Seleccione tipo de solicitud para consultar. 1 Seleccione rango de fechas con ayuda de los calendarios 2 , recordando la diferenciación que hace el Sistema dependiendo del tipo de solicitud, y dé a Buscar 1 2 Para ver el detalle, pulsar sobre el nombre en rojo de la solicitud. Además del estado, podrá observar el detalle de lo solicitado y el comentario de su responsable (en caso de las solicitudes de permisos y ausencias). Versión: 1.1 27 Manual de procedimiento Anulación de Solicitudes: El tipo de anulación depende del estado en que se encuentre la solicitud: Estado: Estudio, implica que el Gestor de RRHH no se ha pronunciado sobre la solicitud. Pulse la opción Anular. Esta petición implicará: Un aviso a su responsable (solo para los permisos y ausencias) y la eliminación completa de la solicitud. Esta solicitud no se volverá a detectar en el servicio de “Estados de mis solicitudes”. Estado: Aceptada. Implica que el Gestor de RRHH se ha pronunciado tramitando positivamente la solicitud. Pulse la opción Solicitar anulación de solicitud. Esta opción sólo existe para las solicitudes de permisos y ausencias e implicará: Un aviso a su responsable, quién se deberá pronunciar. Esta solicitud se detectará en el servicio de “Estados de mis solicitudes”, con sus estados correspondiente: ‘Estudio’, ‘Aceptada’ o ’Denegada’ Versión: 1.1 28