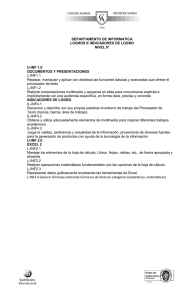C) Fórmulas y funciones
Anuncio

EJERC. 3 DE EXCEL EXCEL EJERCICIO 3 FÓRMULAS, FUNCIONES Y RANGOS. REFERENCIAS RELATIVAS Y ABSOLUTAS FÓRMULAS ACTIVIDAD A REALIZAR EstilGarden encarga específicamente a cada empleado (además de las ventas normales) la venta de un artículo de difícil salida. Compensará dicha venta con una gratificación trimestral consistente en el 5% de lo obtenido por el empleado/a en la venta de tal producto a lo largo del trimestre. En un libro nuevo de Excel crea, en la Hoja1, a la que llamarás Gratificación, la tabla que sigue. En las celdas que aparecen en blanco deberás introducir las fórmulas necesarias para obtener los resultados solicitados: A B C D Luis Alcalá Calathea mix Aina Mª Reus Parasol chino 8 5 6 2 5 1 6 2 3 22 € 103 € 66,5 € E F G Andrés Vázquez Làmpara d’oli Mónica Ferrer Gerro amb plomes 3 4 1 6 3 5 7 2 9 73 € 71 € 38 € 1 2 3 4 5 6 7 8 ENERO FEBRERO MARZO TOTAL UNIDADES PRECIO UNITARIO IMPORTE 9 GRATIFICACIÓN Miriam Sara García Santos Taula decoAnthurium rativa 5% 10 IMPORTE GRATIF. Guarda el libro en la carpeta Excel de tu USB con el nombre 3ex Fórmulas y funciones. 1 EJERC. 3 DE EXCEL PROCEDIMIENTOS: Introducción de Fórmulas: Las fórmulas necesarias para resolver este ejercicio son las siguientes: En B6, una fórmula que sume las unidades vendidas del artículo Calathea mix a lo largo del trimestre: =B3+B4+B5 En lugar de escribir las direcciones de celda (B3, B4, etc.) puedes obtener el mismo resultado seleccionando las celdas correspondientes con el ratón. En B8, una fórmula que multiplique el total de unidades vendidas por el precio unitario del artículo: =B6*B7 En B10, una fórmula que calcule el importe de la gratificación concedida a Luis Alcalá por la venta del artículo Calathea mix: =B8*$B$9 En esta fórmula, hemos empleado una referencia relativa (B8) y una referencia absoluta ($B$9): o B8: al copiar la fórmula a las columnas C a G, la referencia también cambiará (C8, D8, etc.) o $B$9: al copiar la fórmula a las columnas C a G, la referencia no cambiará; seguirá siendo $B$9, que es lo que aquí interesa, ya que el porcentaje de la gratificación es el mismo para todos los empleados. Para convertir una referencia relativa en absoluta, selecciónala y pulsa la tecla F4. Copiado de fórmulas: Una vez introducidas las fórmulas anteriores, bastará copiarlas a las celdas correspondientes: La fórmula de la celda B6 en el rango de celdas C6:G6 (es decir, C6, D6, E6, F6 y G6). Para ello, sitúa el cursor encima de la esquina inferior derecha de la celda D6 hasta que el cursor adopte la forma de una cruz negra; en ese momento, haz clic con el botón izquierdo y arrastra el ratón hasta la celda G6; una vez ahí, suelta el botón. Observa cómo aparecen los resultados correspondientes. La fórmula de la celda B8, en el rango de celdas C8:G8. De la forma ya vista. La fórmula de la celda B10, en el rango de celdas C10:G10. 2 EJERC. 3 DE EXCEL Referencias mixtas de celda En algunos casos puede ser necesario que la referencia a una celda en una fórmula sea absoluta en cuanto a la columna y relativa en cuanto a la fila o relativa en cuanto a la columna y absoluta en cuanto a la fila. En tales casos se habla de referencias mixtas.(p.ej., $A1 o A$1). ACTIVIDAD A REALIZAR: Queremos calcular los ingresos obtenidos por la venta de tres productos, IVA excluido, en el mes de febrero, a cuatro de nuestros clientes, teniendo en cuenta que las unidades vendidas de tales artículos en dicho mes son las siguientes: Adob horta i Composana jardí universal Son Valls, S.A. 25 12 Punxin, S.A. 32 28 Santilos, S.A. 15 26 Gadeas, S.A. 18 23 Biomar Flower 85 112 120 66 Adob gespa 98 142 83 105 Los precios unitarios de venta de los artículos son los siguientes: Adob horta i jardí: 6,64 € Composana universal: 13,45 € Biomar Flower: 6,79 € Adob gespa: 19,72 € PROCEDIMIENTO: En la Hoja 2 del Libro Fórmulas y funciones introduce la tabla de arriba en el rango de celdas A2:E61 (llama Referencias mixtas a la hoja). Luego, selecciona la tabla y cópiala al rango A10:E14, borrando de la copia las unidades vendidas. A continuación: 1.- En la celda A8 escribe Precio unitario. En B8: 6,64. En C8: 13,45. En D8: 6,79. En E8: 19,72. No olvides aplicar a las celdas el formato Moneda. 2.- En la celda B11 escribiremos la fórmula: =B2*B$7 1 Sugerencia: para escribir los meses y los nombres de los productos (Producto 1, 2 y 3) puedes utilizar el sistema de rellenado de series visto en el ejercicio 2 (Formatos y series) 3 EJERC. 3 DE EXCEL Copia esta fórmula en el rango de celdas C11:E11. Con el rango B11:E11 seleccionado, copia su contenido (por el procedimiento de arrastre) al rango B14:E14. Con una sola fórmula has conseguido obtener todos los resultados deseados. El aspecto final del ejercicio será el siguiente: Adob horta i Composana jardí universal Son Valls, S.A. Punxin, S.A. Santilos, S.A. Gadeas, S.A. Precio unitario Biomar Flower Adob gespa 25 32 15 18 12 28 26 23 85 112 120 66 98 142 83 105 6,64 € 13,45 € 6,79 € 19,72 € Biomar Flower Adob gespa Adob horta i Composana jardí universal Son Valls, S.A. 166,00 € 161,40 € 577,15 € 1.932,56 € Punxin, S.A. Santilos, S.A. Gadeas, S.A. 212,48 € 99,60 € 119,52 € 376,60 € 349,70 € 309,35 € 760,48 € 814,80 € 448,14 € 2.800,24 € 1.636,76 € 2.070,60 € En este caso: - - Cada precio unitario está en una columna distinta, por lo que queremos que, al copiar la fórmula =B2*B7 a las columnas C, D y E, la columna B de la referencia B7 vaya cambiando también. Por eso, la dejamos sin símbolo $ (como referencia relativa). Todos los precios están en la misma fila, por lo que queremos que, al copiar la fórmula =B2*B7 de la fila 11 a la 14, la fila de los precios unitarios (la 7) no cambie. Para eso, añadimos el símbolo $ a la izquierda del 7 (referencia absoluta). Con ello obtenemos la fórmula =B2*B$7, en la que B2 es una referencia relativa y B$7, una referencia mixta (mitad relativa, mitad absoluta) 2 2 En este caso, $B$7 (referencia absoluta) no funcionaría, ya que haría que operásemos siempre con el precio del artículo Adob horta i jardí. 4 EJERC. 3 DE EXCEL Funciones y rangos En ocasiones, las fórmulas a utilizar son demasiado complejas o largas para introducirlas de la forma normal (p.ej, sumar 100 celdas contiguas) Con el fin de resumir fórmulas complejas y/o muy largas, Excel (y cualquier programa de Hoja de cálculo) ofrece una serie de funciones predefinidas. La principal ventaja de las funciones es que, a diferencia de las fórmulas, permiten operar con rangos de celdas y no sólo con celdas individuales. En este ejercicio vamos a ver dos funciones: SUMA (la más sencilla y utilizada) y PROMEDIO. ACTIVIDAD A REALIZAR: Disponemos de los siguientes datos relativos los días de baja de los trabajadores de las dos secciones de la empresa ESTIL GARDEN, S.L.S. en el primer semestre de este año Llavors i plantes Luis Alcalá Aina Mª Reus Miriam Santos Enero 15 0 1 Febrero 3 1 0 Marzo 0 0 4 Abril 0 0 6 Mayo 2 5 0 Junio 3 1 0 TOTAL Enero 2 0 5 Febrero 1 1 0 Marzo 3 0 0 Abril 0 0 2 Mayo 5 0 3 Junio 2 1 0 TOTAL Decoració Sara García Andrés Vázquez Mónica Ferrer Deseamos conocer los siguientes datos: Días de baja totales causados por cada trabajador en el semestre. Suma de los días de baja: o Mes por mes en cada establecimiento o Total del semestre en cada establecimiento o Total del semestre en los dos establecimientos 5 EJERC. 3 DE EXCEL Promedio de días de baja de los trabajadores de ESTIL GARDEN: o Mes por mes en cada establecimiento o A lo largo del semestre en cada establecimiento o A lo largo del semestre en los dos establecimientos PROCEDIMIENTO: 1. En la Hoja 3 del Libro Fórmulas y funciones, introduce los datos correspondientes al Establecimiento 1 en el rango A2:H6 (deja la primera fila en blanco; en A2 escribe Llavors i Plantes) y los correspondientes al Establecimiento 2 en el rango A11:H15. Llama Funciones a la hoja. 2. FUNCIÓN SUMA. Sitúate en la celda H4. Haz clic en el botón AUTOSUMA barra de herramientas: de la Si el botón no está a la vista, haz clic en esta flecha de la barra de herramientas Formato y se visualizará el resto de botones y pulsa INTRO a continuación. En la celda H4 aparecerá como resultado la suma de las bajas de Luis Alcalá a lo largo del semestre. Selecciona la celda y observa la estructura de la función: El signo igual delante de la función =SUMA(B4:G4) Entre paréntesis, el rango de celdas con que se opera El nombre de la función en mayúscula Esta estructura se repite en la mayoría de las funciones. Lo que aparece entre paréntesis son los llamados argumentos de la función (generalmente, los elementos sobre los que opera la función). Pueden ser argumentos de una función: Una celda o un rango de celdas (o más de un rango) 6 EJERC. 3 DE EXCEL Una fórmula, o incluso otra función Un texto o una cifra introducidos por medio del teclado. Copia esta función en las demás celdas en las que deba aparecer (H5:H6 y H12:H15). A continuación, en las celdas A7 y A16 escribe Suma de bajas y, en las filas 7 y 16 usa la función SUMA para calcular el total de bajas mes por mes y el del semestre. 3. FUNCIÓN PROMEDIO3. En las celdas A8 y A16 escribe Promedio de bajas. Para esta función, usaremos el Asistente para funciones de Excel: Sitúate en la celda B8 Haz clic en este botón (Insertar función) 1- Como Categoría de la función, elige Estadísticas 2- Busca y selecciona la función PROMEDIO 3- Haz clic en Aceptar Aquí se incluye una descripción de la función 3 La función PROMEDIO suma en primer lugar todas las celdas seleccionadas y luego las divide por el número de celdas. Esto podría hacerse también con una fórmula (=(B3+B4+B5)/3) pero requeriría, como es lógico más trabajo. 7 EJERC. 3 DE EXCEL Estos son los argumentos de la función 1- Haz clic aquí. Selecciona el rango de celdas a promediar (B3:B5) y, luego, vuelve a hacer clic en el mismo cuadro. Aquí se indica el resultado de la función 2- Pulsa en Aceptar. Copia la función recién creada en el rango de celdas C8:G8. 4. Repite la operación en el rango B16:G16. En realidad, el botón Autosuma permite acceder directamente, al hacer clic en la flecha que aparece a su derecha, a cuatro funciones más: PROMEDIO, CUENTA, MAX y MIN. El procedimiento, en caso de optar por este camino, es idéntico al seguido con la función SUMA. Pero, de todas formas, no está de más haber visto aquí el método largo, ya que será necesario recurrir a él en todas las demás funciones. Para acabar, en las celdas A18 y A19 introduce los textos TOTAL BAJAS SEMESTRE y PROMEDIO BAJAS SEMESTRE. Usando las funciones SUMA y PROMEDIO calcula: El total de las bajas causadas por todos los empleados de EstilGarden a lo largo del semestre El promedio de bajas por empleado de EstilGarden a lo largo del semestre Para seleccionar rangos no contiguos (si es necesario): Selecciona el primer rango. Pulsa la tecla Ctrl y, sin dejar de pulsarla, selecciona los demás rangos. Recuerda guardar los cambios realizados en el Libro 3ex Fórmulas y funciones. 8