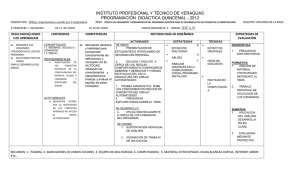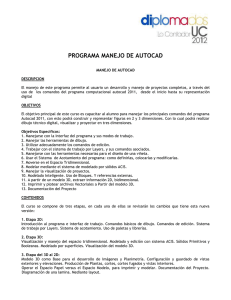manual del curso de dibujo de ingenieria i clase 2
Anuncio

Ingeniería en Energía. Docentes: Ings. Benites-Yauri-Blas DIBUJO DE INGENIERIA I UNIVERSIDAD NACIONAL DEL SANTA FACULTAD DE INGENIERIA ESCUELA ACADEMICA PROFESIONAL DE INGENIERIA EN ENERGIA MANUAL DEL CURSO DE DIBUJO DE INGENIERIA I CLASE 2 1 Ingeniería en Energía. Docentes: Ings. Benites-Yauri-Blas DIBUJO DE INGENIERIA I SEMANA N°02 CAPITULO I: INICIANDO CON AutoCAD 2012 2 Ingeniería en Energía. Docentes: Ings. Benites-Yauri-Blas DIBUJO DE INGENIERIA I ¿Porque AutoCAD 2012? AutoCAD 2012 introduce ideas innovadoras, ofreciendo mayor potencia para ayudarnos a enfrentar los problemas más difíciles del diseño, ha mejorado el Ribbon o cinta de opciones así como la barra de herramientas Quick Access de la versión anterior. Además, presenta un nuevo formato de archivo DWG: AutoCAD 2012. De igual manera también soporta la impresión 3D que facilita la producción de modelos y prototipos físicos 3D mediante la conexión directa, tanto con proveedores de servicios de impresión en 3D, como con impresoras particulares 3D. Ahora podrá cambiar el color de las capas desde el menú desplegable. Tal parece que el cambio que ofrece AutoCAD 2012, permitirá desarrollar la creatividad y la imaginación de aquellos que se atrevan a probarlo. 1.1 REQUISITOS DEL SISTEMA: Requisitos del sistema para AutoCAD 2010 de 32 bits Microsoft Windows XP Profesional o Home Edition (SP3 o posterior) Microsoft Windows Vista (SP2 o posterior), incluidas las ediciones Enterprise, Business, Ultimate o Home Premium Sistemas Operativos Microsoft Windows 7 Enterprise, Business, Ultimate o Home Premium Procesador Intel Pentium 4 o AMD Athlon Dual Corede 1,6 GHz o superior, con tecnología SSE2. Windows Vista o Windows 7 Procesador Intel Pentium 4 o AMD Athlon Dual Core de 3,0 GHz o superior con tecnología SSE2 2GB de RAM (recomendado 4GB) 2GB de espacio libre en disco para la instalación VGA de 1024 x 768 con color verdadero Microsoft Internet Explorer 7.0 o posterior Instalación mediante una descarga desde un DVD Requisitos del sistema para AutoCAD 2010 de 64 bits Windows XP Profesional x64 (SP2 o posterior) o Windows Vista (SP1 o posterior), incluidas las ediciones Enterprise, Business, Ultimate o Home Premium. Procesador AMD Athlon 64 con tecnología SSE2, o AMD Opteron con tecnología SSE2, o Intel Xeon con soporte del Intel EM64T y tecnología SSE2, o Intel Pentium 4 con soporte de Intel EM64T y tecnología SSE2 2GB de RAM 2 GB de espacio libre en el disco para la instalación VGA de 1024 x 768 con color verdadero Instalación mediante una descarga desde un DVD 3 Ingeniería en Energía. Docentes: Ings. Benites-Yauri-Blas DIBUJO DE INGENIERIA I Requisitos adicionales para modelado en 3D (todas las configuraciones) Procesador Intel Pentium 4 o AMD Athlon a 3GHZ o superior, o procesador Intel o AMD de doble núcleo a 2GHz o superior 2GB o más de RAM 2GB de espacio disponible en el disco duro, además del espacio necesario para la instalación Adaptador de pantalla de vídeo de 1280 x 1024 con color verdadero de 128 MB (recomendado: 256 MB para imágenes normales y 512 MB para imágenes de la biblioteca de materiales de imágenes medianas), Pixel Shader 3.0 o superior, tarjeta gráfica compatible con estación de trabajo Direct3D®. 1.2 VENTAJAS DEL USO DE AutoCAD: Entre las ventajas se presentan las siguientes: Precisión: Los diseños son totalmente precisos Rapidez: Permite un trabajo con gran rapidez Fácil de edición: Se realizan en forma rápida la edición de los diseños Dimensiones: Proporciona flexibilidad para explorar las ideas de diseño tanto en 2D como en 3D, con herramientas intuitivas que le ayudan a hacer realidad sus conceptos Creación de bibliotecas: Permite la creación de figuras repetitivas, que al convertirse en bloques, se puede hacer uso de ellas en diversos dibujos, sin necesidad de volver a dibujarlo Complejidad de diseño: En muchos casos es necesaria la definición de formas de gran complejidad, además de la realización de prototipos Internet: Se puede enviar y recibir archivos en forma electrónica, además de publicar dibujos CAD en World Wide Web Personalización: Debido a su arquitectura abierta, permite personalizar el programa de acuerdo a las necesidades del usuario Área de dibujo ilimitada: Los dibujos se crean en escala real, sin necesidad de dibujar a una escala determinada Enlace con programas C.A.M: Se enlaza con una máquina de Control Numérico Computarizado(C.N.C) a través de un programa C.A.M. para mecanizar piezas tridimensionales o cortar plancha 1.3 EJECUTANDO AutoCAD 2010 Haga doble click el acceso ubicado en su escritorio de su pantalla A continuación en caso de estar conectado a internet, aparece la página de bienvenida Autodesk Exchange, donde podemos acceder a documentación complementaria importante, videos introductorios y ayuda en diversos temas nuevos. En caso de no requerir esta información cierre esta ventana y proceda a trabajar en el entorno AutoCAD. 4 Ingeniería en Energía. Docentes: Ings. Benites-Yauri-Blas DIBUJO DE INGENIERIA I En la situación de que este trabajando sin conexión a internet, aparece la ventana Autodesk Exchange pero con la indicación de que la conexión al servidor no está disponible. Cierre la ventana y continúe con el entorno AutoCAD Si es la primera vez que utiliza esta versión, aparecerá, por defecto, el espacio de trabajo denominado 2D Drafting & Annotation: Se muestra un entorno de trabajo con herramientas propias para dibujo 2D y anotaciones, tal como se muestra en la siguiente figura: 5 Ingeniería en Energía. DIBUJO DE INGENIERIA I Tools Palettes Docentes: Ings. Benites-Yauri-Blas 6 Ingeniería en Energía. Docentes: Ings. Benites-Yauri-Blas DIBUJO DE INGENIERIA I Una forma rápida de acceder a los cuatro espacios de trabajo disponibles de AutoCAD 2012, es pulsando el botón Workspace o espacio de trabajo, ubicado en el lado derecho de la barra de acceso rápido Quick Access seleccionando el espacio de trabajo deseado, del menú contextual. El Workspace (espacio de trabajo): es el modo de entorno de trabajo que el usuario puede elegir para trabajar. Cada espacio de trabajo presenta un conjunto de herramientas propias o paleta de herramientas (Tools Palettes) y cinta de opciones o Ribbon. Espacio de trabajo Elementos 3D Básicos: presenta un Tools Palettes y RIBBON con las herramientas propias para realizar dibujos iniciales en 3D. Espacio de trabajo 3D Modeling o modelado 3D: presenta el RIBBON y la barra de herramientas Tools Palettes, con las herramientas propias para realizar dibujos en 3D y su modificación correspondiente. Espacio de trabajo AutoCAD Classic: se accede al entorno clásico de AutoCAD, presenta la clásica barra de menús y seis barras de herramientas distribuidas de forma horizontal y vertical, además de la barra de menús de herramientas. Véase la figura siguiente. 7 Ingeniería en Energía. Docentes: Ings. Benites-Yauri-Blas DIBUJO DE INGENIERIA I A continuación se describen los elementos principales del entorno de AutoCAD 2012. MENÚ BROWSER (Menú de Aplicación) Se presenta en los 3 espacios de trabajo. A través de este elemento (en el lado derecho) en el cual podemos acceder a una seria de herramientas más comúnmente utilizadas, como: Nuevo, Abrir, Guardar, Guardar Como, Etc. Y en el lado derecho podemos ver, ordenar y acceder a los últimos archivos que abrió recientemente (aunque después los haya cerrado) y a los archivos que actualmente están abiertos. En la parte inferior se ubican dos opciones: para abrir el cuadro de dialogo Opcions y Exit AutoCAD, para salir del programa AutoCAD. Explorador de menús Revisar y trabajar con varios archivos ya no es un proceso monótono y prolongado. La nueva interfaz de explorador de menús le permite examinar archivos e imágenes en miniatura, con información detallada sobre el tamaño y el autor del archivo. Los archivos recientes se pueden organizar por nombre, fecha o título. En la figura de la derecha se observa una lista de archivos abiertos recientemente, y cuando el cursor apunta a un archivo específico, se muestra automáticamente una vista previa del dibujo e información detallada del mismo. BARRA DE HERRAMIENTAS QUICK ACCESS (Acceso Rápido) Se presenta en los cuatro espacios de trabajo. Está ubicado en la parte superior izquierda de la pantalla. Con la versión 2012 de AutoCAD, podemos encontrar una herramienta nueva, por defecto, representada por el siguiente icono: , adicional a las 8 herramientas siguientes: New, Open, Save, save as, Print, Undo , Redo y Workspace. 8 Ingeniería en Energía. Docentes: Ings. Benites-Yauri-Blas DIBUJO DE INGENIERIA I Al hacer click derecho sobre esta barra, se presentan 4 opciones en el menú contextual. Remove from Quick Access Toolbar: Permite eliminar la herramienta seleccionada, de la barra Quick Access. En la siguiente figura, se puede observar la barra de herramientas Quick Access con varias herramientas eliminadas. Add Separator: Permite agregar una línea de separación, en el lugar deseado. Customize Quick Access Toolbar: Permite personalizar esta barra de herramientas, colocando en ella las herramientas que el usuario utilice con más frecuencia. Se abre el cuadro de dialogo CustomizeUser Interface, seleccione la herramienta deseada, luego arrástrelo a la barra de herramientas Quick Access. Show Quick Access Toolbar Below the Ribbon: Permite visualizar la barra Quick Access debajo del Ribbon. Al hacer click en el botón: ubicada en el extremo derecho de la barra Quick Access, podemos encontrar más opciones. 9 Ingeniería en Energía. Docentes: Ings. Benites-Yauri-Blas DIBUJO DE INGENIERIA I En el primer recuadro, se observan seis herramientas (New, Open, Save, save as, Plot, Undo, Redo y espacio de trabajo) con un aspa en el lado izquierdo. Esto significa que estas herramientas se están viendo actualmente en la barra de Quick Access. Si desea eliminarlas de esta barra, simplemente haga click en la herramienta deseada, automáticamente desaparecerá el aspa y la herramienta ya no se visualizara en la barra Quick Access. Si hace click en cualquiera de las 6 herramientas restantes, que no tienen aspa (Match Properties, Batch Plot, etc) automáticamente aparecerá el aspa y esta aparece en la barra Quick Access. More Commands: Con esta opción podemos abrir el cuadro de dialogo Customice User Interface (personalizar interfaz de usuario), para agregar a la barra de herramientas cualquier herramienta que se desee. Show Menu Bar: Permite visualizar la clásica barra de menús de AutoCAD Classic. Show belowtheRibbon: Permite visualizar la clásica barra de menús de AutoCAD Classic, debajo del Ribbon. RIBBON (Cinta de Opciones) El Ribbon, por defecto, no se presenta en el espacio de trabajo AutoCAD Classic. El Ribbon es la evolución del Dashboard (Centro de controles) y proporciona un lugar compacto para colocar las herramientas más importantes para el actual espacio de trabajo. Elimina la necesidad de mostrar múltiples barras de herramientas en la ventana. El Ribbon maximiza el área disponible para trabajar. En la parte superior se presentan varias fichas (con sus respectivos nombres: Home, Insert, Annotate, etc). Cada ficha presenta un conjunto de herramientas específicas. En la parte intermedia se presentan las herramientas que corresponden a cada ficha, pero que además de acuerdo a su función, están subdivididas en Paneles. En la parte inferior se muestran los nombre 10 Ingeniería en Energía. Docentes: Ings. Benites-Yauri-Blas DIBUJO DE INGENIERIA I de los Paneles (por ejemplo: Draw, Modify, Layers, etc) con una flecha que al hacer click sobre ellas, muestran más herramientas. Por defecto el Ribbon está incrustado horizontalmente en la parte superior. Sin embargo haciendo click con el botón derecho, en cualquier Ficha del Ribbon, se puede controlar el tipo de visualización del Ribbon. Es decir, puede ocultar o visualizar las fichas y/o los paneles que desee, colocar el Ribbon en posición horizontal o vertical, etc. A continuación se estudiaran los demás elementos del entorno, que corresponden por defecto, al espacio de trabajo de AutoCAD Classic. BARRA DE MENUS Barra de menú: A través de este elemento podemos acceder a los comandos de AutoCAD de la misma manera que en el resto de aplicaciones Windows. Menú File (Archivo): Presenta comandos relacionados con la gestión de Archivos. Por ejemplo: Nuevo dibujo, abrir un dibujo, guardas un dibujo, etc. Menú Edit (Edición): En este menú podemos encontrar ordenes como: Pegar, Copiar, Deshacer, etc. Muy conocidas en aplicaciones Windows. Menú View (Ver): En este menú encontramos ordenes de visualización, como por ejemplo: Regen, Zoom, Hide, etc. Menú Insert (Insertar): Contiene comandos que van a permitir agregar al dibujo diferentes tipos de objetos, como por ejemplo: Bloques, archivos de dibujo, imágenes y objetos de importancia. Menú Format (Formato): En este menú podemos encontrar comandos para la gestión de capas, Tipos de líneas, Propiedades del dibujo, etc. Menú Tools (Herramientas): En donde encontramos varias utilidades, como por ejemplo: Paletas de Herramientas y Opciones, desde donde podremos configurar múltiples opciones generales del Programa. Menú Draw (Dibujo): En este menú encontramos todos los comandos de dibujo, como son: comando línea, comando círculo, etc. Menú Dimension (Acotar): Dentro de este menú encontramos una serie de comandos destinado al dimensionamiento de nuestro dibujo. Como por ejemplo: dimensionamiento lineal, angular, etc. Menú Modify (Modificar): Contiene los comandos destinados a la modificación de los objetos ya creados. Como por ejemplo: copiar, girar, estirar, etc. 11 Ingeniería en Energía. Docentes: Ings. Benites-Yauri-Blas DIBUJO DE INGENIERIA I MenúParametric (Parametrico): En este menú se pueden encontrar los diferentes comandos para aplicar restricciones parametricas. MenúWindow (Ventana):Menú que en otras opciones, presenta los diferentes archivos abiertos, de tal forma que se puede hacer actual cualquiera de ellos. MenúHelp (Ayuda):Menú que permite acceder a la ayuda de AutoCAD. BARRA DE HERRAMIENTAS Los botones de la barra de herramientas se emplean para iniciar comandos, mostrar barras de herramientas desplegables y mostrar información de herramientas. Normal (Estándar): Barra que se encuentra a continuación de la barra de menús, en las cuales se encuentran las opciones de abrir nuevo dibujo, guardar, imprimir, zoom, entre otras opciones. Styles (Estilos): Barra que muestra las opciones de estilo de texto, de acotado y de tablas. Layers (Capas): Contiene el acceso a la administración de capas de AutoCAD. Properties (Propiedades): Contiene las opciones para establecer las propiedades de los objetos que se crean en AutoCAD. Draw (Dibujo): Con esta opción se accede a la gran parte de opciones de comandos de dibujo, para la creación de objetos. Modify (Modificar): Estas barras de herramientas, asi como las adicionales, se pueden mostrar u ocultar, asimismo, se puede crear sus propias barras de herramientas. 12 Ingeniería en Energía. Docentes: Ings. Benites-Yauri-Blas DIBUJO DE INGENIERIA I PALETA DE HERRAMIENTAS Las paletas de herramientas son áreas organizadas en fichas en la ventana Too lPalettes (Paleta de herramientas) que constituyen un método eficaz de organizar, compartir y colocar bloques, sombreados y otras herramientas. Las paletas de herramientas también pueden contener herramientas personalizadas creadas por desarrolladores independientes. AREA GRAFICA Es la parte extensa del dibujo de tamaño infinito y está destinada a la realización del dibujo. SÍMBOLO DEL UCS (Sistema de Coordenadas Personales: SCP) Es el que nos va a representar la ubicación de los ejes X, Y, Z en nuestro dibujo. Este símbolo variara de acuerdo al sistema de coordenadas. Es fundamental para el trabajo en 3 dimensiones. 13 Ingeniería en Energía. Docentes: Ings. Benites-Yauri-Blas DIBUJO DE INGENIERIA I PESTAÑAS DE PRESENTACION Y BARRAS DE DESPLAZAMIENTO Denominadas así a unas pequeñas fichas ubicadas en la parte inferior, que nos permiten seleccionar el área de trabajo donde estamos creando nuestro modelo y las presentaciones, en las cuales se prepara el dibujo con todas las características para la impresión. Se pueden tener tantas como sean necesarias. LINEA DE COMANDOS Conocida como una ventana de texto en la que se ingresa los comandos de AutoCAD desde el teclado, y que servirá también para que AutoCAD nos pida información sobre datos o acciones. BARRA DE ESTADO Este elemento muestra las coordenadas de la posición actual del cursor (lado izquierdo) y también una serie de botones auxiliares. Está ubicado en la parte inferior del entorno. También en el lado izquierdo se incluyen los botones para intercambiar las conocidas funciones como el OSNAP, GRID, y DYN (Dynamic Input). Haciendo click en el botón derecho de un botón, se presenta un menú contextual donde se puede intercambiar la visualización de iconos o texto en los botones, activando o desactivando la opción Use Icons. QUICK PROPERTIES El panel Quick Properties permite ver y modificar propiedades de objetos cuando los necesite, sin sacrificar el estado real de la pantalla. Puede activar o desactivar las propiedades rápidas con el botón Quick Properties (QP) Cuando este botón está activado la ventana Quick Properties automáticamente visualiza una lista editable de propiedades, después de seleccionar un objeto. Si la lista de propiedades del objeto excede la longitud de la ventana Quick Properties, coloque el cursor sobre dicha ventana (sin hacer click) automáticamente la ventana se expande y muestra todas las propiedades. 14 Ingeniería en Energía. Docentes: Ings. Benites-Yauri-Blas DIBUJO DE INGENIERIA I TOOLTIPS Las sugerencias rápidas mejoradas de AutoCAD 2010, proporcionan más información que el usuario necesita. Los Tool tips se despliegan automáticamente cuando se coloca el cursor por unos segundos, encima de una herramienta. Los tool tips mejorados no solo despliegan el nombre de la herramienta, sino que además proporcionan información adicional, e incluso gráficos, directamente del sistema de ayuda. 15 Ingeniería en Energía. Docentes: Ings. Benites-Yauri-Blas DIBUJO DE INGENIERIA I 1.4 COORDENADAS Para localizar los puntos al crear objetos se pueden utilizar coordenadas cartesianas rectangulares, tanto absolutas como relativas. Así como también coordenadas polares, tanto absolutas como relativas. 1.5 COORDENADAS ABSOLUTAS CARTESIANAS (X,Y) Las coordenadas rectangulares absolutas se basan en el origen UCS (0,0), que corresponde a la intersección de los ejes X e Y. Siendo X la posición en el eje X e Y la posición en el eje Y. En el siguiente ejemplo se dibuja una línea que empieza en un valor de X de -3, y un valor de Y de 2 y un punto final de 5,3. Introduzca lo siguiente en la línea de comandos: O en la barra de comando escriba: “LINE o L”. Command: LINE Specify first point (Especifique el primer punto):-3,2 Specify next point or[Undo](Especifique el próximo punto o [Atrás]:5,3 La línea se encuentra en la ubicación siguiente: 1.6 COORDENADAS RELATIVAS CARTESIANAS (@X,Y) Las coordenadas relativas se basan en el último punto ingresado. Utilice coordenadas relativas cuando conozca la ubicación de un punto en relación con el punto anterior. Para indicar coordenadas relativas, preceda los valores de coordenadas con una arroba (@). Por ejemplo, al introducir @3,4 se determina un punto a 3 unidades en el eje X y a 4 unidades en el eje Y, desde el último punto designado. En el siguiente ejemplo se dibujan los lados de un triángulo. 16 Ingeniería en Energía. Docentes: Ings. Benites-Yauri-Blas DIBUJO DE INGENIERIA I Command: LINE Specify first point(Especifique el primer punto):-2,1 Specify next point or[Undo](Especifique el próximo punto o [Atrás]:@5,0 Specify next point or [Undo](Especifique el próximo punto o [Atrás]:@0,3 Specify next point or [Undo](Especifique el próximo punto o [Atrás]:@ -2,1 Al omitir la coordenada Z, se asume que es cero y que se está trabajando en 2 dimensiones. 1.7 COORDENADAS POLARES ABSOLUTAS (#Distancia<ángulo) Las coordenadas polares absolutas se basan en el origen UCS (0,0), que corresponde a la intersección de los ejes X e Y. Se utilizan cuando se conocen las coordenadas precisas de distancia y ángulo del punto. Con la ayuda de la Entrada Dinámica, podría definir las coordenadas absolutas mediante el prefijo # (Alt + 35). Por ejemplo, al introducir #15<45, se define un punto a 15 unidades desde el origen en un ángulo de 45 grados desde el eje X. El siguiente ejemplo ilustra dos líneas dibujadas con coordenadas polares absolutas utilizando el valor por defecto de dirección del ángulo. Introduzca lo siguiente en la línea de comandos: Command: LINE Specifyfirstpoint(Especifique el primer punto):0,0 Specifynextpointor[Undo](Especifique el próximo punto o [Atrás]:#8<120 Specifynextpointor [Undo](Especifique el próximo punto o [Atrás]:#7<30 17 Ingeniería en Energía. Docentes: Ings. Benites-Yauri-Blas DIBUJO DE INGENIERIA I 1.8 COORDENADAS POLARES RELATIVAS (@Distancia<ángulo) Las coordenadas relativas se basan en el último punto precisado. Utilice coordenadas relativas cuando conozca la ubicación de un punto en relación con el punto anterior. Para indicar coordenadas relativas, preceda los valores de coordenadas con una arroba (@). Por ejemplo, al introducir @1<45, se define un punto a una distancia de 1 unidad desde el último punto designado en un ángulo de 45 grados desde el eje X. COORDENADAS CILINDRICAS ABSOLUTAS (X<[ángulo desde el eje X],Z) Estas son iguales a las polares en el plano XY, salvo que agregamos la coordenada Z. Se introducen la distancia, ángulo sobre el plano XZ y la distancia vértices respecto al plano X, es decir, la altura. Por ejemplo 5<30,6 y 8<60,1 COORDENADAS CILÍNDRICAS RELATIVAS (@x<ángulo desde el eje X,z) ■ En la solicitud de un punto, introduzca los valores de coordenadas anteponiendo el signo @. 1.9 COORDENADAS ESFERICAS Ingresamos una distancia, un ángulo respecto al ángulo XZ y ángulo de elevación o altura a partir del plano XY. Por ejemplo 15<30<45. 18 Ingeniería en Energía. Docentes: Ings. Benites-Yauri-Blas 1.10 DIBUJO DE INGENIERIA I ENTRADA DINAMICA La entrada dinámica proporciona una interfaz de comandos situada cerca del cursor que ayuda a mantener la atención centrada en el área de dibujo. Cuando la entrada dinámica esta activada, las informaciones de herramientas muestran en la proximidad del cursor datos que se actualizan dinámicamente a medida que el cursor se desplaza. Cuando un comando está activo, la información de herramientas proporciona una ubicación que admite entradas del usuario. Las acciones necesarias para completar un comando o utilizar pinzamientos son similares a las líneas de comando. La diferencia es que la atención se puede centrar en las proximidades del cursor. La entrada dinámica no está diseñada para reemplazar la ventana de comandos. Puede ocultar la ventana de comandos para agregar área de pantalla para el dibujo, pero necesitara mostrarla en algunas operaciones. Presione F12 para ocultar y mostrar la solicitud de comandos y los mensajes de error como sea necesario. De forma alternativa, podrá cancelar la ventana de comandos y utilizar Ocultar automáticamente para mostrar u ocultar automáticamente la ventana. Activación y desactivación de entrada dinámica Haga click en el botón Dynamic Input o situada en la barra de estado, para activar o desactivar la entrada dinámica. Si desea desactivar temporalmente, mantenga pulsada la tecla F12. La entrada dinámica tiene tres componentes: entrada de puntero, entrada de cota y solicitudes dinámicas. Haga click con el botón derecho en y seleccione Settings (Parámetros). Se abrirá el cuadro de dialogo Drafting Settings, para controlar lo que muestra cada componente cuando la entrada dinámica esta activada. 19 Ingeniería en Energía. Docentes: Ings. Benites-Yauri-Blas DIBUJO DE INGENIERIA I Pointer Input (Entrada de puntero) Cuando esta activados la entrada de puntero y un comando, la ubicación de los punteros en cruz se muestra como valores de coordenadas en una información de herramientas situada cerca del cursor. Puede introducir valores de coordenadas en la información de herramientas en lugar de hacerlo en la línea de comando. El valor por defecto para el punto segundo y los siguientes es de coordenada polar relativa (cartesiana relativa para RECTANG). No es necesario escribir arroba (@). Si desea utilizar coordenadas absolutas, use el signo numeral como prefijo # (Alt + 35). Por ejemplo, para mover un objeto al origen, para la solicitud del segundo punto, introduzca #0,0. 1.11 ORDENES EN AUTOCAD Se denomina así a los comandos que van a realizar una acción, como por ejemplo el dibujo de una línea, copiar un circulo, acotar un dibujo, etc. 20 Ingeniería en Energía. Docentes: Ings. Benites-Yauri-Blas DIBUJO DE INGENIERIA I Barra de menús: Es una de las formas más tradicionales que son utilizadas por algunos usuarios. Por ejemplo: Si se desea utilizar el comando POLYLINE (Polilinea) se dirigirá al menú Draw> POLYLINE (Dibujo >Polilinea). Barra de herramientas: Es una de las formas más interactivas y flexibles, utilizadas por casi la mayoría de los usuarios; debido a su interfase, ya que nos representan los comandos de una manera gráfica e intuitiva, por lo que es fácil de recordar. 21 Ingeniería en Energía. Docentes: Ings. Benites-Yauri-Blas DIBUJO DE INGENIERIA I Línea de comandos: Desde esta ventana el usuario puede ingresar o digitar el comando por medio del teclado. Además tiene la posibilidad de ingresar un atajo o abreviación de dicho comando. Por ejemplo: Command: LINE o L (atajo). Menú de pantalla: En las primeras versiones era muy utilizadas, pero en la actualidad se prefiere el uso de Barras de herramientas o la línea de comandos. Este menú se encuentra por defecto inhabilitado, por lo que no es visible por defecto. Cuadro de dialogo: Muchos de los comandos permiten mostrar opciones a través de los cuadros de dialogo, tal como se muestra en el siguiente cuadro para la creación o edición de estilos de cotas. Ribbon (Cinta): La interfaz de Cinta de opciones o Ribbon, reduce los pasos necesarios para acceder a los comandos. El Ribbon presenta los comandos en un conciso formato visual que acelera la elección de comandos, además de ampliar el área de dibujo. El Ribbon, por defecto no se presenta en el espacio de trabajo AutoCAD Classic, pero se le puede invocar mediante el comando Ribbon, desde la línea de comandos. Por ejemplo para dibujar una línea, utilizamos la herramienta Line, ubicada en la ficha Home, panel Draw o Dibujo del Ribbon, tal como se observa en la siguiente figura: 22 Ingeniería en Energía. Docentes: Ings. Benites-Yauri-Blas 1.12 DIBUJO DE INGENIERIA I INGRESO DE INFORMACION Cuando se trabaja con AutoCAD, será necesario ingresar información. Al ejecutar una orden, mediante cualquiera de los métodos mencionados anteriormente, estamos ingresando información. Esta clase de información no es la única que AutoCAD va a necesitar para generar una acción. Además cada vez que ingresemos un comando, AutoCAD nos pedirá que ingresemos un dato. Estos datos básicamente pueden ser coordenadas, distancias y ángulos. 1.13 FORMATO DE PRACTICAS Para la realización de las prácticas calificadas en el Centro de Computo o trabajos encargados para su casa, salvo la indicación contraria se realizará en formato A-4 (21x29.7cm), con un marco de 1cm de marco por lado, y un cajetín de rotulado de medidas específicas como se observa a continuación. 11 23 Ingeniería en Energía. Docentes: Ings. Benites-Yauri-Blas DIBUJO DE INGENIERIA I Ejercicio N°01: Dibuje la siguiente geometría utilizando los diversos comandos y métodos estudiados hasta ahora. Ejercicio N°02: Dentro del marco dibujado en el anterior ejercicio, dibuje las siguentes figuras: 24