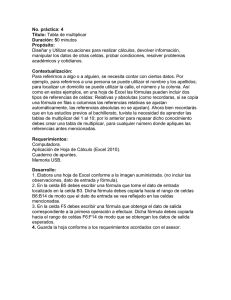Formato de datos y celdas
Anuncio

Operación de Microsoft Excel F o r m a t o de d a t os y c e l d as Dar formato significa, en términos generales, fijar los parámetros que definirán el aspecto y la presentación de los datos contenidos en las hojas de trabajo. Excel ofrece muchas posibilidades de dar formato a los números y texto contenidos en las celdas de datos, así como modificar el tamaño de las propias celdas, de forma que pueden conseguirse presentaciones de verdadera calidad. F o rm a t o d e c e l d a s Cuando se escribe texto o números, Excel los inserta en la celda con un formato predeterminado, el cual se puede cambiar cuando se crea conveniente. Para realizar cambios de formato, se pueden efectuar a través de los botones de la barra de herramientas Formato, o bien desde el cuadro de diálogo Formato de Celdas. ☞ Los botones de las barras de herramientas y las opciones de los cuadros de diálogo, permiten, además de cambiar ciertas definiciones en cuanto a formatos, observar cuales son las definiciones actuales para las celdas seleccionadas. Barra de herramientas de Formato Dicha barra presenta botones que permiten definir características concernientes a la fuente (tipo, tamaño, estilo y color), y diversos botones con diferentes opciones de formato. Para saber para qué sirve cada botón, basta con colocar el cursor sobre él y esperar un par de segundos. Una breve descripción aparecerá en la parte inferior del mismo. Seleccionando el botón Fuente de dicha barra, se podrá establecer otro tipo diferente de fuente; o seleccionando el botón Tamaño, especificar el tamaño en puntos para la misma. Esta acción afectará a la celda activa o las celdas que previamente hallan sido seleccionadas. podrán Botones de Estilo: Así mismo se definir diferentes estilos de fuentes Guía del Usuario Página 67 Centro de Capacitación en Informática Operación de Microsoft Excel estándares como ser Negrilla, Cursiva y/o simplemente accionando el botón correspondiente. Subrayado respectivamente, Si se desean especificar otros efectos para la fuente, tales como: tachado, superíndice o subíndice, ingresar a la ficha Fuentes del cuadro Formato de Celdas descripto en la próxima sección. Botones de Alineación: A través de estos botones se podrá cambiar la alineación para los datos ingresados. Tener en cuenta que Excel alinea de forma predeterminada a los rótulos sobre la izquierda, y a los números y fechas sobre la derecha. Botones de Modelos de formato: Estos botones permiten controlar los formatos de uso habitual, tales como: Moneda (permite incorporar símbolos para unidades monetarias), Porcentaje (multiplica por 100 y se agrega el símbolo de porcentaje %), Millares (agrega el punto como separador de millares), Aumentar y Disminuir decimales (permite aumentar y disminuir las cifras decimales respectivamente, redondeando los números decimales visualizados). El usuario puede definir estos modelos de acuerdo con sus necesidades. El botón Color de Relleno permite especificar un color de relleno a las celdas seleccionadas. En este caso para aplicar un color de relleno, hacer clic en la flecha que aparece junto a dicho botón y, a continuación, seleccionar un color de la paleta desplegada. Si se quieren definir tramas a los sombreados, ingresar a la ficha Tramas del cuadro Formato de Celdas descripto en la próxima sección. El botón Bordes permite definir bordes con estilos preestablecidos a las celdas seleccionadas. En este caso para aplicar un borde, hacer clic en la flecha que aparece junto a dicho botón y, a continuación, seleccionar el borde deseado de la paleta desplegada. Si se quieren definir diferentes estilos y colores a los bordes, ingresar a la ficha Bordes del cuadro Formato de Celdas descripto en la próxima sección. El botón Color de Fuente permite especificar un color para la fuente de las celdas seleccionadas. Su elección es similar a la del color de relleno. ☞ Todas las opciones de formato de celda, afectan a la celda activa o al rango de celdas seleccionadas que se tenga, en el momento de realizar un cambio. Página 68 Guía del Usuario Centro de Capacitación en Informática Operación de Microsoft Excel Cuadro de diálogo Formato Formato de Celdas La forma de acceder a las opciones de formato de celdas, es seleccionando la opción de menú Formato y luego elegir la opción Celdas, previa selección de las celdas a tratar. También se puede acceder a dicho cuadro, haciendo clic con el botón derecho del ratón sobre la celda o selección de celdas a tratar; posteriormente escoger la opción correspondiente del menú contextual que se despliega. En ambos casos se desplegará una ventana de diálogo con seis fichas, donde el usuario puede encontrar todas las opciones que permiten definir el formato (aspecto o apariencia) de los números y los caracteres en general, así como el de las celdas de la hoja de cálculo. Ficha Fuente En la ficha Fuente se podrán observar las opciones o atributos ya existentes para las celdas seleccionadas. Por ejemplo en dicha ficha se observa que los caracteres tanto números como texto tienen Arial como tipo de fuente, Normal como estilo, 10 puntos como tamaño y automático (negro) como color, no teniendo definido ningún otro atributo. Si se desean realizar cambios a los atributos, solo se deben escoger los cuadros y botones determinados (se podrá observar una muestra de cómo afectarían dichos cambios al texto, en el cuadro Vista Previa); y al finalizar los mismos, seleccionar el botón Aceptar, así los mismos surten efecto. Ficha Alineación Esta ficha ofrece la posibilidad de cambiar la alineación vertical u horizontal, ajustar la manera en que se desea que aparezca el texto o cambiar la orientación del mismo en las celdas seleccionadas. Guía del Usuario Página 69 Centro de Capacitación en Informática Operación de Microsoft Excel En los botones del sector Alineación del texto se puede especificar la alineación tanto vertical como horizontal para el contenido de las celdas. En el sector Control del texto, se pueden activar las opciones que permiten: Ajustar el texto: Ajusta el texto de la celda en varias líneas dentro de la misma. El número de líneas ajustadas depende del ancho de la columna y de la longitud del contenido de la celda (por lo general, Excel despliega todo el texto de una celda sobre una sola línea). Esta opción no es válida para los valores numéricos contenidos en las celdas. Reducir hasta ajustar: Reduce el tamaño de los caracteres de la fuente de forma que todos los datos de la celda seleccionada se ajusten a la columna. El tamaño del carácter se ajusta de forma automática si cambia el ancho de la columna. Combinar Celdas: Combina dos o más celdas seleccionadas en una sola. La referencia de celda de una celda combinada es la celda de la parte superior izquierda del rango originalmente seleccionado. Si se combinan celdas con contenido, el contenido de las celdas de la derecha del rango seleccionado se perderá quedando en la combinación solamente el contenido de la celda ubicada en la parte superior izquierda del rango seleccionado. En el sector Orientación se puede establecer una orientación vertical del contenido de las celdas seleccionadas o bien se puede establecer una proporción de giro del texto. Haciendo clic en distintos ángulos del semicírculo o arrastrando el indicador de texto, se podrá establecer el grado de giro. También se podrá especificar el grado directamente en el cuadro Grados (un número positivo para girar el texto de la parte inferior izquierda a la parte superior derecha en la celda, o un número negativo para girar el texto de la parte superior izquierda a la parte inferior derecha en la celda seleccionada). Página 70 Guía del Usuario Centro de Capacitación en Informática Operación de Microsoft Excel Ficha Número Los valores numéricos son más que un simple número, representan el valor en pesos, una fecha, un porcentaje o cualquier otro valor. Excel ofrece una amplia variedad de formatos de números dispuestos en categorías, además de poder mejorar el formato de cada categoría con opciones especiales para cada una de estas. Posiciones decimales: Este cuadro permite especificar el número de dígitos que se van a mostrar a la derecha del signo decimal. Usar separador de miles (.): Al seleccionar esta casilla de verificación se incluirá un separador entre los millares. Números negativos: Este cuadro permite escoger la forma en que se van a mostrar los números negativos. Dependiendo de la categoría seleccionada, se observarán distintas opciones especiales para la misma; por ejemplo en la categoría Moneda se podrá observar y por consiguiente especificar, un símbolo monetario que se mostrará conjuntamente con los números contenidos en las celdas seleccionadas. ☞ Si se introduce una fecha en una celda que presenta formato Número (Categoría Número) ésta aparecerá en números. Con este formato Excel convierte la fecha en un valor que representa el número de días desde el 1 de enero de 1900. Por ejemplo la fecha 28/10/95 es igual al número 35000. De la misma forma, se puede convertir cualquier número positivo introducido en una celda en una fecha, simplemente cambiando la categoría del formato Número existente, a la categoría Fecha. Ficha Bordes Bordes En esta ficha se podrán aplicar bordes con diferentes estilos y colores a las celdas seleccionadas. Guía del Usuario Página 71 Centro de Capacitación en Informática Operación de Microsoft Excel En el sector Preestablecidos existen tres botones los que permiten: (Ninguno) quitar los bordes de las celdas seleccionadas; (Contorno) agregar un borde alrededor de la parte exterior del rango de las celdas seleccionadas; (Interior) agregar un borde a las cuadrículas internas en el intervalo de las celdas seleccionadas. Ambas opciones Contorno e Interior utilizan el estilo de línea seleccionado en la opción Estilo. Para definir bordes en las celdas seleccionadas, primero seleccionar una opción de línea bajo Estilo (para especificar el tamaño y el estilo de la línea), y un color en el cuadro Color. Luego de definido el estilo y color de la línea, se deberán de indicar los bordes que tendrán dicho formato. Para esto, seleccionar los botones de bordes localizados en el sector Borde o directamente hacer clic sobre uno de los bordes del cuadro de muestra, el que irá indicando cuales son los bordes especificados, con trazados de los mismos. Si se desea cambiar un estilo de línea de un borde existente, seleccionar la opción estilo de línea que se desee y posteriormente hacer clic en el área del borde, en el estilo de borde donde desea que aparezca el nuevo estilo de línea. Página 72 Guía del Usuario Centro de Capacitación en Informática Operación de Microsoft Excel Ficha Tramas En esta ficha se localizan opciones que permiten establecer un color pa r a el fondo (sombrear) así como definir estilos de tramas con color, a las celdas seleccionadas. Para sombrear celdas se deberá, en primer término seleccionar las celdas a las que se desee aplicar un sombreado. A continuación escoger un color de la paleta de colores. Si se desea incluir una trama al sombreado, hacer clic en la flecha que aparece junto al cuadro Trama y, a continuación, seleccionar el estilo y el color de la trama que se desee. Alto y ancho de filas o columnas El alto de las filas y el ancho de las columnas puede modificarse de varias maneras: Con el ratón, arrastrando el borde de la cabecera de la fila o de la columna cuando el puntero del ratón adopta la forma (la modificación afecta a la fila o columna anterior al borde arrastrado). Sobre el cursor aparece la dimensión de la fila o columna que se está modificando. Borde de cabecera de la columna Borde de cabecera de la fila También con el ratón, con elección automática del ancho de la columna de acuerdo con el contenido de sus celdas, haciendo doble clic en el borde derecho de la cabecera de una columna o inferior de una fila, Excel ajusta el ancho de la columna de acuerdo al texto más ancho Guía del Usuario Página 73 Centro de Capacitación en Informática Operación de Microsoft Excel contenido en cualquiera de las celdas de dicha columna, o el alto de la fila dependiendo del mayor tamaño de fuente contenido en la misma. En el menú Formato, seleccionando la opción Filas y/o Columnas cuya altura y/o ancho se desea modificar, y eligiendo la opción Alto y/o Ancho. En el cuadro de diálogo que se abre se teclea la dimensión deseada. Página 74 Guía del Usuario Centro de Capacitación en Informática