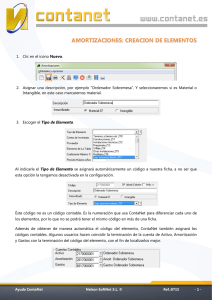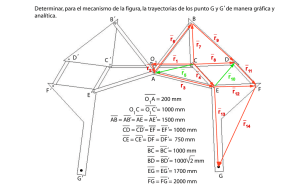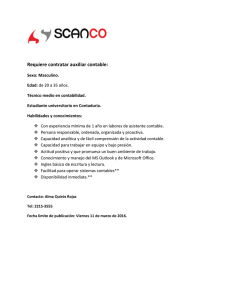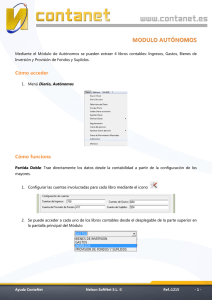contabilidad analítica: centro de costo
Anuncio

CONTABILIDAD ANALÍTICA: CENTRO DE COSTO La contabilidad analítica está indicada para todas aquellas empresas que quieran realizar un desglose, tanto de sus cuentas de gastos, como de ingresos. CONFIGURACIÓN Tómese como ejemplo una empresa dedicada a la restauración. Ésta empresa efectuará un reparto de las compras que realice entre sus diferentes Bares (Centros de Costo). 600 Compra de Mercaderías: 5.000 € Desglose: BAR TORVISCAS: 1.000 € BAR PUERTO COLON: 2.000 € BAR PLAYA LAS VISTAS: 2.000 € 1. Configurar la estructura para los Centros de Costo. Esta opción se encuentra disponible en el apartado Herramientas, Centros de Costo (Ctrl.+K). Al entrar por primera vez en este módulo aparecerá la siguiente pantalla o cuadro de diálogo (en caso de que no se abra dicha ventana, se puede configurar la estructura de los Centros de Costo mediante el icono que se encuentra dentro del módulo de Centros de Costo: Al igual que el plan contable, los centros de costo también se pueden configurar en cuentas de Mayor y Auxiliares. Siguiendo con el ejemplo anterior, utilizaremos para el nivel 1, mayores de 1 dígito y para los auxiliares, 3 dígitos. Ayuda ContaNet Nelson SoftNet S.L. © Ref.:0715 -1- 2. Crear los Centros de Costo (desde la pantalla principal de Centros de Costo): a. Hacer clic en el icono nuevo e introducir el código del centro de costo y su título. Al confirmar con ENTER el título del Centro de Costo, al ser el primero, solicitará el nombre del Mayor. Para ver el resultado deberá utilizar el segundo icono . Aparecerá la siguiente pantalla: Ayuda ContaNet Nelson SoftNet S.L. © Ref.:0715 -2- 3. Indicar las cuentas que van a tener desarrollo analítico. Para ello se debe abrir el acumulado de la Cuenta Contable o Grupo y marcar la casilla Controlar Analítica. Normalmente, serán las del grupo 6 y 7 y en algunos casos también el 2. 4. Activar la Analítica en la pantalla principal. CONTABILIZACIÓN Al contabilizar en la entrada de apuntes una cuenta con Analítica, el programa pedirá el desglose automáticamente al introducir el importe al Debe o Haber. El cursor se posicionará automáticamente en la zona de Analítica de la pantalla principal (parte inferior derecha) para hacer el desglose. Si se conoce el código del Centro de Costo se puede teclear directamente. En caso de desconocerlo bastará con pulsar ENTER y se abrirán los Centros de Costo. Ayuda ContaNet Nelson SoftNet S.L. © Ref.:0715 -3- INFORMES Desde el módulo de centros de costo: 1. Acumulado mensual por Centro de Costo: Clic en el icono y seleccionar un Centro de Costo. 2. Extracto por Centro de Costo: Clic en el icono Ver Extracto Ayuda ContaNet . Nelson SoftNet S.L. © Ref.:0715 -4- 3. Detallado por Centro de Costo y Cuenta contable o por Cuenta Contable y Centro de Costo: a. Escoger el formato en el que se requiera el informe ( portapapeles, HTML, impresora, en pantalla, al PDF). b. Parametrizar la información del informe: ELIMINAR CENTRO DE COSTO 1. Seleccionar Centro de Costo mediante el icono 2. Clic en el icono (si el Centro de Costo a eliminar contiene datos, no podrá ser eliminado) ENVIAR Si se desea exportar la contabilidad analítica como si fuera una contabilidad financiera puede hacerse usando el icono que se encuentra en la Barra de Herramientas de Centros de Costo. Se pedirá la empresa de destino y se creará una empresa nueva en la que el plan contable es el Plan Analítico de la anterior y el Diario es el Diario Analítico de la empresa anterior. ICONOS COMPROBAR Y RECALCULAR Compara la contabilidad analítica con la contabilidad financiera, mostrando una lista con el asiento, la fecha y el importe que estén descuadrados. Efectúa recalculo de lo contabilizado en los centros de costo. Ayuda ContaNet Nelson SoftNet S.L. © Ref.:0715 -5-