05_Controles avanzados y Cuadros de Dialogo
Anuncio
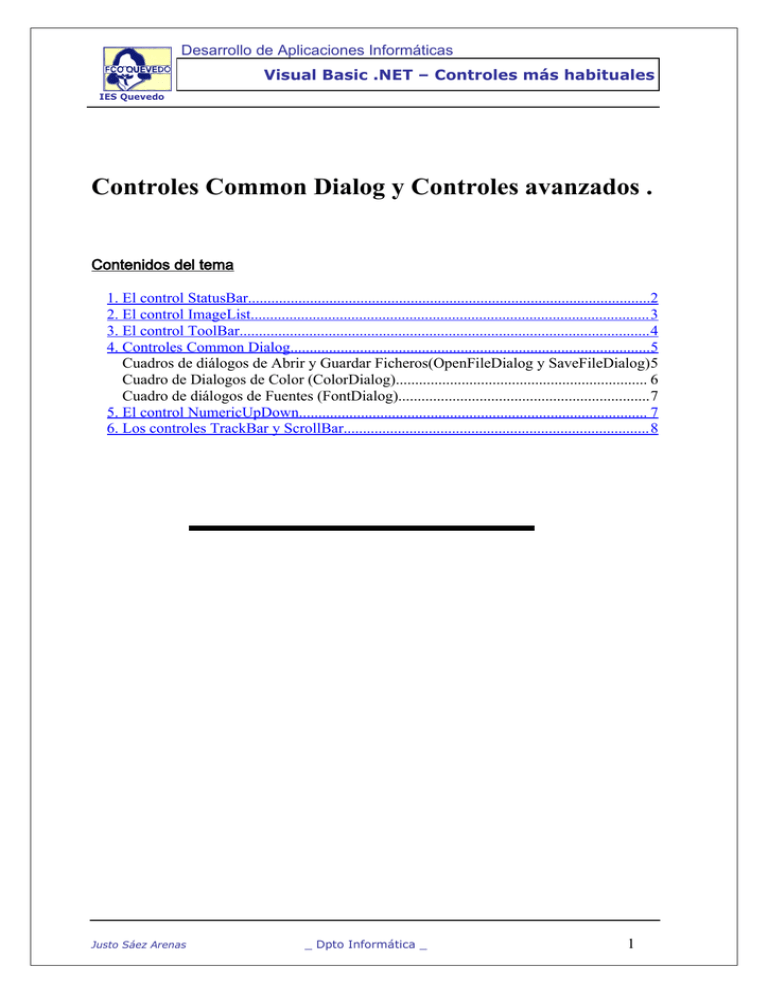
Desarrollo de Aplicaciones Informáticas Visual Basic .NET – Controles más habituales IES Quevedo Controles Common Dialog y Controles avanzados . Contenidos del tema 1. El control StatusBar........................................................................................................2 2. El control ImageList....................................................................................................... 3 3. El control ToolBar.......................................................................................................... 4 4. Controles Common Dialog.............................................................................................5 Cuadros de diálogos de Abrir y Guardar Ficheros(OpenFileDialog y SaveFileDialog)5 Cuadro de Dialogos de Color (ColorDialog)................................................................. 6 Cuadro de diálogos de Fuentes (FontDialog).................................................................7 5. El control NumericUpDown.......................................................................................... 7 6. Los controles TrackBar y ScrollBar............................................................................... 8 Justo Sáez Arenas _ Dpto Informática _ 1 Desarrollo de Aplicaciones Informáticas Visual Basic .NET – Controles más habituales IES Quevedo 1. El control StatusBar El control StatusBar de formularios Windows Forms se utiliza en los formularios como un área, que habitualmente se muestra en la parte inferior de una ventana, en la que una aplicación puede mostrar información de estado de diferentes tipos. Los controles StatusBar pueden tener paneles de barra de estado que muestren texto o iconos con información de estado o una serie de iconos animados que indiquen el funcionamiento de un proceso (como por ejemplo Microsoft Word cuando indica que se está guardando un documento). Propiedades ShowPanels Panels Text Autosize Alignment BorderStyle Icon MinWidth Valores Descripción T/F Para mostrar un único mensaje es necesario ponerlo a false, valor por defecto. Cuando se quiere visualizar más de un panel de información se debe poner a True y utilizar le método Add. Por ejemplo: StatusBAr1.Panels.Add(“valor”) Es una colección con los paneles que se han creado. Tienen, también, la propiedad Text. Texto que se quiere mostrar. Determina el comportamiento del cambio de tamaño del panel. Establece la alineación del panel dentro del control StatusBar. Tipo de borde mostrado en los bordes del panel. Icono (archivo .ico) que se muestra dentro del panel Ancho mínimo que puede tener el panel dentro de la barra de estado A través de la propiedad Panel de la ventana de propiedades accedemos a una ventana como la siguiente en la que podemos configurar cada uno de los paneles. Cada panel tiene sus propias propiedades, como por ejemplo .text. Justo Sáez Arenas _ Dpto Informática _ 2 Desarrollo de Aplicaciones Informáticas Visual Basic .NET – Controles más habituales IES Quevedo 2. El control ImageList El componente ImageList de formularios Windows Forms se utiliza para almacenar imágenes que, a partir de ese momento, podrán ser utilizadas por otros controles. Una lista de imágenes permite escribir código para un catálogo de imágenes único y consistente. Por ejemplo, para girar las imágenes que muestra un control Button, simplemente cambie la propiedad ImageIndex del botón. Se puede utilizar una lista de imágenes con cualquier control que tenga una propiedad ImageList. Entre los controles que pueden asociarse con una lista de imágenes se incluyen los siguientes: ToolBar, ListView, TreeView,, TabControl, Button, CheckBox, RadioButton y Label. Para asociar la lista de imágenes con un control, establezca la propiedad ImageList del control como el nombre del componente ImageList. Propiedades Images Valores Descripción Contiene las imágenes que utilizará el control asociado. Pulsando sobre esta propiedad en la ventana de propiedades se abre una ventana. También se puede añadir y quitar imágenes desde el código con Add y Remove. Por ejemplo podemos asociar un control ImageList (con tres imágenes) a un botón y después codificar los siguiente: Private Sub Button1_Click(ByVal sender As System.Object, ByVal e As System.EventArgs) Handles Button1.Click Static i As Int16 Select Case i Case 0 PictureBox1.Image = ImageList1.Images(0) Case 1 PictureBox1.Image = ImageList1.Images(1) Case 2 PictureBox1.Image = ImageList1.Images(2) End Select i = (i + 1) If i > 2 Then i = 0 End If End Sub Justo Sáez Arenas _ Dpto Informática _ 3 Desarrollo de Aplicaciones Informáticas Visual Basic .NET – Controles más habituales IES Quevedo 3. El control ToolBar. El control ToolBar de formularios Windows Forms se utiliza en los formularios como una barra de controles que muestra una fila de menús desplegables y botones de mapas de bits que activan comandos. Por lo tanto, hacer clic en un botón de una barra de herramientas puede ser un equivalente a elegir un comando de menú. Se puede configurar los botones para que aparezcan y se comporten como botones de comando, menús desplegables o separadores. Habitualmente, una barra de herramientas contiene botones y menús que corresponden a los elementos de la estructura de menús de una aplicación y proporciona acceso rápido a las funciones y comandos de la aplicación de uso más frecuente. Un control ToolBar normalmente está "acoplado" a lo largo de la parte superior de su ventana primaria, pero también puede acoplarse a cualquiera de los laterales de la ventana. Asimismo, se puede cambiar el tamaño del control ToolBar y arrastrarlo. Una barra de herramientas puede mostrar información sobre herramientas cuando el usuario señale con el puntero del mouse a un botón de la barra de herramientas. La información sobre herramientas es una pequeña ventana emergente que describe de forma breve el propósito del botón o del menú. Para mostrar información sobre herramientas, debe establecerse la propiedad ShowToolTips en true. Propiedades Appearance Style ImageList Buttons Valores Normal/Falt Descripción Para cambiar la apariencia de los botones de la barra de controles (en 3 dimensiones o planos) Propiedad de los botones que permite indicar separadores para agrupar los botones. Permite definir un control de lista de imágenes para visualizar las imágenes en los botones. Colección de botones de la barra de herramientas Cómo poner una barra de Herramientas. Para establecer un icono para un botón de la barra de herramientas en tiempo de diseño: 1. Arrastre el componente ImageList desde el Cuadro de herramientas al formulario. 2. En la ventana Propiedades, haga clic en la propiedad Images y agregue imágenes al control ImageList. Para obtener información más detallada, vea Agregar o quitar imágenes con el componente ImageList de formularios Windows Forms. 3. Arrastre el control ToolBar desde el Cuadro de herramientas hasta el formulario. 4. En la ventana Propiedades, establezca la propiedad ImageList del control ToolBar en el control ImageList agregado anteriormente. 5. Haga clic en la propiedad Buttons del control ToolBar para seleccionarla y después haga clic en el botón de puntos suspensivos ( ) para abrir el Editor de colecciones ToolBarButton. 6. Utilice el botón Agregar para agregar botones al control ToolBar. Justo Sáez Arenas _ Dpto Informática _ 4 Desarrollo de Aplicaciones Informáticas Visual Basic .NET – Controles más habituales IES Quevedo 7. En la ventana Propiedades que aparece en el panel en la parte derecha del Editor de colecciones ToolBarButton, establezca la propiedad ImageIndex de cada botón de la barra de herramientas en uno de los valores de la lista, que se obtiene de las imágenes que ha agregado al componente ImageList. 8. Luego se deberá programar cada una de las opciones, por ejemplo: Protected Sub ToolBar1_ButtonClick(ByVal sender As Object, _ ByVal e As ToolBarButtonClickEventArgs) ' Evaluate the Button property of the ToolBarButtonClickEventArgs ' to determine which button was clicked. Select Case ToolBar1.Buttons.IndexOf(e.Button) Case 0 MessageBox.Show("First toolbar button clicked") Case 1 MessageBox.Show("Second toolbar button clicked") Case 2 MessageBox.Show("Third toolbar button clicked") End Select End Sub Si queremos llamar a una opción del menú qu etengamos ennuestro programa: Call menuitemX_Click(e,e) 4. Controles Common Dialog. Cuadros de diálogos de Abrir y Guardar Ficheros (OpenFileDialog y SaveFileDialog) Los componentes OpenFileDialog y SaveFileDialog son los mismos cuadros de diálogo Abrir y Guardar archivo que ofrece el sistema operativo de Windows. Se hereda de la clase CommonDialog. Al basarse en cuadros de diálogo estándar de Windows, permite crear aplicaciones cuya funcionalidad básica resulta familiar a los usuarios. Pero hay que tener en cuenta, que cuando se utilicen estos componentes, se deberá escribir el código necesario para la carga o salvaguardia de del fichero correspondiente. Cómo utilizarles: 1. Se coloca un OpenFileDialog o SaveFileDialog en el formulario. 2. En el código asociado se establece la propiedad Filter, si se considera necesario. 3. Se escriben las instrucciones necesarias para realizar la operación. ● ShowDialog es el método que hay que utilizar para invocar este cuadro de diálogo. Este método devuelve un valor que puede ser utilizado para validar si el usuario ha cancelado la opción o no. Justo Sáez Arenas _ Dpto Informática _ 5 Desarrollo de Aplicaciones Informáticas Visual Basic .NET – Controles más habituales IES Quevedo ● Se recoge el FileName seleccionado por el usuario. Por ejemplo, para abrir un fichero, teniendo un OpenFileDialog llamado OD1: Dim Nombre_F as string OD1.Filter = ”txt files (*.txt)|*.txt|Todos (*.*)|*.*" OD1.ShowDialog() Nombre_F = OD1.FileName Propiedades FileName Filter AddExtensión Valores Descripción Es la ruta del archivo seleccionado por el usuario. Se utiliza para mostrar sólo archivos con una determinada extensión. Por ejemplo para mostrar sólo ficheros de texto o todos los fichero se pondría: T/F DefaultExtension InitialDirectory MultiSelect T/F CheckFileExist T/F DeferenceLinks T/F ShowReadOnly T/F ReadOnlyChecked T/F "txt files (*.txt)|*.txt|Todos (*.*)|*.*" Es un valor booleano que establece si el cuadro de diálogo añade automáticamente una extensión al nombre del archivo, si el usuario la omite. Extensión por defecto que se añadirá a los ficheros en el caso anterior. Directorio inicial que mostrará el cuadro de diálogo Permite que el usuario pueda seleccionar más de un archivo a la vez. Por defecto es falso Configura el cuadro para que muestre una advertencia si el fichero indicado no existe. Esta propiedad indica si el cuadro de diálogo devuelve la referencia del acceso directo o la posición del acceso directo de un fichero. Con el valor True el cuadro de diálogo devuelve el nombre del archivo, con el valor False, devuelve la ruta acceso directo. Muestra la casilla de verificación de abrir el fichero de sólo lectura. Marca o desmarca la casilla. Cuadro de Dialogos de Color (ColorDialog) El componente ColorDialog de formularios Windows Forms es un cuadro de diálogo preconfigurado que permite que el usuario seleccione un color de una paleta y agregue colores personalizados a la paleta. Es el mismo cuadro de diálogo que se ve en otras aplicaciones para Windows y que permite seleccionar colores. Utilízalo dentro de la aplicación para Windows como una solución sencilla, en lugar de configurar un cuadro de diálogo propio. El cuadro de diálogo tiene dos secciones: una que muestra colores básicos y otra que permite al usuario la definición de colores personalizados. Justo Sáez Arenas _ Dpto Informática _ 6 Desarrollo de Aplicaciones Informáticas Visual Basic .NET – Controles más habituales IES Quevedo Propiedades AllowFullOpen FullOpen Color Valor Descripción es T/F Si se pone a true, el usuario tiene la posibilidad de definir colores personalizados T/F Es true si el cuadro de diálogo está expandido para definir colores personalizados; de lo contrario, el usuario debe hacer clic en el botón "Definir colores personalizados". Devuelve el color solicitado por el usuario y establece el original ShowDialog es el método que hay que utilizar para invocar este cuadro de diálogo. Este método devuelve un valor que puede ser utilizado para validar si el usuario ha cancelado la opción o no. Un ejemplo de código podría ser: if ColorDialog1.ShowDialog = DialogResult.OK Then Label1.BackColor = ColorDialog1.Color End If Cuadro de diálogos de Fuentes (FontDialog) El componente FontDialog de formularios Windows Forms es un cuadro de diálogo preconfigurado, que es el cuadro de diálogo "Fuente" estándar de Windows utilizado para exponer las fuentes instaladas actualmente en el sistema. De forma predeterminada, el cuadro de diálogo muestra cuadros de lista para: -Fuente, -Estilo de fuente y -Tamaño; -casillas de verificación para efectos como Tachado y Subrayado; -una lista desplegable para Alfabeto; y un ejemplo de la apariencia que tendrá la fuente. Propiedades Font Valores Descripción Establece la fuente, el estilo, el tamaño, el alfabeto y los efectos AllowSimulatio T/F Muestra u oculta la ventana de visualización de ejemplo ns ShowEffects T/F Visualiza u oculta los efectos. Para mostrar el cuadro de diálogo de fuente, también es necesario invocar al método ShowDialog. También devuelve un valor indicando la opción realizada por el usuario. Justo Sáez Arenas _ Dpto Informática _ 7 Desarrollo de Aplicaciones Informáticas Visual Basic .NET – Controles más habituales IES Quevedo 5. El control NumericUpDown El control NumericUpDown de formularios Windows Forms es similar a una combinación de un cuadro de texto y un par de flechas en las que el usuario puede hacer clic para ajustar un valor. El control muestra y establece un valor numérico único a partir de una lista de opciones. Para incrementar y reducir el número, el usuario puede hacer clic en los botones hacia arriba y hacia abajo, presionar las teclas FLECHA ARRIBA y FLECHA ABAJO, o escribir un número. Al presionar la tecla FLECHA ARRIBA, se mueve hacia arriba hacia el valor máximo; al presionar la tecla FLECHA ABAJO, el valor se mueve hacia el mínimo. Un ejemplo donde puede ser útil este tipo de control es el control de volumen de un reproductor de música. Los controles numéricos de flechas se utilizan en muchas aplicaciones del Panel de control de Windows. Las propiedades más importantes del control son: Propiedades Value Maximum Minimum Increment Valores Descripción Establece o devuelve un valor. Valor máximo. Mínimo valor. Incremento que se aplicará al pulsar las flechas. Los métodos UpButton y DownButton permiten incrementar y decrementar el valor del control. 6. Los controles TrackBar y ScrollBar El control TrackBar de formularios Windows Forms (también denominado en ocasiones control "deslizante") se utiliza para desplazarse por grandes volúmenes de información o para ajustar visualmente una configuración numérica. El control TrackBar tiene dos partes: el control de posición, también conocido como control deslizante, y las marcas de paso. El control de posición es la parte que puede ajustarse. Su posición corresponde a la propiedad Value. Las marcas de paso son indicadores visuales espaciados a intervalos regulares. La barra de seguimiento se desplaza en los incrementos que se especifiquen y puede alinearse horizontal o verticalmente. Por ejemplo, se puede usar la barra de seguimiento para controlar la velocidad de intermitencia del cursor o la velocidad del mouse (ratón) en un sistema. Justo Sáez Arenas _ Dpto Informática _ 8 Desarrollo de Aplicaciones Informáticas Visual Basic .NET – Controles más habituales IES Quevedo Propiedades Value Valores Descripción Valor numérico comprendido en el intervalo Minimum yMaximum. El valor predeterminado es cero. Representa la posición actual del control. Maximum Valor máximo permitido. Minimum Valor mínimo permitido. TickFrequency Valor numérico que representa la distancia entre las marcas de paso. El valor predeterminado es uno. SmallChange El valor de la propiedad SmallChange es el número de posiciones que se desplaza el control de posición en respuesta a la acción de presionar la tecla FLECHA DERECHA o FLECHA IZQUIERDA. LargeChange El valor de la propiedad LargeChange es el número de posiciones que se desplaza el control de posición en respuesta a la acción de presionar la tecla RE PÁG o AV PÁG, o en respuesta a la acción de hacer clic con el mouse en la barra de seguimiento a ambos lados del control de posición. TickStyle TopLeft, Indica dónde aparecerán los pasos, arriba, abajo, en ambos bottomRi lados o en ninguno. ght Both, None Orientation Permite poner el control en horizontal y en vertical SmallChange LargeChange Maximum Minimum Imagen 1. TrackBar Los controls ScrollBar de formularios Windows Forms se utilizan para permitir un fácil desplazamiento por una lista de elementos o un gran volumen de información, ya sea horizontal o verticalmente, dentro de una aplicación o control. Los controles HScrollBar (horizontal) y VScrollBar (vertical) funcionan de manera independiente de otros controles y tienen su propio conjunto de eventos, propiedades y métodos. Los controles ScrollBar no son lo mismo que las barras de desplazamiento incorporadas adjuntas a los cuadros de texto, cuadros de lista, cuadros combinados o formularios MDI (el control TextBox tiene una propiedad ScrollBars que muestra u oculta las barras de desplazamiento adjuntas al control). Justo Sáez Arenas _ Dpto Informática _ 9 Desarrollo de Aplicaciones Informáticas Visual Basic .NET – Controles más habituales IES Quevedo Las propiedades más importantes de este control son las siguientes: Propiedades Valores Descripción Minimum Valor mínimo del control. Maximum Máximo valor que puede tomar el control. LargeChange Número de posiciones que variará el control cuando se produzca un desplazamiento largo. Al hacer clic a lo largo del control. SmallChange Número de posiciones que variará el control cuando se produzca un desplazamiento corto. Al mover el control. Value Devuelve o establece el valor del control. SmallChange Minimum Value SmallChange LargeChange Maximum Imagen 2. Componentes de un ScrollBar Los controles ScrollBar utilizan el evento Scroll para supervisar el movimiento del cuadro de desplazamiento (a veces conocido como control de posición) a lo largo de la barra de desplazamiento. El uso del evento Scroll proporciona acceso al valor de la barra de desplazamiento durante la operación de arrastre. A través de la propiedad Type del argumento ´”e” que recibe este control podemos realizar acciones asociadas a los siguientes eventos: Valor EndScroll First LargeDecrement LargeIncrement Last SmallDecrement LargeIncrement ThumbPosition ThumbTrack Justo Sáez Arenas Descripción El usuario ha detenido ya el desplazamiento del control. El control se ha desplazado a la posición Minmum. El control se desplazó con un decremento grande ( clic en parte izquierda de la barra) El control se desplazó con un incremento grande ( clic en parte derecha de la barra) El control se ha desplazado a la posición Maximum. El control se desplazó con un decremento pequeño( clic en flecha izquierda) El control se desplazó con un incremento pequeño ( clic en flecha derecha) El botón se movió. Se está moviendo. _ Dpto Informática _ la la la la 10 Desarrollo de Aplicaciones Informáticas Visual Basic .NET – Controles más habituales IES Quevedo Un ejemplo de programación de un evento Scroll podría ser, el siguiente, en el que se comprueba si se ha finalizado el desplazamiento y en caso afirmativo ser realiza un cambio en otro control del formulario. Private Sub Azul_Scroll(ByVal sender As Object, ByVal e As System.Windows.Forms.ScrollEventArgs) Handles Azul.Scroll If e.Type = ScrollEventType.EndScroll Then Label1.text = “Ha finalizado el desplazamiento” End If End Sub Justo Sáez Arenas _ Dpto Informática _ 11



